မာတိကာ
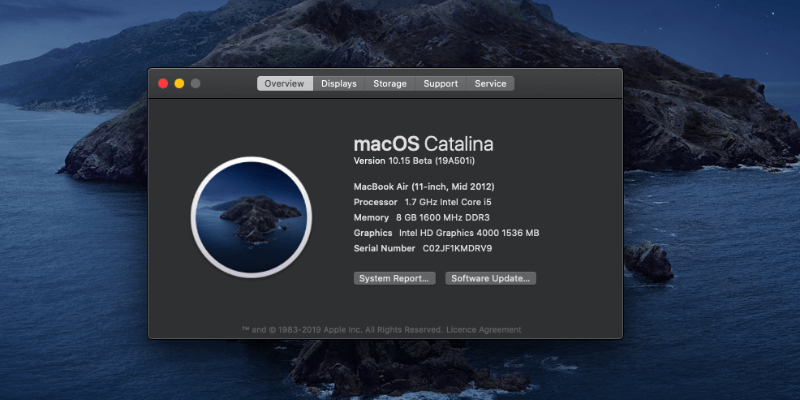
macOS 10.14 Catalina ၏ အများသူငှာ beta ကို ယခုရရှိနိုင်ပြီဖြစ်ပြီး တစ်နာရီခန့်အကြာတွင် ၎င်းကို အောင်မြင်စွာ ထည့်သွင်းခဲ့သည်။ အခုထိတော့ ကြိုက်ပေမယ့် စူးစမ်းစရာတွေ အများကြီးရှိပါသေးတယ်။ လမ်းတစ်လျှောက် စွမ်းဆောင်ရည်ဆိုင်ရာ ပြဿနာအချို့ကို ကြုံတွေ့ခဲ့ရပြီး ကျွန်တော်တစ်ယောက်တည်း မဟုတ်ပါ။ ကျွန်ုပ်နှင့် အခြားသူများ ကြုံတွေ့ခဲ့ရသော ပြဿနာများကို ဖြေရှင်းနည်းနှင့်အတူ လေ့လာရန် ဆက်လက်ဖတ်ရှုပါ။
ကျွန်ုပ်၏နေ့စဉ်အလုပ်အတွက် အရေးမကြီးသော ကျွန်ုပ်၏ MacBook Air တွင် beta ကို ထည့်သွင်းထားပါသည်။ ရက်အနည်းငယ် သို့မဟုတ် ရက်သတ္တပတ်အနည်းငယ်ကြာသည်အထိ တရားဝင်ဗားရှင်းမထွက်မချင်း သင်အားကိုးထားသည့် Mac တွင် ၎င်းကိုထည့်သွင်းခြင်းအား ရပ်တန့်ထားလိုပေမည်။ လည်ပတ်မှုစနစ်အသစ်တိုင်းသည် ကွပ်မျက်ရန်အချိန်ယူရသော ချို့ယွင်းချက်အသစ်များကို မိတ်ဆက်ပြီး ဘီတာတစ်ခုထည့်သွင်းခြင်းသည် ၎င်းတို့ကိုရှောင်ရှားခြင်းထက် ချို့ယွင်းချက်များကိုရှာဖွေခြင်းထက် ပိုမိုပတ်သက်ပါသည်။
သို့သော် တော်တော်များများက သင့်ကိုယ်သင် ကူညီနိုင်မည်မဟုတ်ကြောင်း ကျွန်ုပ်သိပါသည်၊ ထို့ကြောင့်၊ Disk နေရာမလုံလောက်ခြင်း၊ Third Party အက်ပ်များဖွင့်ရန် နှေးကွေးခြင်းနှင့် အခြားအရာများအပါအဝင် Catalina ကို ထည့်သွင်းခြင်းနှင့် အသုံးပြုရာတွင် သင်ကြုံတွေ့ရနိုင်သည့် ပြဿနာအမျိုးမျိုးကို ဤဆောင်းပါးတွင် သင်ဖြေရှင်းနည်းကို ဤဆောင်းပါးတွင် ရေးသားထားပါသည်။ အထောက်အကူဖြစ်မယ်လို့ မျှော်လင့်ပါတယ်။
ဆက်စပ်- macOS Ventura Slow- 7 ဖြစ်နိုင်သောအကြောင်းရင်းများနှင့် ပြုပြင်မှုများ
သင်မစတင်မီ
သို့သော် Catalina မထည့်သွင်းမီ၊ ဤအရာအချို့ မေးခွန်းများကို ဦးစွာဖြေရန် လိုအပ်ပါသည်။
1. Catalina သည် ကျွန်ုပ်၏ Mac တွင်ပင် လုပ်ဆောင်နိုင်ပါမည်လား။
Mac များအားလုံးသည် Catalina—အထူးသဖြင့် သက်ကြီးရွယ်အိုများကို အသုံးပြု၍မရပါ။ ကျွန်ုပ်၏ကိစ္စတွင်၊ ၎င်းသည် ကျွန်ုပ်၏ MacBook Air တွင် အလုပ်လုပ်မည်ဖြစ်သော်လည်း ကျွန်ုပ်၏ iMac မဟုတ်ပါ။သင့်တွင် နောက်ဆုံးထွက်ဗားရှင်းရှိရန် သေချာပါစေ။ Mac App Store ကိုဖွင့်ပြီး အပ်ဒိတ်များ တက်ဘ်သို့သွားပါ။ Update All ခလုတ်ကို နှိပ်ပါ။ ထို့နောက် အခြားနေရာမှ သင်ဒေါင်းလုဒ်လုပ်ထားသော အက်ပ်များအတွက် အပ်ဒိတ်များကို စစ်ဆေးပါ။

Catalina နှင့် လက်ရှိ တွဲဖက်၍မရသော မည်သည့်အက်ပ်ကိုမဆို သင်အားကိုးပါက၊ ၎င်းကို အပ်ဒိတ်မလုပ်မီ သင်တွေ့ရှိခဲ့သည်ဟု မျှော်လင့်ပါသည်။ မဟုတ်ပါက၊ သင်သည် အပ်ဒိတ်တစ်ခုအား စောင့်ရပါမည် သို့မဟုတ် အခြားပရိုဂရမ်တစ်ခုကို ရှာဖွေရပါမည်။

ပြဿနာ 8- iCloud ထဲသို့ အကောင့်ဝင်၍မရပါ
Catalina beta ကို စတင်သောအခါ ပထမအကြိမ်တွင်၊ ကျွန်ုပ် (နှင့် အခြားသူများ) iCloud ထဲသို့ လက်မှတ်မထိုးနိုင်ခဲ့ပါ။ ငန်းရိုင်းများကို လိုက်ဖမ်းရာတွင် ကျွန်ုပ်တို့ကို ဦးဆောင်စေသည့် စနစ်ရွေးချယ်မှုများ အကြောင်းကြားချက်တစ်ခု ရှိနေသည်-
- မက်ဆေ့ချ်တစ်ခုရှိသည်- "အချို့သောအကောင့်ဝန်ဆောင်မှုများက သင့်အား ထပ်မံဝင်ရောက်ရန် လိုအပ်ပါသည်။" ဆက်ရန်ကို နှိပ်လိုက်ပါသည်။
- "အချို့သော အကောင့်ဝန်ဆောင်မှုများက သင့်အား ထပ်မံ၍ လက်မှတ်ထိုးဝင်ရန် လိုအပ်ပါသည်။" ဆက်ရန်ကို နှိပ်လိုက်ပါသည်။
- စိတ်ရှုပ်စရာ အဆုံးမဲ့လှည့်ကွက် အဆင့် 1 သို့ ပြန်သွားပါသည်။
ဖြေရှင်းရန် - ကံကောင်းစွာဖြင့်၊ လာမည့် beta အပ်ဒိတ်မှ ဤပြဿနာကို ဖြေရှင်းပေးခဲ့ပါသည်။ ရက်အနည်းငယ်ကြာသည်။ ဤပြဿနာရှိနေသေးပါက System Preferences မှ System Update ကို run လိုက်ပါ။

Issue 9- Your Desktop Icons များ ပျောက်ကွယ်သွားပါပြီ
အထက်ပါပြဿနာနှင့် ဆက်စပ်မှုရှိနိုင်သည်ကို ကျွန်ုပ်သတိပြုမိပါသည်။ ကျွန်ုပ်၏ desktop အိုင်ကွန်များ ပျောက်ကွယ်သွားခဲ့သည်။ ပိုဆိုးတာက ဒက်စ်တော့မှာ တစ်ခုခုကို ရွှေ့ဖို့ ဒါမှမဟုတ် အဲဒီနေရာမှာ ဖိုင် ဒါမှမဟုတ် ဖိုင်တွဲအသစ်တစ်ခု ဖန်တီးရင်၊ အဲဒါက ပေါ်လာမှာ မဟုတ်ဘူး။ ယူတုန်းကလည်း ဒီလိုပါပဲ။ဖန်သားပြင်ဓာတ်ပုံများ- ၎င်းတို့သည် ဒက်စ်တော့ပေါ်တွင် ဘယ်တော့မှ မပေါ်ခဲ့ပါ။
စုံစမ်းရန်၊ ကျွန်ုပ်သည် Finder ကိုဖွင့်ပြီး Desktop ဖိုင်တွဲကို ကြည့်ရှုခဲ့သည်။ ဖိုင်တွေ တကယ်ရှိခဲ့တယ်။ ၎င်းတို့ကို မဖျက်ရသေးပါ၊ ၎င်းတို့ကို ဒက်စတော့တွင် မပြသထားပေ။
Fix - ကျွန်ုပ်၏ MacBook ကို ပြန်လည်စတင်ရန် ကြိုးစားရန် ဆုံးဖြတ်ခဲ့ပြီး၊ ကျွန်ုပ်သည် ဒက်စတော့အိုင်ကွန်များအားလုံး ရှိနေစဉ် အကောင့်ဝင်ထားသည်။
ပြဿနာ 10- အမှိုက်ပုံးကို သင် ရှင်း၍မရပါ
ကျွန်ုပ်သည် ကျွန်ုပ်၏ အမှိုက်ပုံးကို ညာဖက်ကလစ်နှိပ်ကာ “Empty Bin” ကို ရွေးထားသည်။ ပုံမှန်အတည်ပြုချက် ဒိုင်ယာလော့ခ်ပြီးနောက်၊ အရာအားလုံး အဆင်ပြေသွားပုံရသည်။ အမှိုက်ပုံသဏ္ဍာန်မှလွဲ၍ ကျန်နေသေးပုံရသည်။ အမှိုက်ပုံးထဲမှာ ဘာတွေပါလဲ ကြည့်ဖို့ ဖွင့်လိုက်တဲ့အခါ ဘယ်တော့မှ ပျောက်မသွားမယ့် “Loading” မက်ဆေ့ချ်ပါတဲ့ Finder ဝင်းဒိုးအလွတ်တစ်ခုကို ကျွန်တော်ရခဲ့ပါတယ်။

ဖြေရှင်းရန် - ပြဿနာဖြစ်နိုင်သည်ဟု ကျွန်တော်ယူဆပါသည်။ iCloud ကို login မဝင်နိုင်တဲ့အခါ အပေါ်ကတစ်ခုနဲ့ ဆက်စပ်ပြီး မှန်တယ်လို့ထင်ပါတယ်။ ထိုပြဿနာကို ဖြေရှင်းပေးသည့် ဘီတာအပ်ဒိတ်သည်လည်း ဤပြဿနာကို ဖြေရှင်းပေးပါသည်။
ပြဿနာ 11- သင့်တွင် အင်တာနက်မရှိပါ
ဤပြဿနာကို ကျွန်ုပ်ကိုယ်တိုင် မကြုံဖူးသော်လည်း အချို့သောအသုံးပြုသူများသည် ဝင်ရောက်သုံးစွဲခွင့်မရှိကြောင်း တိုင်ကြားပါသည်။ Catalina ကို install ပြီးနောက်အင်တာနက်။ ကိစ္စတစ်ခုစီတွင်၊ Catalina နှင့် မကိုက်ညီသေးသည့် Little Snitch utility ကို အသုံးပြုနေပါသည်။
Fix - အင်တာနက်ပြန်သုံးရန် နည်းလမ်းနှစ်ခုရှိသည်-
- Little Snitch ကို ဖြုတ်ပါ၊
- ၎င်းကို ညစဉ် အပ်ဒိတ်သို့ ဝင်ရောက်ခွင့်ပေးသည့် သင်၏ Little Snitch ဆက်တင်များကို ပြောင်းလဲပါ။ ထိုအပ်ဒိတ်သည် Catalina နှင့် တွဲဖက်အသုံးပြုနိုင်ပါသည်။
ပြဿနာ 12- Wi-Fi
သင်၏ Mac ၏ Wi-Fi သည် macOS Catalina သို့ အဆင့်မြှင့်ပြီးနောက် သင့်ကို စိတ်ပျက်စေပါသလား။ မင်းတစ်ယောက်တည်းမဟုတ်ဘူး။ macOS 10.15 ၏ထွက်ရှိမှုသည် ပုံမှန်ထက်ပိုမိုဆိုးရွားပုံရသည်။
Fix - ဤ macOS Catalina WiFi ပြဿနာအတွက် အဆင့်ဆင့်လမ်းညွှန်ချက်တစ်ခုကို ဤနေရာတွင် ဖန်တီးထားပါသည်။
အကောင်းဆုံးလုပ်ဆောင်ခြင်း macOS Catalina
ယခု သင် Catalina ကို ထည့်သွင်းပြီး လည်ပတ်မှုစနစ်အသစ်နှင့် သင့်အက်ပ်များဆိုင်ရာ ပြဿနာများကို ရှင်းထုတ်ပြီးပါက သင့် Mac ၏စွမ်းဆောင်ရည်ကို မြှင့်တင်လိုနေသေးသည်ကို သင်တွေ့ရှိနိုင်ပါသည်။
1. Declutter သင်၏ဒက်စ်တော့
ကျွန်ုပ်တို့ထဲမှ အများအပြားသည် ဒက်စတော့ပေါ်တွင် အရာအားလုံးကို သိမ်းဆည်းရန်အတွက် အသုံးပြုနေကြသော်လည်း ၎င်းသည် အကြံကောင်းမဟုတ်ပေ။ ရှုပ်ပွနေသော desktop သည် Mac ကို နှေးကွေးသွားစေနိုင်သည်။ ထို့အပြင် Catalina ၏ Stacks အင်္ဂါရပ်အသစ်ဖြင့်ပင်၊ ၎င်းသည် အဖွဲ့အစည်းအတွက် ရိုးရှင်းပါသည်။
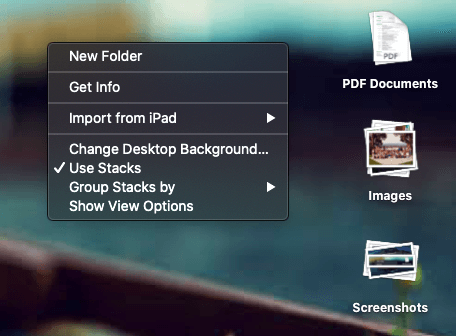
ထိုအစား၊ Documents အောက်တွင် ဖိုင်တွဲအသစ်အချို့ကို ကိုယ်တိုင်ဖန်တီးပြီး သင့်ဖိုင်များကို ရွှေ့လိုက်ပါ။ လိုအပ်ပါက စာရွက်စာတမ်းများသာထားရှိပါ။ သင်သည်သင်၏ဒက်စတော့ပေါ်တွင်လက်ရှိအလုပ်လုပ်နေပြီး၎င်းတို့ကိုနောက်မှဖယ်ထုတ်ပါ။
2. NVRAM နှင့် SMC ကိုပြန်လည်သတ်မှတ်ပါ
Catalina သို့မွမ်းမံပြီးနောက် သင့် Mac မှန်ကန်စွာစတင်ခြင်းမရှိပါက၊ သင်ရိုးရှင်းစွာလုပ်ဆောင်နိုင်သည် NVRAM သို့မဟုတ် SMC ပြန်လည်သတ်မှတ်ခြင်း။ ဦးစွာ သင့်ကွန်ပျူတာကို အရန်ကူးယူပါ၊ ထို့နောက် Apple ပံ့ပိုးကူညီမှုမှ ဤအသေးစိတ် အဆင့်ဆင့် ညွှန်ကြားချက်များကို လိုက်နာပါ-
- သင့် Mac တွင် NVRAM သို့မဟုတ် PRAM ကို ပြန်လည်သတ်မှတ်ပါ
- စနစ်စီမံခန့်ခွဲမှု ထိန်းချုပ်ကိရိယာကို ပြန်လည်သတ်မှတ်နည်း ( SMC) သင့် Mac ပေါ်ရှိ
3. သင့်လုပ်ဆောင်ချက်စောင့်ကြည့်စစ်ဆေးပါ
ပြင်ပအက်ပ်များသည် နှေးကွေးနိုင်ချေရှိနိုင်သည်သင်၏ Mac ကို အောက်သို့ ရပ်တန့်ပါ။ ထိုပြဿနာများ၏ အကြောင်းရင်းကို ရှာဖွေဖော်ထုတ်ရန် အကောင်းဆုံးနည်းလမ်းမှာ သင်၏ လုပ်ဆောင်ချက် Monitor ဖြစ်သည်။

Applications အောက်ရှိ သင်၏ Utilities ဖိုင်တွဲတွင် လုပ်ဆောင်ချက် Monitor ကို တွေ့ရပါမည်၊ သို့မဟုတ် ၎င်းကို ရှာဖွေရန် Spotlight ကို အသုံးပြုပါ။ ပြဿနာအက်ပ်တစ်ခုကို သင်ဖော်ထုတ်ပြီးသည်နှင့်၊ အပ်ဒိတ်တစ်ခုရှိမရှိကို ကြည့်ရှုရန် ဆော့ဖ်ဝဲရေးသားသူ၏ဆိုက်ကို စစ်ဆေးပါ သို့မဟုတ် အခြားရွေးချယ်စရာတစ်ခုသို့ ပြောင်းလဲပါ။
Apple ပံ့ပိုးကူညီမှုမှ-
- လုပ်ဆောင်ချက်စောင့်ကြည့်လေ့လာခြင်းတွင် အသုံးပြုနည်း သင်၏ Mac
Mojave သို့ ပြန်သွားရန်
သင်အကြိုက်ဆုံးအက်ပ်ကို ရှာဖွေတွေ့ရှိပါက အလုပ်မလုပ်ပါ၊ သို့မဟုတ် အကြောင်းတစ်ခုခုကြောင့် အဆင့်မြှင့်ရန် အချိန်မတန်သေးကြောင်း ဆုံးဖြတ်ပါက၊ Mojave သို့ ပြန်နှိမ့်ချပါ။ သင်သည် Catalina ကို အနာဂတ်တွင် နောက်ထပ်တစ်ကြိမ် စမ်းသုံးနိုင်ပါသည်။

အလွယ်ဆုံးနည်းလမ်းမှာ သင့်တွင် Time Machine မိတ္တူတစ်ခုကို ပြန်လည်ရယူရန်ဖြစ်သည်။ Mojave ကို သင်အသုံးပြုနေသေးချိန်တွင် အရန်ကူးယူမှုကို ဖန်တီးထားကြောင်း သေချာစေကာ သင့်ကွန်ပျူတာသည် ထိုအချိန်က အခြေအနေအတိုင်း ပြန်လည်ရောက်ရှိသွားမည်ဖြစ်သည်။ သေချာပါတယ်၊ အရန်သိမ်းပြီးနောက် သင်ဖန်တီးထားတဲ့ ဖိုင်တွေ ဆုံးရှုံးသွားပါလိမ့်မယ်။
MacOS Utilities ထဲကို ရောက်ဖို့ Command နဲ့ R ကို ပြန်စပြီး Command နဲ့ R ဖိထားပါ။
- သင့်ရဲ့ Backup Drive ကို သေချာပါစေ။ သင်၏ Mac နှင့် ချိတ်ဆက်ထားပြီး၊ ထို့နောက် အချိန်စက်အရန်သိမ်းခြင်းမှ ပြန်လည်ရယူခြင်း ရွေးစရာကို ရွေးပါ။
- ဆက်လက်လုပ်ဆောင်ရန် ကိုနှိပ်ပါ၊ ထို့နောက် သင်ပြန်လည်ရယူလိုသည့် အရန်သိမ်းဆည်းမှုကို ရွေးပါ။
- နောက်ဆုံးပေါ် အရန်ကူးယူမှုကို ရွေးချယ်ပြီးနောက် Continue ကိုနှိပ်ပြီး ပြန်လည်ရယူခြင်း အပြီးသတ်ရန် စောင့်ပါ။
တစ်နည်းအားဖြင့် သင်သည် သန့်ရှင်းမှုကို ပြုလုပ်နိုင်ပါသည်။Mojave ကို install လုပ်ပါ။ သင့်ဒေတာအားလုံးကို ဆုံးရှုံးမည်ဖြစ်ပြီး ၎င်းကို အရန်သိမ်းဆည်းမှုမှ ပြန်လည်ရယူရန် လိုအပ်မည်ဖြစ်သည်။ Apple Support တွင် သင်၏ Recovery Partition မှ ၎င်းကို မည်သို့လုပ်ဆောင်ရမည်အကြောင်း ညွှန်ကြားချက်များရှိပါသည်။
နောက်ဆုံးအတွေးများ
Operating system updates များသည် အချိန်ကုန်နိုင်ပါသည်။ ယခင်နှစ်များတွင် ၎င်း၏ Mac ကို High Sierra သို့ အပ်ဒိတ်လုပ်ရန် JP နှစ်ရက်ကြာပြီး Mojave အတွက် နှစ်နာရီအောက်သာ အချိန်ယူခဲ့ရသည်။ ကျွန်ုပ်၏ခုနစ်နှစ်သား 11" MacBook Air တွင် Catalina ထည့်သွင်းရန် အချိန်တစ်နာရီသာကြာပါသည်။
JP သည် ၎င်း၏ Mac ကို သန့်ရှင်းရေးလုပ်ပြီး အရန်သိမ်းရန် အချိန်ယူရသောကြောင့် JP သည် လှည့်စားခြင်းဖြစ်နိုင်သည်၊ ငါအဲဒါကိုပြီးပြီ။ ထို့အပြင် Catalina beta အပ်ဒိတ်များကို ၎င်းတို့ရရှိနိုင်သည်နှင့်အမျှ ၎င်းတို့ကို ထည့်သွင်းအသုံးပြုသည့်နာရီတွင် မပါဝင်ပါ။ မည်သို့ပင်ဆိုစေ၊ ဗားရှင်းပြီးနောက် တည်ငြိမ်သောတိုးတက်မှုဗားရှင်းအမျိုးအစားသည် အားရစရာဖြစ်သည်။
ကျွန်ုပ်၏ iPad ကို အသုံးပြု၍ Photos နှင့် Notes အက်ပ်များကို ပိုမိုကောင်းမွန်အောင်လုပ်ဆောင်ခြင်းဖြင့် Music နှင့် Apple TV အက်ပ်အသစ်များကို ရှာဖွေလေ့လာရန် မျှော်လင့်ပါသည်။ ဒုတိယစခရင်အဖြစ် (ကောင်းပြီ၊ ယခုလနှောင်းပိုင်းတွင် ကျွန်ုပ်၏ iMac ကို အဆင့်မြှင့်လိုက်သည်နှင့်)၊ ကျွန်ုပ်၏ Apple နာရီကို ဝတ်ဆင်သည့်အခါ အလိုအလျောက် လော့ဂ်အင်ဝင်ပါသည်။
သင်သည် မည်သည့်အင်္ဂါရပ်များကို မျှော်လင့်နေသနည်း။ သင်၏ အဆင့်မြှင့်တင်မှု အတွေ့အကြုံက ဘယ်လိုလဲ။ macOS Catalina သို့ အပ်ဒိတ်လုပ်ပြီးနောက် သင်၏ Mac နှေးကွေးသွားပါသလား။ မှတ်ချက်များတွင် ကျွန်ုပ်တို့အား အသိပေးပါ။
Apple ၏ Catalina Preview တွင် မည်သည့် Mac မော်ဒယ်များကို ပံ့ပိုးပေးသည်များ စာရင်းများ ပါဝင်သည်။
အတိုချုံးဗားရှင်း- သင့် Mac သည် Mojave ကို အသုံးပြုနေပါက၊ ၎င်းတွင် Catalina ကို လုံခြုံစွာ ထည့်သွင်းနိုင်သည်။
၂။ 32-Bit အက်ပ်များကို ကျွန်ုပ်အားကိုးနေသေးသောကြောင့် အဆင့်မြှင့်တင်မှုကို ရွှေ့ဆိုင်းသင့်ပါသလား။
Apple သည် ရှေ့သို့တိုးနေပြီး၊ ဤအပ်ဒိတ်နှင့်အတူ၊ ၎င်းတို့သည် သင့်အား ၎င်းတို့နှင့်အတူ ဆွဲငင်နေပါသည်။ 32-bit အက်ပ်အဟောင်းများသည် Catalina အောက်တွင် အလုပ်လုပ်မည်မဟုတ်ပါ။ တစ်ခုခုကို အားကိုးပါသလား။ Mojave သည် သင်၏ Mac တွင် အသုံးပြုရန်အတွက် သင့်အက်ပ်အချို့ကို "အကောင်းဆုံးဖြစ်အောင်" မလုပ်ထားကြောင်း သတိပေးသည်ကို သင်သတိပြုမိပေမည်။ ဖြစ်နိုင်သည်မှာ၊ ၎င်းတို့သည် 32-bit အက်ပ်များဖြစ်သည်။ ၎င်းတို့ကို အားကိုးပါက အဆင့်မြှင့်ခြင်း မပြုပါနှင့်။
ဤနေရာတွင် 32-bit အက်ပ်များကို ခွဲခြားသတ်မှတ်ရန် macOS ကို အသုံးပြုနည်း-
- ဤ Mac အကြောင်း ကို ရွေးပါ သင့်စခရင်၏ဘယ်ဘက်ထိပ်ရှိ Apple မီနူး။
- ဤ Mac အကြောင်း ကို ရွေးပါ။
- အောက်ခြေနားရှိ စနစ်အစီရင်ခံစာ ခလုတ်ကို နှိပ်ပါ။
- ယခု ဆော့ဖ်ဝဲလ် > ကို ရွေးပါ။ အပလီကေးရှင်းများ နှင့် သင့်အက်ပ်များကို စကင်ဖတ်ရန် စောင့်ပါ။

ကျွန်ုပ်၏ MacBook Air တွင် 32-bit အက်ပ်အချို့ရှိကြောင်း သတိပြုပါ။ ၎င်းတွင် Evernote's Clearly နှင့် Web Clipper extension များကဲ့သို့ပင် ကျွန်ုပ်မေ့ခဲ့သော အက်ပ်များနှင့် ဘရောက်ဆာ တိုးချဲ့မှုများ အများအပြားပါဝင်သည်။ ထိုအက်ပ်များနှင့် ဝန်ဆောင်မှုများကို ကျွန်ုပ် မလိုအပ်တော့သောကြောင့် ၎င်းတို့ကို ဘေးကင်းစွာ ဖယ်ရှားနိုင်ပါသည်။
သင့်တွင် 32-bit အက်ပ်အချို့ရှိလျှင် မစိုးရိမ်ပါနှင့်။ အများအပြားကို အလိုအလျောက် အပ်ဒိတ်လုပ်ရန် ဖြစ်နိုင်သည်။ "Apple" သို့မဟုတ် "Mac App Store" "Obtained from" ကော်လံတွင် "Apple" သို့မဟုတ် "Mac App Store" ဟုပြောပါက၊ စိုးရိမ်စရာမရှိသင့်ပါ။အကြောင်း။
အချို့သော သင်၏ ပြင်ပအက်ပ်များသည် 32-bit ဖြစ်သေးပါက၊ သင့်တွင် အိမ်စာအချို့ရှိသည်။ ဦးစွာ၊ သင့်အက်ပ်အားလုံးကို အပ်ဒိတ်လုပ်ပါ—နောက်ဆုံးထွက်ဗားရှင်း 64-bit ဖြစ်ရန် အခွင့်အရေးကောင်းရှိပါသည်။ မဟုတ်ပါက အဆင့်မြှင့်တင်ခြင်းမပြုမီ အက်ပ်၏တရားဝင်ဝဘ်ဆိုဒ် (သို့မဟုတ် ပံ့ပိုးကူညီရေးအဖွဲ့သို့ အီးမေးလ်ပို့ပါ) ဖြင့် စစ်ဆေးပါ။ သင်၏လည်ပတ်မှုစနစ်ကို အဆင့်မြှင့်တင်ခြင်းမပြုမီ ၎င်းကိုလုပ်ဆောင်ပါက သင့်ဘဝပိုမိုလွယ်ကူလာမည်ဖြစ်သည်။
ဆော့ဖ်ဝဲရေးသားသူများသည် အပ်ဒိတ်တစ်ခုတွင် အလုပ်မလုပ်ပါက၊ ၎င်းတို့သည် အက်ပ်ကို အလေးအနက်မထားတော့ဘဲ စတင်ရန်အချိန်တန်ပြီဖြစ်သည်။ အစားထိုးရှာဖွေနေ။ Catalina သို့ သင်၏ အဆင့်မြှင့်တင်မှုကို နှောင့်နှေးစေခြင်းဖြင့် သင်သည် အက်ပ်ကို ဆက်လက်အသုံးပြုနိုင်စေရန်နှင့် အခြားရွေးချယ်စရာအချို့ကို စတင်စမ်းသပ်နိုင်ပါသည်။
သို့မဟုတ် အဆင့်မြှင့်တင်မှုကုန်ကျစရိတ်များကိုရှောင်ရှားရန် အက်ပ်ဗားရှင်းအဟောင်းကို ရည်ရွယ်ချက်ရှိရှိအသုံးပြုနေပါက ပေးချေရမည့်အချိန်၊ တက်လာပါပြီ။ သင်အမှန်တကယ်လိုအပ်သော အက်ပ်များကို အဆင့်မြှင့်ပါ၊ ထို့နောက် Catalina ကို ထည့်သွင်းပါ။ သင်သည် Mojave နှင့်အတူ ထာဝရမနေနိုင်ပါ။
3. ကျွန်ုပ်၏ 64-bit အက်ပ်များသည် Catalina အတွက် အဆင်သင့်ဖြစ်ပြီလား။
အက်ပ်တစ်ခုသည် 64-bit ဖြစ်လျှင်ပင် Catalina အတွက် အဆင်သင့်မဖြစ်နိုင်ပါ။ အဆင့်မြှင့်တင်မှုများ ဖော်ဆောင်ရာတွင် အချိန်ယူရပြီး မမျှော်လင့်ထားသော ပြဿနာများ ဖြစ်ပေါ်လာနိုင်သည်။ အချို့အက်ပ်များသည် Catalina ကိုရနိုင်ပြီးနောက် ရက်သတ္တပတ်များစွာကြာအောင် အလုပ်မလုပ်တော့ပါ။ ပြဿနာသတိပေးချက်များအတွက် ၎င်းတို့၏တရားဝင်ဝဘ်ဆိုဒ်ကို စစ်ဆေးပါ။
4. ကျွန်ုပ်၏အတွင်းပိုင်းဒရိုက်တွင် နေရာလွတ်အလုံအလောက်ရှိပါသလား။
အဆင့်မြှင့်တင်မှုကို ဒေါင်းလုဒ်လုပ်ရန်နှင့် အဆင့်မြှင့်ရန် Catalina အခမဲ့ သိုလှောင်ရန်နေရာများစွာ လိုအပ်ပါသည်။ နေရာလွတ်များလေလေ၊ ပိုကောင်းလေပါပဲ။ ထို့အပြင်၊ မိတ္တူကူးရန် အချိန်နည်းသည်။မင်းရဲ့ Mac
လမ်းညွှန်တစ်ခုအနေဖြင့်၊ ကျွန်ုပ်ဒေါင်းလုဒ်လုပ်ထားသော beta တပ်ဆင်မှုဖိုင်များသည် 4.13 GB ဖြစ်သည်၊ သို့သော် အဆင့်မြှင့်တင်မှုလုပ်ဆောင်ရန်အတွက် နောက်ထပ်နေရာလွတ်များ လိုအပ်ပါသည်။ ဖြုန်းတီးနေသော disk နေရာလွတ်ကို ဖယ်ရှားရန် အထိရောက်ဆုံးနည်းလမ်းမှာ စနစ်အမှိုက်များကို ဖယ်ရှားရန်နှင့် Gemini 2 ကို ဖယ်ရှားရန် CleanMyMac X ကို အသုံးပြုပြီး ကြီးမားသော ထပ်နေသောဖိုင်များကို ရှာဖွေကာ ဆောင်းပါးတွင် နောက်ထပ် နည်းဗျူဟာအချို့ကို ခြုံငုံဖော်ပြပါမည်။
5. ကျွန်ုပ်၏ဒေတာကို မိတ္တူကူးထားပါသလား။
သင့် Mac ကို ပုံမှန် အရန်သိမ်းပြီး ထိရောက်သော အရန်သိမ်းနည်းဗျူဟာ ရှိမည်ဟု မျှော်လင့်ပါသည်။ Apple က macOS အကြီးစား အဆင့်မြှင့်မှုအားလုံးမတိုင်မီ သင့်ကွန်ပျူတာကို အရန်ကူးရန် အကြံပြုထားသည်။ သင့်ဒေတာကို Time Machine မိတ္တူကူးထားခြင်းက ကောင်းပါတယ်၊ အဆင့်မြှင့်တင်မှုလုပ်ဆောင်တဲ့အခါ လိုအပ်ရင် Apple က အဲဒါကို အသုံးပြုနိုင်ပါတယ်။
သင် Acronis True Image ကဲ့သို့သော အက်ပ်၏အဆင့်မြင့်အင်္ဂါရပ်များကို အသုံးပြုနိုင်ပြီး Carbon Copy Cloner ကို အသုံးပြု၍ သင်၏ drive တစ်ခုလုံးကို ပုံတူပွားနိုင်သည်။ ဆော့ဖ်ဝဲလ်ရွေးချယ်မှုများ၏ အကွာအဝေးအကြောင်း လေ့လာရန်၊ ကျွန်ုပ်တို့၏ အကောင်းဆုံး Mac အရန်ဆော့ဖ်ဝဲ ပြန်လည်သုံးသပ်ချက်ကို စစ်ဆေးပါ။
6. ကျွန်ုပ်တွင် အချိန်အလုံအလောက်ရှိပါသလား။
သင်၏လည်ပတ်မှုစနစ်ကို အဆင့်မြှင့်တင်ခြင်းသည် အချိန်ကုန်ပြီး ရှုပ်ထွေးမှုများ ဖြစ်ပေါ်လာနိုင်သည်။ ဟာ့ဒ်ဒရိုက်ကို ရှင်းလင်းခြင်းနှင့် မိတ္တူကူးခြင်းကို လုပ်ဆောင်ခြင်းသည် လုပ်ထုံးလုပ်နည်းအတွက် အချိန်ပိုပေးပါလိမ့်မည်။
ဒါကြောင့် သင့်မှာ နှမြောဖို့ အနည်းဆုံး နာရီအနည်းငယ်လောက် အချိန်ပေးပြီး အနှောင့်အယှက်တွေ ကင်းဝေးဖို့ သေချာပါစေ။ အလုပ်များတဲ့နေ့တွေမှာ ညှစ်ထုတ်ဖို့ ကြိုးစားတာက အကောင်းဆုံး စိတ်ကူးတော့ မဟုတ်ပါဘူး။ စနေ၊macOS Catalina ကို ထည့်သွင်းခြင်း
macOS Catalina Beta 2 ကို ထည့်သွင်းခြင်းသည် ကျွန်ုပ်အတွက် အတော်လေး ချောမွေ့သော လုပ်ငန်းစဉ်ဖြစ်သည်။ ကျွန်ုပ်၏ အတွေ့အကြုံကို အတိုချုံးရှင်းပြမည်ဖြစ်ပြီး၊ ကျွန်ုပ်နှင့် အခြားသူများ ကြုံတွေ့နေရသော ပြဿနာအချို့ကို မည်သို့ဖြေရှင်းရမည်ကို ဖြတ်သန်းပါ။ သင်သည် ဤပြဿနာအားလုံးကို ကြုံတွေ့ရဖွယ်မရှိပါ၊ ထို့ကြောင့် သင့်ကိုယ်ပိုင်ပြဿနာများကို ဖြေရှင်းနည်းကို လေ့လာရန် မာတိကာစာတန်းတွင် လွပ်လပ်စွာ ဝင်ရောက်ကြည့်ရှုလိုက်ပါ။
သင်၏အတွေ့အကြုံသည် ကျွန်ုပ်ကဲ့သို့ပင် ရိုးရှင်းမည်ဟု မျှော်လင့်ပါသည်။ ပထမဦးစွာ အများသူငှာ စမ်းသပ်ဆော့ဖ်ဝဲကို ထည့်သွင်းရန်အတွက် ကျွန်ုပ်သည် Apple Beta ဆော့ဖ်ဝဲလ်ပရိုဂရမ်တွင် ပါဝင်ပြီး macOS Publish Beta Access Utility ကို ဒေါင်းလုဒ်လုပ်ရန် လိုအပ်ပါသည်။
ဘီတာအား ဤ Mac အကြောင်း မှ ကျွန်ုပ်ထည့်သွင်းထားပါသည်။ တနည်းအားဖြင့်၊ System Preferences ကိုဖွင့်ပြီး ဆော့ဖ်ဝဲအပ်ဒိတ် ကိုနှိပ်နိုင်ခဲ့သည်။

အင်စတောလုပ်သူက ဒေါင်းလုဒ်လုပ်ရန် 10 မိနစ်ခန့် ကြာမည်ဟု ခန့်မှန်းပါသည်။

ဒါပေမယ့် အချိန်ယူရပါတယ်။ နည်းနည်းရှည်တယ်။ 15 မိနစ်အကြာတွင်၎င်းသည်ပြီးပါပြီ၊ ကျွန်ုပ်ထည့်သွင်းရန်အဆင်သင့်ဖြစ်ပါပြီ။ ပုံမှန်ဖန်သားပြင်များကို နှိပ်လိုက်ပါသည်။

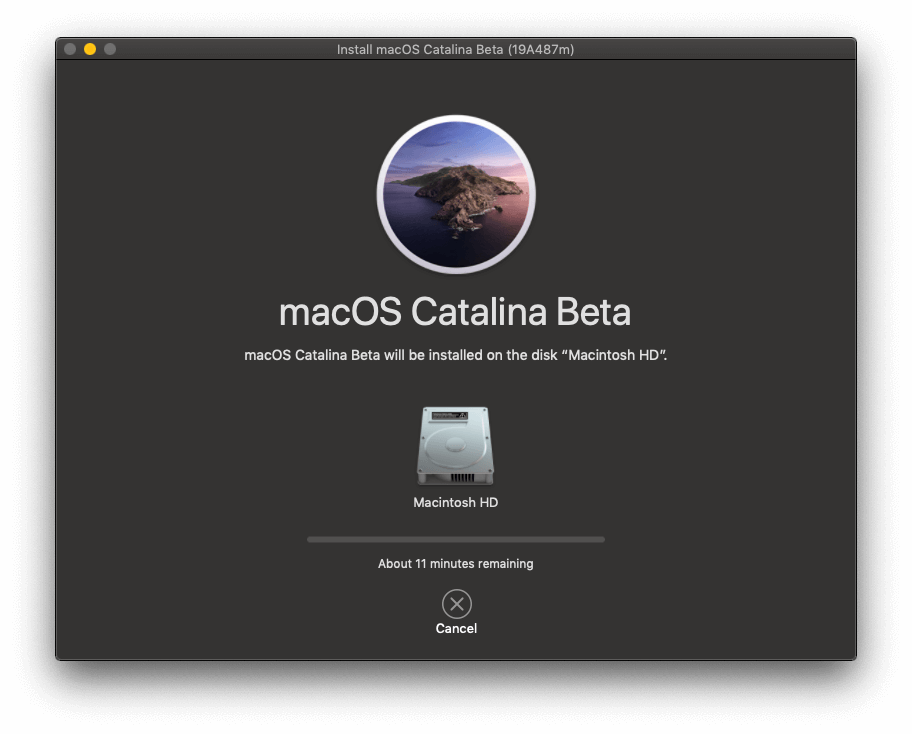
ထည့်သွင်းမှုသည် 15 မိနစ်ခန့် ကြာမည်ဟု ခန့်မှန်းရပါသည်။ 4 မိနစ်အကြာတွင် ကျွန်ုပ်၏ Mac ပြန်လည်စတင်ပြီး စောင့်ဆိုင်းမှုစတင်ခဲ့သည်—ကျွန်ုပ်ထံမှ နောက်ထပ်ဝင်ရောက်စွက်ဖက်မှုမလိုအပ်ပါ။

ပြီးပြည့်စုံသောထည့်သွင်းမှုသည် အမှန်တကယ်စုစုပေါင်းတစ်နာရီခန့်ကြာပါသည်။ ၎င်းသည် ခန့်မှန်းထားသည်ထက် သိသိသာသာ ပိုကြာသော်လည်း ချောမွေ့သော update ဖြစ်ခဲ့သည်။ ဒါပေမယ့် စနစ်အပ်ဒိတ်အတွက် တစ်နာရီက တော်တော်ကောင်းမယ်ထင်တယ်။
ဒါပေမယ့် လူတိုင်းက ဒီလောက်ကံကောင်းတာတော့ မဟုတ်ပါဘူး။ ဤအချိန်တွင် ကျွန်ုပ်သည် မည်သည့်ပြဿနာမျှ မကြုံတွေ့ခဲ့ရသော်လည်း၊ အခြားသူများမှာ-
ပြဿနာ 1- ထည့်သွင်းခြင်း မပြုလုပ်နိုင်ပါ။စတင်ခြင်း သို့မဟုတ် အပြီးသတ်
လူအချို့သည် Catalina တပ်ဆင်ခြင်းကို အပြီးသတ်နိုင်ခြင်းမရှိခဲ့ပါ။ ထည့်သွင်းခြင်းသည် မပြီးမီ သို့မဟုတ် မပြီးမီတွင် ရပ်တန့်သွားနိုင်သည်။
Fix - သင့် Mac ကို ပြန်လည်စတင်ပြီး ထပ်ကြိုးစားပါက အထောက်အကူဖြစ်နိုင်ကြောင်း သုံးစွဲသူအများအပြားက အစီရင်ခံခဲ့ကြသည်။ ဘီတာစမ်းသပ်သူတစ်ဦးသည် တပ်ဆင်သူအား တွဲလောင်းချထားကြောင်း အစီရင်ခံခဲ့ပြီး သူ၏ဒရိုက်ကို မဖွင့်နိုင်တော့ပေ။ ၎င်းသည် အဆိုးဆုံးအခြေအနေဖြစ်ပြီး ပြုပြင်မှုမပြီးမချင်း Mojave သို့ ပြန်သွားရန် သင်စဉ်းစားရန် လိုအပ်ပါသည်။ ဤသုံးသပ်ချက်တွင် နောက်ပိုင်းတွင် ညွှန်ကြားချက်များကို ကိုးကားပါ။
ပြဿနာ 2- တပ်ဆင်မှုကို အပြီးသတ်ရန် သင့်တွင် Disk Space မလုံလောက်ပါ
Catalina တပ်ဆင်မှုဖိုင်များသည် ၎င်းတို့ကို သင်ဒေါင်းလုဒ်လုပ်ပြီးနောက် နေရာအနည်းငယ်ယူပါမည်။ ထို့နောက် ၎င်းတို့သည် တပ်ဆင်ပြီးသည်နှင့် လည်ပတ်မှုစနစ်က နေရာယူမည့်နေရာ၏ထိပ်တွင် အလုပ်လုပ်ရန်နေရာ လိုအပ်မည်ဖြစ်သည်။ သင်လိုအပ်မည်ဟုထင်သည်ထက် နေရာပိုရကြောင်း သေချာပါစေ။
Reddit တွင်အသုံးပြုသူတစ်ဦးသည် 427.3 MB တိုတောင်းသည်ဟု ထည့်သွင်းစဉ်အတွင်း ပြောခဲ့သည်။ အလားတူ အမှားအယွင်း မက်ဆေ့ချ်ကို လက်ခံရရှိရန် အခန်းအလုံအလောက်ကို သူဖျက်လိုက်သော်လည်း ယခုတစ်ကြိမ်တွင် 2 GB တိုတောင်းပါသည်။ ထို့ကြောင့် 26 GB ဖိုင်များကို သေချာရှင်းလင်းစွာ ပြုလုပ်ခဲ့သည်။ အခုတော့ Catalina က သူ 2.6 GB တိုတောင်းတယ်လို့ သတင်းပို့တယ်။ ထိုနေရာတွင် ချို့ယွင်းချက်တစ်ခု ရှိနေနိုင်သည်။
ဖြေရှင်းရန် - သင်သည် အလားတူပြဿနာကို ကြုံတွေ့ရသည်ဖြစ်စေ မတွေ့သည်ဖြစ်စေ သင့်တွင် သင့်ကွန်ပြူတာကို အရန်သိမ်းခြင်းနှင့် Catalina ထည့်သွင်းခြင်းအတွက် ပိုမိုလွယ်ကူသည့်အချိန်ကို ရရှိမည်ဖြစ်သည်။ တတ်နိုင်သမျှ နေရာများများယူပါ။ ကျွန်ုပ်တို့၏ အကောင်းဆုံး Mac cleaner ပြန်လည်သုံးသပ်ချက်ကို စစ်ဆေးကြည့်ပါ သို့မဟုတ် "သင်မစတင်မီ!" တွင် ကျွန်ုပ်တို့၏အကြံပြုချက်များကို ကြည့်ပါ။အထက်တွင်။
ပြဿနာ 3- Activation Lock သည် သင့် Mac ကို ဝင်ရောက်ခွင့် မပြုပါ
Activation Lock သည် သင့် Mac ပေါ်ရှိ T2 Security Chip ပါသော အင်္ဂါရပ်တစ်ခုဖြစ်ပြီး ၎င်းသည် အကယ်၍ ၎င်းသည် သင့် Mac ကို ဖျက်ရန်နှင့် ပိတ်ရန် ခွင့်ပြုသည် ခိုးခံရတယ်။ Apple Support က Catalina ကိုထည့်သွင်းရာတွင် ပြဿနာများဖြစ်စေသည် (Mac အခိုးခံရသည်ဟုယူဆရ)။
Activation Lock ဖွင့်ထားသည့် Mac ကိုဖျက်ရန် Recovery Assistant ကိုအသုံးပြုပါက၊ သင်သည် လော့ခ်ဖွင့်နိုင်မည်မဟုတ်ပါ။ macOS ကိုပြန်လည်ထည့်သွင်းသောအခါတွင်၎င်း။ (52017040)
Fix - သင့် Mac သည် (မခိုးသေး)ဟု ယူဆပါက၊ Find My အက်ပ်ကို အခြားစက်ပစ္စည်းပေါ်တွင် သို့မဟုတ် မှဖွင့်ပါ။ iCloud.com ဝဘ်ဆိုဒ်။ သင်၏ Mac ကို ဆက်စပ် Apple ID မှ ဖယ်ရှားပါ၊ ထို့နောက် သင့် Mac ကို ပြန်လည်စတင်ပြီး Catalina ကို ပြန်လည်ထည့်သွင်းပါ။
macOS Catalina
ယခု Catalina လုပ်ဆောင်နေသည်၊ စွန့်စားမှုအသစ်တစ်ခု စတင်ပါပြီ။ Catalina မှန်မှန်ကန်ကန် အလုပ်လုပ်ပါသလား။ ကျွန်ုပ်၏အက်ပ်များ အလုပ်လုပ်ပါသလား။ စနစ်တည်ငြိမ်ပါသလား။ ဤတွင် ကျွန်ုပ်သည် ပြဿနာအနည်းငယ်ကြုံတွေ့ရပြီး Apple နှင့် အခြားအသုံးပြုသူများမှ တင်ပြထားသော အဓိကပြဿနာများကို ကျွန်ုပ်တို့လည်း ဖြည့်ဆည်းပေးပါမည်။
ပြဿနာ 4- Catalina သည် Startup တွင် နှေးကွေးနေပါသည်
သင်၏ Mac သည် startup တွင်နှေးကွေးနေပါက၊ Catalina ကြောင့် တိုက်ရိုက်မဟုတ်သော ပြဿနာများစွာကို သင်ဖြေရှင်းနိုင်သည်-
- သင့်တွင် စတင်ချိန်တွင် အလိုအလျောက်ဖွင့်နိုင်သော အက်ပ်များစွာရှိနိုင်သည်၊
- သင်ဖြစ်နိုင်သည် သိုလှောင်မှုနေရာလွတ်ကုန်တော့သည်၊
- သင့်တွင် SSD (solid-state drive) ထက် internal hard drive တစ်ခုရှိနိုင်သည်။
ပြင်ဆင်ရန် - အရေအတွက်ကိုလျှော့ချရန် အက်ပ်များသင်အကောင့်ဝင်သည့်အခါ အလိုအလျောက်ပွင့်လာသည်-
- ဘယ်ဘက်အပေါ်ရှိ Apple လိုဂိုကို နှိပ်ပြီး System Preferences ၊
- သို့ သွားပါ။ အသုံးပြုသူများ & အုပ်စုများ ထို့နောက် အကောင့်ဝင်သည့်အရာများ ၊
- အလိုအလျောက်ဖွင့်ရန်မလိုအပ်သည့် မည်သည့်အက်ပ်ကိုမဆို မီးမောင်းထိုးပြပြီး အဆိုပါနေရာတွင် “-“ ခလုတ်ကို နှိပ်ပါ။ စာရင်း၏အောက်ခြေ။

CleanMyMac သည် အထက်ဖော်ပြပါနည်းလမ်းဖြင့် လွဲချော်ခဲ့သော အက်ပ်များကို အလိုအလျောက်စတင်ပိတ်နိုင်စေမည်ဖြစ်သည်။ Speed module အောက်တွင် Optimization / Launch Agents သို့သွားကာ လော့ဂ်အင်တွင် သင်မဖွင့်လိုသော နောက်ထပ်အက်ပ်များကို ဖယ်ရှားလိုက်ပါ။

သင်၏ startup disk မည်မျှပြည့်သည်ကို စစ်ဆေးရန်-
- ဘယ်ဘက်ထိပ်ရှိ Apple လိုဂိုကို နှိပ်ပြီး ဤ Mac အကြောင်း ၊
- သိုလှောင်မှု ခလုတ်ကို နှိပ်ပါ။ ဝင်းဒိုး၏ထိပ်တွင်၊
- စီမံကွပ်ကဲရန် ခလုတ်ကို နှိပ်ပြီး သိုလှောင်မှုအများဆုံးအသုံးပြုနေသည့် ဖိုင်အမျိုးအစားများ၏ အသေးစိတ်ခြုံငုံသုံးသပ်ချက်ကို ကြည့်ရန်။ သန့်ရှင်းရေးစတင်ရန် နေရာကောင်းဖြစ်သည်။
- iCloud တွင် Store ၊ Optimize Storage ကိုလည်း တွေ့နိုင်သည်။ ၊ Empty Bin အလိုအလျောက် နှင့် ရှုပ်ပွခြင်းကို လျှော့ချပါ ခလုတ်များသည် အသုံးဝင်သည်။


အောက်တွင် ရှုပ်ပွခြင်းကို လျှော့ချရန် အင်္ဂါရပ်အသစ်တစ်ခုကို သင်တွေ့လိမ့်မည်- ပံ့ပိုးမထားသော အက်ပ်များ ။ ဤအက်ပ်များကို သင့် Mac တွင် ဆက်ထားရန် အကြောင်းမရှိတော့ဘဲ ၎င်းတို့ကို ဖျက်လိုက်ခြင်းဖြင့် နေရာလွတ်များ လွတ်သွားမည်ဖြစ်သည်။

နောက်ဆုံးတွင် သင်၏ startup drive ကို အဆင့်မြှင့်တင်ခြင်းSSD သည် သင့် Mac ၏စွမ်းဆောင်ရည်ကိုမြှင့်တင်ရန် အလွယ်ကူဆုံးနည်းလမ်းဖြစ်သည်။ SoftwareHow's JP သည် သူ၏ MacBook ကို အဆင့်မြှင့်လိုက်သောအခါ သူ၏စတင်မှုအမြန်နှုန်းသည် စက္ကန့်သုံးဆယ်မှ ဆယ်စက္ကန့်သို့ ပြောင်းလဲသွားသည်။
Issue 5- သင်၏ App Icons အချို့သည် Finder တွင် ပျောက်ဆုံးနေသည်
အချို့သောအခြေအနေများတွင် Apple Support က သတိပေးသည်။ သင့်အက်ပ်အိုင်ကွန်များ ပျောက်ဆုံးနေနိုင်သည်-
သင်၏ဒေတာများကို macOS Catalina beta အသုံးပြုနေသည့် Mac သို့ပြောင်းရွှေ့ရန် Migration Assistant ကိုအသုံးပြုပါက Finder sidebar ရှိ အက်ပ်ပလီကေးရှင်းဖြတ်လမ်းကိုနှိပ်သောအခါတွင် ပြင်ပအပလီကေးရှင်းများကိုသာ မြင်တွေ့နိုင်သည်။ (51651200)
Fix - သင့်အိုင်ကွန်များကို ပြန်လည်ရယူရန်-
- Finder ကိုဖွင့်ပါ၊ ထို့နောက် Finder/Preferences <ကိုရွေးချယ်ပါ 21> မီနူးမှ၊
- အပေါ်ဆုံးရှိ ဘေးဘား တက်ဘ်သို့ သွားရန်၊
- ရွေးချယ်ပြီးနောက် မမှန်ကန်သောရလဒ်များပြသနေသည့် အပလီကေးရှင်း၏ဖြတ်လမ်းလင့်ခ်ကို ဖယ်ရှားပါ .
ပြဿနာ 6- တေးဂီတအက်ပ်အသစ်တွင် သင့်ဖွင့်စာရင်းများ ပျောက်ဆုံးနေပါသည်
ယခု iTunes မရှိတော့သဖြင့် Music အက်ပ်အသစ်ကို စမ်းသုံးကြည့်လိုပါသည်။ ဒါပေမယ့် ပထမဆုံးစဖွင့်တုန်းကတော့ ကျွန်တော့်ရဲ့ အစီအစဉ်တွေ မရှိတော့တာကို သတိပြုမိပါတယ်။ အဲဒီမှာ တစ်ခုပဲ ရှိပါတယ်- Genius အစီအစဉ်။

Fix - ပြုပြင်ရန် လွယ်ကူသည်- iCloud Music Library ကို ဖွင့်ပါ။ Preferences သို့သွား၍ General tab တွင်၊ ထိုကဲ့သို့လုပ်ဆောင်သော tick box ကိုတွေ့ရပါမည်။ အရာအားလုံးကို စင့်ခ်လုပ်ရန် စောင့်ပါ၊ သင့်အစီအစဉ်များ ပြန်ရှိလာပါမည်။

ပြဿနာ 7- Third-party အက်ပ်များသည် နှေးကွေးနေပါက သို့မဟုတ် ဖွင့်၍မရပါ
သင်၏ပြင်ပအက်ပ်အချို့ ပျက်စီးသွားပါက၊ ဒါမှမဟုတ် အရင်မဖွင့်ဘူး။

