မာတိကာ
သင့်ပရောဂျက်များကို စိတ်ကြိုက်ပြင်ဆင်ရန်၊ ဒြပ်စင်တစ်ခုအား နှိပ်ကာ rotator လက်ကိုင် သို့မဟုတ် လှန်ခလုတ်ကို အသုံးပြုခြင်းဖြင့် Canva ရှိ မည်သည့်ဒြပ်စင်ကိုမဆို လှန်ရန် သို့မဟုတ် လှည့်ရန် ရွေးချယ်ခွင့်ရှိပါသည်။
ကျွန်ုပ်နာမည်က Kerry ပါ၊ ဂရပ်ဖစ်ဒီဇိုင်းနှင့် ဒစ်ဂျစ်တယ်အနုပညာလောကတွင် နှစ်အတော်ကြာ အလုပ်လုပ်နေပါသည်။ Canva သည် အလွန်သုံးစွဲနိုင်သောကြောင့် ၎င်းကိုလုပ်ဆောင်ဖူးသည့် အဓိကပလက်ဖောင်းများထဲမှတစ်ခုဖြစ်ပြီး အလွန်ကောင်းမွန်သောပရောဂျက်များဖန်တီးနည်းအတွက် အကြံဉာဏ်များ၊ လှည့်ကွက်များနှင့် အကြံဉာဏ်အားလုံးကို မျှဝေရန် စိတ်လှုပ်ရှားနေပါသည်။
တွင် ဤပို့စ်တွင် Canva တွင် ထည့်သွင်းထားသော မည်သည့်ဒြပ်အမျိုးအစားကိုမဆို လှန်ရန် သို့မဟုတ် လှည့်နည်းကို ကျွန်ုပ်ရှင်းပြပါမည်။ ပရောဂျက်တစ်ခုအတွင်း သင့်ဒီဇိုင်းများကို စိတ်ကြိုက်ပြင်ဆင်ပြီး လုပ်ဆောင်ရန် အလွန်ရိုးရှင်းသောအခါ ၎င်းသည် အထောက်အကူဖြစ်စေနိုင်သည်။
အဆင်သင့်ဖြစ်ပြီလား။ အထူးကောင်းမွန်သည်- ပုံများကို လှည့်၍လှန်နည်းကို လေ့လာကြပါစို့။
သော့ထုတ်ယူမှုများ
- သင်သည် Canva ရှိ ရုပ်ပုံ၊ စာသားအကွက်၊ ဓာတ်ပုံ သို့မဟုတ် အစိတ်အပိုင်းတစ်ခုကို လှည့်နိုင်ပြီး ၎င်းကို အတိအကျထောင့်တစ်ခုသို့လှည့်ရန် rotator tool ကိုအသုံးပြုခြင်းဖြင့် ၎င်းကိုလှည့်နိုင်သည်။
- ဒြပ်စင်တစ်ခုအား ပြန်လှန်ရန်၊ သင်သည် ဒြပ်စင်တစ်ခုကို နှိပ်လိုက်သောအခါတွင် ပေါ်လာသည့် အပိုတူးလ်ဘားပေါ်တွင် ပြသထားသည့် Flip ခလုတ်ကို အသုံးပြုပါမည်။
ပေါင်းထည့်ခြင်း Canva ရှိ သင့်အလုပ်နှင့် နယ်နိမိတ်
၎င်းတို့သည် Canva တွင် လုပ်ဆောင်ရန် အလွန်ရိုးရှင်းသော အလုပ်များဖြစ်သော်လည်း၊ သင့်ပရောဂျက်အတွင်း အစိတ်အပိုင်းတစ်ခုအား လှန်ရန် သို့မဟုတ် လှည့်နိုင်သည့်စွမ်းရည်သည် အပိုစိတ်ကြိုက်ပြုလုပ်မှုကို အမှန်တကယ်ခွင့်ပြုပေးပါသည်။ သင့်အပြင်အဆင်နှင့် သင်ကြိုးစားနေသည့်အရာပေါ် မူတည်၍ ၎င်းကိုပြုလုပ်နိုင်ခြင်းကြောင့် ဒီဇိုင်းတစ်ခုတည်ဆောက်ရာတွင် ပိုမိုလွယ်ကူစေသည်။
သင်စာသားပုံးများ၊ ဓာတ်ပုံများ၊ ဒြပ်စင်များ၊ ဗီဒီယိုများနှင့် အခြေခံအားဖြင့် သင့်ကင်းဗတ်စ်ရှိ ဒီဇိုင်းအစိတ်အပိုင်းများအပါအဝင် မည်သည့်ဒြပ်အမျိုးအစားတွင်မဆို ဤကိရိယာများကို အသုံးပြုနိုင်ပါသည်။
သင့်ပရောဂျက်ရှိ အစိတ်အပိုင်းတစ်ခုကို လှည့်နည်း
The Canva ရှိ rotate အင်္ဂါရပ်သည် သင့်ပရောဂျက်၏ ကွဲပြားသောအပိုင်းများ၏ ဦးတည်ချက်ကို ပြောင်းလဲနိုင်စေပါသည်။ ၎င်းကိုအသုံးပြုနေစဉ်တွင်၊ သင်သည် ၎င်းကိုပွားလိုပါက လှည့်ခြင်း၏တိကျသောဦးတည်ချက်အား သိရှိနိုင်စေရန် ဒီဂရီသင်္ကေတတစ်ခုလည်း ပေါ်လာပါမည်။
Canva ရှိ အစိတ်အပိုင်းတစ်ခုကို လှည့်နည်းလေ့လာရန် ဤအဆင့်များကို လိုက်နာပါ-
အဆင့် 1- သင်လက်ရှိလုပ်ဆောင်နေသည့် ပရောဂျက်အသစ်တစ်ခုဖွင့်ပါ။
အဆင့် 2: မည်သည့်စာသားပုံး၊ ဓာတ်ပုံ၊ သို့မဟုတ် သင်၏ ကင်းဗတ်စ်ပေါ်တွင် အစိတ်အပိုင်းများ။ (၎င်းကိုပြုလုပ်နည်းကိုလေ့လာရန် ကျွန်ုပ်တို့၏အခြားပို့စ်အချို့ကို သင်ကြည့်ရှုနိုင်ပါသည်။)
မှတ်ချက်- ဒြပ်စင်တွင်ပါရှိသောသရဖူလေးကို သင်တွေ့ပါက၊ သင်သာအသုံးပြုနိုင်မည်ဖြစ်ပါသည်။ သင့်တွင် ပရီမီယံအင်္ဂါရပ်များကို အသုံးပြုခွင့်ပေးသည့် Canva Pro အကောင့်တစ်ခုရှိပါက ၎င်းကို သင့်ဒီဇိုင်းတွင် ထည့်သွင်းထားသည်။
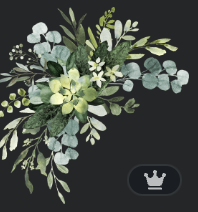
အဆင့် 3: အစိတ်အပိုင်းကို နှိပ်ပြီး စက်ဝိုင်းအတွင်း မြှားနှစ်စင်းနှင့်တူသော ခလုတ်တစ်ခု ပေါ်လာပါမည်။ ဤအရာသည် သင်ဒြပ်စင်ကို နှိပ်သည့်အခါမှသာ ပေါ်လာလိမ့်မည်။ ဒါက မင်းရဲ့ rotator လက်ကိုင်ပါ။
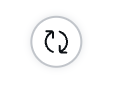
အဆင့် 4- ဒြပ်စင်ရဲ့ ဦးတည်ရာကို ပြောင်းဖို့ rotator handle ကို နှိပ်ပြီး လှည့်ပါ။ မင်းလည်ပတ်မှုပေါ်မူတည်ပြီး ဒီဂရီသင်္ကေတလေးတစ်ခု ပြောင်းသွားတာကို မင်းတွေ့လိမ့်မယ်။ မတူညီသော ဒြပ်စင်များ တူညီကြောင်း သေချာစေလိုပါက ၎င်းသည် အထောက်အကူဖြစ်ပါမည်။ချိန်ညှိမှု!
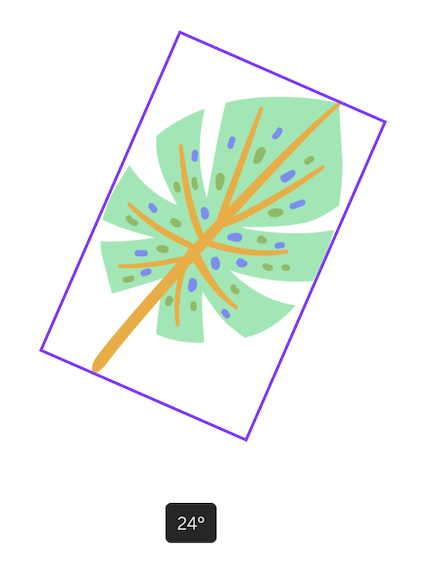
အဆင့် 5: လမ်းညွှန်မှုကို ကျေနပ်သောအခါ၊ အစိတ်အပိုင်းကို ကလစ်နှိပ်ပါ။ ဘယ်အချိန်မဆို ပြန်သွားပြီး လှည့်နိုင်ပါတယ်။
Canva တွင် ဒြပ်စင်တစ်ခုအား မည်သို့လှန်ရမည်နည်း။ သင့်ပရောဂျက်ရှိ မည်သည့်ဒြပ်စင်ကိုမဆိုလှန်ရန် အဆင့်များ-
အဆင့် 1- သင်လက်ရှိလုပ်ဆောင်နေသည့် ပရောဂျက်အသစ်ကိုဖွင့်ပါ။ မည်သည့် စာသားအကွက်၊ ဓာတ်ပုံ သို့မဟုတ် အစိတ်အပိုင်းကိုမဆို သင့်ကင်းဗတ်စ်ပေါ်တွင် ထည့်သွင်းပါ။
အဆင့် 2- ဒြပ်စင်ပေါ်တွင် ကလစ်နှိပ်ပြီး သင့်ပတ္တူ၏ထိပ်ဘက်သို့ ကိရိယာဘားတစ်ခု ထပ်ပေါ်လာပါမည်။ Flip ဟု အညွှန်းတပ်ထားသော တစ်ခုအပါအဝင် သင့်ဒြပ်စင်ကို တည်းဖြတ်နိုင်စေမည့် ခလုတ်အချို့ကို သင်တွေ့ရပါမည်။

အဆင့် 3- ကိုနှိပ်ပါ။ Flip ခလုတ်နှင့် dropdown menu ကို ရွေးချယ်စရာနှစ်ခုပါရှိသော သင့်ဒြပ်စင်ကို အလျားလိုက် သို့မဟုတ် ဒေါင်လိုက်လှန်နိုင်စေမည့် ရွေးချယ်စရာနှစ်ခု ပေါ်လာပါမည်။
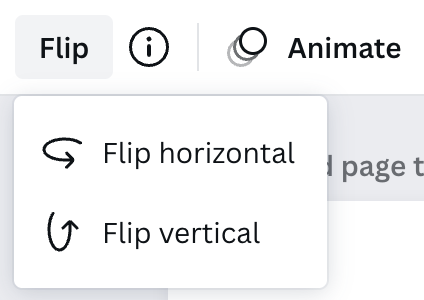
သင့်ဒီဇိုင်းအတွက် သင်လိုအပ်သည့်ရွေးချယ်မှုကို ရွေးချယ်ပါ။ . ကင်းဗတ်ပေါ်တွင် လုပ်ဆောင်နေစဉ်အတွင်း ၎င်းတို့ကို မည်သည့်အချိန်တွင်မဆို ပြန်သွား၍ ပြောင်းလဲနိုင်သည်။
နောက်ဆုံးအတွေးများ
လှည့်ခြင်း သို့မဟုတ် လှန်ခြင်းမှတဆင့် သင့်ပရောဂျက်တွင် အစိတ်အပိုင်းများကို ခြယ်လှယ်နိုင်ခြင်းသည် Canva ကိုအသုံးပြုသည့်အခါ အလွန်ကောင်းမွန်သောစွမ်းရည်တစ်ခုဖြစ်သည်။ အဆိုပါ သီးသန့် စိတ်ကြိုက်ပြင်ဆင်မှုများသည် သင့်ပရောဂျက်များကို မြှင့်တင်ပေးပြီး ၎င်းတို့ကို အမျိုးအစားတစ်ခုအဖြစ် ဖန်တီးပေးပါလိမ့်မည်။
rotator tool နှင့် flip option ကိုအသုံးပြုခြင်းသည် ဒီဇိုင်းရေးဆွဲသည့်အခါတွင် အအသုံးဝင်ဆုံးဖြစ်ကြောင်း ဘယ်သောအခါတွင် တွေ့ရသနည်း။Canva? အောက်ဖော်ပြပါမှတ်ချက်ကဏ္ဍတွင် သင့်အတွေးအမြင်များနှင့် အကြံဉာဏ်များကို မျှဝေပါ။

