မာတိကာ
သင်၏ iCloud တွင် သိုလှောင်မှုနည်းနေပါက၊ သင်၏ သိုလှောင်မှုကို တိုးမြှင့်ရန်အတွက် iCloud+ သို့ အဆင့်မြှင့်တင်နိုင်ပါသည်။ သို့သော် သင်သည် ဘူးကို လမ်းဘေးသို့ ကန်ချလိုက်သည် ။ iCloud ကို အချိန်အကြာကြီး အသုံးပြုပါက နောက်ဆုံးတွင် သင်၏သိုလှောင်မှု ကုန်ဆုံးသွားမည်ဖြစ်သည်။ ထို့ကြောင့်၊ နေရာလွတ်ဖြစ်စေရန် အကောင်းဆုံးနည်းလမ်းကို သိထားရန် လိုအပ်ပါသည်။
သင်၏ iCloud သိုလှောင်မှု ပြည့်သွားသောအခါ နေရာလွတ်ကို အကောင့်သိုလှောင်မှုစီမံခန့်ခွဲရန် သို့သွားပါ iCloud သို့သွားပါ။ သင့် iPhone သို့မဟုတ် iPad ရှိ ဆက်တင်များအက်ပ်၏ မျက်နှာပြင်။ ထိုနေရာမှ၊ မည်သည့်အက်ပ်များ သို့မဟုတ် ဝန်ဆောင်မှုများသည် နေရာအများဆုံးယူကာ မလိုအပ်သောဒေတာများကို ဖယ်ရှားရန် လုပ်ဆောင်သည်ကို သင်တွေ့မြင်နိုင်ပါသည်။
မင်္ဂလာပါ၊ ကျွန်ုပ်သည် iOS နှင့် Macintosh တို့ကို စီမံခန့်ခွဲသည့် အတွေ့အကြုံ ဆယ်နှစ်ကျော်ရှိသော Mac စီမံခန့်ခွဲသူဟောင်း Andrew Gilmore ဖြစ်ပါသည်။ ကိရိယာများ။ iPhone အသုံးပြုသူတစ်ဦးအနေဖြင့် ကျွန်ုပ်သည် iCloud သိုလှောင်မှုတွင် ကြောင်နှင့်မောက်စ်ကို အချိန်အတော်ကြာ ကစားနေပါသည်။
သင့်အား iCloud အကောင့်တွင် နေရာလွတ်ကင်းစေမည့် အကောင်းဆုံး အကြံပြုချက်များကို ပေးမည်ဖြစ်သောကြောင့် သင်သည် ကျောထောက်နောက်ခံကို ပြန်လည်ရယူနိုင်ပါသည်။ သင့်စက်များကိုတက်စေပြီး ဓာတ်ပုံများကို အလိုအလျောက် စင့်ခ်လုပ်ပါ။ အဖြစ်များဆုံး space-hogging တရားခံများနှင့် တစ်ခုစီတွင် သိုလှောင်မှုအသုံးပြုပုံကို စီမံခန့်ခွဲနည်းကို ကြည့်ရှုပါမည်။
ကျွန်ုပ်တို့ ပါဝင်နိုင်ပါမည်လား။
iCloud တွင် နေရာများစွာရယူနေသည်မှာ အဘယ်နည်း။
စတင်ရန် အကောင်းဆုံးနေရာမှာ သင်၏ iCloud အကောင့်တွင် နေရာအများဆုံးယူနေသည့် အက်ပ်များ သို့မဟုတ် ဝန်ဆောင်မှုများကို ကြည့်ရှုရန်ဖြစ်သည်။
အချိန်မဖြုန်းဘဲ ဤနေရာတွင် စတင်ရန် အရေးကြီးပါသည်။ သိုလှောင်မှုအပ်အပ်ကို ရွေ့ရှားစေမည့် ဒေတာများကို ဖယ်ရှားရှင်းလင်းခြင်း။ ဥပမာအားဖြင့်၊ သင်သည် အီးမေးလ်သာရှိသည့်အခါ iCloud အီးမေးလ်ဟောင်းများကို ဖျက်ပစ်ရန် နာရီပေါင်းများစွာ သုံးစွဲနိုင်သည်။သင်၏ အလုံးစုံ cloud အသုံးပြုမှု၏ တစ်စိတ်တစ်ပိုင်းကို နေရာယူထားသည်။
သင်၏ iPhone တွင် သင်၏ သိုလှောင်မှု အခြေအနေကို စစ်ဆေးရန်-
- ဆက်တင်များအက်ပ်ကို ဖွင့်ပါ။
- သင့်အမည်ကို နှိပ်ပါ ( သင်၏ iCloud အကောင့်နှင့် ဆက်စပ်နေသည့် အမည်) ကို စခရင်၏ထိပ်ရှိ
- iCloud ကိုနှိပ်ပါ။
- သင့်ဒေတာအသုံးပြုမှုကို မြင်သာစေရန် ရောင်စုံကုဒ်ဘားဇယားကို စီစစ်ပါ။

အသုံးအများဆုံး သိုလှောင်ခန်းများမှာ ဓာတ်ပုံများ၊ မက်ဆေ့ချ်များ၊ နှင့် အရန်သိမ်းဆည်းမှုများ၊ သို့သော် သင့်ရလဒ်များ ကွဲပြားနိုင်သည်။ သင်၏ ထိပ်တန်းအရာ နှစ်ခု သို့မဟုတ် သုံးခုကို ရှာဖွေဖော်ထုတ်ပြီး သင်၏ အဖိုးတန်နေရာအား ပြန်လည်ရယူရန် အောက်ပါ ညွှန်ကြားချက်များကို လိုက်နာပါ။
မိတ္တူများ
သင့် iPhone ကို iCloud တွင် အရန်ကူးယူနေပါက၊ ဤအရာသည် စားသုံးရန် အလားအလာ ကောင်းပါသည်။ သင့်သိုလှောင်မှု၏ ရာခိုင်နှုန်းများစွာရှိသည်။
အရန်သိမ်းဆည်းမှုများဖြင့် သင့်တွင် ရွေးချယ်စရာအချို့ရှိသည်-
- iCloud Backup ကိုပိတ်ပါ။
- အရန်သိမ်းခြင်းကို လျှော့ချရန် သင့်ဖုန်းရှိဒေတာကို ဖျက်ပါ အရွယ်အစား။
- အချို့သောအက်ပ်များကို iCloud အရန်သိမ်းခြင်းမှ ဖယ်ထုတ်ပါ။
- စက်ပစ္စည်းဟောင်းများမှ အရန်ကူးယူမှုများကို ဖျက်ပါ။
သင့်တွင် အခြားနည်းလမ်းတစ်ခုမှ မရှိပါက ရွေးချယ်မှု 1 ကို ကျွန်ုပ် အကြံပြုမည်မဟုတ်ပါ။ သင့်စက်ပစ္စည်းကို အရန်သိမ်းခြင်း။ သင်သည်သင်၏ဖုန်းကို PC သို့မဟုတ် Mac တွင်အရန်ကူးယူနိုင်သည်၊ သို့သော်ထိုသို့လုပ်ဆောင်ခြင်းဖြင့်စက်ပစ္စည်းကိုကွန်ပျူတာထဲသို့ပုံမှန်ပလပ်ထိုးရန်စည်းကမ်းလိုအပ်သည်။
သင် iCloud Backup ကိုပိတ်ရန်ဆုံးဖြတ်ပါက၊ လုပ်ဆောင်ရန်လွယ်ကူသည်။ ဆက်တင်များရှိ iCloud စခရင်မှ iCloud Backup ကိုနှိပ်ပါ။
ဤ iPhone ကို အရန်သိမ်းခြင်း ဘေးရှိ ခလုတ်ကို နှိပ်ပြီး ပိတ်သည့်အနေအထားသို့ နှိပ်ပါ။ ပိတ်ပါ ကိုနှိပ်ပါ။

ရွေးချယ်မှု 2 အတွက်၊ ဒေတာဖျက်ခြင်းသင့်ဖုန်းတွင်၊ စက်ပစ္စည်းအားလုံး အရန်သိမ်းခြင်း အောက်ရှိ သင့်ဖုန်း၏ အရန်သိမ်းမှုကို နှိပ်ပါ။ စာရင်း၏ထိပ်တွင် နေရာအများဆုံးအသုံးပြုသော အက်ပ်များကို စီထားသည်။

သင့်အား အနှောင့်အယှက်ဖြစ်စေသောအက်ပ်များကို ရှာဖွေတွေ့ရှိပြီးသည်နှင့် ၎င်းတို့ကိုဖွင့်ပြီး သင်ဖျက်နိုင်သည့်ဒေတာရှိမရှိကို ကြည့်ရှုပါ။ ဥပမာအားဖြင့်၊ Files အက်ပ်သည် သင့်အရန်သိမ်းဆည်းမှုတွင် သိုလှောင်မှုနေရာအများဆုံးကို သုံးစွဲပါက၊ သင်သည် အခြားစက်ပစ္စည်း သို့မဟုတ် cloud ဝန်ဆောင်မှုသို့ ဖျက်နိုင်သည့် ဖိုင်များရှိမရှိ ကြည့်ရှုပါ။
တတိယရွေးချယ်မှုမှာ ဆင်တူသော်လည်း သင်သည် အနာဂတ် အရန်သိမ်းဆည်းမှုများမှ အက်ပ်များကို ဤနေရာတွင် ဖယ်ထုတ်ပါ။ ၎င်းကိုပိတ်ရန် မိတ္တူကူးရန်မလိုအပ်သော အက်ပ်ဘေးရှိ ခလုတ်ခလုတ်ကို နှိပ်ပါ။ အနာဂတ် iCloud မိတ္တူများသည် အက်ပ်နှင့်ဆက်စပ်နေသည့် မည်သည့်စာရွက်စာတမ်း သို့မဟုတ် ဖိုင်များကိုမျှ အရန်ကူးမည်မဟုတ်ပါ၊ ထို့ကြောင့် သင့်ဖုန်းဆုံးရှုံးခြင်း သို့မဟုတ် ပျက်စီးသွားသည့်ဖြစ်ရပ်တွင် ဒေတာမပါဘဲ အသက်ရှင်နေထိုင်နိုင်ကြောင်း သေချာပါစေ။
ရွေးချယ်မှု 4 တွင် စက်ပစ္စည်းဟောင်းများအတွက် မိတ္တူများကို ဖျက်ခြင်းတွင် ပါဝင်ပါသည်။ iCloud ဆက်တင်များရှိ သင်၏ အရန်သိမ်းခြင်းစာရင်းတွင်၊ မတူညီသော စက်များအတွက် အရန်များကို သင်တွေ့နိုင်သည်။ စက်ပစ္စည်းဟောင်းမှ ဒေတာကို မလိုအပ်တော့ပါက၊ ၎င်း၏ အရန်သိမ်းခြင်းကို ဖျက်လိုက်ခြင်းဖြင့် များစွာလိုအပ်သော iCloud နေရာလွတ်ကို ဖယ်ရှားပေးမည်ဖြစ်သည်။
ထိုသို့ပြုလုပ်ရန်၊ စက်ပစ္စည်းအားလုံး၏ အရန်သိမ်းခြင်း မှ ဖျက်လိုသော အရန်အရန်ကို ရွေးပါ။ 3> iCloud Backup မျက်နှာပြင်ပေါ်တွင်။ မျက်နှာပြင်အောက်ခြေသို့ ပွတ်ဆွဲပြီး အရန်သိမ်းခြင်းကို ဖျက်ပါ ကိုနှိပ်ပါ။
ဓာတ်ပုံများ
ဓာတ်ပုံများနှင့် ဗီဒီယိုများသည် iCloud နေရာကို စားသုံးမှုအတွက် တာဝန်ရှိဆုံး အရာများဖြစ်သည်။
အဆက်မပြတ်နှင့်iPhone ၏ ကင်မရာ အရည်အသွေး တိုးတက်မှုသည် ဖိုင်အရွယ်အစား တိုးလာပါသည်။ ရလဒ်အနေနှင့်၊ ဓာတ်ပုံနှင့် ဗီဒီယိုတစ်ခုစီသည် တစ်နှစ်ထက်တစ်နှစ် နေရာအနည်းငယ်ပိုယူပါသည်။
သင်၏ iCloud အကောင့်မှ ဓာတ်ပုံများကို သန့်ရှင်းရေးလုပ်ခြင်း၊ ဓာတ်ပုံအပ်လုဒ်လုပ်ခြင်းကို ပိတ်ခြင်း သို့မဟုတ် အခြားပုံများကို ဖျက်ခြင်းတွင် အရာနှစ်ခုရှိသည်။
iCloud ဆက်တင်များ မျက်နှာပြင်ပေါ်ရှိ ဓာတ်ပုံများ အောက်ရှိ ဓာတ်ပုံများ ကို နှိပ်ပြီး iCloud ဆက်တင်များ မျက်နှာပြင်ပေါ်ရှိ ဤ iPhone စင့်ခ်လုပ်ခြင်း ရွေးချယ်မှုကို ပိတ်လိုက်ပါ။
ထပ်တူကူးခြင်းကို ပိတ်ထားခြင်းသည် iCloud မှ ဓာတ်ပုံများကို မဖျက်ကြောင်း သတိပြုပါ။ သိုလှောင်မှုစီမံခန့်ခွဲရန် ကိုနှိပ်ပြီး ပိတ် & ကိုရွေးချယ်ရပါမည်။ iCloud မှ ဖျက်ပါ ။

သင်၏ iCloud Photos များကို သင့်ဖုန်းတွင် သိမ်းဆည်းမထားပါက၊ သင်သည် သတိပေးချက် ရရှိပါမည်။ ဓာတ်ပုံများကိုဖျက်ရန် မည်သို့ပင်ဖြစ်စေ ဆက်လက်လုပ်ဆောင်ပါ ကိုနှိပ်ပါ။
ဟုတ်ပါတယ်၊ အကယ်၍ သင်သည် ဤဓာတ်ပုံများကို ဦးစွာဒေါင်းလုဒ်လုပ်ပြီး အရန်သိမ်းဆည်းခြင်းမပြုပါက ဤရွေးချယ်မှုကို မရွေးချယ်ပါနှင့်။ ၎င်းကို ပြီးမြောက်ရန် အလွယ်ဆုံးနည်းလမ်းမှာ Mac သို့မဟုတ် PC မှ iCloud.com/photos သို့သွား၍ သင်အလိုရှိသော ပုံများကို ဒေါင်းလုဒ်လုပ်ပြီး သိမ်းဆည်းကာ ၎င်းတို့ကို ကိုယ်တိုင်ထုတ်ပစ်နိုင်မည်ဖြစ်သည်။
iCloud ဓာတ်ပုံတစ်ပြိုင်တည်းချိန်ကိုက်ခြင်းကို ပိတ်ထားပါက၊ သင့် iPhone သည် သင့်ကင်မရာလိပ်မှ ဓာတ်ပုံများကို iPhone အရန်သိမ်းခြင်းသို့ အလိုအလျောက် ထည့်သွင်းပေးမည်ဖြစ်သောကြောင့် သင့်အရန်သိမ်းဆည်းမှုများမှ ဓာတ်ပုံများကို ဖယ်ထုတ်ရပါမည်။
iCloud ဆက်တင်မျက်နှာပြင်မှ၊ iCloud Backup ကိုရွေးချယ်ပါ၊ ဖန်သားပြင်အောက်ခြေရှိ သင့်ဖုန်း၏ အရန်သိမ်းခြင်းကို နှိပ်ပြီး သင့်ဓာတ်ပုံများကို ဖယ်ထုတ်ရန် ဓာတ်ပုံစာကြည့်တိုက် ကို ပိတ်ပါ။ iPhoneမိတ္တူ။

ဤဆက်တင်များကို ပြောင်းလဲခြင်း၏ အကျိုးဆက်များကို သင်နားလည်ကြောင်း သေချာပါစေ။ iCloud ဓာတ်ပုံစင့်ခ်လုပ်ခြင်းကို ပိတ်ထားပြီး သင့်အရန်မှ ဓာတ်ပုံများကို ဖယ်ထားခြင်းဖြင့်၊ သင့်ဓာတ်ပုံနှင့် ဗီဒီယိုများသည် သင့်စက်ပစ္စည်းပေါ်တွင်သာ ရှိနေမည်ဖြစ်သည်။
၎င်းတို့ကို အခြားနည်းလမ်းတစ်ခုခုဖြင့် မိတ္တူကူးရန် အစီအစဉ်ရှိပါ သို့မဟုတ် ၎င်းတို့ကို ထာဝရဆုံးရှုံးနိုင်ခြေရှိသည်။
သင်၏အခြားရွေးချယ်မှုမှာ ဓာတ်ပုံများကို ဖျက်ရန်ရိုးရှင်းပါသည်။ iCloud ဓာတ်ပုံစင့်ခ်လုပ်ခြင်းကို ဖွင့်ထားပါက သင့် iPhone ၏ Photos အက်ပ်မှ ဖျက်လိုက်သော ဓာတ်ပုံများကို iCloud မှ ဖျက်လိုက်ပါမည်။ ဤဓာတ်ပုံများကို ထိန်းသိမ်းလိုပါက မဖျက်မီ အော့ဖ်လိုင်း သိုလှောင်မှု တည်နေရာသို့ ဓာတ်ပုံများကို ဒေါင်းလုဒ်လုပ်ရန် သေချာပါစေ။
ဓာတ်ပုံတစ်ပုံချင်း တစ်ပြိုင်တည်း ပိတ်ထားပါက၊ သို့သော် သင်သည် ဓာတ်ပုံများကို iCloud အရန်သိမ်းထားခြင်းဖြင့် မိတ္တူကူးထားပါက သင့်စက်မှ ပုံများကို ဖျက်ခြင်းသည် လျော့နည်းသွားမည်ဖြစ်သည်။ သင်၏နောက်ထပ်အရန်သိမ်းဆည်းမှုအရွယ်အစား။
ဗီဒီယိုများသည် ယေဘူယျအားဖြင့် နေရာအများဆုံးယူကြောင်း သတိရပါ၊ ထို့ကြောင့် ၎င်းတို့ကို ဖျက်ရန်အတွက် ဦးစွာပစ်မှတ်ထားပါ။
မက်ဆေ့ဂျ်များ
မက်ဆေ့ဂျ်များသည် Photos နှင့် ဆင်တူသည်။ စင့်ခ်လုပ်ခြင်းကို ပိတ်နိုင်သည် သို့မဟုတ် Messages မှ ဖိုင်ကြီးများကို ဖျက်နိုင်သည်။
iCloud မက်ဆေ့ချ်စင့်ခ်ကို ပိတ်ရန် အကောင့်သိုလှောင်မှုကို စီမံပါ သို့သွားကာ Messages အောက်ရှိ Messages ကိုနှိပ်ပါ။>ICLOUD ကိုအသုံးပြုသည့်အက်ပ်များ နှင့် ဤ iPhone ကိုစင့်ခ်လုပ်ခြင်း ကိုပိတ်သည့်အနေအထားသို့ပြောင်းပါ။
ထို့နောက် သိုလှောင်မှုစီမံခန့်ခွဲရန် ကိုနှိပ်ပြီး ပိတ်ရန် & သင်၏ iCloud အကောင့်မှ သင့်မက်ဆေ့ဂျ်ဒေတာကို ဖျက်ရန် ဖျက်ပါ။ အတည်ပြုရန် မက်ဆေ့ချ်များကို ဖျက်ပါ ကိုနှိပ်ပါ။
Messages တွင် ကြီးမားသည့်အရာများကို ဖျက်ရန်၊ ဆက်တင်များအက်ပ်ကိုဖွင့်ပြီး အထွေထွေ သို့ သွားပါ။> iPhone Storage နှင့် Messages ကိုနှိပ်ပါ။ ကြီးမားသော ပူးတွဲပါဖိုင်များကို ပြန်လည်သုံးသပ်ရန် ရွေးချယ်ခွင့်ကို နှိပ်ပြီး သင်မလိုအပ်တော့သည့် အရာများကို ဖျက်ပါ။

ပူးတွဲဖိုင်များ မျက်နှာပြင်သည် သင့်မက်ဆေ့ဂျ် ပူးတွဲပါဖိုင်များကို အရွယ်အစားအလိုက် ကြီးစဉ်ငယ်လိုက် စီမည်ဖြစ်သောကြောင့် ပထမကို ဖယ်ရှားခြင်း ပစ္စည်းအနည်းငယ်သည် သင့်သိုလှောင်မှုအပေါ် သိသာထင်ရှားသော သက်ရောက်မှုရှိတတ်သည်။ ပူးတွဲပါဖိုင်များတွင် gifs၊ ရုပ်ပုံများ၊ ဗီဒီယိုများ စသည်တို့ပါဝင်သည်၊ သင်မျှဝေထားသည် (သို့မဟုတ်) မက်ဆေ့ချ်များမှတဆင့် ပေးပို့ထားသည်။
ညာဘက်အပေါ်ထောင့်ရှိ တည်းဖြတ်ရန် ခလုတ်ကိုနှိပ်ပါ၊ တစ်ခုစီ၏ဘယ်ဘက်ရှိ စက်ဝိုင်းကိုနှိပ်ခြင်းဖြင့် သင်ဖျက်လိုသည့်အရာများကိုရွေးချယ်ပါ၊ ထို့နောက် အမှိုက်ပုံးအိုင်ကွန်ကိုနှိပ်ပါ (ထိုနေရာတွင်လည်း ညာဘက်အပေါ်ထောင့်)။
iCloud Drive
iCloud Drive သည် ဖိုင်များကို စင့်ခ်လုပ်ရန် ကောင်းမွန်သောနည်းလမ်းဖြစ်သည်၊ သို့သော် ၎င်းသည် သင်၏သိုလှောင်ခန်းကို လျှင်မြန်စွာ ပြည့်စေနိုင်သည်။
နောက်တစ်ကြိမ် သင့်ရွေးချယ်စရာများကို ဖယ်ရှားရန် လိုအပ်ပါသည်။ ဖိုင်များ သို့မဟုတ် iCloud Drive ကို အသုံးပြုခြင်းကို ရပ်လိုက်ပါ။
iCloud Drive ကို ပိတ်ခြင်းသည် အထက်ဖော်ပြပါ Messages အတွက် လုပ်ထုံးလုပ်နည်းနှင့် တူညီပါသည်။ iCloud ဆက်တင်မျက်နှာပြင်ပေါ်ရှိ iCloud Drive ကိုနှိပ်ပါ၊ ဤ iPhone ကိုစင့်ခ်လုပ်ခြင်း ကိုပိတ်ပြီး iCloud ရှိ ရှိပြီးသား iCloud Drive ဖိုင်များကိုဖျက်ရန် သိုလှောင်မှုစီမံခန့်ခွဲရန် ကိုနှိပ်ပါ။
<0 iCloud Drive မှ သင်မလိုအပ်တော့သော ဖိုင်များကိုဖျက်ရန် Files အက်ပ်ကိုဖွင့်ပါ။ မျက်နှာပြင်အောက်ခြေရှိ Browseတက်ဘ်ကို နှိပ်ပြီး iCloud Driveကိုနှိပ်ပါ။ သင်ဖျက်လိုသော ဖိုင်များပါရှိသော ဖိုင်တွဲကို ရွေးပြီး More ခလုတ် (စက်ဝိုင်းအတွင်းမှ ellipsis) ကိုနှိပ်ပါ။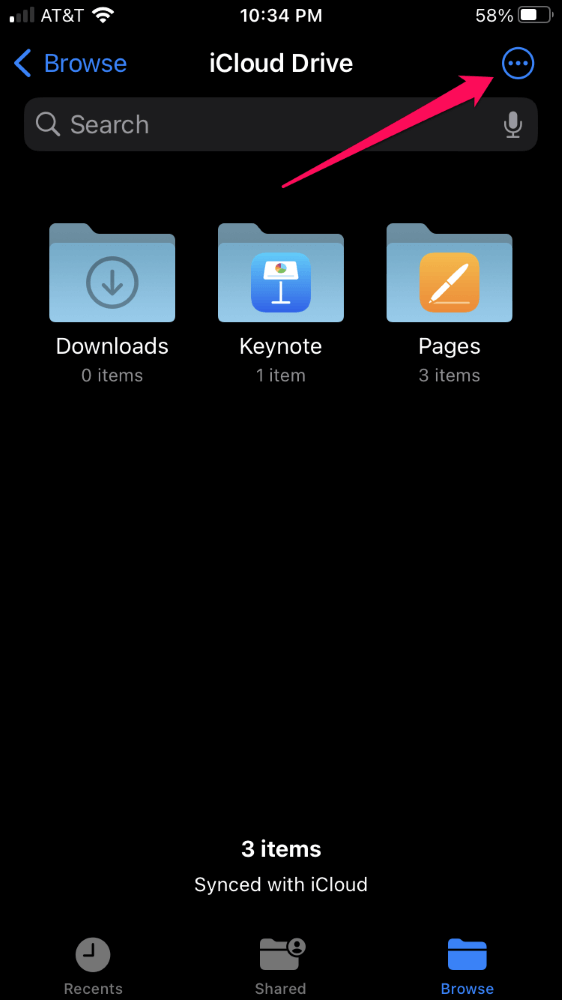
ရွေးချယ်ပါ ကိုရွေးချယ်ပြီး သင်လိုချင်သည့်အရာများကို နှိပ်ပါ။ဖျက်ပါ။ ဖျက်ရန် စခရင်အောက်ခြေရှိ အမှိုက်ပုံးခလုတ်ကို နှိပ်ပါ။
သတိထားအနေဖြင့် iCloud Drive မှ ဖျက်လိုက်သော အရာများသည် ရက်သုံးဆယ်ကြာ ကျန်ရှိနေသော မကြာသေးမီက ဖျက်လိုက်သော ဖိုင်တွဲသို့ သွားပါ။ iCloud တွင် နေရာလွတ် ချက်ချင်းရရှိရန်၊ သင်သည် ဤဖိုင်တွဲကိုလည်း ဖယ်ရှားပစ်ရပါမည်။
Browse သို့ပြန်သွားပြီး တည်နေရာများ အောက်ရှိ မကြာသေးမီက ဖျက်လိုက်သည် ကိုရွေးချယ်ပါ။ More ခလုတ်ကိုနှိပ်ပြီး အားလုံးဖျက်ပါ ကိုရွေးချယ်ပါ။
အခြားအက်ပ်များ
ကျွန်ုပ်တို့သည် ဤဆောင်းပါးတွင် အသုံးအများဆုံးနေရာလွတ်-ဆာလောင်မွတ်သိပ်သည့်အက်ပ်များကိုသာ စာရင်းပြုစုထားပါသည်။ iCloud မေးလ်၊ အသံမှတ်စု၊ ပေါ့တ်ကာစ်များ၊ တေးဂီတနှင့် အခြားအက်ပ်များသည်လည်း သင်၏ အဖိုးတန် iCloud သိုလှောင်မှုကို စားသုံးနိုင်သည်၊ သို့သော် အဆိုပါအက်ပ်များမှ ဒေတာရှင်းလင်းသည့်နည်းလမ်းများသည် အထက်ပါနည်းလမ်းများနှင့် ဆင်တူပါသည်။
သင်၏အကောင်းဆုံးအလောင်းအစားမှာ ညွှန်ကြားချက်များကို လိုက်နာရန်ဖြစ်သည်။ မည်သည့်အက်ပ်များက နေရာအများဆုံးယူသည်ကို ဖော်ထုတ်ရန်နှင့် ၎င်းတို့ကို ဦးစွာတိုက်ခိုက်ရန်။
အရန်သိမ်းထားသော အချို့အက်ပ်များမှ ဒေတာမလိုအပ်ပါက ၎င်းတို့ကို သင်၏ iCloud အကောင့်မှ ဖယ်ရှားပါ။ iCloud ဆက်တင်မျက်နှာပြင်မှ၊ အားလုံးပြသပါ အောက်ရှိ အိုင်ကွန်အသုံးပြုအက်ပ်များ ကိုနှိပ်ပါ။ iCloud တွင် စင့်ခ်လုပ်လိုသော မည်သည့်အက်ပ်ကိုမဆို ပိတ်ပါ။
ဤစခရင်ပေါ်ရှိ အက်ပ်များကို ပိတ်ခြင်းသည် iCloud နှင့် ထပ်တူပြုခြင်းမှ ပိတ်ထားသည်ကို သတိပြုပါ။ အကောင့်ဆက်တင်များကို စီမံခန့်ခွဲပါ အောက်ရှိ အချို့အက်ပ်များအတွက်၊ သင်သည် cloud နှင့် ၎င်း၏ထပ်တူကျမှုကို မပိတ်ဘဲ iCloud ဒေတာကို ဖျက်နိုင်ပါသည်။
မကြာခဏမေးလေ့ရှိသောမေးခွန်းများ
ဤသည်မှာ သင်မေးနိုင်သော အခြားမေးခွန်းအချို့ဖြစ်သည်။ iCloud သိုလှောင်မှု။
နောက်ထပ် iCloud သိုလှောင်မှုအား အခမဲ့ မည်သို့ရရှိနိုင်မည်နည်း။
နောက်လိုက်အထက်ဖော်ပြပါအဆင့်များသည် သင့်အကောင့်တွင် နေရာလွတ်များပိုမိုရရှိစေမည်ဖြစ်သော်လည်း ပေးဆောင်စရာမလိုဘဲ starter 5GB ထက်ကျော်လွန်၍ သိုလှောင်မှုရရှိရန်မှာ မဖြစ်နိုင်ပါ။
ဓာတ်ပုံများကိုဖျက်ပြီးနောက် ကျွန်ုပ်၏ iCloud သိုလှောင်မှုသည် အဘယ်ကြောင့် ပြည့်နေသနည်း။
ဘေးကင်းရေး ယန္တရားတစ်ခုအနေဖြင့် ဓာတ်ပုံများကို ဖျက်လိုက်သည့်အခါ Apple ၏ဆော့ဖ်ဝဲသည် ၎င်းတို့ကို ချက်ချင်းမဖျက်နိုင်ပါ။ ယင်းအစား၊ ရုပ်ပုံများသည် မကြာသေးမီက ဖျက်လိုက်သော အယ်လ်ဘမ်တစ်ခုသို့ သွားသည်၊ ဆော့ဖ်ဝဲလ်က ၎င်းတို့ကို အပြီးတိုင်ဖျက်မည်ဆိုပါက ရက်သုံးဆယ်ကြာ ကျန်ရှိနေဦးမည် ဖြစ်သည်။
ဖြစ်နိုင်လျှင် ၎င်းကို ထားခဲ့ရန် သင့်တော်ပါသည်။ မတော်တဆ ဖျက်ပစ်ခြင်းကို တားဆီးရန် ယန္တရား ထားရှိထားပြီး၊ သို့သော် သင်သည် မကြာသေးမီက ဖျက်လိုက်သော ဖိုင်တွဲကို ဗလာကျင်းနိုင်ပါသည်။ Photos အက်ပ်တွင်၊ အယ်လ်ဘမ်များ ကိုနှိပ်ပြီး အသုံးအဆောင်များ ခေါင်းစီးသို့ အောက်သို့ပွတ်ဆွဲပါ။ မကြာသေးမီက ဖျက်လိုက်သည် ကိုရွေးချယ်ပြီး သင်၏ လျှို့ဝှက်ကုဒ်၊ Touch ID သို့မဟုတ် Face ID ဖြင့် စစ်မှန်ကြောင်း အထောက်အထားပြပါ။
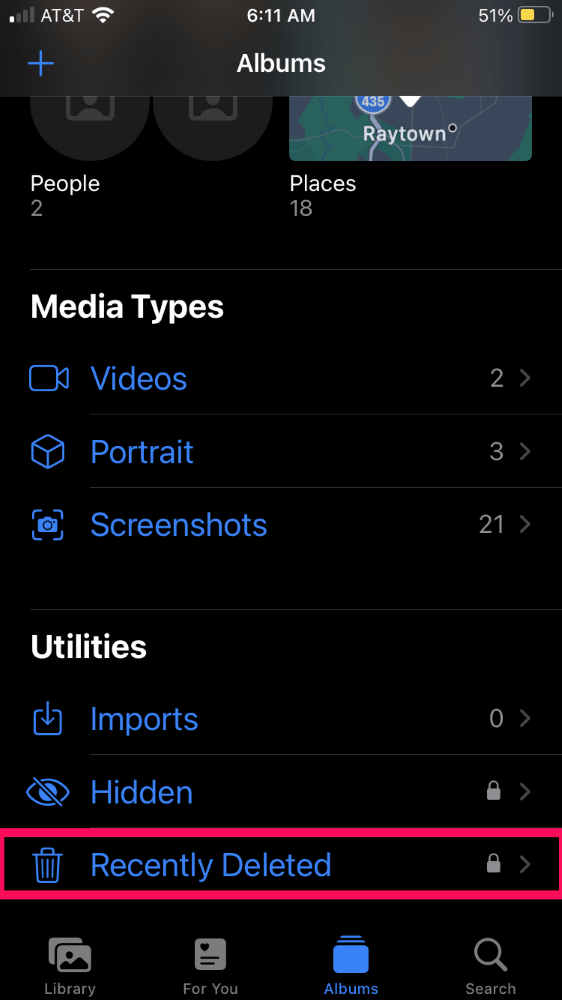
ညာဘက်အပေါ်ထောင့်ရှိ ကိုရွေးချယ်ပါ ကို တို့ပါ။ ဖျက်ရန် ဓာတ်ပုံတစ်ပုံချင်းစီကို ရွေးပြီး စခရင်၏ ဘယ်ဘက်အောက်ခြေရှိ ဖျက်ရန် ကိုနှိပ်ပါ။ သို့မဟုတ် သင်သည် အားလုံးဖျက်မည် ကိုနှိပ်ခြင်းဖြင့် အယ်လ်ဘမ်တစ်ခုလုံးကို ဗလာဖြစ်စေနိုင်သည်။
မည်သည့် iCloud သိုလှောင်မှုအစီအစဉ်များ ရနိုင်သနည်း။
Apple သည် iCloud+ ဟုခေါ်သော စိတ်ကူးမယဉ်ဘဲ iCloud+ သိုလှောင်မှုအတွက် အဆင့်မြှင့်တင်မှု အဆင့်သုံးဆင့်ကို ပေးဆောင်ထားသည်။
နို၀င်ဘာ 2022 တွင် အဆင့်သုံးဆင့်မှာ 50GB၊ 200GB နှင့် 2TB ကို $0.99၊ $2.99 နှင့် တစ်လလျှင် $9.99၊ အသီးသီး။ iCloud+ ဖြင့် စိတ်ကြိုက်အီးမေးလ်ဒိုမိန်းနှင့် HomeKit Secure Video အတွက် ပံ့ပိုးမှုကဲ့သို့သော အခြားအကျိုးခံစားခွင့်အချို့ လာပါသည်။
နေရာလွတ်ကို ဖယ်ထုတ်ခြင်းသည် ခက်ခဲမှုအချို့ လိုအပ်နိုင်သည်ဆုံးဖြတ်ချက်များ
Cloud ဝန်ဆောင်မှုကို ပံ့ပိုးပေးသည့် အင်္ဂါရပ်များ ကွဲပြားမှုကြောင့် iCloud သည် ကောင်းမွန်ပါသည်။ သို့သော် iCloud+ သို့ အဆင့်မြှင့်တင်ခြင်းမပြုဘဲ ဤအင်္ဂါရပ်များကို အသုံးပြုခြင်းသည် ခဏခဏ နေရာလွတ်များ ကုန်ဆုံးသွားဖွယ်ရှိသည်ဟု ဆိုလိုပါသည်။
မည်သည့်ဝန်ဆောင်မှုများကို အသုံးပြုရမည်ဖြစ်ပြီး မည်သည့်အရာများကို ပိတ်ရမည်နှင့်ပတ်သက်၍ ခက်ခဲသောရွေးချယ်မှုများ ပြုလုပ်ရပေလိမ့်မည်။ အခမဲ့ 5GB ကန့်သတ်ချက်အောက်တွင် ရှိနေလိုပါက
သင် iCloud+ ကို အသုံးပြုပါသလား။ သင့် iCloud အကောင့်တွင် မည်သည့်အက်ပ်များက နေရာအများဆုံးသုံးစွဲသနည်း။

