မာတိကာ
Procreate တွင် အကျုံးဝင်စေရန်၊ သင်ခြယ်လှယ်လိုသော အလွှာကို ရွေးချယ်ပါ။ ထို့နောက် Adjustments tool ( magic wand icon) ကို နှိပ်ပြီး drop-down menu တစ်ခုပေါ်လာပါမည်။ Liquify tool ကိုရွေးချယ်ပါ။ သင်၏ဆက်တင်များကို စိတ်ကြိုက်ပြင်ဆင်ပြီး သင့်ပတ္တူကို ဖိအားသက်ရောက်စေပါသည်။
ကျွန်တော်သည် Carolyn ဖြစ်ပြီး ကျွန်ုပ်၏ဒစ်ဂျစ်တယ်အနုပညာလက်ရာတွင် အရည်ထွက်သည့်လှုပ်ရှားမှုကိုဖန်တီးရန် ဤထူးခြားသောကိရိယာကို သုံးနှစ်ကျော်ကြာအောင် အသုံးပြုခဲ့သည်။ ဒစ်ဂျစ်တယ်ပုံဥပမာလုပ်ငန်းကို လုပ်ဆောင်ခြင်းဆိုသည်မှာ မတူညီသောတောင်းဆိုမှုများနှင့် ဆန္ဒမျိုးစုံကို ပုံမှန်ရရှိနေသောကြောင့် ဤကိရိယာသည် အလွန်ကောင်းမွန်သောကိရိယာတစ်ခုဖြစ်သည်။
Liquify ကိရိယာသည် အမှန်တကယ်မိုက်ပြီး ကွက်ကွက်ကွင်းကွင်းပုံရိပ်အချို့ကို ဖန်တီးနိုင်သော်လည်း အချိန်အနည်းငယ်လိုအပ်ပါသည်။ ၎င်း၏ထူးခြားသောစွမ်းရည်များကို စူးစမ်းရှာဖွေရန်။ ဒီနေ့ မင်းကို ညာခြေနဲ့ စပြီး အသုံးပြုနည်းကို မင်းကို မျှဝေပေးမယ်။
Procreate မှာ Liquify Tool ကို အသုံးပြုနည်း
The Liquify tool ဟာ မင်းရဲ့ Procreate app မှာ ပါဝင်ပြီးသားဖြစ်ပြီး၊ ပြုပြင်ပြောင်းလဲမှုများ တက်ဘ်တွင် ရနိုင်သည်။ ဤသည်မှာ မည်ကဲ့သို့ဖြစ်သည်-
အဆင့် 1- သင်ခြယ်လှယ်လိုသော အလွှာကို ရွေးပါ။ သင့်ပတ္တူ၏ဘယ်ဘက်အပေါ်ထောင့်တွင်၊ ချိန်ညှိချက်များ ကိရိယာ (မှော်တုတ်တံအိုင်ကွန်) ကိုနှိပ်ပါ။ ၎င်းသည် လုပ်ဆောင်ချက်များနှင့် ရွေးချယ်ရန်ကိရိယာများကြားတွင် ရှိနေမည်ဖြစ်သည်။ drop-down menu တစ်ခုပေါ်လာလိမ့်မည်။ အောက်ခြေနားတွင်၊ Liquify ကိုရွေးချယ်ပါ။
အဆင့် 2: သင့်ပတ္တူ၏အောက်ခြေတွင် ဝင်းဒိုးတစ်ခုပေါ်လာပါမည်။ သင့်ဆက်တင်များကို ချိန်ညှိပြီး သင်အသုံးပြုလိုသည့် မုဒ်ကို ရွေးချယ်ပါ။ ဥပမာအားဖြင့်၊ ကျွန်ုပ်သည် Twirl Right option ကို ရွေးချယ်ခဲ့သည်။
မုဒ်ရွေးချယ်မှုများနှင့် မရင်းနှီးပါက၊ အောက်ဖော်ပြပါကဏ္ဍတွင် ၎င်းတို့ကို ကျွန်ုပ်ရှင်းပြပါမည်။
အဆင့် 3- သင့်ဘောပင် သို့မဟုတ် စတိုင်လပ်စ်ကို အသုံးပြု၍ သင် အရည်ပျော်စေလိုသော ဧရိယာ၏ အလယ်ဗဟိုရှိ သင့်ပတ္တူကို ဖိအားသက်ရောက်ပါ။ သင့်ပတ္တူ၏ မတူညီသော အစိတ်အပိုင်းများပေါ်တွင် ဖိအားအဆင့်အမျိုးမျိုးကို စမ်းကြည့်ရန် ကျွန်ုပ်အကြံပြုလိုပါသည်။ ဤကိရိယာသည် အဘယ်အရာလုပ်ဆောင်နိုင်သည်ကို အကြံဥာဏ်ပေးပါသည်။
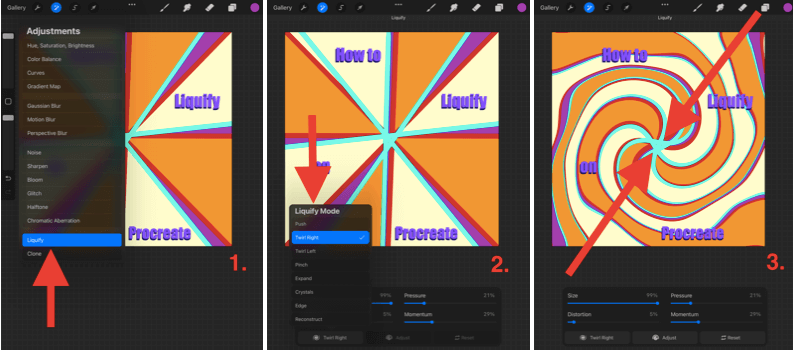
Screenshots များကို iPadOS 15.5 ပေါ်ရှိ Procreate မှ
Liquify Modes မှ ရယူပါသည်။
အဆင့် 2 တွင်၊ ဝင်းဒိုးပေါ်လာသောအခါ၊ အောက်ဘက်ဘယ်ဘက်အကွက်ပေါ်တွင် နှိပ်ပါ၊ ၎င်းသည် သင့်အား ရရှိနိုင်သော Liquify Modes ၏ drop-down စာရင်းကို ပြသပေးမည်ဖြစ်သည်။ ၎င်းတို့တစ်ခုစီမှ ပေးဆောင်သည့်အရာများ၏ အကျဉ်းချုပ်ကို ဤတွင်ဖော်ပြထားသည်-
Push
သင့်လေဖြတ်ခြင်း၏ ဦးတည်ရာဆီသို့ အလွှာကို သင်ကိုယ်တိုင်ရွှေ့ရန် ခွင့်ပြုသည်။
Twirl
သင့်ပတ္တူပေါ်ရှိ ဖိအားကို ဖိထားခြင်းဖြင့် သင့်အလွှာကို စက်ဝိုင်းပုံစံအတိုင်း လှည့်ပတ်သွားပါမည်။ သင့်အလွှာကို ဘယ်ဘက် သို့မဟုတ် ညာဘက်သို့ လှည့်ရန် ရွေးချယ်ခွင့်ရှိသည်။
Pinch
ဖိအားအသုံးပြုခြင်းသည် ကင်းဗတ်စသည် သင့်ထံမှရွေ့လျားသွားသကဲ့သို့ သင့်အလွှာကို အတွင်းပိုင်းသို့ ဆွဲထုတ်မည်ဖြစ်သည်။ ၎င်းသည် မျဉ်းဖြောင့်အနုပညာလက်ရာသို့ အကွာအဝေး၏ခံစားမှုကို ပေါင်းထည့်ရန်အတွက် ကောင်းမွန်သောကိရိယာတစ်ခုဖြစ်သည်။
ချဲ့ရန်
၎င်းသည် လိမ်ခြင်း၏ဆန့်ကျင်ဘက်ဖြစ်သည်။ ၎င်းသည် အလွှာကို ချဲ့ထွင်နေသော မီးပုံးပျံတစ်ခုကဲ့သို့ သင့်ဆီသို့ ဆွဲထုတ်သည်။
Crystals
၎င်းသည် ပစ်ဇယ်များကို ပဟေဠိအသွင်အပြင်နီးပါးဖြစ်စေသည်။ မင်းရဲ့အလွှာကို ဖန်နဲ့လုပ်ထားသလိုပဲ၊ မင်းအဲဒါကို ကွန်ကရစ်ကြမ်းပြင်ပေါ်ပစ်ချလိုက်ပြီး ကွဲသွားတယ်။
အစွန်း
ဒီသက်ရောက်မှုlinear outcome ပိုရှိပါတယ်။ သင့်အလွှာကို စောင်းသွားသလိုခံစားရပြီး ၎င်းသည် စိတ္တဇရုပ်ပုံများနှင့် စာလုံးများပေါ်တွင် လုံးဝကွဲပြားသောအကျိုးသက်ရောက်မှုရှိသည်။
ပြန်လည်တည်ဆောက်ခြင်း
၎င်းသည် အလွန်သင့်လျော်သောအမည်ဖြစ်သည်။ ၎င်းသည် အခြေခံအားဖြင့် liquify tool ကို ပြောင်းပြန်လှန်သည်။ သင့်ပတ္တူ၏ အစိတ်အပိုင်းတစ်ခုကို အရည်ပျော်လွန်သွားသော်လည်း အလုံးစုံကို ပြန်မဖျက်လိုပါက ၎င်းသည် အလွန်အသုံးဝင်ပါသည်။
Liquify ဆက်တင်များ
အဆင့် 2 တွင်၊ ဝင်းဒိုးပေါ်လာသောအခါ၊ သင်သည်၊ Dynamics လေးခုကို တွေ့ရပါမည်။ ၎င်းတို့ တစ်ခုစီ၏ ပြင်းထန်မှု ရာခိုင်နှုန်းကို သင် ချိန်ညှိနိုင်သည်။ မင်းအတွက် အဆင်ပြေမယ့် ချိန်ခွင်လျှာကို ရှာမတွေ့မချင်း ဒါတွေကို စမ်းသပ်ကြည့်ဖို့ အကြံပြုလိုပါတယ်။ ၎င်းတို့တစ်ခုစီသည် ဤအရာဖြစ်သည်-
အရွယ်အစား
၎င်းသည် ဘရပ်ရှ်အရွယ်အစားကို ပြောင်းလဲပါမည်။ သင်ရွေးချယ်သော ရာခိုင်နှုန်းသည် ၎င်းတွင် အရည်ပျော်သွားမည့် အလွှာ၏ ဧရိယာ ရာခိုင်နှုန်းဖြစ်သည်။
ပုံပျက်ခြင်း
၎င်းကို မုဒ်အားလုံးတွင် မရနိုင်ပါ။ သင်ရွေးချယ်သော ရာခိုင်နှုန်းပိုများလေ၊ သင်ရွေးချယ်ထားသော Liquify မုဒ်သည် ပိုမိုပြင်းထန်လာမည်ဖြစ်သည်။
ဖိအား
ဤအရာသည် Twirl<2 နှင့် ပေါင်းစပ်လိုက်သောအခါတွင် အထူးဆိုးရွားပါသည်။> ကိရိယာ။ ၎င်းသည် သင့်လက်ချောင်း သို့မဟုတ် stylus ဖြင့် သင်အသုံးပြုသည့် ဖိအားအဆင့်ပေါ်မူတည်၍ liquify tool ၏အကျိုးသက်ရောက်မှုကို အရှိန်မြှင့်ပေးပါသည်။
Momentum
၎င်းသည် သင်၏ liquify tool မည်မျှရှိသည်ကို ဆုံးဖြတ်ပေးသည် သင့်လက်ချောင်း သို့မဟုတ် stylus ဖြင့် ဖိအားကို ရပ်တန့်ပြီးနောက် သင့်အလွှာကို ဆက်လက် အရည်ပျော်သွားပါမည်။ ဥပမာ- 0% ကို ရွေးရင် tool ပေါ့။သင့်လက်ချောင်း/စတီလပ်စ်ကို မြှောက်ပြီးနောက် ချက်ချင်းရပ်သွားပါမည်။ အကယ်၍ သင်သည် 100% ကိုရွေးချယ်ပါက ၎င်းသည် သင့်အလွှာကို 1-3 စက္ကန့်ကြာအောင် ဆက်လက်၍ အရည်ပျော်သွားပါလိမ့်မည်။
Procreate တွင် Liquify Tool ကို ပြန်ဖျက်ရန် အမြန်နည်းလမ်း 3 ခု
ဤမေးခွန်းသည် ရှင်းရှင်းလေးကြောင့် အလွန်ကောင်းမွန်သောမေးခွန်းဖြစ်သည် Liquify tool ၏ ပမာဏသည် သင့်ပုံရိပ်ကို လုံးဝ ပုံပျက်သွားစေပါသည်။ အချို့သောမုဒ်များသည် အသုံးပြုသူ၏ထိန်းချုပ်မှုမှလွဲ၍ ကျန်ရှိနေသောကြောင့် သင်အမှားလုပ်မိပါက သို့မဟုတ် အလွန်ဝေးသွားပါက ၎င်းတို့ကို မည်သို့ပြန်ဖျက်ရမည်ကို အတိအကျသိရန် ကောင်းပါတယ်။ ဤသည်မှာ နည်းလမ်း 3 ခုဖြစ်သည်-
1. လက်နှစ်ချက်နှိပ်/ နောက်ပြန်ခလုတ်ကို နှိပ်ပါ
ပင်မပြန်ဖျက်ကိရိယာကို အသုံးပြုခြင်းဖြင့် အရည်ဖျော်ခြင်းလုပ်ငန်းစဉ်တွင် သင်လုပ်ဆောင်ခဲ့သော အဆင့်များကို ပြန်ဖျက်ပေးပါမည်။ သင်သည် လက်နှစ်ချောင်းသုံးပြီး မျက်နှာပြင်ကို တစ်ချက်နှိပ်ရုံဖြင့် သို့မဟုတ် ဘယ်ဘက်အခြမ်းရှိ နောက်မြှားအိုင်ကွန်ကို နှိပ်နိုင်သည်။
2. ပြန်လည်တည်ဆောက်ရေးတူးလ်
သင်သည် Liquify မုဒ်တူးလ်ဘားတွင် ရှိနေသည့်အခါ၊ သင်သည် Reconstruct မုဒ်ကို ရွေးချယ်နိုင်ပြီး ၎င်းသည် သင်ရွေးချယ်သော ဧရိယာပေါ်ရှိ liquify အကျိုးသက်ရောက်မှုများကို ပြောင်းပြန်လှန်ပေးလိမ့်မည်။ သင်လုပ်ဆောင်ခဲ့သည်များကို အနည်းငယ်မျှသာ ပြန်ဖျက်လိုလျှင် ၎င်းသည် ပြီးပြည့်စုံပြီး အကျိုးသက်ရောက်မှု တစ်ခုလုံးကို ပြန်ဖျက်ရန် မလိုပါ။
3. Reset Button
သင်၏ Liquify tool window တွင်၊ အောက်ခြေညာဘက်ထောင့်ရှိ Reset ခလုတ်။ သင်၏ Liquify လုပ်ဆောင်ချက်ပြီးနောက် ၎င်းကို တိုက်ရိုက်နှိပ်ပါ၊ ၎င်းသည် အလွှာကို ၎င်း၏ မူလအခြေအနေသို့ ပြန်လည်ရောက်ရှိစေမည်ဖြစ်သည်။
Liquify Tool နမူနာများ
ဤကိရိယာကို အမှန်တကယ် အသုံးပြုလိုပါက၊ အွန်လိုင်းမှ ဒစ်ဂျစ်တယ်အနုပညာလောကသို့ နက်ရှိုင်းစွာ ခုန်ဆင်းရန် အထူးအကြံပြုလိုပါသည်။ယခင်က ဤကိရိယာကို အသုံးပြုခဲ့သော အနုပညာရှင်အချို့၏ နမူနာများကို စူးစမ်းလေ့လာပါ။ ရလဒ်တွေက သင့်ကို အံ့အားသင့်စေပါလိမ့်မယ်။
အောက်ဖော်ပြပါပုံသည် skillshare.com မှဖြစ်ပြီး ၎င်းသည် ဤနည်းပညာသည် အမြင်အာရုံကောင်းမွန်သောပုံစံများနှင့် ဖွဲ့စည်းမှုအချို့ကို ဖန်တီးနိုင်ပုံ နမူနာငါးခုကို ပြသထားသည်။

( <7 မှ ရိုက်ကူးထားသော ဖန်သားပြင်ဓာတ်ပုံ> skillshare.com )
FAQs
အောက်တွင်၊ Procreate ပေါ်ရှိ Liquify tool နှင့် ပတ်သက်သော သင့်မေးခွန်းအချို့ကို ကျွန်ုပ် အတိုချုံးဖြေကြားပြီးပါပြီ-
Procreate တွင် စကားလုံးများကို မည်ကဲ့သို့ ရည်ညွှန်းမည်နည်း။
Procreate တွင် သင်၏စာလုံးကို ခြယ်လှယ်ရန် အထက်တွင်ဖော်ပြထားသော တူညီသော Liquify tool အဆင့်ဆင့်ကို သင်အသုံးပြုနိုင်ပါသည်။ နည်းပညာကို အသုံးမပြုမီတွင် သင်သည် သင်၏ စာသားအလွှာ ကို ရွေးချယ်ထားကြောင်း သေချာပါစေ။ Procreate တွင် စာသားကွေးနည်းကို အခြားဆောင်းပါးတွင် မည်သို့ပြုလုပ်ရမည်ကို အတိုချုံးရှင်းပြထားပါသည်။
Procreate Pocket တွင် ဝေ့ဝဲနည်း။
Procreate Pocket တွင် Liquify tool ပါ၀င်သည်၊ ၎င်းသည် အနည်းငယ်ကွဲပြားပုံရသည်။ Adjustments tool ကိုသင်ရွေးချယ်ပြီးနောက်၊ အက်ပ်၏အောက်ခြေညာဘက်ထောင့်တွင် Retouch ခလုတ်ကိုရွေးချယ်ပြီး Liquify option ကိုနှိပ်ပါ။
ဘာလဲ၊ Procreate Liquify အလုပ်မလုပ်တဲ့အခါ လုပ်ရမှာလား။
၎င်းသည် Procreate အက်ပ်နှစ်ခုလုံးတွင် ဖြစ်ရိုးဖြစ်စဉ်မဟုတ်ပေ။ သင်၏ Procreate အက်ပ်နှင့် သင့်စက်ပစ္စည်းကို ပြန်လည်စတင်ပြီး သင့် iOS နှင့် အက်ပ်အား နောက်ဆုံးပေါ်စနစ်အပ်ဒိတ်ဖြင့် အပ်ဒိတ်လုပ်ထားကြောင်း သေချာစေရန် ကျွန်ုပ်အကြံပြုအပ်ပါသည်။
နောက်ဆုံးအတွေးများ
သင်မြင်ရသည့်အတိုင်း အချက်အလက်အားလုံးမှအထက်တွင်၊ Procreate ပေါ်ရှိ Liquify tool နှင့် ပတ်သက်လာသောအခါ ရွေးချယ်မှုများသည် အမှန်တကယ် အဆုံးမရှိပေ။ သင်သည် ဤကိရိယာကို စူးစမ်းလေ့လာရန် နာရီပေါင်းများစွာ အချိန်ဖြုန်းနိုင်ပြီး ၎င်းကို ပေးဆောင်ရမည့် ပေါင်းစပ်မှုတိုင်းကို မစမ်းရသေးပါ။
သင်သည် ဤကိရိယာကို ယခင်က မသုံးဖူးသည်ဖြစ်စေ သို့မဟုတ် ၎င်းကို သင်လက်လျှော့လိုက်သည်ဖြစ်စေ အွန်လိုင်းတွင် သုတေသနအချို့ပြုလုပ်ရန် အကြံပြုလိုပါသည်။ ၎င်း၏စစ်မှန်သောအလားအလာကိုရှာဖွေပါ။ ဤနည်းပညာကို စမ်းသပ်ပြီး မိနစ်ပိုင်းအတွင်း၊ ကျွန်ုပ်၏ စိတ်လှုပ်ရှားမှုအဆင့်များသည် A Whole New World အဆင့်သို့ ရောက်ရှိသွားပါသည်။
Liquify tool သည် သင့်အလုပ်အတွက် အကျိုးရှိပါသလား။ သင့်အလုပ် သို့မဟုတ် အကြံပြုချက်ကို အောက်တွင် မျှဝေရန် ကျေးဇူးပြု၍ ကျွန်ုပ်တို့အားလုံး ဤအဆင့်သတ်မှတ်ထားသော လုပ်ဆောင်ချက်၏ ထူးခြားသောရလဒ်အချို့ကို တွေ့ကြုံခံစားနိုင်စေရန် ကျေးဇူးပြု၍ အောက်တွင် မျှဝေပါ။

