မာတိကာ
သင်သည် Windows အသုံးပြုသူဖြစ်ပါက၊ သင့်စနစ်အား အပ်ဒိတ်လုပ်ရန် ကြိုးစားစဉ်တွင် အမှားအယွင်းကုဒ်များ ကြုံတွေ့ရဖွယ်ရှိသည်။ ထိုကဲ့သို့သော အမှားအယွင်းတစ်ခုမှာ ကုဒ် 0x80070103 ဖြစ်ပြီး၊ ၎င်းသည် နောက်ဆုံးပေါ် လုံခြုံရေးအပ်ဒိတ်များနှင့် အင်္ဂါရပ်များကို မြှင့်တင်ခြင်းများကို ရယူခြင်းမှ တားဆီးနိုင်ပါသည်။
ဤဆောင်းပါးတွင်၊ သင်ထိန်းသိမ်းထားနိုင်စေရန်အတွက် Windows Update အမှားကုဒ် 0x80070103 ကို ပြင်ဆင်ရန် အဆင့်များအတိုင်း လုပ်ဆောင်ပေးပါမည်။ သင်၏စနစ်သည် ခေတ်မီပြီး ချောမွေ့စွာလည်ပတ်နေသည်။ သင်သည် နည်းပညာကျွမ်းကျင်သော အသုံးပြုသူ သို့မဟုတ် အတွေ့အကြုံမရှိသေးသူဖြစ်စေ၊ လိုက်နာရလွယ်ကူသော ညွှန်ကြားချက်များဖြင့် သင့်အား ဖြည့်ဆည်းပေးထားပါသည်။ စလိုက်ကြရအောင်!
Windows Update မအောင်မြင်ရခြင်း အကြောင်းရင်းများ 0x80070103
သင် ဘာကြောင့် ဒီအမှားကို ရလာတာလဲလို့ တွေးတောနေတယ်ဆိုရင်၊ မအောင်မြင်တဲ့ အပ်ဒိတ် error ကို ကြုံတွေ့ရတဲ့ အဖြစ်များဆုံး အကြောင်းရင်းတွေကို အောက်မှာ ဖော်ပြပေးလိုက်ပါတယ်။
- Driver Compatibility ပြဿနာ - ယာဉ်မောင်းသူနှင့် လိုက်ဖက်ညီမှု ပြဿနာကြောင့် အမှားအယွင်း မက်ဆေ့ချ်ကြောင့် ဖြစ်နိုင်သည်။ ဆိုလိုသည်မှာ သင့်စနစ်သည် သင်၏ ဟာ့ဒ်ဝဲနှင့် ကိုက်ညီမှုမရှိသော ဒရိုက်ဗာကို တပ်ဆင်ရန် ကြိုးစားနေသောကြောင့် အမှားအယွင်း မက်ဆေ့ချ်တစ်ခု ဖြစ်ပေါ်ခဲ့သည်။
- ခေတ်မမီသော ဒရိုက်ဗာများ - သင့်စနစ်ရှိ ခေတ်မမီသော ဒရိုက်ဗာများကြောင့်လည်း အမှားအယွင်း မက်ဆေ့ချ် ဖြစ်နိုင်ပါသည်။ Windows Update သည် အပ်ဒိတ်အသစ်များကို ထည့်သွင်းရန် ကြိုးပမ်းနေနိုင်သော်လည်း ခေတ်မမီသော ဒရိုက်ဘာများသည် အပ်ဒိတ်ကို ထည့်သွင်းခြင်းမပြုရန် တားဆီးထားသောကြောင့် အမှားအယွင်း မက်ဆေ့ချ်ကို ဖြစ်ပေါ်စေပါသည်။
- စနစ်ဖိုင် ပျက်စီးခြင်း - error မက်ဆေ့ချ်အတွက် နောက်ထပ်အကြောင်းရင်းတစ်ခု ဖြစ်နိုင်သည်။ စနစ်ဖိုင် ဖောက်ပြန်မှု။ အချို့သော စနစ်ဖိုင်များ ပျက်စီးနေပါက သို့မဟုတ် ပျောက်ဆုံးပါက၊ ၎င်းသည် Windows Update ကို ထည့်သွင်းခြင်းအား အပြီးသတ်ခြင်းမှ တားဆီးနိုင်ပြီး အမှားအယွင်းများ ဖြစ်ပေါ်စေနိုင်သည်။မက်ဆေ့ချ်။
မွမ်းမံပြင်ဆင်နည်း 0x80070103 အမှားကုဒ်
စက်ပစ္စည်းဒရိုက်ဗာများကို ကိုယ်တိုင်မွမ်းမံပြင်ဆင်ပါ
တိကျသောဒရိုက်ဗာကို အပ်ဒိတ်လုပ်ပြီး ဒရိုက်ဗာအားလုံးကို တစ်ကြိမ်တည်းမွမ်းမံခြင်းကို ရှောင်ကြဉ်ရန်၊ လိုက်နာပါ ဤအဆင့်များ-
၁။ သင်အပ်ဒိတ်လုပ်လိုသော ယာဉ်မောင်း၏ ထုတ်လုပ်သူ၏ဝဘ်ဆိုက်သို့ သွားကာ နောက်ဆုံးဗားရှင်းကို ဒေါင်းလုဒ်လုပ်ပါ။
၂။ Run ဝင်းဒိုးကိုဖွင့်ရန် Windows + R ခလုတ်များကို နှိပ်ပါ၊ devmgmt.msc ဟုရိုက်ပြီး Device Manager ကိုဖွင့်ရန် OK ကိုနှိပ်ပါ။

၃။ သင်အပ်ဒိတ်လုပ်လိုသော စက်ပစ္စည်းကို ရှာပါ။ ဖော်ထုတ်ပြီးသည်နှင့် ၎င်းပေါ်တွင် right-click နှိပ်ပြီး Update driver ကိုရွေးချယ်ပါ။

၄။ ဒေါင်းလုဒ်လုပ်ထားသော ဒရိုက်ဘာကို သိမ်းဆည်းထားသည့်နေရာကို ရှာဖွေရန် ဒရိုက်ဗာဆော့ဖ်ဝဲအတွက် ကျွန်ုပ်၏ကွန်ပျူတာကို လှန်ကြည့်ရန် ကိုရွေးချယ်ပါ၊ ထို့နောက် ဒရိုက်ဗာကို ထည့်သွင်းရန် မျက်နှာပြင်ပေါ်ရှိ အချက်ပြချက်များကို လိုက်နာပါ။

5။ သင့်ကွန်ပြူတာကို ပြန်လည်စတင်ပြီး အမှားအယွင်း ပေါ်လာသေးသလား စစ်ဆေးပါ။
Windows Update Troubleshooter ကိုဖွင့်ပါ

Windows တွင် built-in ပြဿနာဖြေရှင်းခြင်း အင်္ဂါရပ်များ ရှိပါသည်။ Windows Update နှင့် ပတ်သက်သော ပြဿနာများကို ဖြေရှင်းရန်၊ Windows Update Troubleshooter ကို အသုံးပြုနိုင်သည်။ ၎င်းကို အသုံးပြုပုံ-
- ဆက်တင်များမီနူးကိုဖွင့်ရန် Windows + I ဖြတ်လမ်းခလုတ်ကို နှိပ်ပါ။
- စခရင်၏ဘယ်ဘက်အကန့်မှ System ကိုရွေးချယ်ပါ။
- Troubleshoot ကိုရွေးချယ်ပါ။
- အောက်ပါဝင်းဒိုးမှအခြားပြဿနာဖြေရှင်းပေးသူများကိုနှိပ်ပါ။
- Windows Update ကိုရွေးချယ်ပြီး Run ကိုနှိပ်ပါ။
- Windows Update ပြဿနာဖြေရှင်းပေးသူစတင်ပါမည်။
- ပြီးအောင်စောင့်ပါ၊ ထို့နောက် သင့် PC ကို ပြန်လည်စတင်ပါ။
Windows Update ကို ပြန်လည်စတင်ပါ။လုပ်ငန်းစဉ်
Windows Update ဝန်ဆောင်မှုကို ပြန်လည်စတင်ခြင်းဖြင့် ပျက်စီးနေသော ဖိုင်များနှင့် လုပ်ငန်းစဉ်များကြောင့် ဖြစ်ပေါ်လာသော Windows Update ပြဿနာများကို သင်ပြင်ဆင်နိုင်ပါသည်။ ထိုသို့လုပ်ဆောင်ရန် အောက်ပါအဆင့်များကို လိုက်နာပါ-
- Run ဝင်းဒိုးကိုဖွင့်ရန် Windows + R ကိုနှိပ်ပါ။
- “cmd” ကိုရိုက်ပြီး Ctrl + Shift + Enter နှိပ်ပါ။
- အောက်ရှိ command များတွင် တစ်ခုပြီးတစ်ခု သော့ခတ်ပါ။ တစ်ခုစီပြီးနောက် Enter နှိပ်ပါ-
net stop wuauserv
net stop cryptSvc
net stop bits
net stop msiserver

- SoftwareDistribution ဖိုဒါကို အမည်ပြောင်းရန် အောက်ပါ command ကို ရိုက်ထည့်ပြီး တစ်ခုစီပြီးနောက် Enter နှိပ်ပါ-
ren C:\Windows\SoftwareDistribution SoftwareDistribution.old
ren C:\ Windows\System32\catroot2 Catroot2.old

- အောက်ပါ command များကို တစ်ခုပြီးတစ်ခု ရိုက်ထည့်ကာ တစ်ခုချင်းစီပြီးနောက် Enter နှိပ်ပါ-
net start wuauserv
net start cryptSvc
net start bits
net start msiserver

- သင့်ကွန်ပျူတာကို ပြန်လည်စတင်ပါ။
အပ်ဒိတ်များကို ဝှက်ထားရန် ပြန်လည်ထည့်သွင်းခြင်း

Windows တွင် ရှိပြီးသားဒရိုက်ဘာအပ်ဒိတ်များကို ပြန်လည်ထည့်သွင်းခြင်းမှ ကာကွယ်ရန်နှင့် Windows Update တွင် 0x80070103 အမှားအယွင်းကုဒ်ကို ဖြေရှင်းရန်၊ သင်သည် အောက်ပါအဆင့်များကို လိုက်နာနိုင်သည်-
- Start menu ကိုနှိပ်ပြီး ရှာဖွေပါ အက်ပ်ကိုဖွင့်ရန် Control Panel အတွက်။
- စနစ်သို့သွား၍ အဆင့်မြင့်စနစ်ဆက်တင်လင့်ခ်ကို နှိပ်ပါ။
- ဟာ့ဒ်ဝဲတက်ဘ်သို့ ရွှေ့ပါ > စက်ပစ္စည်း တပ်ဆင်မှု ဆက်တင်များ ခလုတ်ကို နှိပ်ပါ။
- No option ကို ရွေးပြီး Save settings ကို နှိပ်ပါ။
- ပြန်လည်စတင်ပါ။သင့် PC။
Windows ယာယီဖိုင်များကို ဖျက်ပါ
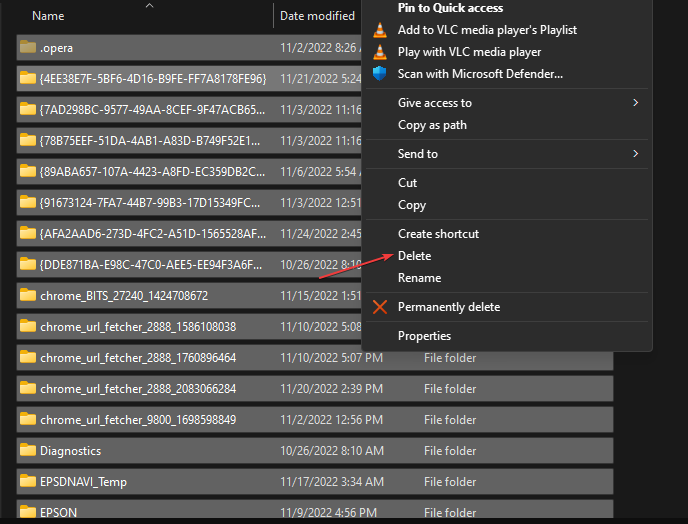
သင်၏ Windows အပ်ဒိတ်ကို ထိခိုက်စေနိုင်သော ပျက်စီးနေသောဖိုင်များကို ရှင်းလင်းရန်နှင့် အမှားအယွင်းကို ဖြေရှင်းရန်၊ ဤအဆင့်များကို လိုက်နာပါ-
- ဖွင့်ရန်ဝင်းဒိုးကိုဖွင့်ရန် Windows + R ခလုတ်များကို နှိပ်ပါ၊ ရှာဖွေမှုနေရာ၌ %temp% ရိုက်ထည့်ပြီး Enter နှိပ်ပါ။
- ဖိုင်အားလုံးကို မီးမောင်းထိုးပြရန် Ctrl + A ကိုနှိပ်ပါ၊ ထို့နောက် ညာကလစ်နှိပ်ပါ။ ပြီးလျှင် drop-down menu မှ Delete ကိုရွေးချယ်ပါ။
- သင့်စနစ်ကို ပြန်လည်စတင်ပါ။
စနစ်ဖိုင်များ၏ ဂုဏ်သိက္ခာကို စစ်ဆေးပါ
ပြဿနာအတွက် ဖြစ်နိုင်ခြေရှိသော အကြောင်းရင်းတစ်ခု ဖြစ်နိုင်သည်။ စနစ်ဖိုင်များ ပျောက်ဆုံးနေသည် သို့မဟုတ် ပျက်စီးနေသည်။ ပျောက်ဆုံးနေသောအစိတ်အပိုင်းများကို စစ်ဆေးရန်နှင့် ပြန်လည်ရယူရန် SFC (System File Checker) နှင့် DISM (Deployment Image Servicing and Management) စကင်န်ဖတ်ခြင်း utilities များကို သင်သုံးနိုင်သည်။ ပြဿနာကိုဖြေရှင်းရာတွင် မတူညီသောအကျိုးသက်ရောက်မှုများရှိနိုင်သောကြောင့် utilities နှစ်ခုလုံးကို အသုံးပြုရန် အကြံပြုထားသည်။ ၎င်းတို့ကို အသုံးပြုနည်းမှာ အောက်ပါအတိုင်းဖြစ်သည်-
SFC Scan ကိုအသုံးပြုခြင်း
- Start Menu ခလုတ်ဘေးရှိ search bar တွင် “cmd” ဟုရိုက်ထည့်ခြင်းဖြင့် Command Prompt ကိုဖွင့်ပါ။
- ညာဘက် -Command Prompt ကို နှိပ်ပြီး “Run as administrator” ကိုရွေးချယ်ပါ။
- ဖွင့်ထားသော console တွင် “sfc /scannow” အမိန့်ကို ရိုက်ထည့်ပြီး Enter ခေါက်ပါ။
- ပြုပြင်ခြင်း လုပ်ငန်းစဉ် ပြီးသွားပါက သင့်အား ပြန်လည်စတင်ပါ။ ကွန်ပျူတာ။

DISM Scan ကိုအသုံးပြုခြင်း
- ယခင်အဆင့်တွင်ဖော်ပြထားသည့်အတိုင်း Command Prompt ကိုဖွင့်ပါ။
- အောက်ပါအမိန့်ကို ကူးယူပြီး ကူးထည့်ပါ- “ DISM.exe /Online /Cleanup-image /Restorehealth။ပြုပြင်နေပါသည်။
- သင်၏ PC ကို ပြန်လည်စတင်ပြီး ပြဿနာရှိသော ပရိုဂရမ်ကို ထပ်စမ်းကြည့်ပါ။
- စကင်ဖတ်စစ်ဆေးမှုနှစ်ခုလုံးကို လုပ်ဆောင်ပြီးနောက်၊ တူညီသောအပ်ဒိတ်ကို ထပ်မံထည့်သွင်းကြည့်ပါ။

မီဒီယာကို အသုံးပြုပါ။ ဖန်တီးရေးတူးလ်
အထက်ပါနည်းလမ်းများကို စမ်းသုံးနေသော်လည်း ပြဿနာဆက်လက်ရှိနေပါက၊ Media Creation Tool ကို နောက်ဆုံးနည်းလမ်းအဖြစ် သင်အသုံးပြုရန် စဉ်းစားနိုင်ပါသည်။ Microsoft မှတီထွင်ထုတ်လုပ်ထားသော ဤကိရိယာသည် Windows ကို ပြန်လည်ထည့်သွင်းနိုင်ပြီး နောက်ဆုံးထွက်မွမ်းမံမှုများကို ရယူရန် အခြားနည်းလမ်းတစ်ခုဖြစ်သည်။

- တရားဝင် Microsoft ဝဘ်ဆိုက်မှ Media Creation Tool ကို ဒေါင်းလုဒ်လုပ်ပါ။
- ဒေါင်းလုဒ်လုပ်ထားသောဖိုင်ကို ဖွင့်ပါ။
- အသုံးပြုမှုစည်းမျဉ်းများကို လက်ခံပါ > “ဤ PC ကို ယခု အဆင့်မြှင့်ပါ။”
- သင့်ဖိုင်များကို ဖျက်ပစ်ခြင်းမှ ကာကွယ်ရန် “ကိုယ်ရေးကိုယ်တာ ဖိုင်များကို သိမ်းဆည်းပါ” ရွေးစရာကို ရွေးပါ။
- လုပ်ငန်းစဉ်ကို စတင်ပြီး ပြီးမြောက်သည်အထိ စောင့်ပါ။
နိဂုံး- Windows Update Error Code 0x80070103
Windows Update များတွင် Error Code များကိုဖြေရှင်းခြင်းသည် စိတ်ပျက်စရာအတွေ့အကြုံတစ်ခုဖြစ်သည်။ သတင်းကောင်းမှာ အမျိုးမျိုးသော ပြဿနာဖြေရှင်းရေးနည်းလမ်းများသည် ဤပြဿနာများကို ရှာဖွေဖော်ထုတ်ဖြေရှင်းရာတွင် အထောက်အကူဖြစ်စေနိုင်သည်။
ပြဿနာတစ်ခုစီကို စိတ်ရှည်ရှည်နှင့် လုံ့လစိုက်ထုတ်ပြီး အကြံပြုထားသည့်အဆင့်များကို ဂရုတစိုက်လိုက်နာရန် အရေးကြီးပါသည်။ ထိုသို့လုပ်ဆောင်ခြင်းဖြင့်၊ သင်၏ Windows အပ်ဒိတ်များသည် ချောမွေ့စွာလည်ပတ်နေပြီး မည်သည့်ပြဿနာမျှမရှိကြောင်း သေချာစေနိုင်ပါသည်။

