မာတိကာ
ရေဆေးရောင်နှင့် vector လား? သူတို့သည် မတူညီသော ကမ္ဘာနှစ်ခုမှ လာပုံရသည်။ တကယ်တော့၊ ရေဆေးကို ဒစ်ဂျစ်တယ်ဒီဇိုင်းမှာ ပိုပိုပြီးသုံးတယ်။
ကျွန်တော်က ရေဆေးပန်းချီကားကြီးကို ကြည့်ရတာ စိတ်အေးချမ်းသာသာနဲ့ ဒီဇိုင်းတစ်ခုထဲကို အစီအစဥ်အနည်းငယ်ထည့်လိုက်တဲ့အခါ ဒါမှမဟုတ် ရေဆေးခြယ်လိုက်တဲ့အခါ အနုပညာဆန်နိုင်တာကြောင့်ပါ။ မင်းအရင်က ဒီလိုမျိုး တစ်ခုခုတွေ့ဖူးမယ်လို့ ထင်ပါတယ်။

ဤကျူတိုရီရယ်တွင်၊ အကျိုးသက်ရောက်မှုပြုလုပ်ပုံနှင့် ရေဆေးခြယ်သည့်စုတ်တံများဖန်တီးပုံအပါအဝင် Adobe Illustrator တွင် ရေဆေးနှင့်ပတ်သက်သည့် အရာအားလုံးကို သင်လေ့လာနိုင်မည်ဖြစ်သည်။
မှတ်ချက်- ဤအရာမှ ဖန်သားပြင်ဓာတ်ပုံများ သင်ခန်းစာကို Adobe Illustrator CC 2022 Mac ဗားရှင်းမှ ရယူထားပါသည်။ Windows သို့မဟုတ် အခြားဗားရှင်းများသည် ကွဲပြားစွာ ကြည့်ရှုနိုင်သည်။
မာတိကာ
- Adobe Illustrator တွင် ရေဆေးခြယ်နည်း
- Adobe Illustrator တွင် ရေဆေးခြယ်နည်း (နည်းလမ်း 2 ခု)
- နည်းလမ်း 1- Adobe Illustrator တွင် ရေဆေးစုတ်တံတစ်ခု ဖန်တီးပါ
- နည်းလမ်း 2- လက်ဖြင့်ဆွဲထားသော ရေဆေးစုတ်တံကို ပုံဖော်ခြင်း
- FAQs
- သင်ဘယ်လိုလုပ်မလဲ။ Illustrator တွင် ရေဆေးကို digitize လုပ်မလား။
- Illustrator တွင် ရေဆေးပုံသဏ္ဍာန်ပုံပြနိုင်ပါသလား။
- ရေဆေးပုံ vector ကို ဘယ်လိုဖန်တီးမလဲ။
- အနှစ်ချုပ်
Adobe Illustrator တွင် ရေဆေးခြယ်နည်းကို ပြုလုပ်နည်း
ပုံသဏ္ဍန်တူစေရန် သင် တိုက်ရိုက်ဆွဲနိုင်သည် သို့မဟုတ် ခြေရာခံနိုင်သည်။ ရေဆေးပန်းချီ။ မည်သို့ပင်ဖြစ်စေ၊ သင်သည် ရေဆေးရောင်အကျိုးသက်ရောက်မှုပြုလုပ်ရန် ဆေးသုတ်ခြင်းကိရိယာကို အသုံးပြုရလိမ့်မည်။
အဆင့် 1: စုတ်တံအကန့်ကိုဖွင့်ပါအပေါ်မှမီနူး Window > Brushes ၊ နှင့် ရေဆေးခြယ်ထားသော စုတ်တံများကို ရှာပါ။
Brush Libraries Menu > Artistic > Artistic_Watercolor ကိုနှိပ်ပါ။

အကန့်ဝင်းဒိုးအသစ်တွင် ရေဆေးရောင်စုတ်တံများ ပေါ်လာပါမည်။ ၎င်းတို့သည် Illustrator ၏ ကြိုတင်သတ်မှတ်ထားသော ဘရပ်စ်များဖြစ်သည်၊ သို့သော် သင်သည် အရောင်နှင့် အရွယ်အစားကို ပြောင်းလဲနိုင်သည်။

အဆင့် 2: ဘရပ်ရှ်ပုံစံကို ရွေးချယ်ပြီး လေဖြတ်သည့်အရောင်နှင့် အလေးချိန်ကို ရွေးချယ်ပါ။ အားလုံးလုပ်ဆောင်ရန် အမြန်ဆုံးနည်းလမ်းမှာ Properties > Appearance panel မှဖြစ်သည်။

အဆင့် 3: toolbar မှ Paintbrush tool (keyboard shortcut B ) ကို ရွေးပြီး ပုံဆွဲပါ။

ရေဆေးရောင် ဘရပ်ရှ်ဖြင့် ရေးဆွဲခြင်းသည် ပုံမှန် ဘရပ်ရှ် အသုံးပြုခြင်းနှင့် မတူကြောင်း သတိပြုပါ ရေဆေးရောင် ဘရပ်ရှ်သည် အများအားဖြင့် “ဦးတည်ချက်” ရှိပြီး တစ်ခါတစ်ရံတွင် မျဉ်းဖြောင့်အတိုင်း မဆွဲနိုင်သောကြောင့် သတိပြုပါ။ ပုံမှန် brush ဖြစ်မှာ။
ကျွန်တော်ပြောနေတာတွေကို ကြည့်ပါ။
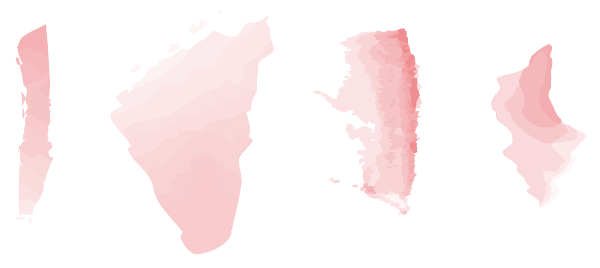
ရုပ်ပုံတစ်ပုံကို ရေဆေးပန်းချီနှင့်တူအောင်ပြုလုပ်လိုပါက၊ ခြေရာခံရန် အရွယ်အစားအမျိုးမျိုးရှိ စုတ်တံများကို အသုံးပြုနိုင်သည်။ စုတ်တံများကို အသုံးမပြုမီ နောက်ထပ် အဆင့်တစ်ခု ရှိပါလိမ့်မည်၊ ဆိုလိုသည်မှာ Adobe Illustrator တွင် ရေဆေးခြယ်မှု ပြုလုပ်လိုသော ပုံကို မြှုပ်နှံရန် ဖြစ်သည်။
ခြေရာခံရန်ပိုမိုလွယ်ကူမည်ဖြစ်သောကြောင့် ပုံ၏အလင်းပိတ်မှုကိုလျှော့ချရန် အထူးအကြံပြုလိုပါသည်။ ကောက်ကြောင်းကိုခြေရာခံရန် ပုံမှန်ဘရက်ရှ်ကိုသုံး၍ မျဉ်းကြောင်းဆွဲရန်ခက်ခဲသောကြောင့် ၎င်းကို ရေဆေးရောင်စုတ်တံဖြင့် အရောင်ခြယ်ရန် အကြံပြုပါသည်။ရေဆေးရောင်စုတ်တံများဖြင့်။

ရေဆေးခြယ်မှုပြုလုပ်ရန် လွယ်ကူသော်လည်း၊ အမြဲတမ်း လက်တွေ့ဆန်သော သို့မဟုတ် သဘာဝမကျပါ။

သင်ကြိုတင်သတ်မှတ်ထားသော ရေဆေးရောင်ဘရပ်စ်များကို အသုံးပြု၍ လိုချင်သည့်အကျိုးသက်ရောက်မှုကို မရပါက၊ သင်ကိုယ်တိုင်လည်း ပြုလုပ်နိုင်ပါသည်။
Adobe Illustrator တွင် Watercolor Brushes ပြုလုပ်နည်း (2 Ways)
ရေဆေး Brushes ပြုလုပ်ရန် နည်းလမ်းနှစ်ခုရှိသည်။ အမွေးအမှင်စုတ်တံကို ဖန်တီးခြင်းဖြင့် Adobe Illustrator ကိုယ်တိုင်တွင် ရေဆေးခြယ်သည့် ဘရပ်ရှ်တစ်ခု ပြုလုပ်နိုင်သည် သို့မဟုတ် အစစ်အမှန် ရေဆေးရောင် ဘရပ်ရှ်ကို စကင်န်ဖတ်ပြီး ၎င်းကို ပုံဖော်ဖန်တီးနိုင်သည်။
နည်းလမ်း 1- Adobe Illustrator တွင် ရေဆေးစုတ်တံတစ်ခုဖန်တီးပါ
အမွေးအမှင်စုတ်တံတစ်ခု ဖန်တီးနိုင်သည်၊ ၎င်းကို အကြိမ်အနည်းငယ် ထပ်ပွားခြင်း၊ အလင်းပိတ်ခြင်းကို ချိန်ညှိကာ ၎င်းအား ရေဆေးစုတ်တံအဖြစ် ပြုလုပ်နိုင်သည်။ အောက်ဖော်ပြပါအဆင့်များအတိုင်း ဤမှော်ပညာအလုပ်လုပ်ပုံကိုကြည့်ပါ။
အဆင့် 1: စုတ်တံအကန့်၏ ညာဘက်အပေါ်ထောင့်ရှိ မီနူးကို နှိပ်ပြီး Brush အသစ် ကို ရွေးချယ်ပါ။

၎င်းသည် သင့်အား ဘရပ်ရှ်အမျိုးအစားကို ရွေးချယ်ရန်၊ Bristle Brush ကိုရွေးချယ်ပြီး OK ကိုနှိပ်ပါ။

အဆင့် 2: အမွေးအမှင်စုတ်တံ၏ ဆက်တင်များကို ချိန်ညှိပါ။ စုတ်တံပုံသဏ္ဍာန်၊ အရွယ်အစား စသည်တို့ကို သင်ရွေးချယ်နိုင်သည်။

ပုံသဏ္ဌာန်ကို သင်ကျေနပ်သည်နှင့် OK ကိုနှိပ်ပါ၊ ထို့နောက် ၎င်းသည် သင်၏ဘရက်ရှကွက်အကန့်ပေါ်တွင် ပြသမည်ဖြစ်သည်။

Paintbrush ကိရိယာကို ရွေးပြီး စမ်းကြည့်ပါ။ ဆက်တင်များကို အချိန်မရွေး ချိန်ညှိလိုပါက Brushes panel ပေါ်ရှိ စုတ်တံကို နှစ်ချက်နှိပ်ပြီး အပြောင်းအလဲများ ပြုလုပ်ပါ။
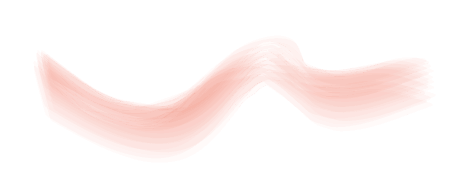
ယခု၊ ၎င်းသည် အမှန်တကယ် ရေဆေးရောင်စုတ်တံ မဟုတ်ပါ။ဒါပေမယ့် တစ်နည်းနည်းနဲ့တော့ တူပါတယ်။ ပုံပန်းသဏ္ဍာန်ကို နှစ်သက်ပါက ဤနေရာတွင် ရပ်တန့်နိုင်ပါသည်။ သင်လုပ်ဆောင်နိုင်သည်များကို ဆက်လက်ကြည့်ရှုရန် ကျွန်ုပ်အကြံပြုလိုပါသည်။
အဆင့် 3: မျဉ်းတစ်ကြောင်းဆွဲရန်နှင့် အထူပေါ် မူတည်၍ နှစ်ကြိမ်ပွားရန် ဆေးသုတ်တံကို အသုံးပြုပါ။ စုတ်တံကို ပိုထူချင်ရင်၊ အကြိမ်များများ ပွားပါ၊ နှင့် အပြန်အလှန်ပေးပါ။ ဥပမာအားဖြင့်၊ ကျွန်ုပ် ၎င်းကို သုံးကြိမ်ထပ်ပွားပြီးပြီဖြစ်သောကြောင့် စုစုပေါင်း လေးကြိမ်ရှိသည်။

အဆင့် 4- သင့်အတွက် အကောင်းဆုံးဖြစ်မည့် ပြီးပြည့်စုံသောအချက်ကို သင်ရှာမတွေ့မချင်း ထပ်နေသော လေဖြတ်မှုများကို အတူတကွ ရွှေ့ပါ။

အဆင့် 5- လေဖြတ်ခြင်းအားလုံးကို ရွေးပြီး အပေါ်မှမီနူးသို့ သွားပါ အရာဝတ္ထု > စထရိများကို ချဲ့ထွင်ရန် သို့ ပြောင်းလဲရန် အရာဝတ္ထုများ။


အရာဝတ္တုများကို အုပ်စုဖွဲ့ပါ။
အဆင့် 6: အရာဝတ္တုကို မိတ္တူပွားပြီး ၎င်းတို့ထဲမှ တစ်ခုကို ရွေးချယ်ပြီး လမ်းကြောင်းရှာဖွေသူ<ကိုအသုံးပြုပါ။ 12> ပုံသဏ္ဍာန်ကိုပေါင်းစည်းရန်ကိရိယာ။ ဥပမာအားဖြင့်၊ စည်းလုံးသည့်အရာဝတ္ထုသည် အောက်ခြေပုံသဏ္ဍာန်ဖြစ်သည်။
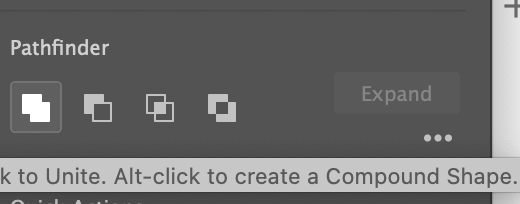

အဆင့် 7- အရာဝတ္ထုနှစ်ခုကို တညီတညွတ်တည်း ရွှေ့ပြီး နှစ်ခုလုံး၏ အလင်းပိတ်မှုကို ချိန်ညှိပါ။ ကဲ မင်းက တကယ့် ရေဆေးရောင်စုတ်တံနဲ့ ပိုတူတယ် ဟုတ်လား။

ယခု သင်လုပ်ရမှာက ၎င်းတို့ကို အုပ်စုဖွဲ့ပြီး Brushes panel သို့ ဆွဲချပါ။
Brush အမျိုးအစားကို ရွေးခိုင်းပါလိမ့်မယ်၊ များသောအားဖြင့် ကျွန်တော်က Art Brush ကို ရွေးပါတယ်။

ထို့နောက် သင်သည် ဘရပ်ရှ်အမည်၊ ဘရပ်ရှ် ဦးတည်ချက်နှင့် အရောင်ခြယ်မှု ရွေးချယ်မှုတို့ကို ရွေးချယ်နိုင်ပါသည်။

ယခု ရေဆေးရောင်စုတ်တံသင်၏ Brushes အကန့်တွင် ပေါ်လာသင့်သည်။

အသုံးပြုရန် အဆင်သင့်ဖြစ်ပါပြီ။
နည်းလမ်း 2- လက်ဖြင့်ရေးဆွဲထားသော ရေဆေးရောင် ဘရပ်ရ်ှကို ပုံသွင်းခြင်း
ဤနည်းလမ်းသည် အခြေခံအားဖြင့် စက္ကူပေါ်တွင် စုတ်တံနှင့် Illustrator တွင် စုတ်တံများကို ပုံသွင်းခြင်း ဖြစ်သည်။ လက်ဖြင့်ဆွဲသော stoke များကိုပိုမိုထိန်းချုပ်နိုင်သောကြောင့်ဤနည်းလမ်းကိုနှစ်သက်သည်။
ဥပမာ၊ ဤလက်ဖြင့်ဆွဲထားသော ရေဆေးစုတ်တံများသည် Illustrator တွင်ဖန်တီးထားသည့်အရာများထက် လက်တွေ့ကျသည်။

ပုံများကို စကင်န်ဖတ်ပြီးသည်နှင့် ပုံများကို ပုံဖော်ပြရန်အတွက် image trace tool ကိုသုံးနိုင်သည်။ ရုပ်ပုံနောက်ခံကို ဦးစွာ ဖယ်ရှားခြင်းသည် ကောင်းမွန်သော စိတ်ကူးတစ်ခုဖြစ်သည်။
စုတ်တံကို ပုံသဏ္ဍာန်ပြုသောအခါ၊ ၎င်းကိုနှိပ်လိုက်သောအခါ၊ ၎င်းသည် ဤကဲ့သို့ဖြစ်သင့်သည်။

အကြံပြုချက်များ- Photoshop ကိုသုံးပါက၊ Photoshop ရှိ ပုံနောက်ခံကို ဖယ်ရှားခြင်းက ပိုမိုမြန်ဆန်သောကြောင့်ဖြစ်သည်။
ရေဆေးကိုရွေးချယ်ပါ vector ကို Method 1 မှ တူညီသော အဆင့်များအတိုင်း လုပ်ဆောင်ပြီး ၎င်းကို Brushes panel သို့ ဆွဲယူပါ။

သင်ကိုယ်တိုင် ပြုလုပ်ရန် အချိန်မရှိပါက အခမဲ့ ရေဆေးရောင်စုံ စုတ်တံများကို အမြဲရှာဖွေနိုင်ပါသည်။
မကြာခဏမေးလေ့ရှိသောမေးခွန်းများ
Adobe Illustrator တွင် ရေဆေးခြယ်နည်း သို့မဟုတ် စုတ်တံများပြုလုပ်နည်းကို ယခုအချိန်တွင် သင်လေ့လာထားသင့်ပါသည်။ ဤသည်မှာ သင်သိချင်နေမည့် နောက်ထပ်မေးခွန်းအချို့ဖြစ်သည်။
Illustrator တွင် ရေဆေးကို မည်ကဲ့သို့ ဒစ်ဂျစ်တယ်လုပ်သနည်း။
သင်သည် ရေဆေးပန်းချီလက်ရာကို ကွန်ပြူတာသို့ စကင်န်ဖတ်ပြီး Adobe တွင် အလုပ်လုပ်ခြင်းဖြင့် ဒစ်ဂျစ်တယ်စနစ်ဖြင့် ပြုလုပ်နိုင်သည်။သရုပ်ဖော်သည်။ သင့်တွင် စကင်နာမရှိပါက ဓာတ်ပုံရိုက်နိုင်သော်လည်း Illustrator သည် ရုပ်ပုံခြယ်လှယ်ခြင်းအတွက် ကောင်းမွန်ခြင်းမရှိသောကြောင့် ပိုမိုကောင်းမွန်သောရလဒ်များရရှိရန် အလင်းရောင်ကောင်းကောင်းအောက်တွင် ယူဆောင်သွားပါ။
Illustrator တွင် ရေဆေးကို ပုံဖော်နိုင်ပါသလား။
ဟုတ်ပါတယ်၊ Adobe Illustrator မှာ ရေဆေးကို ပုံဖော်နိုင်ပါတယ်။ ထိုသို့ပြုလုပ်ရန် အလွယ်ကူဆုံးနည်းလမ်းမှာ Image Trace tool ကို အသုံးပြုခြင်း ဖြစ်သည်။ သို့သော်၊ ရေဆေးအကျိုးသက်ရောက်မှုသည် လက်ဆွဲဗားရှင်းနှင့် တူညီမည်မဟုတ်ပါ။
ရေဆေးရောင် vector ကို ဘယ်လိုဖန်တီးမလဲ။
သင်သည် ရှိပြီးသား ရေဆေးပုံ vector ကို ပုံဖော်နိုင်သည်၊ သို့မဟုတ် ဆွဲရန် ရေဆေးစုတ်တံများကို သုံးကာ Object > Path > Outline Stroke<သို့သွားပါ။ 12> လေဖြတ်မှုများကို အရာဝတ္ထုများအဖြစ် ပြောင်းလဲရန်။
အကျဉ်းချုပ်
Adobe Illustrator တွင် ရေဆေးခြယ်ခြင်းနှင့်ပတ်သက်၍ ရှုပ်ထွေးလွန်းသည်မဟုတ်ပါလား။ သင်ဘာလုပ်သည်၊ ပုံဆွဲရန်၊ ဆေးရောင်ခြယ်ခြင်း သို့မဟုတ် စုတ်တံပြုလုပ်နေပါစေ၊ Brushes panel ကို အသုံးပြုရန် လိုအပ်ပါသည်။ အသုံးပြုရန် အကန့်ရှိရန် သေချာပါစေ။
သင်ကိုယ်တိုင် ဘရပ်ရှ်ပြုလုပ်ရန် ဆုံးဖြတ်ပါက နည်းလမ်း 1 နှင့် 2 အကြား ခြားနားချက်ကို သိပါက နည်းလမ်း 1 သည် Brushle Brush တစ်ခုကို ဖန်တီးပေးပြီး Method 2 သည် Art Brush တစ်ခုကို ဖန်တီးပေးကြောင်း သိထားပါ။ နှစ်ခုလုံးသည် vector brushes များဖြစ်ပြီး ၎င်းတို့ကို ပြင်နိုင်သည်။

