မာတိကာ
မင်းရဲ့ကိုယ်ပိုင်အရောင်အကွက်တွေကို ဖန်တီးရတာ အရမ်းပျော်စရာကောင်းပြီး မင်းရဲ့ဒီဇိုင်းကို ထူးခြားမှုဖြစ်စေပါတယ်။ အသံကောင်းပေမယ့် တစ်ခါတရံမှာ ကျွန်တော်တို့ကိုယ်တိုင် အကြံဥာဏ်တွေရှာဖို့ ခက်ပါတယ်၊ အဲဒါက အပိုအကူအညီလိုတဲ့အခါ နားလည်ပါတယ်။
ဆယ်နှစ်ကျော် ဂရပ်ဖစ်ဒီဇိုင်နာတစ်ဦးအနေဖြင့် ကျွန်ုပ်၏အတွေ့အကြုံအပေါ် အခြေခံ၍ စိတ်ကူးစိတ်သန်းများရရှိရန် အလွယ်ကူဆုံးနည်းလမ်းမှာ ကျွန်ုပ်တို့ပြုလုပ်သည့် ပရောဂျက်များနှင့်ပတ်သက်သည့် ရုပ်ပုံများ သို့မဟုတ် အရာဝတ္ထုများကဲ့သို့သော ကျွန်ုပ်တို့ပတ်ဝန်းကျင်ရှိ အရာများမှ စိတ်ကူးစိတ်သန်းများရရှိနေသည်ဟု ထင်မြင်ပါသည်။ .
ဒါကြောင့် Eyedropper tool က အရောင် palette တွေလုပ်တဲ့အခါ ကျွန်တော်အကြိုက်ဆုံးတွေထဲက တစ်ခုပါ။ ၎င်းသည် ကျွန်ုပ်အား ပုံများမှ အရောင်များကို နမူနာယူနိုင်စေပါသည်။ ဒါပေမယ့် အရောင်နှစ်ရောင်ကို ကောင်းကောင်းရောစပ်ဖန်တီးချင်တယ်ဆိုရင်တော့ Blend tool က သေချာပေါက် အဆင်ပြေပါတယ်။ တကယ် စိတ်ကူးတွေ မရှိတော့ရင်၊ Adobe Color မှာ ရွေးချယ်စရာ တစ်ခု ရှိပါ သေးတယ် ။
ဒီသင်ခန်းစာမှာတော့ Eyedropper tool ကို အသုံးပြုပြီး Blend ကို Adobe Illustrator မှာ ရောင်စုံ palette ပြုလုပ်ဖို့ အသုံးဝင်တဲ့ နည်းလမ်း သုံးခုကို ပြသမှာ ဖြစ်ပါတယ်။ tool နှင့် Adobe Color။
မှတ်ချက်- ဤသင်ခန်းစာမှ ဖန်သားပြင်ဓာတ်ပုံအားလုံးကို Adobe Illustrator CC 2022 Mac ဗားရှင်းမှ ယူပါသည်။ Windows သို့မဟုတ် အခြားဗားရှင်းများသည် ကွဲပြားစွာကြည့်ရှုနိုင်သည်။ ကီးဘုတ်ဖြတ်လမ်းများအတွက်၊ Windows အသုံးပြုသူများသည် Command ကီးကို Ctrl သို့ပြောင်းသည်၊ ရွေးချယ်စရာ Alt သော့။
နည်းလမ်း 1- Eyedropper Tool (I)
အကောင်းဆုံး - တံဆိပ်တပ်ခြင်း ပရောဂျက်များအတွက် အရောင်ခြယ်မှုတစ်ခု ပြုလုပ်ခြင်း။
Eyedropper ကိရိယာသည် sampling အရောင်များကို အသုံးပြု၍ ခွင့်ပြုပေးသော၊သင်သည် မည်သည့်ရုပ်ပုံများမှ အရောင်များကို နမူနာယူရန်နှင့် ရုပ်ပုံအရောင်များကို အခြေခံ၍ သင့်ကိုယ်ပိုင်အရောင် palette ပြုလုပ်ပါ။ ဤသည်မှာ တံဆိပ်ရိုက်ခြင်းအတွက် အရောင်များကို ရှာဖွေရန် အလွန်ကောင်းမွန်သော နည်းလမ်းတစ်ခုဖြစ်သည်။
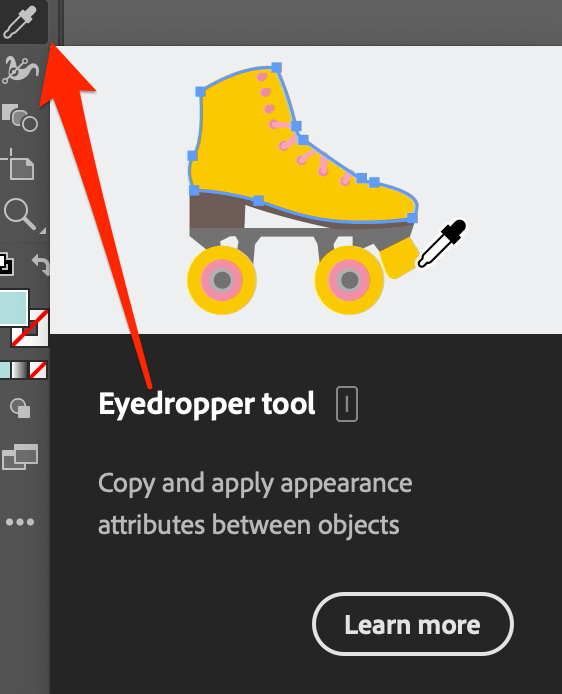
ဥပမာအားဖြင့်၊ သင်သည် ရေခဲမုန့်အမှတ်တံဆိပ်အတွက် ရောင်စုံခြယ်စက်ကို ဖန်တီးလိုပါက၊ သင်သည် ရေခဲမုန့်ပုံများကို ရှာဖွေနိုင်ပြီး မည်သည့်ပေါင်းစပ်မှုကို ရှာဖွေရန် မတူညီသောပုံများမှ အရောင်နမူနာပြုလုပ်ရန် eyedropper tool ကို အသုံးပြုပါ။ အကောင်းဆုံးအလုပ်လုပ်ပါတယ်။
ဒါဆို Eyedropper tool ကိုသုံးပြီး တံဆိပ်တပ်ဖို့အတွက် အရောင်ခြယ်နည်းကို ဘယ်လိုဖန်တီးမလဲ။
အဆင့် 1: Adobe Illustrator တွင် သင်တွေ့သော ပုံကို တင်ပါ။
အဆင့် 2: စက်ဝိုင်း သို့မဟုတ် စတုရန်းတစ်ခုဖန်တီးပြီး ပျဉ်ချပ်ပေါ်တွင် သင်လိုချင်သောအရောင်အရေအတွက်ပေါ်မူတည်၍ ပုံသဏ္ဍာန်ကို အကြိမ်များစွာပွားပါ။ ဥပမာအားဖြင့်၊ သင်သည် အရောင်ငါးရောင်ကို လိုချင်ပါက၊ ပုံစံငါးမျိုး ဖန်တီးပါ။
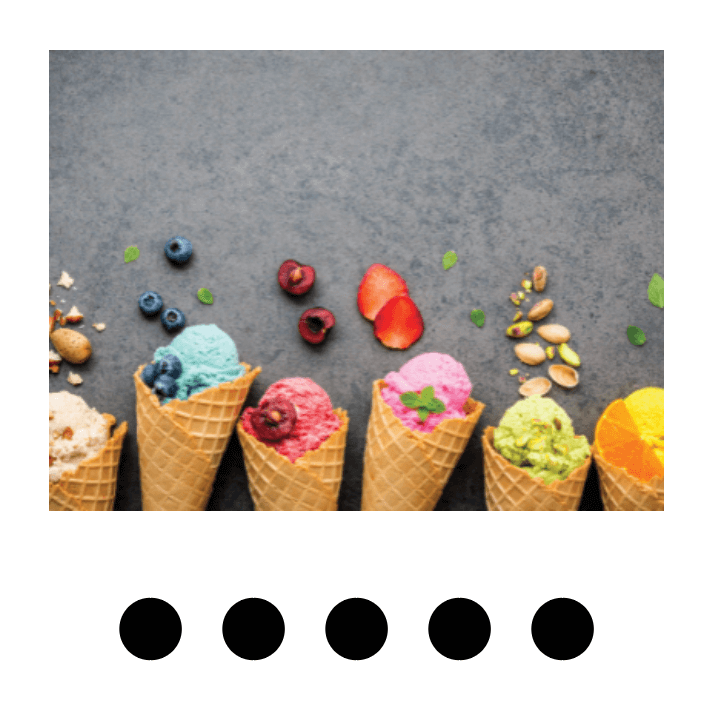
S အဆင့် 3: ပုံသဏ္ဍာန်များထဲမှ တစ်ခုကို ရွေးပါ၊ (ဤကိစ္စတွင်၊ စက်ဝိုင်းတစ်ခု)၊ ကိရိယာဘားပေါ်ရှိ Eyedropper Tool ကို ရွေးပြီး သင်လိုချင်သောအရောင်ကို နှိပ်ပါ။ ပုံပေါ်တွင် နမူနာအရောင်ကို အသုံးပြုရန်။
ဥပမာ၊ အပြာရောင်ရေခဲမုန့်ကို ငါနှိပ်လိုက်တာနဲ့ ရွေးထားတဲ့ စက်ဝိုင်းဟာ ပုံထဲက နမူနာယူထားတဲ့ အပြာရောင်နဲ့ ပြည့်နေပါတယ်။
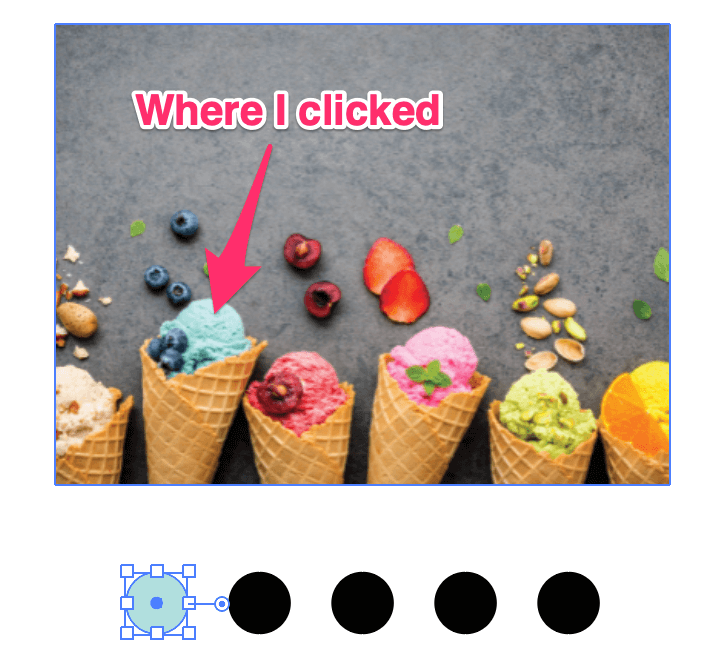
ရုပ်ပုံထဲက သင်အကြိုက်ဆုံးအရောင်တွေနဲ့ ကျန်တဲ့ပုံစံတွေကို ဖြည့်ဖို့ ဒီလုပ်ငန်းစဉ်ကို ထပ်လုပ်ပါ၊ ဒါဆိုရင် သင်သွားပါပြီ။ သင့်ရေခဲမုန့်အမှတ်တံဆိပ်ပရောဂျက်အတွက် လှပသောအရောင်အသွေး palette တစ်ခု။
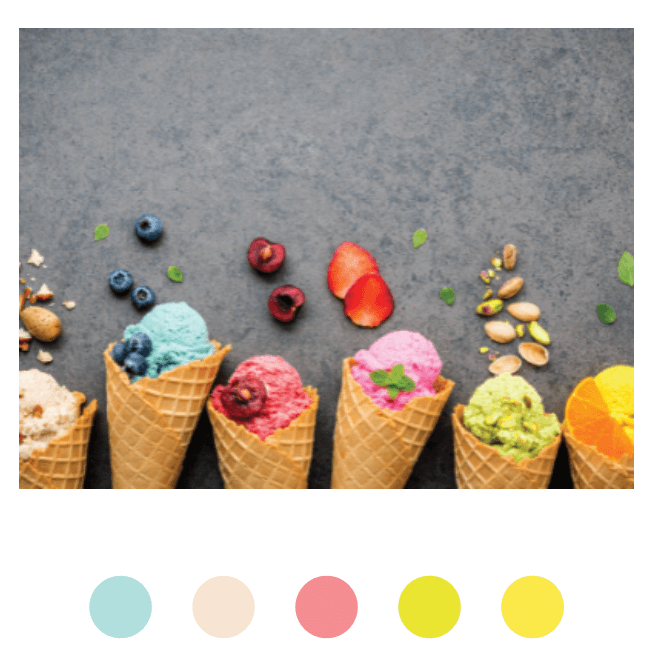
အဆင့် 4: သင့် palette ကို ကျေနပ်သည်နှင့်။ အားလုံးကို ရွေးပြီး အရောင်အုပ်စုအသစ် Swatches အကန့်ကို နှိပ်ပါ။
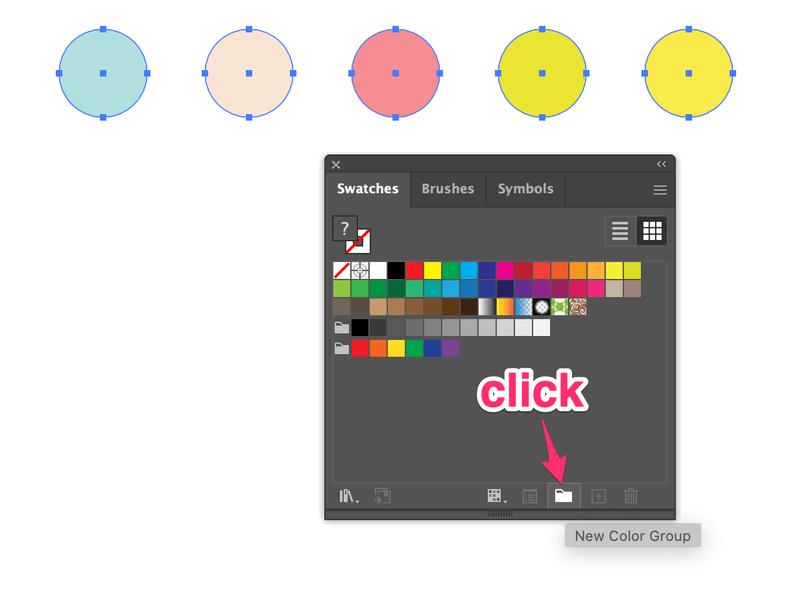
အမည်သင်၏ ပျဉ်ချပ်အသစ်၊ ရွေးချယ်ထားသော အနုပညာလက်ရာ ကိုရွေးချယ်ပြီး OK ကိုနှိပ်ပါ။
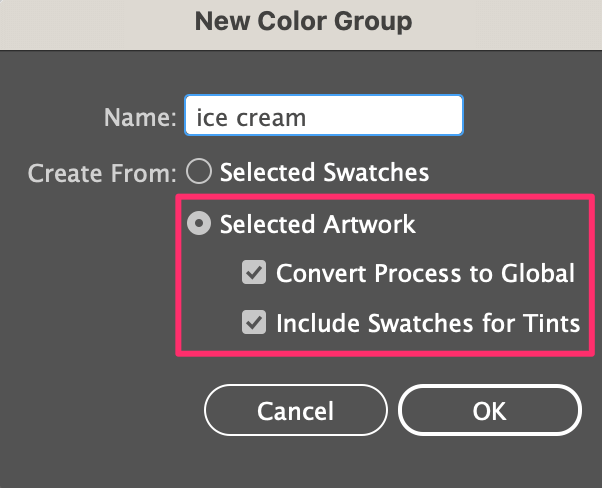
သင်၏ Swatches အကန့်တွင် အရောင် palette ကိုတွေ့ရပါမည်။
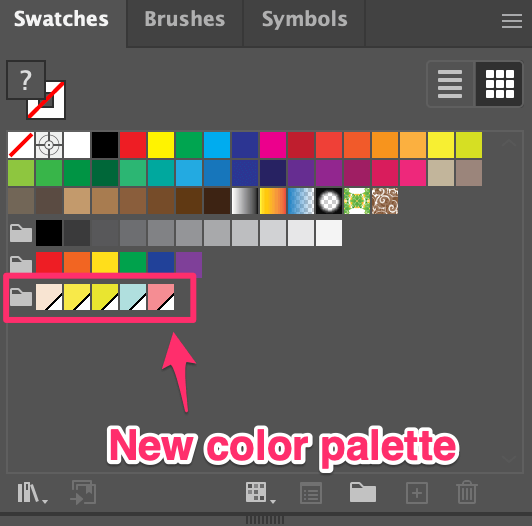
နည်းလမ်း 2- Blend Tool
အကောင်းဆုံး - အရောင်များကို ရောစပ်ပြီး အရောင်တင်သည့် palette များပြုလုပ်ခြင်း။
အရောင် palette တစ်ခုကို အမြန်ဖန်တီးနိုင်ပါသည်။ ရောစပ်ကိရိယာကို အသုံးပြု၍ အရောင်နှစ်မျိုးမှ ၎င်းသည် အရောင်များကို ရောစပ်ထားပုံကို နှစ်သက်ပါသည်၊ ထို့ကြောင့် သင့်တွင် အခြေခံအရောင် နှစ်မျိုးရှိပါက၊ Blend tool သည် လှပသော ရောစပ်ထားသော အရောင်များကြားတွင် palette တစ်ခုကို ဖန်တီးပေးပါမည်။
ဥပမာ၊ သင်သည် ဤအရောင်နှစ်ခုမှ palette တစ်ခုကို ဖန်တီးနိုင်သည်။ အောက်ပါအဆင့်များ။
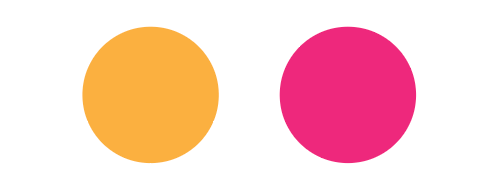
အဆင့် 1- စက်ဝိုင်းများကို တစ်ခုနှင့်တစ်ခုခြားခြားရွှေ့ရန် Shift ခလုတ်ကို ကိုင်ထားပါ၊ ပျဉ်ချပ်တွင် အရောင်များများလိုချင်လေ၊ အကွာအဝေးပိုရှည်လေဖြစ်သည်။ စက်ဝိုင်းနှစ်ခုကြားရှိရမည်။
ဥပမာ၊ သင်သည် အရောင်ခြောက်ရောင်ရှိလိုပါက၊ ၎င်းသည် ကောင်းသောအကွာအဝေးဖြစ်သည်။

အဆင့် 2- စက်ဝိုင်းနှစ်ခုလုံးကို ရွေးပါ၊ အပေါ်မီနူးသို့ သွားပါ အရာဝတ္တု > Blend > Blend Options ၊ အကွာအဝေး ကို သတ်သတ်မှတ်မှတ် အဆင့်များ သို့ ပြောင်းပြီး နံပါတ်ကို ရိုက်ထည့်ပါ။
နံပါတ်သည် သင့်တွင်ရှိပြီးသား ပုံသဏ္ဍာန်နှစ်ခုကို နုတ်သင့်သည်၊ ထို့ကြောင့် သင်သည် ခြောက်ရောင်စုံ palette လိုချင်ပါက 4 ကိုထည့်ပါ။ 2+4=6၊ ရိုးရိုးသင်္ချာ။
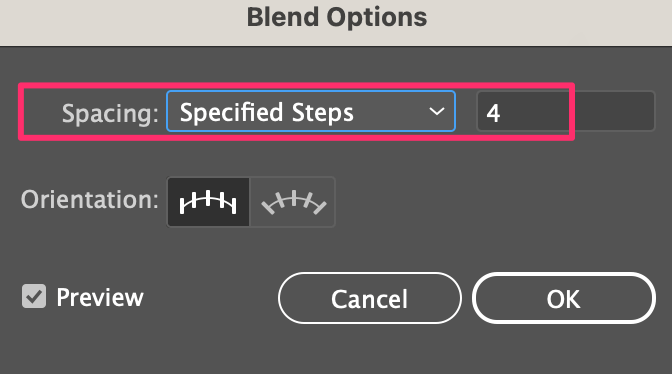
အဆင့် 3- အထက်မီနူးသို့ သွားပါ အရာဝတ္ထု > ရောနှော > ပြုလုပ်ပါ ။

တကယ်တော့၊ အဆင့် 2 သို့မဟုတ် အဆင့် 3 ကို အရင်လုပ်ချင်တယ်ဆိုရင်တော့ ရလဒ်က အတူတူပါပဲ။
စက်ဝိုင်းခြောက်ခုကို သင်တွေ့သော်လည်း ဤနေရာတွင် အရေးကြီးသောမှတ်ချက်တစ်ခု၊အမှန်တကယ်တွင် နှစ်ခုသာရှိသည် (ပထမနှင့် နောက်ဆုံးတစ်ခု) ထို့ကြောင့် သင်သည် ပုံစံခြောက်ခုဖန်တီးပြီး Method 1 မှ eyedropper tool ကိုအသုံးပြုကာ အရောင်များကို နမူနာယူရန် လိုအပ်ပါသည်။
အဆင့် 4: စက်ဝိုင်းခြောက်ခု သို့မဟုတ် သင်ပေါင်းစပ်ကိရိယာဖြင့် ပြုလုပ်ထားသည့် အရောင်အရေအတွက်ကို ဖန်တီးပါ။

အဆင့် 5: အရောင်များကို တစ်ခုပြီးတစ်ခု နမူနာကြည့်ပါ။ သင်မြင်ရသည့်အတိုင်း အရောင်အားလုံးကို ရွေးပါက၊ အောက်ဆုံးအတန်းသည် ရွေးချယ်ထားသော စက်ဝိုင်းအားလုံးကို ပြသမည်ဖြစ်ပြီး၊ အပေါ်ဆုံးအတန်းသည် ပထမနှင့် နောက်ဆုံးစက်ဝိုင်းကိုသာ ရွေးချယ်ပေးမည်ဖြစ်သည်။
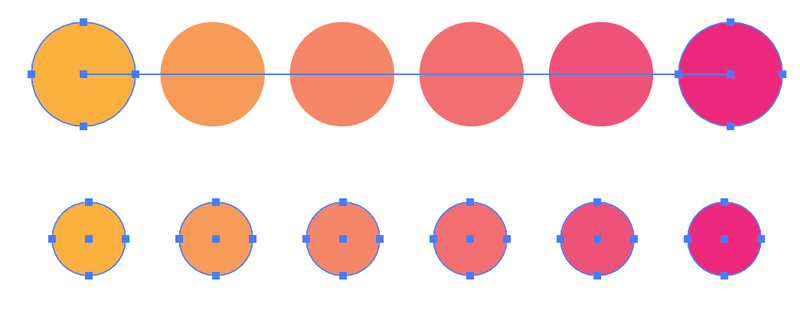
၎င်းတို့ကို သင်၏ Swatches တွင် ထည့်လိုပါက၊ အဝိုင်းခြောက်ခုကို ရွေးချယ်ပြီး နည်းလမ်း 1 မှ အဆင့် 4 တွင် အောက်ပါအတိုင်း သင့် Swatches အကန့်သို့ ပေါင်းထည့်ပါ။
နည်းလမ်း 3- Adobe Color
အကောင်းဆုံး - စိတ်ကူးစိတ်သန်းများရယူခြင်း။
အရောင်များအတွက် စိတ်ကူးများ ကုန်သွားပါသလား။ Adobe Color မှ palette အသစ်တစ်ခုကို သင်ရွေးချယ်နိုင်သည် သို့မဟုတ် ဖန်တီးနိုင်သည်။ Adobe Illustrator တွင် လျင်မြန်စွာဝင်ရောက်နိုင်သော သင့်စာကြည့်တိုက်များသို့ အရောင်များကို တိုက်ရိုက်သိမ်းဆည်းနိုင်သောကြောင့် Illustrator တွင် ရောင်စုံသုတ်ရန် အလွယ်ကူဆုံးနည်းလမ်းဖြစ်သည်။
သင် color.adobe.com သို့သွားပြီး Create ကိုရွေးချယ်ပါက၊ သင်သည် သင့်ကိုယ်ပိုင်အရောင် palette ပြုလုပ်နိုင်သည်။
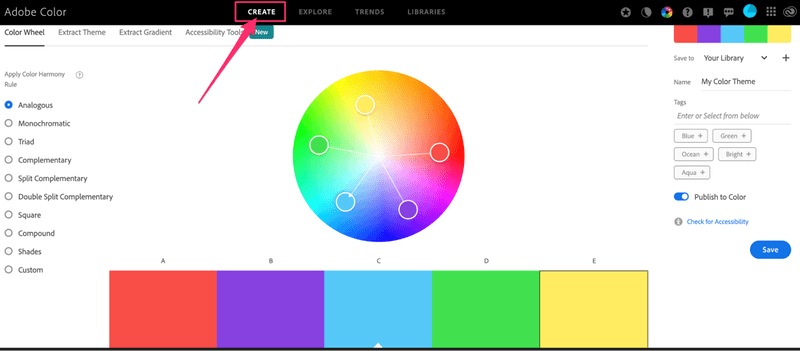
သင်ရွေးချယ်နိုင်သော မတူညီသော သဟဇာတဖြစ်နိုင်သော ရွေးချယ်စရာများ ရှိပါသည်။
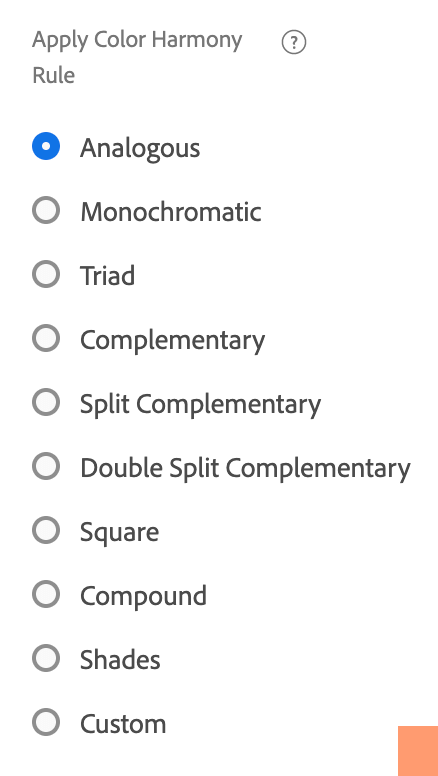
အရောင်ဘီးအောက်ရှိ အလုပ်လုပ်သည့် panel ကို ချိန်ညှိနိုင်သည်။
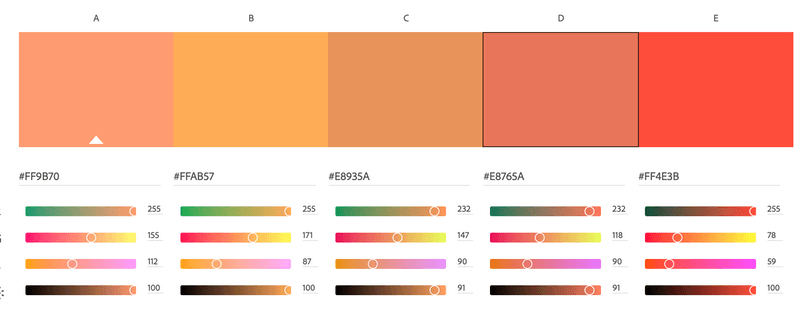
ပျဉ်ချပ်ကို သင်နှစ်သက်သည်နှင့် ၎င်းကို ညာဘက်ခြမ်းတွင် သိမ်းဆည်းနိုင်သည်။ သင်၏ ပျဉ်ချပ်အသစ်ကို အမည်ပေးပြီး Adobe Illustrator မှ အလွယ်တကူ ရှာတွေ့နိုင်စေရန်အတွက် ၎င်းကို သင်၏ Library တွင် သိမ်းဆည်းရန် ရွေးချယ်ပါ။
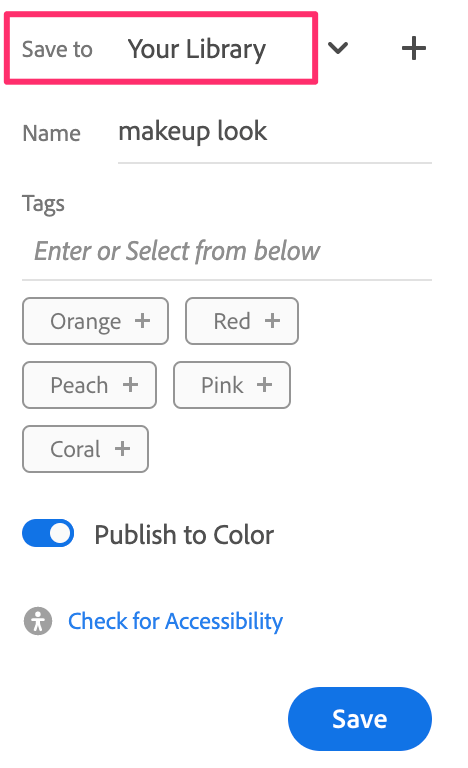
Adobe Illustrator တွင် သိမ်းဆည်းထားသော အရောင်အသွေး palette ကို မည်သို့ရှာရမည်နည်း။
အထက်မီနူးသို့ သွားပါ Windows > Libraries Libraries panel ကိုဖွင့်ရန်။
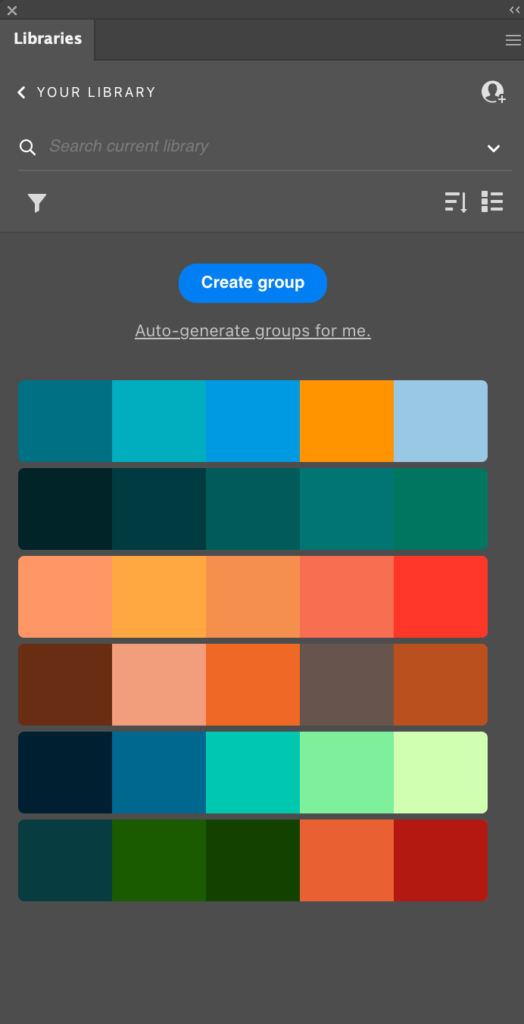
ပြီးလျှင် သိမ်းဆည်းထားသော အရောင် palette ကို ထိုနေရာတွင် တွေ့ရပါမည်။
သင့်ကိုယ်ပိုင် မဖန်တီးချင်ဘူးလား။ Create အစား Explore ကိုနှိပ်ပြီး သူတို့မှာ ဘာတွေပါလဲ ကြည့်နိုင်ပါတယ်။ ရှာဖွေမှုဘားတွင် သင်အလိုရှိသော မည်သည့်အရောင်ပုံစံကို ရိုက်ထည့်နိုင်သည်။
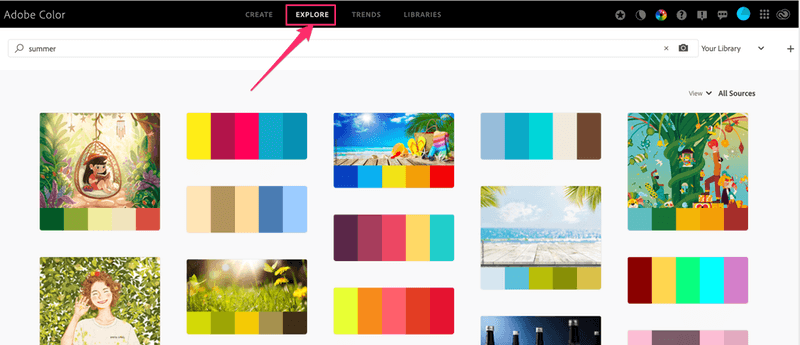
သင်နှစ်သက်သောတစ်ခုကိုတွေ့သောအခါ၊ Add To Library ကိုနှိပ်ပါ။
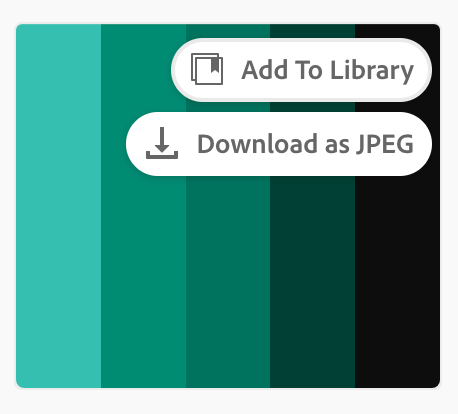
Wrapping
နည်းလမ်းသုံးမျိုးစလုံးသည် အရောင်ခြယ်ရန်အတွက် ကောင်းမွန်ပြီး နည်းလမ်းတစ်ခုစီတွင် ၎င်း၏ "အကောင်းဆုံး" ရှိသည်။ Eyedropper Tool သည် တံဆိပ်တပ်ရန်အတွက် အရောင်အသွေးအရောင်ခြယ်ရန်အတွက် အကောင်းဆုံးဖြစ်သည်။ Blend tool သည် အသံထွက်သည့်အတိုင်း အရောင်များကို ရောစပ်ရန်အတွက် palette တွင် ပါ၀င်သောအရောင်များအတိုင်း ပြုလုပ်ရန် ကောင်းမွန်ပါသည်။ စိတ်ကူးစိတ်သန်းတွေ အများကြီးရနိုင်တာကြောင့် Adobe Color ဟာ စိတ်ကူးတွေ မရှိတော့တဲ့အခါ အသုံးဝင်ပါတယ်။
အထက်ပါနည်းလမ်းများကို သင်စမ်းသုံးဖူးပါသလား။ သင်သူတို့ကို သင်မည်ကဲ့သို့နှစ်သက်ပြီး ၎င်းတို့သည် သင့်အတွက် လုပ်ဆောင်မည်ဆိုပါက ကျွန်ုပ်အား ပြောပြပါ။ 🙂

