မာတိကာ
Windows 10 ၏ မြန်နှုန်းနှင့် လုံခြုံရေးသည် အထူးသဖြင့် စနစ်တည်ငြိမ်မှုကို မြှင့်တင်ပေးသည့် သိသာထင်ရှားသော အဆင့်မြှင့်တင်မှုများတွင် Windows အပ်ဒိတ်များအပေါ် ကြီးကြီးမားမား မှီခိုနေပါသည်။
သင်သည် အပ်ဒိတ်များကို ကျော်သွားလိုသော်လည်း၊ Windows Updates များကြောင့် သင်လုပ်ဆောင်နိုင်မည် မဟုတ်ပါ။ လိုအပ်ပါသည်။ ရလဒ်အနေဖြင့်၊ သင်သည် များပြားသော windows update အမှားကုဒ်များကို သံသယဖြစ်ဖွယ်တွေ့ရမည်။ ဥပမာတစ်ခုမှာ Windows update error 0x80080005 ဖြစ်သည်။
Windows update error ရယူခြင်းသည် သုံးစွဲသူအများစုအတွက် အသစ်အဆန်းမဟုတ်ပါ။ အချို့က PC ကို ပြန်လည်စတင်ခြင်းဖြင့် လျင်မြန်စွာ ပျောက်ကွယ်သွားခဲ့ပြီး အချို့မှာ ပြဿနာဖြေရှင်းရန် ပိုမိုလိုအပ်ပါသည်။
အမှားများအားလုံးသည် အတူတူပင်မဟုတ်သော်လည်း အချို့သော အချို့သောစနစ်များသည် အမျိုးမျိုးသောစနစ်ဖွဲ့စည်းပုံများဖြင့် အသုံးပြုသူများအတွက် ပြန်လည်ပေါ်လာပါသည်။
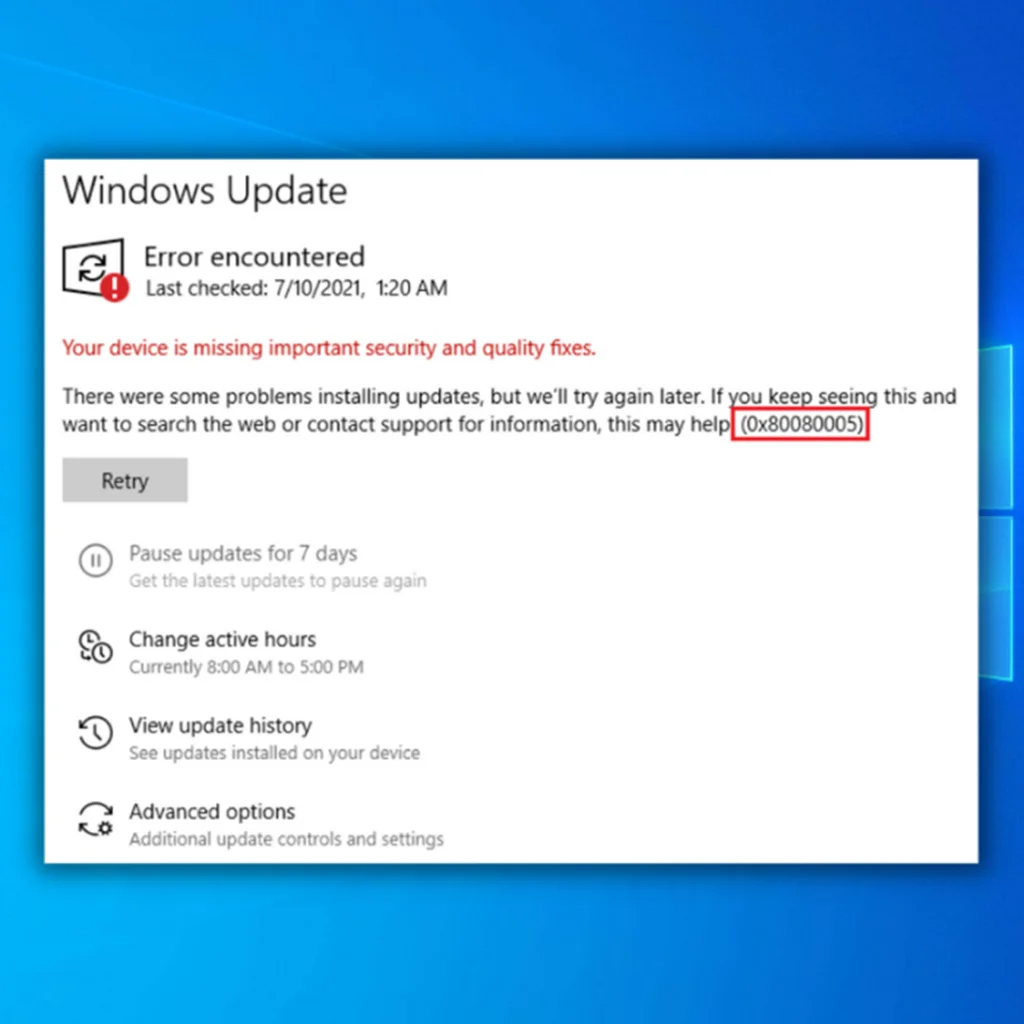
အထူးသဖြင့် ၊ Windows Update အမှားကုဒ် 0x80080005 သည် ဗားရှင်းအသစ်များကို စစ်ဆေးသည့်အခါတိုင်း အဆင့်မြှင့်တင်မှုများကို တားမြစ်ထားပြီး အက်ဒိတ်လုပ်ရန် စိန်ခေါ်မှုရှိကြောင်း သက်သေပြထားသည်။
ဖောက်သည်အများအပြားသည် အပ်ဒိတ်ပြဿနာ 0x80080005 ကို တိုင်ကြားထားသည်။ ၎င်းသည် သိသာထင်ရှားသောပြဿနာတစ်ခုဖြစ်နိုင်ပြီး၊ ကျွန်ုပ်တို့သည် ဤပြဿနာနှင့်ပတ်သက်နေချိန်တွင်၊ ဤအရာများသည် သုံးစွဲသူများထံတင်ပြထားသော အခြားပြဿနာအချို့ဖြစ်သည်-
- 0x80080005 – 0x90017 အမှား - ပံ့ပိုးပေးသည် အသေးစိတ်အချက်များ ကျွန်ုပ်တို့၏နည်းလမ်းများထဲမှတစ်ခုဖြင့် ပြဿနာကို သင်ဖြေရှင်းနိုင်သင့်ပါသည်။
- 0x80080005 Microsoft Store error - သင် Microsoft Store သို့သွားရောက်သောအခါတွင် တစ်ခါတစ်ရံပြသနိုင်သည်
- Windows အမှားအယွင်းကုဒ် 0x80080005 ကို အပ်ဒိတ်လုပ်ပါ- ဤအမှားသည် Windows လည်ပတ်မှုစနစ်ဗားရှင်းအားလုံးတွင် ဖြစ်ပွားနိုင်သည်။
ဖြစ်နိုင်သောအကြောင်းရင်းများနှင့်အဲဒါ။ မဟုတ်ပါက၊ ဗိုင်းရပ်စ်ပိုးကိုပိတ်ရန်အတွက် အကူအညီတောင်းရန် ပံ့ပိုးကူညီမှုထံ ဆက်သွယ်နိုင်သည်။ အမေးများသောမေးခွန်းများ
အမှားကုဒ် 0x80080005 ဆိုသည်မှာ အဘယ်နည်း။
အမှားကုဒ် 0x80080005 သည် Windows အမှားဖြစ်သည်။ Windows လည်ပတ်မှုစနစ်တွင် ပြဿနာတစ်ခုကို ညွှန်ပြသောကုဒ်။ အပလီကေးရှင်း သို့မဟုတ် ဝန်ဆောင်မှုကို စတင်ရန် ပျက်ကွက်သည့်အခါ သို့မဟုတ် ဝန်ဆောင်မှုတစ်ခု စတင်ရန် ပျက်ကွက်သည့်အခါ ဤအမှားကုဒ်ကို အစပျိုးသည်။ ဤအမှားအယွင်း၏ အကြောင်းရင်းမှာ မမှန်ကန်သော မှတ်ပုံတင်ခြင်း ထည့်သွင်းမှု သို့မဟုတ် ပျောက်ဆုံးနေသော စနစ်ဖိုင်တစ်ခုကြောင့် ဖြစ်နိုင်သည်။ ဤအမှားကိုပြင်ရန်၊ System File Checker (SFC) tool နှင့် Windows Troubleshooter သည် system file ဖောက်ပြန်ခြင်းရှိမရှိစစ်ဆေးရန်နှင့် registry error များကိုဖြေရှင်းရန် သင်ကြိုးစားသင့်သည်။ ထို့အပြင်၊ ပျက်စီးနေသည့် သို့မဟုတ် ပျောက်ဆုံးနေသည့် စနစ်ဖိုင်များကို စစ်ဆေးပြီး ၎င်းတို့ကို မှန်ကန်သောဖိုင်များနှင့် အစားထိုးသင့်သည်။ နောက်ဆုံးအနေနဲ့၊ ပြဿနာဖြစ်စေတဲ့ ပြင်ပအဖွဲ့အစည်း ပရိုဂရမ်တွေကို စစ်ဆေးပြီး ဖြုတ်ပစ်သင့်ပါတယ်။
Windows Update ပြဿနာဖြေရှင်းသူကို ဘယ်လိုလုပ်ဆောင်ရမလဲ။
Windows Update Troubleshooter ဟာ Windows 10 မှာ ထည့်သွင်းထားတဲ့ tool တစ်ခုဖြစ်ပါတယ်။ Windows Updates နှင့် ပတ်သက်သော ပြဿနာများကို ရှာဖွေဖော်ထုတ်ပြီး ဖြေရှင်းရန် အသုံးပြုသူများကို ခွင့်ပြုသည်။ ပြဿနာဖြေရှင်းခြင်းကိရိယာကို လုပ်ဆောင်ရန်၊ အောက်ပါအဆင့်များကို လိုက်နာပါ- 1. Windows ရှာဖွေမှုအကွက်တွင် “ပြဿနာဖြေရှင်းခြင်း” ကို ရိုက်ထည့်ပြီး ရှာဖွေမှုရလဒ်များစာရင်းမှ “ပြဿနာဖြေရှင်းခြင်း” ကို ရွေးချယ်ပါ။ 2. Troubleshoot window တွင် “Windows Update” နှင့် “ပြဿနာဖြေရှင်းပေးသူကို Run” ကိုနှိပ်ပါ။ 3. ပြဿနာဖြေရှင်းပေးသူသည် Windows Updates များကို ဟန့်တားသည့် မည်သည့်ပြဿနာများကိုမဆို ရှာဖွေဖော်ထုတ်ရန် ကြိုးစားမည်ဖြစ်သည်။မှန်ကန်စွာလုပ်ဆောင်ခြင်း။ 4. ပြဿနာတစ်စုံတစ်ရာတွေ့ရှိပါက ဖြစ်နိုင်ချေရှိသော ဖြေရှင်းချက်များကို စာရင်းပြုစုပေးမည်ဖြစ်ပါသည်။ သင့်လိုအပ်ချက်များနှင့် အကိုက်ညီဆုံးဖြေရှင်းချက်ကို ရွေးချယ်ပြီး မျက်နှာပြင်ပေါ်ရှိ ညွှန်ကြားချက်များကို လိုက်နာပါ။ 5. ပြဿနာဖြေရှင်းခြင်းလုပ်ငန်းစဉ်ပြီးသည်နှင့် ပြုပြင်မှုပြီးမြောက်ရန် သင့်ကွန်ပြူတာကို ပြန်လည်စတင်ရန် လိုအပ်နိုင်ပါသည်။
System Volume Information Directory ဆိုသည်မှာ အဘယ်နည်း။
System Volume Information သည် NTFS ဖော်မတ်လုပ်ထားသည့် လျှို့ဝှက်လမ်းညွှန်တစ်ခုဖြစ်သည်။ စနစ်ပြန်လည်ရယူရန်အချက်များ၊ Shadow မိတ္တူများနှင့် အခြားစနစ်ဒေတာများပါ၀င်သော drives များ။ System Restore လုပ်ဆောင်ချက်နှင့် Volume Shadow Copy ဝန်ဆောင်မှုမှ အချက်အလက်များကို သိမ်းဆည်းရန် Windows သည် လမ်းညွှန်ကို အသုံးပြုသည်။ ၎င်းကို Windows Search၊ Windows Defender နှင့် Windows Backup ကဲ့သို့သော အခြားသော အပလီကေးရှင်းများမှလည်း အသုံးပြုပါသည်။ လမ်းညွှန်ကို ဝှက်ထားပြီး အထူးခွင့်ပြုချက်မရှိဘဲ ဝင်ရောက်ကြည့်ရှု၍မရပါ။
ကျွန်ုပ်၏ကွန်ပျူတာသည် အမှားကုဒ် (0x80080005) ကို အပ်ဒိတ်လုပ်မည်မဟုတ်ပါ။
အပ်ဒိတ်အမှားကုဒ် 0x80080005 သည် Windows အသုံးပြုသူများ ကြုံတွေ့ရလေ့ရှိသည့် ပြဿနာတစ်ခုဖြစ်သည်။ ၎င်းတို့၏ System ကို update လုပ်ရန်။ ဤအမှားအယွင်းကုဒ်သည် ပုံမှန်အားဖြင့် Windows Update ဝန်ဆောင်မှုကို မလည်ပတ်နိုင် သို့မဟုတ် အင်တာနက်အသုံးပြုခြင်းမှ ပိတ်ဆို့ထားကြောင်း ဖော်ပြသည်။ Windows Update ကို ပိတ်ထားသည့်အခါ သို့မဟုတ် Windows Update ဝန်ဆောင်မှုကို မလုပ်ဆောင်သည့်အခါ ၎င်းသည် ဖြစ်ပေါ်နိုင်သည်။ ဤပြဿနာကိုဖြေရှင်းရန်၊ သင်သည် Windows Update ဝန်ဆောင်မှုကိုဖွင့်ပြီး ၎င်းကိုမှန်ကန်စွာလည်ပတ်ကြောင်းသေချာစေရပါမည်။ ထို့အပြင်၊ Windows Update ကိုပိတ်ဆို့ခြင်းမခံရကြောင်းသေချာစေရန်သင်၏ firewall ဆက်တင်များကိုစစ်ဆေးရန်လိုအပ်နိုင်သည်။ ဒီအဆင့်တွေပြီးတာနဲ့ပြီးသွားပါပြီ၊ သင်သည် သင်၏ System အား အောင်မြင်စွာ အပ်ဒိတ်လုပ်နိုင်ပါသည်။
Windows Update Error Code 0x80080005Antivirus သို့မဟုတ် Background Intelligent Transfer Service (BITS) ကို အဟန့်အတားဖြစ်စေသော Antivirus သို့မဟုတ် အခြားသော လုံခြုံရေးဆော့ဖ်ဝဲသည် Windows Update အမှားကုဒ် 0x80080005 ၏ အဖြစ်အများဆုံး အကြောင်းရင်းဖြစ်သည်။ Background Intelligent Transfer Service (BITS) သည် Windows 10 အတွက် မရှိမဖြစ် လိုအပ်ပြီး System အား ကွန်ရက်နှင့် ပြဿနာမဖြစ်စေဘဲ ဖိုင်များကို ဒေါင်းလုဒ်လုပ်ပြီး သိမ်းဆည်းနိုင်စေပါသည်။ အသုံးပြုသူတစ်ဦးသည် Windows အပ်ဒိတ်အမှား 0x80080005 ကိုတွေ့ကြုံရသည့်အခါတိုင်း၊ System Volume ဖိုင်တွဲသည် စနစ်လုံခြုံရေးဖော်ပြချက်များအတွက် မရနိုင်ပါ။
ထို့ကြောင့်၊ သင်၏တတိယပါတီမှ ဗိုင်းရပ်စ်ဆော့ဖ်ဝဲကို ယာယီပိတ်ထားပြီး ၎င်းကို ပြုပြင်မွမ်းမံရန် အကြံပြုလိုပါသည်။ ပြဿနာ။
သင်၏ ဗိုင်းရပ်စ်ပိုးဆော့ဖ်ဝဲကို ပိတ်ထားပါက Windows Update အမှားကုဒ် 0x80080005 ပြဿနာကို ဖြေရှင်းမပေးနိုင်ပါက၊ Windows Update ပြဿနာဖြေရှင်းသူအား လုပ်ဆောင်ကြည့်ပါ။ သို့သော် အပ်ဒိတ်ပြဿနာဖြေရှင်းပေးသူသည် ပြဿနာပြေလည်သွားလိမ့်မည်ဟု အာမမခံနိုင်ပါ။
ဆော့ဖ်ဝဲလ်ဖြန့်ဝေခြင်းနှင့် catoot2 လမ်းညွှန်များကို ပြန်လည်သတ်မှတ်ခြင်း၊ DISM ကျန်းမာရေးစကင်န်ပြုလုပ်ခြင်းနှင့် SFC စကင်ဖတ်ခြင်းတို့ကို လုပ်ဆောင်ခြင်းသည် Windows Update ကို ထိထိရောက်ရောက်ပြုပြင်ရန် အခြားအသိအမှတ်ပြုနည်းလမ်းများဖြစ်သည်။ အမှားကုဒ် 0x80080005 ပြဿနာ။
Windows Update ပြဿနာ 0x80080005 အတွက် အဖြစ်များဆုံး အကြောင်းရင်းများကို အောက်တွင် ဖော်ပြထားပါသည်။
အဘယ်ကြောင့် သီးခြား Windows Update ပြဿနာများကို နားလည်ရန် အရေးကြီးပါသည်၊ အထူးသဖြင့် အမှားကုဒ် 0x80080005၊ ပေါ်ပေါက်လာခြင်း၊ တချို့က တားလို့ရတယ်။ အောက်ဖော်ပြပါတွေကတော့၎င်းအတွက် အခြေခံအကြောင်းရင်းများ-
- Windows Update အစိတ်အပိုင်းများ မှန်ကန်စွာ အလုပ်မလုပ်ပါ — သင် Windows Update ကို run သောအခါ၊ သင့် System ရှိ ဝန်ဆောင်မှုအမျိုးမျိုးကို အစပျိုးပါသည်။ ၎င်းတို့ မှန်ကန်စွာ လုပ်ဆောင်ခြင်း မပြုပါက၊ အမှားကုဒ် 0x80080005 ပေါ်လာပါသည်။ Windows Update အစိတ်အပိုင်းများကို ပြုပြင်ခြင်းသည် အချိန်တိုအတွင်း အတွေ့အကြုံကို ပိုမိုကောင်းမွန်လာစေရန် ကူညီပေးနိုင်ပါသည်။
- Windows Update ဝန်ဆောင်မှု ပျက်သွားသည် — ၎င်းသည် ဖြစ်နိုင်ခြေနည်းသော ရှင်းပြချက်များထဲမှ တစ်ခုဖြစ်သော်လည်း၊ ၎င်းသည် ယခင်က ဖြစ်ခဲ့ဖူးပြီး ဖြစ်နိုင်ပါသည်။ စိတ်အနှောက်အယှက် သင်သည် Microsoft ၏ အပ်ဒိတ်စာမျက်နှာသို့ အမြဲသွားနိုင်ပြီး Upgrade Now ရွေးစရာကို နှိပ်ပါ သို့မဟုတ် အပ်ဒိတ်လုပ်ရန် Media Creation Tool ကို ဒေါင်းလုဒ်လုပ်ပြီး အသုံးပြုနိုင်ပါသည်။
- ပျောက်ဆုံးနေသော သို့မဟုတ် ပျက်စီးနေသည့် စနစ်ဖိုင်များ — သင်မျှော်လင့်ထားသည့်အတိုင်း ၊ စနစ်ဖိုင်များသည် သင့်စက်၏ သင့်လျော်သောလည်ပတ်မှုအတွက် အရေးကြီးပါသည်။ ၎င်းတို့အားလုံး သို့မဟုတ် အကြောင်းတစ်ခုခုကြောင့် ပျက်စီးသွားပါက သို့မဟုတ် ဖယ်ရှားပါက၊ Windows Update သည် ဆိုးရွားစွာ ကျရှုံးသွားမည်ဖြစ်သည်။ ပျက်စီးနေသော စနစ်ဖိုင်များကို ပြုပြင်ရန် နည်းလမ်းကို အောက်တွင် ပြထားသည်။
- ဗိုင်းရပ်စ်ပိုး ပရိုဂရမ်သည် အပ်ဒိတ်များကို ပိတ်ဆို့နေပါသည် — အချို့သော ဗိုင်းရပ်စ်ပိုး ပရိုဂရမ်များသည် အချို့သော ဝန်ဆောင်မှုများကို ရပ်တန့်ခြင်းအတွက် ကျော်ကြားပြီး ၎င်းတို့သည် သင်၏ Windows Update နှင့် စတင်ရှုပ်နေပါက၊ အရာအားလုံး ရှုပ်သွားနိုင်ပါတယ်။ ၎င်းသည် နေ့စဉ်ဖြစ်ရပ်မဟုတ်သော်လည်း၊ အန္တရာယ်ကို သင်သတိပြုသင့်သည်။
အခြားဖြစ်နိုင်ချေများစွာရှိသော်လည်း၊ ကျွန်ုပ်တို့တွင် အဖြစ်များဆုံးအရာများကို ထည့်သွင်းထားပါသည်။ သို့သော်၊ အောက်ဖော်ပြပါအပိုင်းသည် အမှားကုဒ် 0x80080005 ကိုဖြေရှင်းရာတွင် သင့်အား ကူညီပေးပါမည်။
သင့်ကိုကူညီရန်အတွက် ကျွန်ုပ်တို့သည် ဖြေရှင်းချက်စာရင်းကို ပြုလုပ်ထားပါသည်။၎င်းသည် ဤပြဿနာကိုဖြေရှင်းရာတွင် အကျိုးရှိသင့်သည်။
Windows Error Code 0x80080005
အတွက် ပြဿနာဖြေရှင်းခြင်းနည်းလမ်းများ လုပ်ငန်းစဉ်တစ်လျှောက် သင့်အား လမ်းညွှန်ရန် စခရင်ရှော့ပုံများပါရှိသည်။
- စစ်ဆေးပါ- PC Health Check App က ဘာလဲ?
Windows Update ပြဿနာဖြေရှင်းသူအား လုပ်ဆောင်ပါ
Windows Update Troubleshooter utility သည် Windows ၏ အကြောင်းရင်းများထဲမှ တစ်ခုဖြစ်သည်။ 10 သည် လူသုံးအများဆုံး operating system တစ်ခုဖြစ်သည်။ Windows 10 တွင် Windows Update ၏အခက်အခဲများကိုဖြေရှင်းရန်၊ Windows Update အစိတ်အပိုင်းများနှင့် အခြားအရာများကိုရှာဖွေရာတွင် သင့်အား ကူညီပေးမည့် built-in ပြဿနာဖြေရှင်းရေးကိရိယာတစ်ခုပါရှိသည်။
ဤကိရိယာကိုအသုံးပြုခြင်းဖြင့် Windows update error 0x80080005 ကိုဖယ်ရှားရန်ကြိုးစားပါ။
<0 Windows Update ပြဿနာများကိုဖြေရှင်းရန် Windows Update Troubleshooter ကိုလုပ်ဆောင်ရန် ဤအဆင့်များကို လိုက်နာပါ-- သင့်ကီးဘုတ်ပေါ်ရှိ “Windows ” ခလုတ်ကိုနှိပ်ပြီး “R ကိုနှိပ်ပါ။ ” ၎င်းသည် run command window တွင် “ control update ” ကို ရိုက်ထည့်နိုင်သည့် ဝင်းဒိုးငယ်လေးကို ဖွင့်ပေးပါမည်။

- ဝင်းဒိုးအသစ်တစ်ခုဖွင့်သည့်အခါ <2 ကိုနှိပ်ပါ။>“ပြဿနာဖြေရှင်းခြင်း ” နှင့် “နောက်ထပ်ပြဿနာဖြေရှင်းရေးကိရိယာများ။ “

- နောက်တစ်ခု၊ “Windows Update ” နှင့် <2 ကိုနှိပ်ပါ။>"ပြဿနာဖြေရှင်းသူ ကိုဖွင့်ပါ။"

- ဤအချိန်တွင် ပြဿနာဖြေရှင်းသူသည် သင့် PC ရှိ အမှားများကို အလိုအလျောက်စကင်န်ဖတ်ပြီး ပြင်ပေးပါမည်။ ပြီးသည်နှင့် သင်သည် တူညီသော အမှားအယွင်းကို တွေ့ကြုံနေရခြင်း ရှိ၊ မရှိ စစ်ဆေးနိုင်ပါသည်။

အထက်ပါအဆင့်များ လုံးလုံးဖြစ်နိုင်သည်ကို ကြည့်ပါ။Windows update error 0x80080005 ကိုဖယ်ရှားပါ။ မဟုတ်ပါက အောက်ပါနည်းလမ်းကို စမ်းကြည့်ပါ။
Windows Update Error 0x80080005 ကို ပြုပြင်ရန် Windows Update ဝန်ဆောင်မှုများကို ပြန်လည်စတင်ပါ 0x80080005
နောက်ထပ် အကြောင်းအရင်းမှာ Windows 10 Update Error 0x80080005 ကို သင့် Windows Update ဝန်ဆောင်မှုများ မဟုတ်ပါက၊ မှန်ကန်စွာလုပ်ဆောင်ခြင်း။ ဝန်ဆောင်မှုကို ပြန်လည်စတင်ခြင်းဖြင့် ၎င်းကို ပြင်ဆင်နိုင်သည်။
- သင်၏ကီးဘုတ်ပေါ်ရှိ “Windows ” ခလုတ်ကိုနှိပ်ပြီး “R ” ကိုနှိပ်ခြင်းဖြင့် အမိန့်ပေးအမှာစာကိုဖွင့်ပါ။ ” သေးငယ်သော ဝင်းဒိုးပေါ်လာသည့်နေရာတွင် “ command prompt ” ဟု ရိုက်ထည့်ပါ။ “shift + ctrl ” ခလုတ်များကို နှိပ်ပြီး “enter ” ကိုနှိပ်ခြင်းဖြင့် မြင့်မားသော command prompt access ကိုရယူပါ။

- သင်ရပါလိမ့်မည်။ ထို့နောက် command prompt ကိုကြည့်ပါ။ ဆက်တိုက် command များကို တစ်ခုပြီးတစ်ခု ရိုက်ထည့်ရန် လိုအပ်သည်။ လည်ပတ်နေသောဝန်ဆောင်မှုများကိုရပ်တန့်ရန် သင်ရိုက်သည့်အမိန့်တိုင်းပြီးနောက် “enter ” ကိုနှိပ်ပါ။
net stop wuauserv
net stop cryptSvc
net stop bits
net stop msiserver

- ဝန်ဆောင်မှုများရပ်သွားသည်နှင့်၊ တစ်ကြိမ်လျှင် အောက်ပါ command များကို ထည့်သွင်းခြင်းဖြင့် ပြန်လည်စတင်နိုင်ပါသည်။
net start wuauserv
net start cryptSvc
net start bits
net start msiserver
4။ အမိန့်ပေးစာမှ ထွက်ပါ၊ ထို့နောက် သင့် PC ကို ပြန်လည်စတင်ပါ။
၅။ ဤအဆင့်များသည် Windows update error 0x80080005 ကိုပြင်နိုင်မညကိုကြည့်ရှုရန် သင်၏ Windows Update ဝန်ဆောင်မှုများကို ပြန်လည်စတင်ပါ။
Windows System File Checker (SFC) ကိုလုပ်ဆောင်ပါ
System File Checker သို့မဟုတ် SFC သည် သင်လုပ်နိုင်သော အကောင်းဆုံးကိရိယာတစ်ခုဖြစ်သည်။ အသုံးပြုရန်Windows Update အမှား 0x80080005 ကို ပြင်ဆင်ပါ။ SFC စကင်န်ဖတ်ပြီး ယိုယွင်းနေသော ဒရိုက်ဗာများကို ပိုမိုကောင်းမွန်အောင် ပြုလုပ်ရန် သို့မဟုတ် ပျောက်ဆုံးနေသော ဖိုင်များကို ရှာဖွေရန်၊ သင်သည် Windows လည်ပတ်မှုစနစ်နှင့် အခမဲ့ အပလီကေးရှင်းကို အသုံးပြုနိုင်သည်။
သင့်စက်ကို စကင်န်ဖတ်ရန် Windows SFC ကို အသုံးပြုရန်၊ ဤအဆင့်များကို လိုက်နာပါ။
- command prompt ကိုဖွင့်ပါ။ “ Windows ” ခလုတ်ကို နှိပ်ပါ၊ “ R ” ကိုနှိပ်ပြီး အမိန့်ပေးစာကို ရိုက်ထည့်ပါ။ “ctrl and shift ” ကီးများကို တွဲကိုင်ပြီး enter ကိုနှိပ်ခြင်းဖြင့် မြင့်မားသော command prompt access ကို ရယူပါ။ စီမံခန့်ခွဲသူခွင့်ပြုချက်များပေးရန်အတွက် နောက်ဝင်းဒိုးတွင် “OK ” ကိုနှိပ်ပါ။

- အမိန့်ပေးအကွက်ဝင်းဒိုးတွင်၊ အောက်ဖော်ပြပါအမိန့်တော်များကို “ sfc /” ဟုရိုက်ထည့်ပါ။ scannow ” နှင့် “enter ” ကိုနှိပ်ပါ။ စကင်န်ဖတ်ခြင်း အပြီးသတ်ရန် SFC ကို စောင့်ပြီး ကွန်ပျူတာကို ပြန်လည်စတင်ပါ။ ပြီးသည်နှင့်၊ ပြဿနာကို ဖြေရှင်းပြီးကြောင်း စစ်ဆေးရန် Windows Update tool ကိုဖွင့်ပါ။

- အထက်ပါအဆင့်များကိုလုပ်ဆောင်ပြီးနောက်၊ နောက်တစ်ဆင့်သို့ဆက်လက်သွားပါ။
Windows Deployment Image Servicing and Management Tool (DISM Tool) ကိုသုံးပါ
ထို DISM အပလီကေးရှင်းအား စနစ်ဖိုင်ပြဿနာများဖြစ်စေနိုင်သည့် Windows ပုံရိပ်ဖော်ဖော်မတ်ဖြင့် အမှားများကို စစ်ဆေးပြင်ဆင်ရန် အသုံးပြုပါသည်။ ဝင်းဒိုးအပ်ဒိတ် အမှားများကို ဖြေရှင်းရာတွင် အသုံးပြုရန် အခြားကိရိယာကောင်းတစ်ခုဖြစ်သည်။
- “Windows ” ကီးကိုနှိပ်ပြီး “R ” ကိုနှိပ်ပါ။ “CMD ” ဟု ရိုက်ထည့်နိုင်သော ဝင်းဒိုးငယ်တစ်ခု ပေါ်လာပါမည်။
- ကွန်မန်းပြတင်းပေါက် ပွင့်လာမည်ဖြစ်ပြီး “ DISM.exe /Online /Cleanup-image တွင် ရိုက်ထည့်ပါ။/Restorehealth ” ပြီးနောက် “enter ” ကိုနှိပ်ပါ။

- DISM utility သည် ပျက်စီးနေသောဖိုင်များကို ပြင်ဆင်ခြင်း သို့မဟုတ် အပ်ဒိတ်လုပ်ခြင်းကဲ့သို့သော အမှားအယွင်းများကို စကင်ဖတ်ကာ ပြုပြင်ခြင်းများ စတင်ပါမည် ခေတ်မမီသော ယာဉ်မောင်းများ။ ပြီးပါက သင်၏ PC ကို ပြန်လည်စတင်ပါ။ အမှားအယွင်းဆက်လက်ရှိနေခြင်းရှိမရှိကိုကြည့်ရှုရန် Task Manager ကိုဖွင့်ပါ။
Check Disk ကိုလုပ်ဆောင်ပါ
Windows Check Disk အပလီကေးရှင်းသည် ဖြစ်နိုင်သောအမှားအယွင်းများကိုစစ်ဆေးရန် သင့် hard disk ကိုစကင်န်ဖတ်ပြီး ပြင်ပေးနိုင်ပါသည်။ ဤလုပ်ငန်းစဉ်သည် Windows 10 တွင် အမှားအယွင်း 0x80080005 ကို လျင်မြန်စွာ ဖြေရှင်းပေးနိုင်ပါသည်။ ဤကိရိယာသည် သင်၏ hard drive တွင် ဖိုင်မည်မျှသိမ်းဆည်းထားသည်ပေါ်မူတည်၍ ပြီးမြောက်ရန် အချိန်ကြာမြင့်နိုင်သော်လည်း၊ ပိုမိုဆိုးရွားသောပြဿနာများကို ကာကွယ်ရန်အတွက် ၎င်းသည် တန်ဖိုးရှိနိုင်ပါသည်။
- သင်၏ကီးဘုတ်ပေါ်ရှိ “Windows ” ခလုတ်ကိုနှိပ်ပြီး “R ” ကိုနှိပ်ခြင်းဖြင့် အမိန့်ပေးအမှာစာကိုဖွင့်ပါ။ ထို့နောက် run command line တွင် “cmd ” ဟုရိုက်ထည့်ပါ။ “ctrl and shift ” ခလုတ်များကို တွဲကိုင်ပြီး enter နှိပ်ပါ။ စီမံခန့်ခွဲသူခွင့်ပြုချက်များပေးရန်အတွက် နောက်ဝင်းဒိုးတွင် “OK ” ကိုနှိပ်ပါ။

- “chkdsk C: /f command ” ကို ရိုက်ထည့်ပါ။ သင်စကင်န်ဖတ်လိုသော ဟာ့ဒ်ဒရိုက်၏ စာလုံးဖြင့် Enter (C:) ကိုနှိပ်ပါ။

- စစ်ဆေးထားသောဒစ်ကို အပြီးသတ်ပြီး သင့်ကွန်ပျူတာကို ပြန်လည်စတင်ရန် စောင့်ပါ။ သင့်လက်ပ်တော့ကို ပြန်လည်ရရှိပြီးသည်နှင့် ၎င်းသည် ပြဿနာကို ဖြေရှင်းပေးနိုင်ခြင်းရှိ၊ မရှိ အတည်ပြုစစ်ဆေးပါ။

အပ်ဒိတ်များအားလုံးကို ထည့်သွင်းပြီးသည်နှင့်၊ ပြဿနာကို နောက်ဆုံးတွင် ဖြေရှင်းပြီးဖြစ်သည်ကို ကြည့်ရှုကြည့်ပါ။ မဟုတ်ပါက၊ နောက်တစ်ဆင့်သို့ ဆက်သွားပါ။
In-information လုပ်ဆောင်ရန် Windows Creation Tool ကို အသုံးပြုပါ။နေရာကို အဆင့်မြှင့်တင်ခြင်း
နေရာမှ အဆင့်မြှင့်တင်ခြင်းသည် အမှားကုဒ် 0x80080005 ကို ပြုပြင်ရန် အခြားသော အံ့ဖွယ်နည်းလမ်းတစ်ခုဖြစ်သည်။ ၎င်းသည် ရှည်လျားသော လုပ်ငန်းစဉ်တစ်ခုဖြစ်နိုင်သော်လည်း မှန်ကန်စွာလုပ်ဆောင်ပါက အပ်ဒိတ်ပြဿနာကို သင်ခံစားရတော့မည်မဟုတ်ပါ။
နေရာတွင် အဆင့်မြှင့်တင်မှုတစ်ခုလုပ်ဆောင်ပါက၊ ၎င်းသည် အခြေခံမှမွမ်းမံရန် Windows 10 ကို တွန်းအားပေးမည်ဖြစ်သည်။ PC ၏ မည်သည့်အကြောင်းအရာကိုမဆို ထိခိုက်စေပါသည်။ Windows 10 သို့ အဆင့်မြှင့်ရန် Media Creation Tool ကို သင်သုံးနိုင်သည်။
- မီဒီယာဖန်တီးမှုတူးလ်ကို ဒေါင်းလုဒ်လုပ်ပြီး ဖွင့်ပါ။

- ဤ PC ကို အဆင့်မြှင့်ရန် ရွေးပါ ယခု ပြီး Next ကို နှိပ်ပါ။

- အဆင့်မြှင့်တင်မှုလုပ်ဆောင်ရန် လိုအပ်သောဖိုင်များကို ပြင်ဆင်သတ်မှတ်ရန် အချိန်အနည်းငယ်ကြာပါမည်။ ပြီးသည်နှင့် ဒေါင်းလုဒ်ဆွဲပြီး အပ်ဒိတ်များကို ထည့်သွင်းပါ။ Next ကို နှိပ်ပါ။

- ဒေါင်းလုဒ် ပြီးသည်နှင့်၊ မျက်နှာပြင်ပေါ်ရှိ ညွှန်ကြားချက်များကို လိုက်နာပါ။
- သင်ထည့်သွင်းရန် အဆင်သင့် ဝင်းဒိုးသို့ ရောက်ရှိသည်နှင့် ရွေးချယ်ခွင့်ကို ရွေးချယ်ပါ။ ထားရှိရမည့်အရာကို ပြောင်းလဲပါ။
- ကိုယ်ရေးကိုယ်တာ ဖိုင်များနှင့် အက်ပ်များကို သိမ်းဆည်းထားပြီး Next ကို နှိပ်ပါ။

- စခရင်ပေါ်တွင် ပြသထားသည့် ညွှန်ကြားချက်များကို လိုက်နာခြင်းဖြင့် တပ်ဆင်ခြင်းလုပ်ငန်းစဉ်ကို အပြီးသတ်ပါ .
ဤအပ်ဒိတ်လုပ်ငန်းစဉ်သည် သင့် PC တွင် နောက်ဆုံးထွက် Windows 10 ဗားရှင်းကို ရရှိစေမည်ဖြစ်သည်။
Windows Update Properties ကို ကိုယ်တိုင်စတင်ပါ
ဤနောက်အဆင့်တွင် သင့်အား ဆုံးဖြတ်ပေးမည်၊ Windows Update ဝန်ဆောင်မှုကို လုပ်ဆောင်နေပါသည်။ ဤဝန်ဆောင်မှုကို ပိတ်ထားပါက Windows 10 သည် အပ်ဒိတ်ကို စတင်နိုင်တော့မည်မဟုတ်ပါ။
- “Windows ” သော့ကို ဖိထားပြီး၊စာလုံး “R ” ကိုနှိပ်ပြီး run command window တွင် “ services.msc ” ကိုရိုက်ပါ။

- ထဲတွင် “ဝန်ဆောင်မှုများ ” ဝင်းဒိုး၊ “Windows Update ” ဝန်ဆောင်မှုကိုရှာပါ၊ ညာဖက်ကလစ်နှိပ်ပြီး “စတင်ပါ ” ကိုနှိပ်ပါ။

- “Windows Update ” ဝန်ဆောင်မှုသည် အလိုအလျောက်လည်ပတ်ကြောင်းသေချာစေရန်၊ “Windows Update ” ဝန်ဆောင်မှုပေါ်တွင် ညာဖက်ကလစ်တစ်ချက်နှိပ်ပြီး “ ကိုနှိပ်ပါ။ ပိုင်ဆိုင်မှု ။ “အိုကေ ” ပြီးသည်နှင့်၊ ကွန်ပြူတာကို ပြန်လည်စတင်ပြီး ဤအဆင့်များက ပြဿနာကို ပြေလည်စေခြင်း ရှိ၊ မရှိ စစ်ဆေးပါ။
ဤအဆင့်သည် Windows အပ်ဒိတ်အတွက် လိုအပ်သော ဝန်ဆောင်မှုအားလုံးကို ဖွင့်ထားကြောင်း သေချာစေသောကြောင့် ၎င်းသည် အရေးကြီးပါသည်။ ထို့အပြင်၊ ၎င်းသည် အမှားကုဒ် 0x80080005 ပြဿနာကို ပြုပြင်ပေးကြောင်း စစ်ဆေးရန် ပြန်လည်စတင်ရန် နှိပ်ပါ။
တတိယပါတီ ဆန့်ကျင်ဗိုင်းရပ်စ်ဆော့ဖ်ဝဲကို ယာယီပိတ်ပါ
တခါတရံ တတိယမြောက်၊ ပါတီ ဆန့်ကျင်ဗိုင်းရပ်စ်ပရိုဂရမ်များသည် သင်၏ Windows အပ်ဒိတ်နှင့် ကွဲလွဲမှုများ ဖြစ်စေနိုင်သည်။ လုပ်ငန်းစဉ်။ ထို့ကြောင့် ပြဿနာဖြေရှင်းခြင်းလုပ်ငန်းစဉ်၏ တစ်စိတ်တစ်ပိုင်းအနေဖြင့်၊ သင်သည် အပလီကေးရှင်းကို ယာယီပိတ်ထားရန် လိုအပ်သည်။ ဤဆော့ဖ်ဝဲလ်ကို သင်ပိတ်ထားသည့်အခါ၌ပင် သင့်တွင် Windows Defender Firewall ရှိသေးသည်။ ၎င်းသည် သင့် PC အတွက် ကာကွယ်မှုကို သေချာစေသည့် တပ်ဆင်ပါရှိ Windows လုံခြုံရေး ဗိုင်းရပ်စ်နှိမ်နင်းရေး ဖြေရှင်းချက်ဖြစ်သည်။
ပြင်ပပါတီဆော့ဖ်ဝဲကို ပိတ်ရန်၊ ဗိုင်းရပ်စ်ပိုး အိုင်ကွန်ကို နှစ်ချက်နှိပ်ပါ။ ဗိုင်းရပ်စ်နှိမ်နင်းရေးအက်ပ်တိုင်းသည် မတူညီသောကြောင့် ပိတ်ရန် မျက်နှာပြင်ပေါ်ရှိ ညွှန်ကြားချက်များကို လိုက်နာရပါမည်။

