မာတိကာ
ဗီဒီယိုများသည် ယနေ့ခေတ်နှင့် နေရာတိုင်းတွင် ရှိနေပါသည်။ Influencers များနှင့် ကုမ္ပဏီများသည် မြင်သာမြင်သာမှုနှင့် လိုက်ကြည့်မှုများတိုးပွားလာစေရန်အတွက် ၎င်းတို့၏လုပ်ငန်းပုံစံ၏ အဓိကအစိတ်အပိုင်းတစ်ခုဖြစ်သော ဗီဒီယိုများကို ပြုလုပ်ကြသည်။ စီးပွားရေးလုပ်ငန်းအများစုသည် ၎င်းတို့ကို ပိုမိုဖမ်းစားနိုင်စေရန် ၎င်းတို့၏ကြော်ငြာများတွင် ဗီဒီယိုများကို ထည့်သွင်းထားသည်။
ဆိုလိုသည်မှာ ဗီဒီယိုတည်းဖြတ်ခြင်းသည် သင်ယူရန် အရေးကြီးသောကျွမ်းကျင်မှုတစ်ခုဖြစ်လာသည်။ Final Cut Pro X သည် ဗီဒီယိုဖိုင်များကို တည်းဖြတ်ရန်အတွက် ကောင်းမွန်သောကိရိယာတစ်ခုဖြစ်သည်။
သို့သော် လူများက ဗီဒီယို၏အကြောင်းအရာများကို အနက်ပြန်ဆိုရာတွင် ကူညီပေးရန်အတွက် တစ်ခါတစ်ရံတွင် ၎င်းတို့ကို စာသားထည့်ရန် လိုအပ်ပါသည်။ ဆိုလိုသည်မှာ ဗီဒီယိုကိုကြည့်ရှုသူတိုင်းသည် အထူးကလစ်တစ်ခုအကြောင်း နားလည်သဘောပေါက်မည် သို့မဟုတ် အရေးကြီးသောအချက်အလက်များကို သတိပြုမိမည်ဖြစ်သည်။
Final Cut Pro X သည် ယနေ့ရရှိနိုင်သည့် အကောင်းဆုံးဗီဒီယိုတည်းဖြတ်ဆော့ဖ်ဝဲတစ်ခုဖြစ်သည်။ အမေးများဆုံးမေးခွန်းများထဲမှတစ်ခုမှာ "Final Cut Pro X တွင် စာသားကိုမည်ကဲ့သို့ထည့်ရမည်နည်း။"
၎င်းသည် အတော်လေးလွယ်ကူပုံရသည်၊ သို့သော် ထည့်ရန်ခက်ခဲနေသေးသူများအတွက် ဤလမ်းညွှန်ချက်ကို စုစည်းထားပါသည်။ ဗီဒီယိုတစ်ခုသို့ စာတိုပေးပို့ပါ။
Final Cut Pro တွင် စာသားထည့်နည်းအမျိုးမျိုး

လွယ်ကူစေရန်၊ မတူညီသောနည်းလမ်းများကို ကြည့်ပါမည်။ Final Cut Pro တွင် စာသားထည့်ရန်။
သင့်စာသားကို တည်းဖြတ်နည်း၊ စိတ်ကြိုက်ပြင်ဆင်ရန်နှင့် ချိန်ညှိနည်းဆိုင်ရာ လမ်းညွှန်ချက်ကိုလည်း သင့်ဗီဒီယိုတွင် ဖော်ပြထားမည်ဖြစ်သည်။
Final Cut Pro တွင် ပရောဂျက်တစ်ခုဖန်တီးခြင်း
1- Final Cut Pro ဆော့ဖ်ဝဲလ်ကိုဖွင့်ပါ။
2: File မီနူးသို့သွားပါ၊ New ကိုရွေးချယ်ပါ၊ ထို့နောက် Library ကိုရွေးချယ်ပါ။ ပြီးရင် Save ကိုနှိပ်ပါ။စာကြည့်တိုက်၏အမည်ကို ထည့်သွင်းပါ။
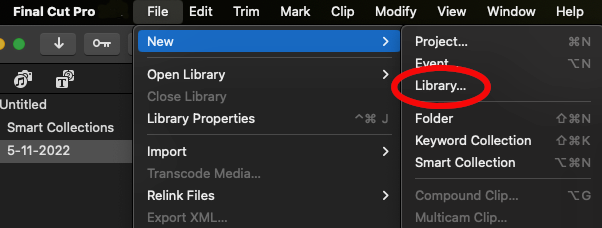
3: ထို့နောက်၊ File မီနူးသို့ သွားပါ၊ အသစ်ကို ရွေးပါ၊ ထို့နောက် ပရောဂျက် ။ ပရောဂျက်၏အမည်ကိုထည့်သွင်းပြီးနောက် OK ကိုနှိပ်ပါ။
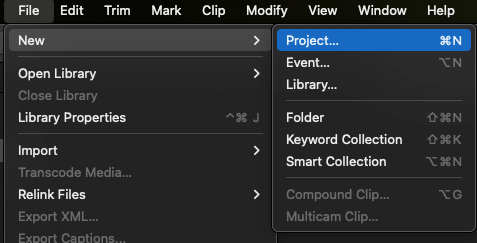
4: ၎င်းပြီးနောက်၊ File သို့သွားပါ၊ ထို့နောက် ထည့်သွင်းပါ၊ နှင့် မီဒီယာ ကို ရွေးပါ။ သင်လုပ်ဆောင်လိုသော ဗီဒီယိုဖိုင်အတွက် သင့်ကွန်ပျူတာကို ရှာဖွေကြည့်ပါ။
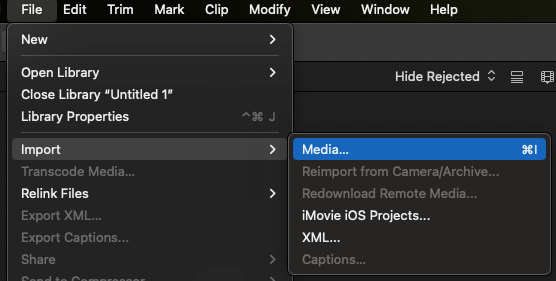
5 - ၎င်းကို သင်လုပ်ဆောင်ပြီးသည်နှင့်၊ ဗီဒီယိုသည် Final Cut တွင် ပေါ်လာပါမည်။ ကျွမ်းကျင်သော ဒစ်ဂျစ်တိုက်။
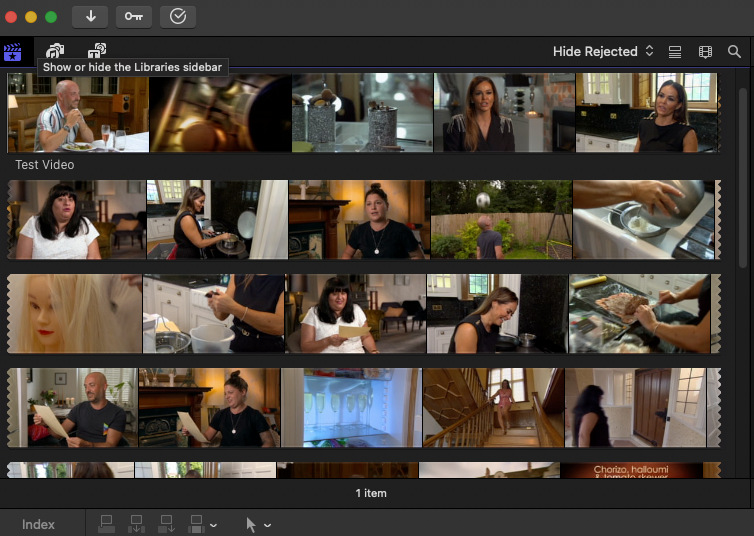
6: ထို့နောက် ၎င်းကို သင်၏ timeline သို့ ဆွဲယူ၍ တည်းဖြတ်နိုင်ပါသည်။
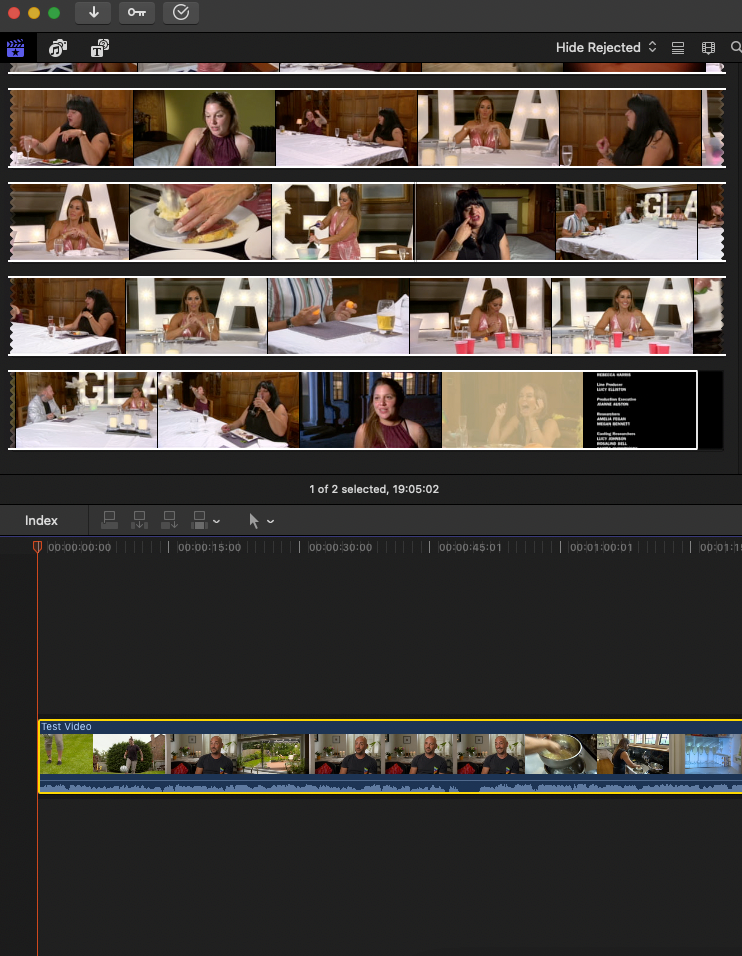
ဒါပေါ့! ယခု သင့်ဗီဒီယိုတွင် စာသားထည့်နိုင်ပါပြီ။
သို့သော်၊ သင့်အသစ်ဖန်တီးထားသော ပရောဂျက်တွင် ထည့်သွင်းနိုင်သော စာသားနှင့် အခြားစာသားအမျိုးအစားများကို ထည့်ရန် အခြားနည်းလမ်းများရှိပါသည်။
သင်လည်း ကြိုက်နှစ်သက်နိုင်သည်-
- Final Cut Pro တွင် Aspect Ratio ကို မည်သို့ပြောင်းလဲနည်း
၁။ Final Cut Pro တွင် ဗီဒီယိုသို့ ခေါင်းစဉ်များထည့်ပါ
ဤနေရာတွင် ခေါင်းစဉ်အဖြစ် စာသားထည့်နည်း။
အဆင့် 1- ပထမဦးစွာ Final Cut တွင် ဗီဒီယိုဖိုင်ကို ထည့်သွင်းပါ။ Pro X သို့မဟုတ် ၎င်းကို ၎င်းကို ဆွဲယူခြင်းဖြင့် မီနူးမှ တင်သွင်းမှုကို ရွေးချယ်ပါ။
အဆင့် 2- စာသားထည့်ရန်၊ ညာဘက်အပေါ်ထောင့်ရှိ “T” ခလုတ်ကို နှိပ်ခြင်းဖြင့် “ခေါင်းစဉ်များ” ကို ရွေးချယ်ပါ။ Final Cut Pro မျက်နှာပြင်။
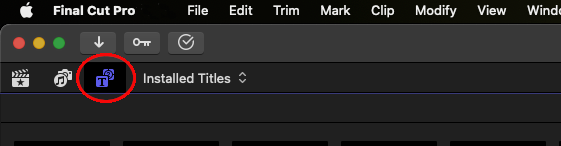
အဆင့် 3- စခရင်အောက်ရှိ timeline ပေါ်သို့ စာရင်းမှ စာသားအမျိုးအစားကို ဆွဲယူပါ။
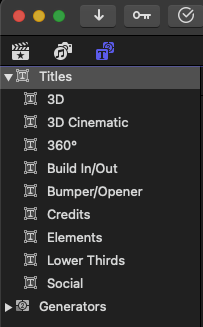
အဆင့် 4- အစမ်းကြည့်ဝင်းဒိုးရှိ စာသားကို တည်းဖြတ်ရန် ၎င်းကို နှစ်ချက်နှိပ်ပါ။
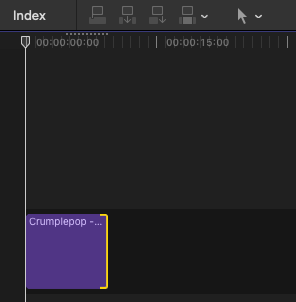
အဆင့် 5: စာသား၏ဖောင့်ကို ပြောင်းလဲရန်ပြီးလျှင် အရောင်ပြောင်းပါ၊ စခရင်၏ ညာဘက်အပေါ်ထောင့်ရှိ “စာသားဆရာ” ခလုတ်ကို နှိပ်ပါ။
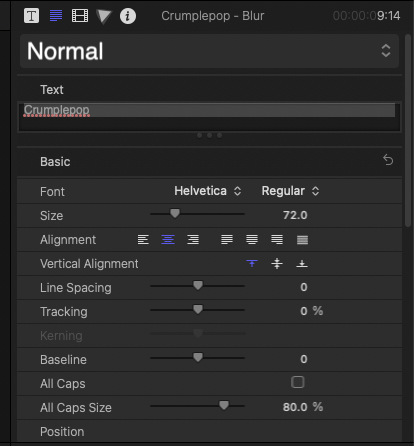
အဆင့် 6- သင့်ဗီဒီယိုကို သေချာစေရန် အမြန်စစ်ဆေးပါ။ တည်းဖြတ်ခြင်းသည် တိကျသည်။ ယခု သင်သည် ပို့ကုန်ခလုတ်ကိုနှိပ်ပြီး စိတ်ကြိုက် Final Cut Pro ဗီဒီယိုဖိုင်များကို သိမ်းဆည်းနိုင်ပါပြီ။
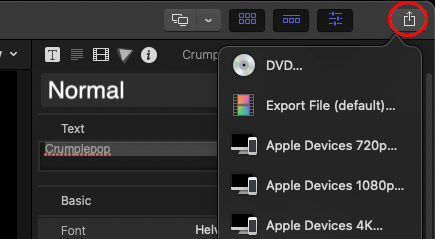
2။ Primary Storyline တွင် ခေါင်းစဉ်အဖြစ် အပိုင်းထည့်ပါ
ခေါင်းစဉ်အဖြစ် စာသားထည့်လိုပါက သင်၏ Final Cut Pro ဗီဒီယိုတွင် ၎င်းကို ပြုလုပ်ရန် နည်းလမ်းနှစ်ခုရှိသည်။
ခေါင်းစဉ်တစ်ခုအား အစားထိုးနိုင်သည်။ သင့် timeline တွင် တစ်ခုထက်ပိုထည့်ထားပါက လက်ရှိကလစ်တစ်ခု သို့မဟုတ် ကလစ်နှစ်ခုကြားတွင် ထည့်သွင်းပါ။
အဆင့် 1: Final Cut Pro X ဝင်းဒိုး၏ ဘယ်ဘက်အပေါ်ထောင့်တွင်၊ ခလုတ်ကို နှိပ်ပါ။ ခေါင်းစဉ်များနှင့် မီးစက်များ ခလုတ်။ ၎င်းသည် ရနိုင်သောအမျိုးအစားများစာရင်းပါရှိသော Titles and Generators sidebar ကို ပေါ်လာလိမ့်မည်။
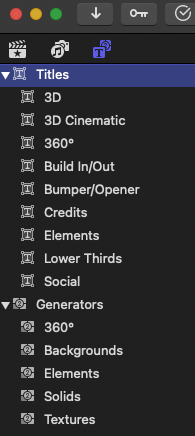
၎င်းကိုနှိပ်ခြင်းဖြင့် အမျိုးအစားတစ်ခုကို ရွေးပါ။ ၎င်းသည် ထိုအမျိုးအစားအတွင်း ရွေးချယ်စရာများကို ပေါ်လာလိမ့်မည်။
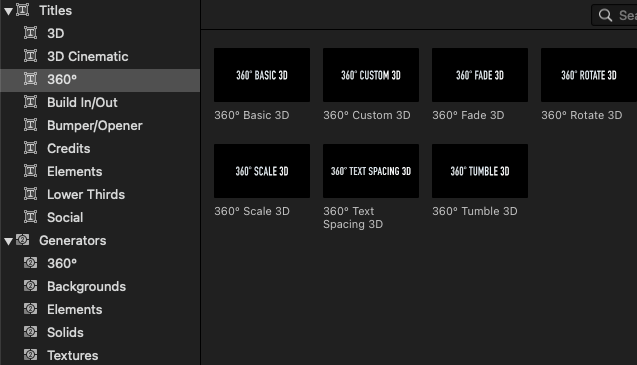
အဆင့် 3- ထို့နောက် အောက်ပါရွေးချယ်စရာများထဲမှ တစ်ခုကို ရွေးချယ်နိုင်သည်-
- အချိန်လိုင်းပေါ်တွင် ကလစ်နှစ်ခုကြားတွင် ခေါင်းစဉ်ကို ဆွဲယူနိုင်သည်။ ခေါင်းစဉ်သည် ၎င်းတို့ကြားတွင် အလိုအလျောက် ဖွင့်ပေးမည်ဖြစ်သည်။
- ရှိပြီးသား timeline clip အစား ခေါင်းစဉ်တစ်ခုကို အသုံးပြုပါ။ ၎င်းကို ခေါင်းစဉ်ဘရောက်ဆာမှ ဆွဲယူပြီးနောက် ကလစ်ကို အစားထိုးနိုင်ပါသည်။
၃။ သင့်ခေါင်းစဉ်သို့ စာသားထည့်ပါ
ယခုအခါ သင်သည် Final Cut Pro X တွင် သင့်ဗီဒီယိုဖိုင်တွင် ခေါင်းစဉ်ကလစ်တစ်ခုကို ပေါင်းထည့်လိုက်သောကြောင့် ၎င်းတွင် စာသားထည့်ရမည့်အချိန်ဖြစ်သည်။
အဆင့် 1- အတွင်းရှိ အခြေခံ ခေါင်းစဉ်ကလစ်ကို ရွေးပါ။Final Cut Pro အချိန်ဇယား။
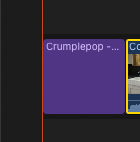
အဆင့် 2: ရွေးချယ်ထားသော ခေါင်းစဉ်ကလစ်ပေါ်တွင် သင့်ကာဆာကို ကာဆာတင်ပါ။
အဆင့် 3- ခေါင်းစဉ် စာသားကို နှစ်ချက်နှိပ်ပါ၊ ထို့နောက် သင့်ခေါင်းစဉ်အတွက် စာသားကို ရိုက်ထည့်ပါ။
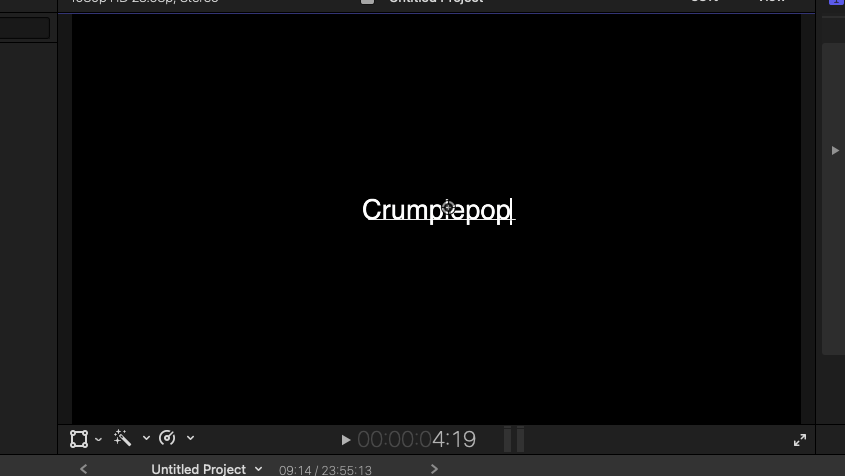
အဆင့် 4 - ဤအရာကို စာသားများစွာအတွက် သင်ထပ်လုပ်နိုင်ပါသည်။ သင့် timeline တွင် သင့်တွင် ခေါင်းစဉ်မည်မျှရှိသည်အပေါ်မူတည်၍ လိုအပ်သလို ခေါင်းစဉ်များ။
အဆင့် 5 - လိုအပ်သလို သင့်စာသားအသစ်ကို ထည့်ပါ။
4။ Final Cut Pro တွင် ဗီဒီယိုသို့ ကာတွန်းစာသားထည့်ပါ
ကာတွန်းစာသားသည် Final Cut Pro X ဗီဒီယိုကို ကြည့်ရှုသူအား ပိုမိုစိတ်ဝင်စားပြီး ဆွဲဆောင်မှုဖြစ်စေရန် အကောင်းဆုံးနည်းလမ်းတစ်ခုဖြစ်သည်။ ကလေးများအတွက် ဆွဲဆောင်မှုရှိစေရန်၊ ထုတ်ကုန်ကြော်ငြာများနှင့် ပညာပေးဗီဒီယိုများနှင့် အခြားအရာများစွာကို ဆွဲဆောင်နိုင်ရန် ၎င်းကို သင်၏ပုံမှန်ဗီဒီယိုတည်းဖြတ်ခြင်းနှင့် တွဲဖက်အသုံးပြုနိုင်ပါသည်။ ကာတွန်းပါသော စာသားကို ထည့်လိုပါက ဤအရာသည် မည်ကဲ့သို့ဖြစ်သည်-
အဆင့် 1: ဆော့ဖ်ဝဲလ်ကိုဖွင့်ပြီး စာကြည့်တိုက်ကို ရှာဖွေပါ၊ ရှိပါက၊ တစ်ခုတွေ့ပါက၊ File menu သို့သွားခြင်းဖြင့် ၎င်းကိုပိတ်နိုင်သည်။
အဆင့် 2: File > အသစ် > စာကြည့်တိုက် ။ စာကြည့်တိုက်ကို နာမည်ပေးပြီးနောက် Save ကိုရွေးပါ။ ဖိုင် > ကို ရွေးပါ အသစ် > ပရောဂျက် ။ အမည်ထည့်နိုင်သည့်နေရာတွင် ဝင်းဒိုးအသစ်တစ်ခု ပေါ်လာပြီး OK ကိုရွေးချယ်ပါ။
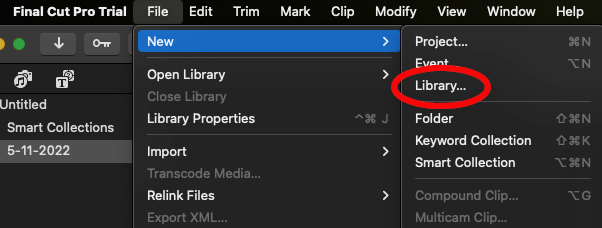
အဆင့် 3: သင်ဗီဒီယိုကို ရွေးပါ File >သို့သွားခြင်းဖြင့် ပြင်ဆင်လိုသည် မီဒီယာကိုတင်သွင်းပါ ။ ရွေးချယ်ထားသော ဗီဒီယိုကို အချိန်ဇယားသို့ ဆွဲယူပါ။
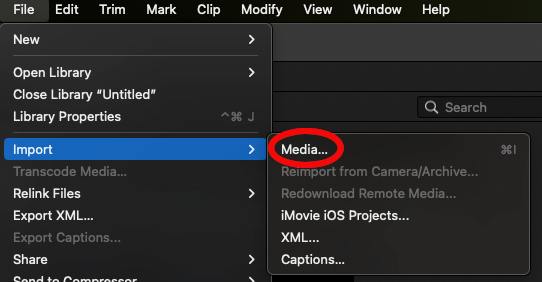
အဆင့် 4: ဝင်းဒိုး၏ ဘယ်ဘက်အပေါ်ထောင့်ရှိ ခေါင်းစဉ် မီနူးကို ရွေးပါ . ယခု၊ ရှာဖွေပြီး Custom ကို timeline သို့ ဆွဲယူပါ။ရှာဖွေရေးအကွက်တွင် စိတ်ကြိုက် ကိုလည်း ရှာဖွေနိုင်သည်။
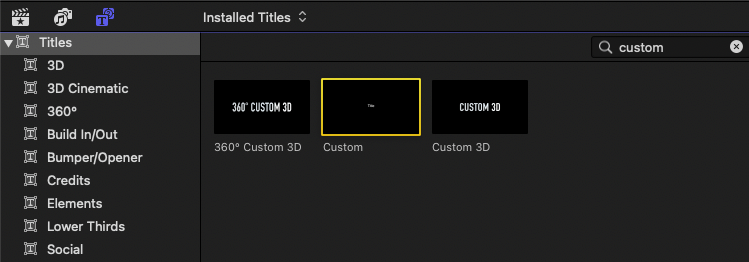
အဆင့် 5: ယခု သင်သည် စာသားကို တည်းဖြတ်နိုင်သည်။ ဒါကိုလုပ်ဖို့၊ Text Inspector ကိုသွားပါ။ စာသားစစ်ဆေးရေးကိရိယာသည် စခရင်၏ညာဘက်ခြမ်းတွင်ရှိသည်။ ဖောင့်၊ အရွယ်အစားနှင့် အရောင်ကဲ့သို့ ဆက်တင်အများအပြားကို ပြောင်းလဲနိုင်သည်။
အဆင့် 6: ထုတ်ဝေထားသော ကန့်သတ်ဘောင်များ သို့ သွားပါ ( <9 ရှိ “T” သင်္ကေတ>Text Inspector ၏ ထောင့်)။
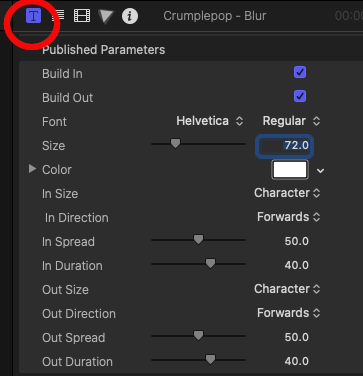
သင်ရွေးချယ်ရန် In/Out Animation ဆက်တင်များစွာ ရှိပါသည်။ ၎င်းတို့သည် ကာတွန်းခေါင်းစဉ်၏ ပြုမူပုံအပေါ် သက်ရောက်မှုရှိသည်။
ဥပမာ၊ အလင်းပိတ်မှုကို 0% ဟု သတ်မှတ်ပါ။ ဗီဒီယိုကိုဖွင့်သောအခါတွင် အစတွင် မည်သည့်စာသားမျှမရှိသည်ကို သင်တွေ့မြင်ရမည်ဖြစ်ပြီး၊ မကြာမီတွင် ပေါ်လာမည်ဖြစ်သည်။ သင့်အတွက် သင့်လျော်သောအရာကို ကြည့်ရှုရန် ဤဆက်တင်များဖြင့် လည်ပတ်ကစားရန် ထိုက်တန်ပါသည်။
စာသားကို ပြောင်းလဲရန်၊ ဖြတ်တောက်ရန် သို့မဟုတ် ပုံပျက်စေရန် အသွင်ပြောင်းရန် ခလုတ်ကိုလည်း သင်အသုံးပြုနိုင်ပါသည်။
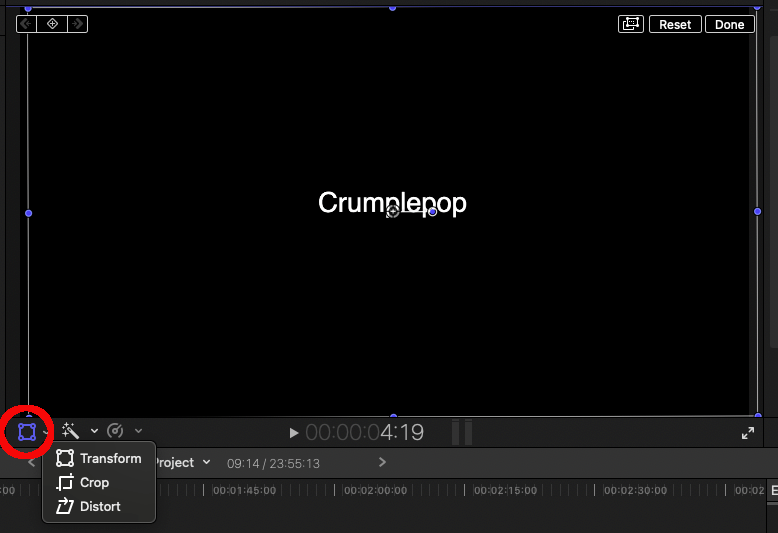
X နှင့် Y နေရာချထားခြင်းတူးလ်ဖြင့် ၎င်းကို လိုအပ်သည့်နေရာသို့ ဆွဲယူခြင်းဖြင့် စာသား၏အနေအထားကို ချိန်ညှိနိုင်သည်။ Rotation tool ကိုအသုံးပြု၍ စာသားကို လှည့်နိုင်သည်။
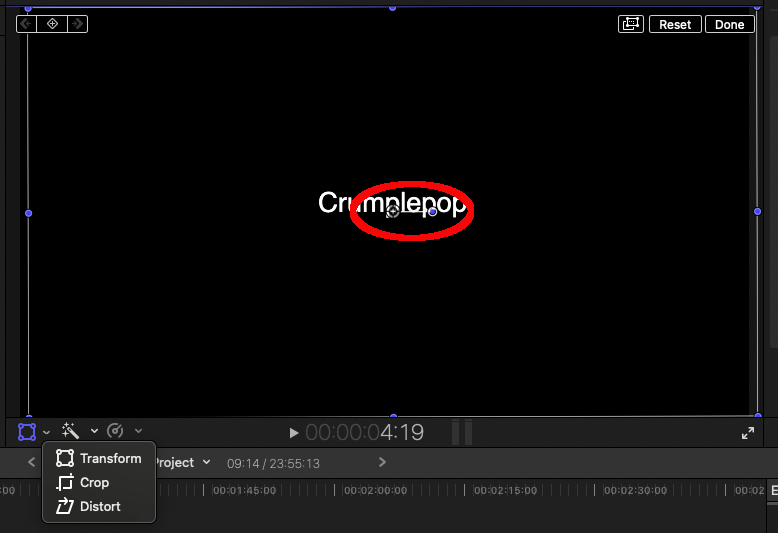
အစားထိုးအကျိုးသက်ရောက်မှုများ
အချို့သောအကျိုးသက်ရောက်မှုများကို သင် အစားထိုးနိုင်ပါသည်။ timeline ၏ညာဘက်အခြမ်းရှိ toolbar မှ Effects တက်ဘ်ကို ရွေးပါ။
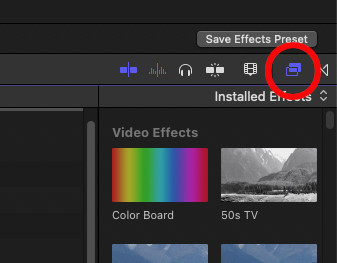
၎င်းကိုရွေးချယ်ပြီးနောက် timeline ရှိ သင့်စာသားပေါ်သို့ နှစ်သက်သည့်အကျိုးသက်ရောက်မှုကို ဆွဲယူပါ။
Effects များတွင် ဆက်တင်များရှိသည်။ အရွယ်အစား၊ အမြန်နှုန်း၊ အလင်းပိတ်၊ အနေအထား နှင့် အခြားသော ကိန်းရှင်အရေအတွက်အားလုံး ဖြစ်နိုင်သည်။ချိန်ညှိထားသည်။ အကျိုးသက်ရောက်မှုကို အသုံးပြုပြီးသည်နှင့် စာသားအစမ်းကြည့်ရှုမှုကို ကြည့်ပါ။
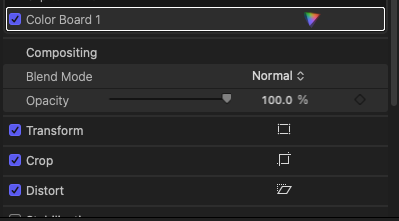
အဆင့် 7: ညာဖက်ကို နှိပ်ခြင်းဖြင့် စာသား၏ကြာချိန်ကို သင်ပြောင်းလဲနိုင်သည်။ timeline ရှိ စာသားအကွက်၏ ဘေးဘက်။ ၎င်းသည်အဝါရောင်ပြောင်းလိမ့်မည်။ ထို့နောက် စာသား၏ကြာချိန်ကို အတိုချုံ့ရန် သို့မဟုတ် ရှည်ရန် ဘယ် သို့မဟုတ် ညာသို့ ဆွဲယူနိုင်သည်။
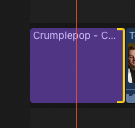
အဆင့် 8: သင့်ဗီဒီယိုနှင့် ပြီးသောအခါ တည်းဖြတ်ပါ၊ ဗီဒီယိုကို သင့်ကွန်ပျူတာသို့ တင်ပို့ရန် ညာဘက်အပေါ်ထောင့်ရှိ Export ခလုတ်ကိုနှိပ်ခြင်းဖြင့် ဗီဒီယိုကို ထုတ်ယူပါ။
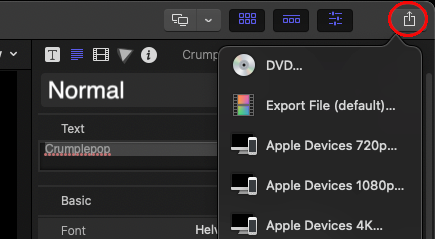
5။ Final Cut Pro တွင် စာသားရွှေ့ပြီး ချိန်ညှိပါ
အဆင့် 1: စာသားထည့်ပြီးနောက် အပြောင်းအလဲများပြုလုပ်ရန်၊ သင်အလိုရှိသော စာသားကို ရွေးပါ။
အဆင့် 2 : Text Inspector ကို အသုံးပြု၍ လိုအပ်သော ပြုပြင်ပြောင်းလဲမှုများကို ပြုလုပ်နိုင်ပါသည်။ ရွေးချယ်စရာများတွင် ဖောင့်အရောင်၊ ချိန်ညှိမှု၊ စာသားပုံစံများ၊ အလင်းပိတ်မှု၊ မှုန်ဝါးမှု၊ အရွယ်အစားနှင့် လိုင်းအကွာအဝေးတို့ ပါဝင်သည်။ သင်အလိုရှိသောတန်ဖိုးကိုရွေးချယ်ပါ။ ထို့အပြင်၊ စစ်ဆေးသူသည် စာသား၏ကောက်ကြောင်းကို ပြောင်းလဲနိုင်ပြီး အရိပ်တစ်ခုထည့်နိုင်သည်။
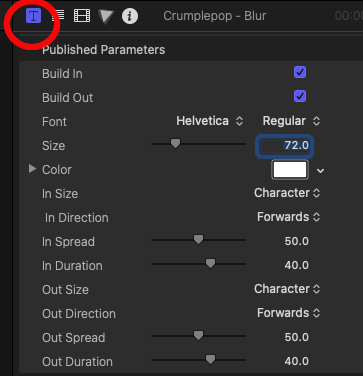
အဆင့် 3: ရာထူး ကိုကြည့်ပါ Inspector သည် စာသားမွမ်းမံမှုများပြုလုပ်ရန်။
စာသားကိုဆွဲယူခြင်းသည် ၎င်းကိုရွှေ့ရန် အရိုးရှင်းဆုံးနည်းလမ်းဖြစ်သည်။ ၎င်းကို သင်နှစ်သက်သည့်နေရာတိုင်းသို့ ရွှေ့ရန် ကင်းဗတ်ရှိ စာသားကို နှိပ်ပြီး ဖိထားပါ။
စာသားကို တိကျစွာရွှေ့ရန် ခေါင်းစဉ်/လုပ်ဆောင်ချက် ဘေးကင်းသောဇုန် ကို View မီနူးမှ ရွေးပါ ဆွဲဆွဲခြင်း။
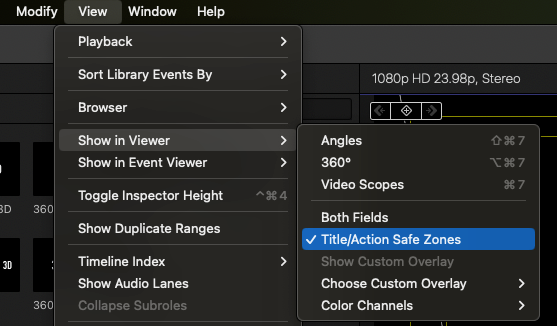
အဆင့် 4: သင်ပြီးသောအခါ ဗီဒီယိုကို အစမ်းကြည့်ရှုပါ။ ဘယ်လိုပုံစံနဲ့ ကျေနပ်နေလဲ။သင်၏အခြားအခြေခံတည်းဖြတ်မှုဖြင့်လုပ်ဆောင်ပါ၊ တင်ပို့ဗီဒီယိုခလုတ်မှတစ်ဆင့် သင့်ဗီဒီယိုကို သင့်လျော်သောတည်နေရာသို့ တင်ပို့ပါ။ ၎င်းက ဗီဒီယိုကို သင်၏မာစတာဖိုင်သို့ တင်ပို့မည်ဖြစ်သည်။
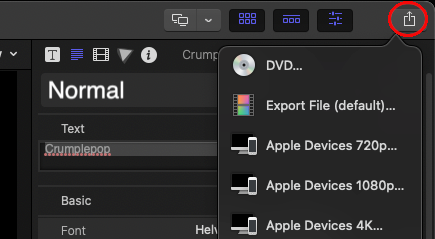
ဗီဒီယိုများသို့ စာသားထည့်ရသည့် အကြောင်းရင်းများ
ဤအရာများသည် သင့်ဗီဒီယိုဖိုင်များတွင် စာသားထည့်ခြင်း၏ အကျိုးကျေးဇူးအချို့ဖြစ်သည်။ Final Cut Pro မှတဆင့်-
-
၁။ အဓိကအပိုင်းများကို မီးမောင်းထိုးပြခြင်းအတွက် အလွန်ကောင်းပါသည်
ဗီဒီယိုတစ်ခုတွင် အဓိကကဏ္ဍများပါရှိသည်။ ဤအပိုင်းများကို ပုံမှန်အားဖြင့် အချိန်တံဆိပ်တုံးများဖြင့် ပိုင်းခြားထားသော်လည်း Final Cut Pro မှတစ်ဆင့် စာသားချိန်ညှိမှုများကို သင်ထည့်သွင်းသောအခါတွင် ကြည့်ရှုသူများသည် ခေါင်းစဉ်အသစ်ကို ဆွေးနွေးနေချိန်တွင် ပြောပြနိုင်မည်ဖြစ်သည်။ ပညာရေးဆိုင်ရာ ဗီဒီယိုများ၊ သင်ခန်းစာများ စသည်တို့အတွက် အထူးအသုံးဝင်ပါသည်။
-
၂။ ၎င်းသည် သင့်ဗီဒီယိုတည်းဖြတ်ခြင်းကို နှစ်သက်စေသည်
အလွန်လေးနက်သောဗီဒီယိုတစ်ခုတွင်ပင် အလှတရားသည် အရေးကြီးပါသည်။ လူများသည် ရိုင်းစိုင်းသောအကြောင်းအရာများကို ဆွဲဆောင်နိုင်စေရန် ဗီဒီယိုများထဲသို့ စာသားထည့်သည်။
-
၃။ ၎င်းသည် ပိုမိုအမှတ်ရစေသည်
လူများသည် အမြင်အာရုံတစ်ခုရှိသည့်အခါ တစ်စုံတစ်ခုကို ပို၍မှတ်မိနိုင်ခြေများပါသည်။ စကားလုံးများထဲသို့ ပုံများထည့်ခြင်းသည် မှတ်မိရန်လွယ်ကူစေသည်နှင့်အညီ၊ ဗီဒီယိုများတွင် စာသားထည့်ရန် အချိန်ယူခြင်းက သင့်အကြောင်းအရာကို မှတ်ဉာဏ်တွင် ပိုကောင်းစေပါသည်။
-
၄။ အခြေခံခေါင်းစဉ်တစ်ခုသည် အသံမပါဘဲပင် နားလည်ရလွယ်ကူစေသည်
စာတန်းထိုးပုံစံဖြင့် စာသားထည့်ခြင်းသည် သင့်ရှေ့တွင် ဗီဒီယိုကလစ်တစ်ခုအတွက် စာသားပါရှိခြင်းကဲ့သို့ဖြစ်သည်။ သင့်ဗီဒီယိုတွင် စာတန်းများထည့်နိုင်လျှင် ကြည့်ရှုသူများသည် သင့်အကြောင်းအရာနှင့် ပိုမိုကောင်းမွန်စွာ အပြန်အလှန်တုံ့ပြန်နိုင်မည်ဖြစ်သည်။အလုပ်တစ်ခုလုံးကို ဖန်တီးပါ။
-
၅။ 3D နှင့် 2D ခေါင်းစဉ်များ
တည်းဖြတ်သူများသည် အင်္ဂါရပ်အမျိုးမျိုးဖြင့် ၎င်းတို့၏အလုပ်ကို မြှင့်တင်နိုင်သည်။ Final Cut Pro အသုံးပြုသူများသည် ၎င်းတို့၏အလုပ်အရည်အသွေးနှင့် ၎င်းတို့၏ဗီဒီယို၏အကျိုးသက်ရောက်မှုကို မြှင့်တင်ရန် အာမခံချက်ရှိသော စိတ်ကူးယဉ်ပုံစံများဖြင့် စာသားများထည့်နိုင်ပြီး စာတန်းများဖန်တီးနိုင်သည်။
နောက်ဆုံးအတွေးများ
Final Cut Pro သည် ၎င်း၏အဆင့်မြင့်တည်းဖြတ်မှုကြောင့် နာမည်ကြီးသော်လည်း တစ်ခါတစ်ရံတွင် အသုံးပြုသူများသည် စာသားထည့်ချင်ရုံသာဖြစ်သည်။ ဤလမ်းညွှန်ချက်မှတစ်ဆင့်၊ သင်သည် စာသားထည့်နည်း၊ ၎င်းကို တည်းဖြတ်ရန်နှင့် Final Cut Pro X တွင် ရိုးရှင်းသော စာသားချိန်ညှိမှုများကို ဖန်တီးနိုင်သည်ကို ယခု သင်သိနိုင်ပါပြီ။

