မာတိကာ
မဖြည့်တဲ့ပုံစံနဲ့ ဘာလုပ်ရမလဲ။ မင်းရဲ့ ဒီဇိုင်းပေါ်မှာ ရှုပ်ပွနေအောင် နေလို့မရဘူး။ အရောင်ထည့်ခြင်းသည် ကောင်းသောအကြံဖြစ်ပေလိမ့်မည်၊ သို့သော် ၎င်းသည် သင့်အတွက် အလွန်စိတ်လှုပ်ရှားစရာမဟုတ်ပါက၊ သင်သည် ညှပ်မျက်နှာဖုံးများကို အနည်းငယ်ပြုလုပ်နိုင်သည် သို့မဟုတ် အရာဝတ္ထုများတွင် ပုံစံများထည့်နိုင်သည်။
အရာဝတ္ထုတစ်ခုကို အရောင်ခြယ်နည်းကို သင်သိပြီးသားဖြစ်နိုင်သော်လည်း အရာဝတ္ထုတစ်ခုကို အရောင်ဖြည့်ခြင်းအပြင် ၎င်းကို ပုံစံတစ်ခု သို့မဟုတ် ပုံတစ်ခုဖြင့်လည်း ဖြည့်စွက်နိုင်ပါသည်။ မှတ်သားထားရန် အရေးကြီးသောအချက်မှာ သင်ဖြည့်ပေးမည့် အရာဝတ္တုသည် အပိတ်လမ်းကြောင်းဖြစ်ရပါမည်။
ဤသင်ခန်းစာတွင်၊ အရောင်၊ ပုံစံနှင့် ရုပ်ပုံဖြည့်စွက်ခြင်းအပါအဝင် Adobe Illustrator တွင် အရာဝတ္ထုတစ်ခုကို ဖြည့်စွက်ရန် နည်းလမ်းသုံးမျိုး လေ့လာနိုင်မည်ဖြစ်သည်။
မှတ်ချက်- ဖန်သားပြင်ဓာတ်ပုံအားလုံးကို Adobe Illustrator CC 2022 Mac ဗားရှင်းမှ ယူပါသည်။ Windows သို့မဟုတ် အခြားဗားရှင်းများသည် ကွဲပြားစွာ ကြည့်ရှုနိုင်သည်။
နည်းလမ်း 1- အရာဝတ္ထုတစ်ခုကို အရောင်ဖြည့်
Adobe Illustrator တွင် အရောင်ဖြည့်ရန် နည်းလမ်းများစွာရှိသည်။ သင့်တွင် ရောင်စုံ hex ကုဒ် သို့မဟုတ် Swatches အကန့်သို့ ပို့ဆောင်ပေးသည့် ရောင်စုံ hex ကုဒ် သို့မဟုတ် Properties panel ရှိပါက toolbar မှ အရောင်ကို တိုက်ရိုက်ပြောင်းလဲနိုင်သည်။ နမူနာအရောင်များရှိပါက eyedropper tool ကိုသုံးနိုင်သည်။
ဥပမာ၊ ဤပုံမှနမူနာအရောင်ရရန် Eyedropper Tool ကိုအသုံးပြု၍ တြိဂံကို အဆင့် ၂ ဆင့်ဖြင့် ဖြည့်ကြပါစို့။
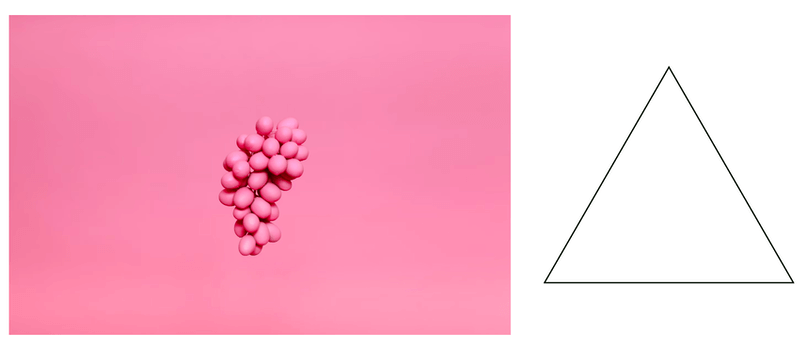
အဆင့် 1: Adobe Illustrator တွင် သင်နှစ်သက်သော နမူနာအရောင်ဖြင့် ရုပ်ပုံကို တင်ပါ။
အဆင့် 2: တြိဂံကို ရွေးပြီး ကိရိယာဘားမှ Eydropper Tool (I) ကို ရွေးပါ။
ပုံပေါ်ရှိ အရောင်ဧရိယာကို နှိပ်ပါ။သင်နမူနာယူလိုသော၊ တြိဂံသည် ထိုအရောင်သို့ ပြောင်းလဲလိမ့်မည်။
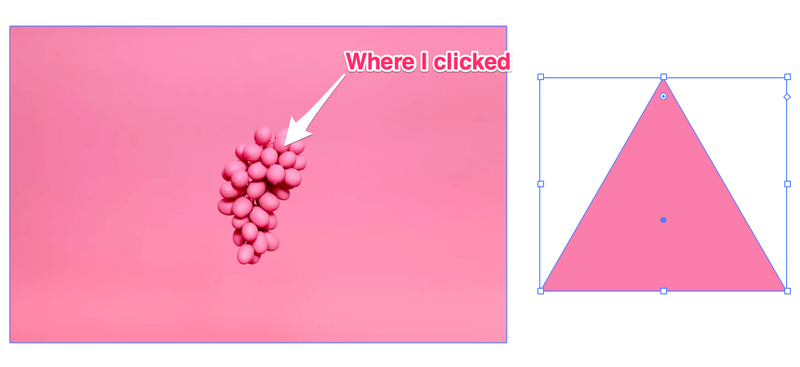
အကြံပြုချက်- သင်သည် အရာဝတ္တုကို မိတ္တူပွားနိုင်ပြီး သင်ကြိုက်နှစ်သက်ဆုံးတစ်ခုကို ကြည့်ရန် မတူညီသောနမူနာအရောင်အနည်းငယ်ကို စမ်းကြည့်နိုင်ပါသည်။
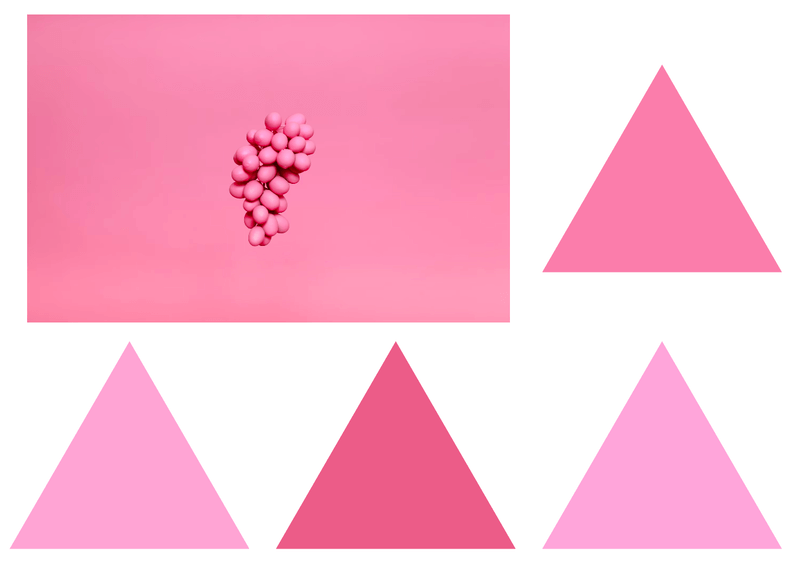
နည်းလမ်း 2- ပုံစံဖြင့် အရာဝတ္တုတစ်ခုကို ဖြည့်ပါ
သင်အချို့သည် ပုံစံအကန့်သည် အဘယ်မှာရှိသနည်း၊ တစ်ခုမျှမရှိပါ၊ သို့သော် သင်ယခင်က ပုံစံများကို သင်ရှာတွေ့နိုင်ပါသည်။ Swatches အကန့်တွင် သိမ်းဆည်းထားသည်။
အဆင့် 1: သင်ဖြည့်စွက်လိုသော အရာဝတ္ထုကို ရွေးပါ။ ဥပမာအားဖြင့်၊ ဤနှလုံးသားကို ပုံစံတစ်ခုဖြင့် ဖြည့်ကြပါစို့။
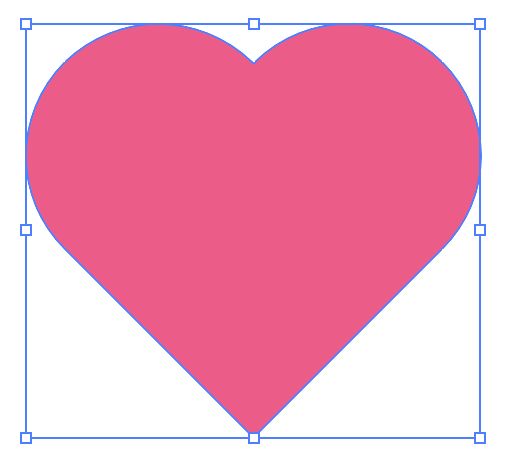
အရာဝတ္တုကို ရွေးချယ်သောအခါ၊ ၎င်း၏ အသွင်အပြင် ရည်ညွှန်းချက်များကို Properties > Appearance panel ပေါ်တွင် ပြသပါမည်။
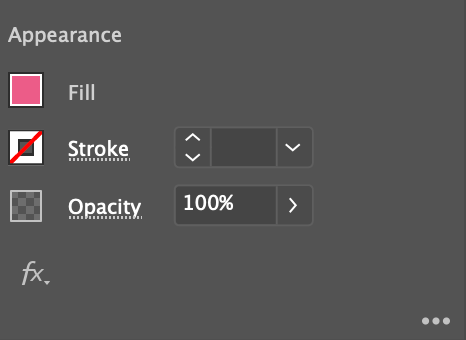
အဆင့် 2- Fill ဘေးရှိ အရောင်အကွက်ကို နှိပ်ပြီး Swatches panel ကိုဖွင့်ပါမည်။
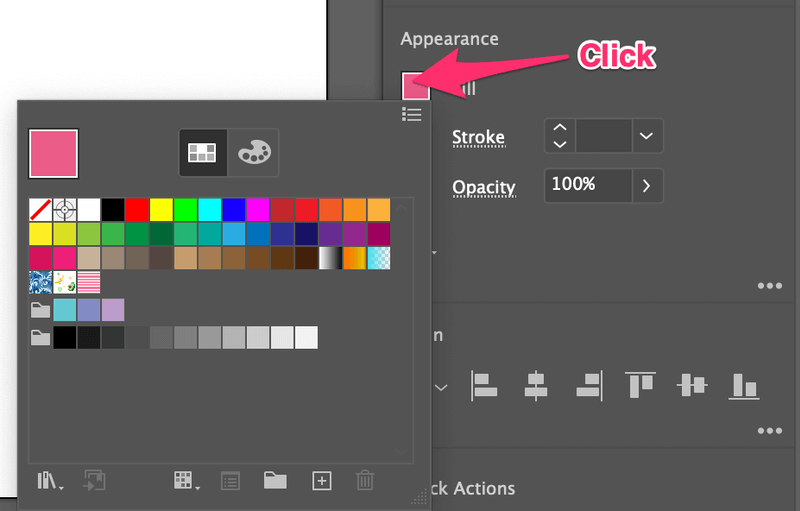
အဆင့် 3: ပုံစံကို ရွေးပြီး ပုံသဏ္ဍာန်သည် ပုံစံဖြင့် ပြည့်နေမည်ဖြစ်သည်။
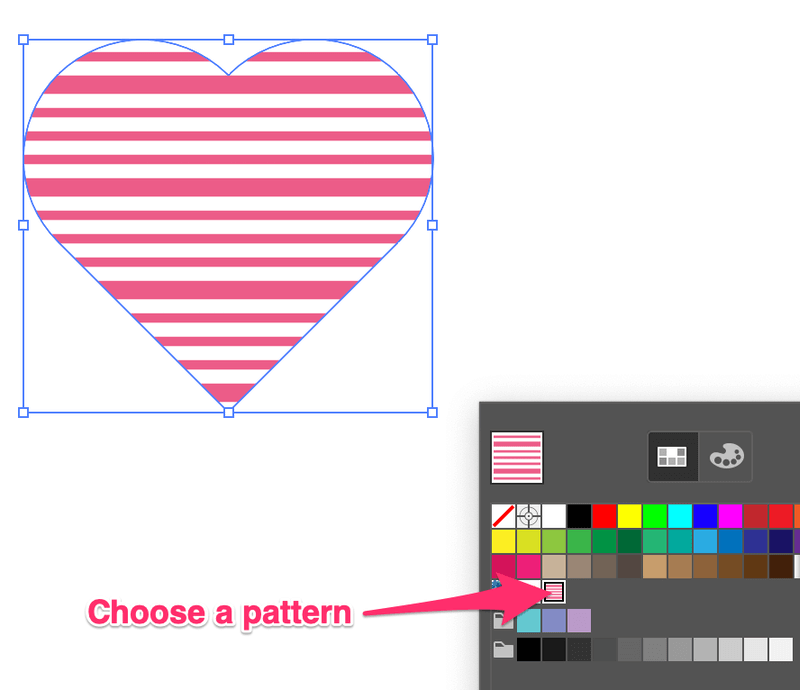
အကြံပြုချက်- သင့်တွင် ပုံစံတစ်ခုမရှိသော်လည်း အသစ်တစ်ခုဖန်တီးလိုပါက၊ ပုံစံတစ်ခုပြုလုပ်ခြင်း ပုံစံတစ်ခုပြုလုပ်ရန် ဤအမြန်သင်ခန်းစာကို သင်စိတ်ဝင်စားပေမည်။ 3> Adobe Illustrator တွင်။
နည်းလမ်း 3- အရာဝတ္ထုတစ်ခုကို ရုပ်ပုံဖြင့်ဖြည့်ပါ
အရာဝတ္ထုတစ်ခုကို ရုပ်ပုံတစ်ခုနှင့် ဖြည့်စွက်လိုပါက ၎င်းကိုပြုလုပ်ရန် တစ်ခုတည်းသောနည်းလမ်းမှာ၊ clipping mask ဖန်တီးခြင်းဖြင့် အရာဝတ္ထုကို ပုံ၏အထက်တွင် ထားရှိရပါမည်။
တလက်လက်တောက်ပသောပုံဖြင့် လကိုဖြည့်ခြင်း ဥပမာကို ကြည့်ကြပါစို့။
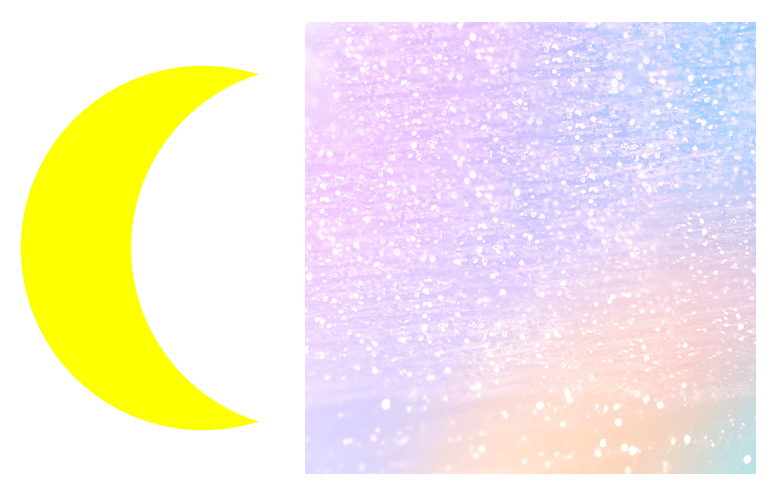
အဆင့် 1: ပုံကို Adobe Illustrator တွင် နေရာချပြီး ထည့်သွင်းပါ။
သင် ယခင်က ပုံသဏ္ဍာန်တစ်ခု သို့မဟုတ် သင်ဖြည့်စွက်လိုသော အရာတစ်ခုကို ဖန်တီးခဲ့လျှင်ပုံအား Illustrator သို့မထည့်မီတွင်၊ ပုံအားရွေးပါ၊ ညာဖက်ကလစ်နှိပ်ပြီး Arrange > Send Backward ကိုရွေးချယ်ပါ။
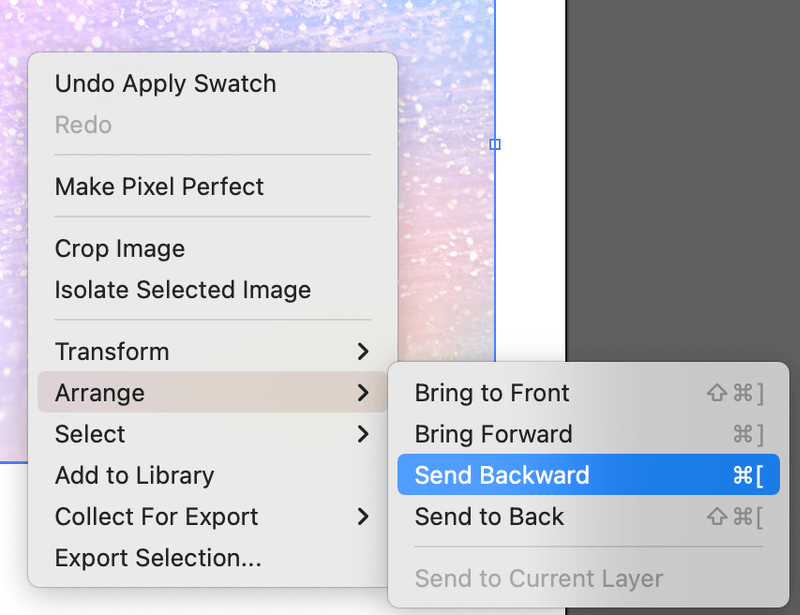
အဆင့် 2: သင်ဖြည့်စွက်လိုသော ပုံဧရိယာ၏အပေါ်ဘက်ရှိ အရာဝတ္ထုကို ရွှေ့ပါ။
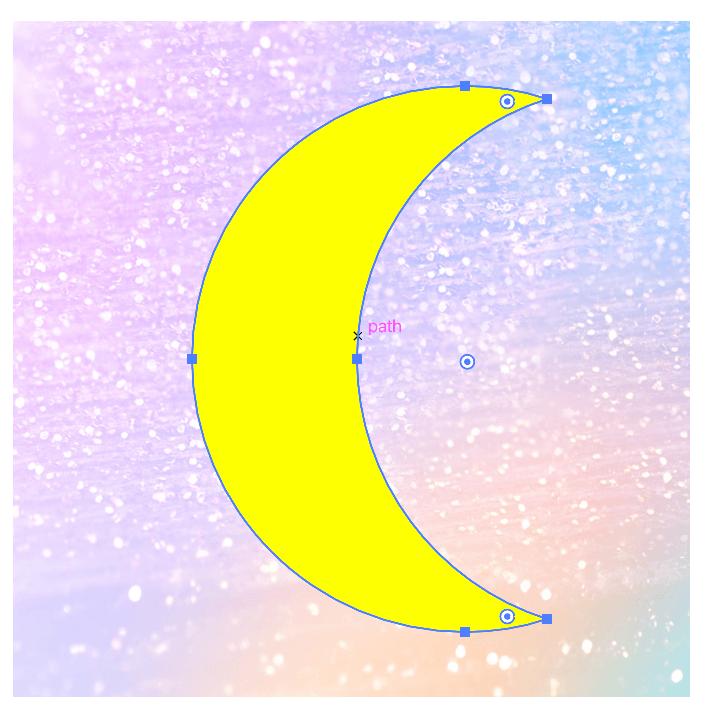
အဆင့် 3: ရုပ်ပုံနှင့် အရာဝတ္ထု နှစ်ခုလုံးကို ရွေးပါ။ Right-click နှိပ်ပြီး Make Clipping Mask ကို ရွေးပါ။
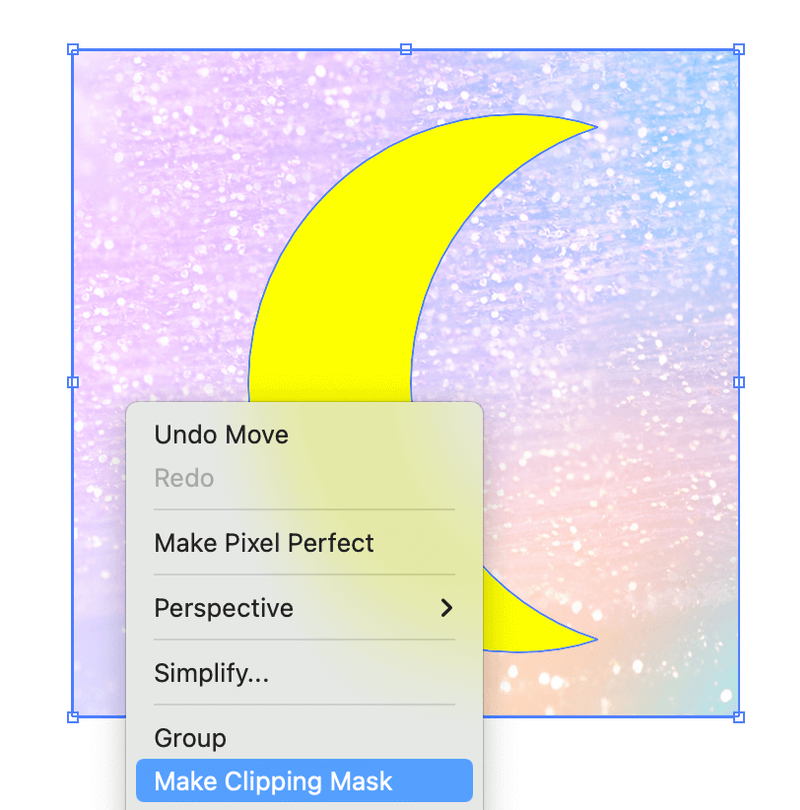
ဒါဆို မင်းသွားမယ်။
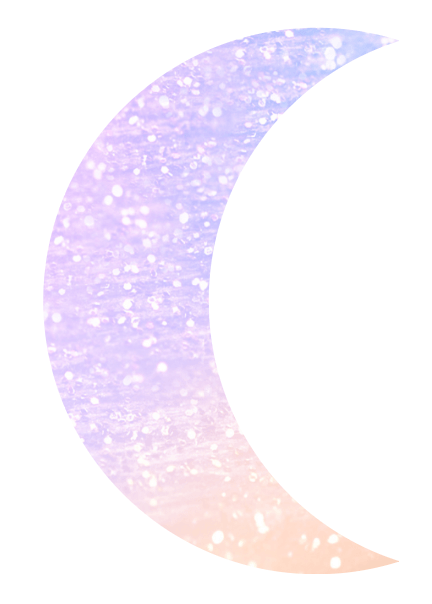
အရာဝတ္တုသည် အရာဝတ္တု၏အောက်ရှိ ပုံဧရိယာဖြင့် ပြည့်နေပါသည်။ သင်ရွေးချယ်ထားသောဧရိယာကို မကျေနပ်ပါက အောက်ပါပုံကိုရွှေ့ရန် အရာဝတ္တုကို နှစ်ချက်နှိပ်နိုင်ပါသည်။
နိဂုံး
အရာဝတ္တုတစ်ခုကို အရောင်ဖြည့်ခြင်းသည် အလွန်ရိုးရှင်းပြီး ၎င်းကို နည်းလမ်းအမျိုးမျိုးဖြင့် ပြုလုပ်နိုင်သည်။ ပုံစံတစ်ခုကို သင်အသုံးပြုလိုပါက ပုံစံများကိုရှာဖွေရန် မှန်ကန်သောနေရာမှာ Swatches panel ကို သတိရပါ။
အနည်းငယ်ရှုပ်ထွေးနိုင်သည့် တစ်ခုတည်းသောနည်းလမ်းမှာ အရာဝတ္တုတစ်ခုအား ရုပ်ပုံတစ်ခုဖြင့် ဖြည့်သွင်းခြင်းဖြစ်သည်။ သင့်အရာဝတ္ထုသည် ပုံ၏အပေါ်ဘက်တွင် ရှိနေကြောင်း သေချာစေရမည်။

