မာတိကာ
သင်သည် ဓာတ်ပုံဆရာဖြစ်လျှင် သို့မဟုတ် သင်၏အားလပ်ချိန်များတွင် လှပသောဓာတ်ပုံများရိုက်သည်ဖြစ်စေ RAW ပုံများကို JPEG ပုံများသို့ အခါအားလျော်စွာ ပြောင်းရန် အခွင့်အရေးကောင်းများရှိပါသည်။
သင့် Mac တွင် RAW ပုံများကို JPEG သို့ ပြောင်းရန်၊ သင်သည် “Covert Image၊” Preview၊ Terminal၊ Lightroom၊ Photoshop သို့မဟုတ် အခြားဖိုင်ပြောင်းသည့်ကိရိယာရှိ Sips အမိန့်များကို အသုံးပြုနိုင်သည်။
ကျွန်တော် Jon က Mac ကျွမ်းကျင်သူဖြစ်ပြီး အပျော်တမ်း ဓာတ်ပုံဆရာပါ။ ကျွန်ုပ်သည် ကျွန်ုပ်၏ MacBook Pro တွင် RAW ပုံများကို JPEG ပုံများအဖြစ်သို့ ပြောင်းလဲလေ့ရှိပြီး သင့်အား မည်သို့ပြသရန် ဤလမ်းညွှန်ချက်ကို စုစည်းထားပါသည်။
ကံကောင်းစွာဖြင့်၊ RAW ပုံများကို JPEG သို့ ပြောင်းခြင်းသည် မြန်ဆန်လွယ်ကူသော လုပ်ငန်းစဉ်ဖြစ်သောကြောင့် ရွေးချယ်မှုတစ်ခုစီကို အသုံးပြုပုံကို လေ့လာရန် ဆက်လက်ဖတ်ရှုပါ။
ရွေးချယ်မှု #1- ရုပ်ပုံပြောင်းသုံးပါ
RAW ပုံတစ်ပုံကို ပြောင်းရန် အလျင်မြန်ဆုံးနည်းလမ်းမှာ Finder တွင် တည်နေရာရှာရန်၊ ၎င်းကို ညာဖက်ကလစ်နှိပ်ပါ၊ အမြန်လုပ်ဆောင်မှုများ ကိုရွေးချယ်ပြီး ပုံပြောင်းရန် ကိုနှိပ်ပါ။
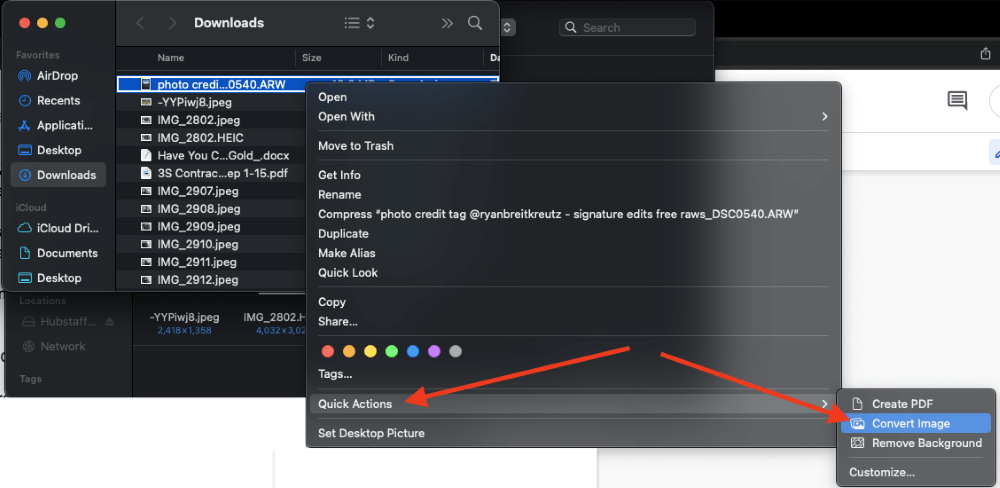
ထို့နောက်၊ ဖော်မတ် အကွက်မှ JPEG ကိုရွေးချယ်ပါ၊ သင်လိုချင်သော ပုံအရွယ်အစားကို ရွေးချယ်ပြီး သို့ JPEG သို့ပြောင်းရန် ကိုနှိပ်ပါ။
သင်သည် Command ကီးကို ကိုင်ပြီး ပုံတစ်ပုံချင်းစီကို တစ်ကြိမ်နှိပ်ခြင်းဖြင့် ပုံများစွာကို တစ်ပြိုင်နက် ရွေးချယ်နိုင်ပါသည်။ ထို့နောက် ရွေးချယ်ထားသော အရာများပေါ်တွင် တစ်ကြိမ် Right-click နှိပ်ပြီး အထက်ဖော်ပြပါ တူညီသော အဆင့်များကို လိုက်နာပါ။
ရွေးချယ်မှု #2- အကြိုကြည့်ရှုခြင်း
ဓာတ်ပုံများနှင့် pdf ဖိုင်များကိုကြည့်ရှုရန် Apple ၏တရားဝင်ကိရိယာဖြစ်သော အကြိုကြည့်ရှုခြင်းကိရိယာကို အသုံးပြုခြင်းသည် Mac တွင် RAW ပုံများကို JPEG သို့ အလွယ်တကူပြောင်းနိုင်သော အခြားနည်းလမ်းတစ်ခုဖြစ်သည်။
အကြိုကြည့်ရှုခြင်းကို အသုံးပြုရန်၊ ဤအဆင့်များကို လိုက်နာပါ-
အဆင့် 1- ဓာတ်ပုံကို အစမ်းကြည့်ခြင်းတွင် ဖွင့်ပါ။ ကိုနှိပ်ပါ။ဖိုင်မီနူးကိုဖွင့်ရန် ဘယ်ဘက်အပေါ်ထောင့်ရှိ File ခလုတ်၊ ထို့နောက် Export ကိုရွေးချယ်ပါ။ သင်သည် ပုံများစွာဖြင့် အလုပ်လုပ်နေပါက ရွေးချယ်ထားသော ပုံများကို ထုတ်ယူပါ ကိုနှိပ်ပါ။
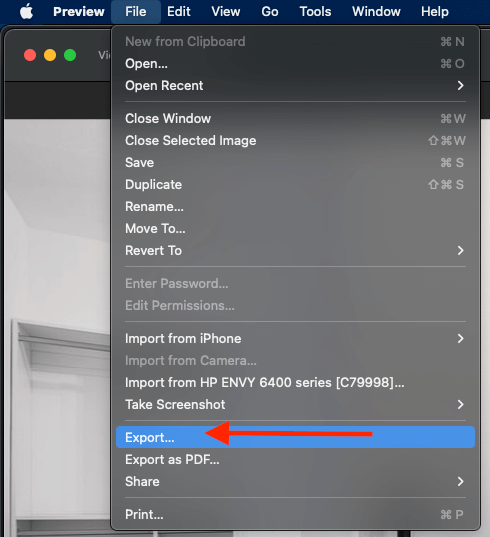
အဆင့် 2- ပေါ်လာသည့် မီနူးတွင်၊ ဖော်မတ် မှ JPEG ကို ရွေးပါ။ ရွေးချယ်စရာများ
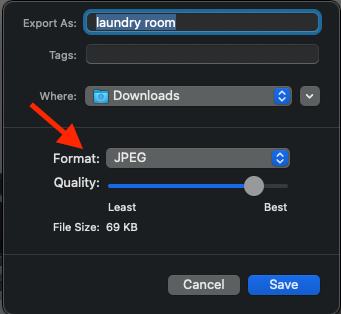
အဆင့် 3- ပုံအတွက် နာမည်တစ်ခုဖန်တီးပြီး သင်ဓာတ်ပုံကို သိမ်းဆည်းလိုသည့် ဖိုင်တွဲကို သတ်မှတ်ပေးပါ။ ပြီးသည်နှင့် Save ကိုနှိပ်ပါ။
ရွေးချယ်မှု #3- macOS Terminal တွင် Sips ကိုသုံးပါ
Terminal သည် ဓာတ်ပုံဖော်မတ်ပြောင်းလဲခြင်းအပါအဝင် ရည်ရွယ်ချက်အမျိုးမျိုးကို ပံ့ပိုးပေးသောကြောင့် Mac အသုံးပြုသူများအတွက် အဆင်ပြေပြီး စွယ်စုံရနိုင်သောအက်ပ်တစ်ခုဖြစ်သည်။ macOS Terminal တွင် “sips” ကို အသုံးပြု၍ ဓာတ်ပုံတစ်ပုံ သို့မဟုတ် တစ်ခုထက်ပိုသော ဓာတ်ပုံများကို အလွယ်တကူ ပြောင်းရန် Terminal ကို အသုံးပြုနိုင်သည်။ ဤအဆင့်များကို လိုက်နာပါ-
အဆင့် 1- သင်ပြောင်းလဲနေသော ဓာတ်ပုံများကို ကူးယူပြီး ဖိုင်တွဲတစ်ခုသို့ ကူးထည့်ခြင်းဖြင့် စတင်ပါ။
အဆင့် 2- Terminal ကိုဖွင့်ပါ၊ ထို့နောက် ထိုဖိုင်တွဲကို Terminal အက်ပ်သို့ ဆွဲယူပါ။
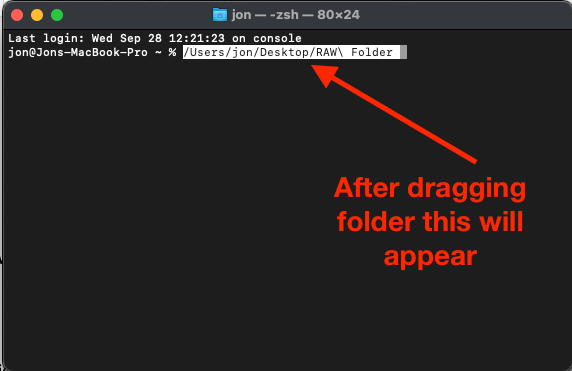
အဆင့် 3- ထို့နောက် ဤကုဒ်ကို Terminal အက်ပ်တွင် ကူးယူပြီး ကူးထည့်ကာ သင့်ကီးဘုတ်ပေါ်ပြန်သွားပါ- နှိပ်ပါ။
i အတွက် *.RAW; sips -s format jpeg $i –out “${i%.*}.jpg”; ပြီးပါပြီ
အခြားပုံဖော်မတ်အတွက် ကုဒ်၏ “jpeg” အစိတ်အပိုင်းကို ရောင်းဝယ်ခြင်းဖြင့် Terminal အတွင်းရှိ ဓာတ်ပုံများကို မည်သည့်ဖော်မတ်သို့ အလွယ်တကူ ပြောင်းနိုင်သည်။
ရွေးချယ်မှု #4- Lightroom ကိုသုံးပါ
သင့် Mac တွင် Lightroom ရှိပါက၊ သင့်ဓာတ်ပုံများကို မှန်ကန်သောဖော်မတ်သို့ ပြောင်းရန် ၎င်းကို အသုံးပြုပါ။ လုပ်ငန်းစဉ်သည် ရိုးရှင်းပါသည်-
- File > ဓာတ်ပုံများကို ထည့်သွင်းခြင်းဖြင့် Lightroom တွင် ဓာတ်ပုံကိုဖွင့်ပြီးဗီဒီယို ။ သင်တင်သွင်းလိုသောပုံကို ရွေးချယ်နိုင်စေမည့် တင်သွင်းမှုဝင်းဒိုး ပေါ်လာပါမည်။
- တင်သွင်းရန်အတွက် ရွေးချယ်ရန် ဓာတ်ပုံတစ်ပုံစီ၏ ဘယ်ဘက်အပေါ်ရှိ အကွက်ကို အမှန်ခြစ်ပါ။ ပုံများစွာကို ရွေးရန်၊ ဆက်တိုက်ဓာတ်ပုံများစွာကို ရွေးချယ်ရန် ဆက်တိုက်ပုံတစ်ပုံအတွက် ပထမဆုံးနှင့် နောက်ဆုံးကို ရွေးချယ်ရန် Command + click သို့မဟုတ် Shift + click ကို အသုံးပြုပါ။
- သင့်ဓာတ်ပုံများကို ရွေးချယ်ပြီးသည်နှင့် “တင်သွင်းရန်” ကို နှိပ်ပါ။
- သင်တည်းဖြတ်ခြင်းကို အပြီးသတ်လိုပါက၊ ယခုအချိန်သည် လုပ်ဆောင်ရန် အချိန်ဖြစ်သည်။ မဟုတ်ပါက၊ နောက်တစ်ဆင့်သို့ ဆက်သွားပါ။
- Filmstrip သို့မဟုတ် Library တွင် သင်ထုတ်ယူလိုသော Lightroom ရှိ ဓာတ်ပုံများကို ရွေးပါ။
- ဖိုင်များကိုရွေးချယ်ပြီးနောက်၊ ဘယ်ဘက်အပေါ်ထောင့်ရှိ “ဖိုင်” ကိုနှိပ်ပြီး drop-down menu ၏အောက်ခြေရှိ “Export” ကိုနှိပ်ပါ။
- ပေါ်လာသောဝင်းဒိုးတွင်၊ လိုအပ်သလို သင့်ဓာတ်ပုံအတွက် ထုတ်ယူမှုဆက်တင်များကို ချိန်ညှိပါ (တည်နေရာ၊ အမည်၊ အရည်အသွေးဆက်တင်များ) ကို တင်ပို့ပါ။
- “ဖိုင်ဆက်တင်များ” တက်ဘ်တွင်၊ JPEG ကိုရွေးပါ (“ပုံဖော်မတ်” ၏ဘေးတွင်)။
- “ထုတ်ရန်” ကိုနှိပ်ပါ၊ ထို့နောက် သင့်ဓာတ်ပုံများကို JPEG ဖိုင်များအဖြစ် သင်ရွေးချယ်သည့်နေရာသို့ တင်ပို့မည်ဖြစ်သည်။ .
ရွေးချယ်မှု #5- Photoshop ကိုသုံးပါ
သင့်တွင် Lightroom မရှိပါ သို့မဟုတ် Photoshop ကို အသုံးပြုလိုပါက၊ သင့်ဓာတ်ပုံများကို Photoshop တွင် အမြဲပြောင်းနိုင်ပါသည်။ လုပ်ငန်းစဉ်သည် Lightroom ဓာတ်ပုံဖော်မတ်ပြောင်းလဲခြင်းများနှင့် ဆင်တူသော်လည်း အသုံးပြုသူများအား အခြေခံဓာတ်ပုံတည်းဖြတ်ခြင်းထက် နက်ရှိုင်းသောစွမ်းရည်ကို ပေးပါသည်။
ဤအဆင့်များကို လိုက်နာပါ-
- Photoshop တွင်၊ သင်သည် ဓာတ်ပုံကို ထည့်သွင်းရန် လိုအပ်သည်။ စခရင်၏ ဘယ်ဘက်အပေါ်ထောင့်တွင်၊သင်တင်သွင်းလိုသောဖိုင်ကိုရွေးချယ်ရန် "ဖိုင်" ကိုနှိပ်ပါ၊ ထို့နောက် "ဖွင့်" ။
- Camera RAW ဝင်းဒိုးသည် အလိုအလျောက် ပေါ်လာမည်ဖြစ်ပြီး ဓာတ်ပုံများကို လိုအပ်သလို တည်းဖြတ်နိုင်စေမည်ဖြစ်သည်။ သင်တည်းဖြတ်ခြင်းမပြုပါက Photoshop တွင်ဓာတ်ပုံကိုဖွင့်ရန် "Open" ကိုနှိပ်ပါ။
- သင်၏ပုံကို Photoshop တွင်ဖွင့်ပြီးသည်နှင့် စခရင်၏ဘယ်ဘက်အပေါ်ထောင့်ရှိ “File” ကိုနှိပ်ပါ။
- drop-down menu တွင်၊ “Export” ကိုရွေးချယ်ပြီး “Export As” ကိုရွေးချယ်ပါ။
- ပေါ်လာသည့်ဝင်းဒိုးတွင်၊ “File Settings” ကဏ္ဍသို့ပြောင်းပါ၊ ထို့နောက် ၎င်းကိုနှိပ်ပါ။ “ဖော်မတ်” ဘေးရှိ drop-down menu တွင် JPG ကိုရွေးချယ်ပါ။
- ဖိုင်တည်နေရာ၊ ပုံအရည်အသွေးနှင့် အခြားဆက်တင်များကို လိုအပ်သလို ချိန်ညှိပြီး “ထုတ်ရန်” ကိုနှိပ်ပါ။ ၎င်းသည် သင့်ဓာတ်ပုံကို ၎င်း၏ဦးတည်ရာသို့ JPEG ဖိုင်အဖြစ် ပေးပို့မည်ဖြစ်သည်။
ရွေးချယ်မှု #6- File Converter ကိုသုံးပါ
သင့် Mac တွင် Lightroom သို့မဟုတ် Photoshop ကို ဒေါင်းလုဒ်မလုပ်ပါက၊ ဓာတ်ပုံကို ပြောင်းပြီး တည်းဖြတ်ခြင်းကို လုံးဝရှောင်လွှဲလိုသောအခါတွင် ဤဆိုဒ်များသည် အသုံးဝင်ပါသည်။
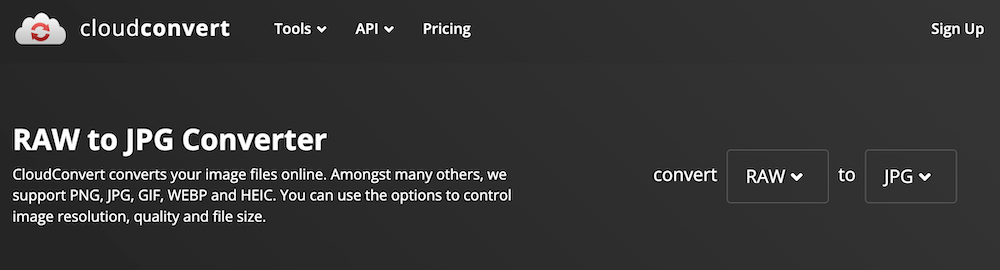
သင်သည် Cloud Convert၊ I Love IMG သို့မဟုတ် အခြားအလားတူ ရွေးချယ်မှုများကို သင်သုံးနိုင်သည်။
FAQs
ဤသည်မှာ Mac တွင် RAW ရုပ်ပုံဖိုင်များကို JPEG သို့ပြောင်းခြင်းဆိုင်ရာ အသုံးအများဆုံးမေးခွန်းများဖြစ်သည်။
RAW မှ JPEG သို့ ပြောင်းခြင်းလုပ်ငန်းစဉ်ကို အရှိန်မြှင့်နိုင်ပါသလား။
သင်သည် ဓာတ်ပုံဆရာတစ်ဦးဖြစ်ပါက၊ သင်သည် ဓာတ်ပုံရာပေါင်းများစွာကို RAW မှ JPEG ဖော်မတ်သို့ ပုံမှန်အဖြစ်သို့ ပြောင်းပေးနိုင်သည်။ ထို့ကြောင့် သင်သည် လုပ်ငန်းစဉ်ကို အရှိန်မြှင့်လိုပေမည်။ Lightroom ကိုအသုံးပြုပါက၊ လုပ်ငန်းစဉ်ကိုရိုးရှင်းစေရန်အတွက် ထုတ်ယူမှုကြိုတင်ပြင်ဆင်မှုကို သင်အသုံးပြုနိုင်ပါသည်။
ရိုးရှင်းစွာသတ်မှတ်ပါ။ဖိုင်ဖော်မတ်သို့ JPEG၊ 100 သို့ အရည်အသွေး ဆလိုက်ဒါနှင့် အနာဂတ် တင်ပို့မှုအတွက် သတ်မှတ်ထားသော တည်နေရာ။ ထုတ်ယူမှုကြိုတင်ပြင်ဆင်မှုကိုဖန်တီးရန် ကြိုတင်သတ်မှတ်အကန့်ရှိ “Add” ကိုနှိပ်ပါ။ အနာဂတ်တွင်၊ အနာဂတ်တွင် RAW သို့ JPEG သို့ အလွယ်တကူပြောင်းရန် ကြိုတင်သတ်မှတ်ကို နှိပ်ပါ။
RAW သို့ JPEG ပြောင်းခြင်းသည် အရည်အသွေး ဆုံးရှုံးပါသလား။
ဟုတ်ပါသည်၊ သင့်ဓာတ်ပုံများကို RAW ဖိုင်များမှ JPEG ဖိုင်များသို့ ပြောင်းခြင်းသည် အရည်အသွေးအပေါ် သက်ရောက်မှုရှိမည်ဖြစ်သည်။ ရှုပ်ထွေးသောအသေးစိတ်များပါ၀င်သောကြောင့် RAW ဖိုင်များသည် ပိုမိုကြီးမားလာပြီး ဖိုင်ကို JPEG သို့ ချုံ့လိုက်သောအခါတွင် ပိုမိုသေးငယ်သောဖိုင်အရွယ်အစားတွင် ဤအသေးစိတ်အချက်အလက်များအချို့ကို ဆုံးရှုံးသွားမည်ဖြစ်သည်။
RAW သို့မဟုတ် JPEG ကို တည်းဖြတ်ခြင်းသည် ပိုကောင်းပါသလား။
ယေဘုယျအားဖြင့်၊ သင့်ဓာတ်ပုံများကို RAW ဖော်မတ်ဖြင့် တည်းဖြတ်ခြင်းသည် ထိတွေ့မှုပြဿနာများကို ပြင်ဆင်ရန် နောက်ထပ်ရွေးချယ်စရာများကို ပေးပါလိမ့်မည်။ သင်သည် JPEG ဖော်မတ်သို့ ရွှေ့ပြီးသည်နှင့်၊ အဖြူရောင်လက်ကျန်ကို အသုံးပြုပြီး ပြုပြင်မွမ်းမံရန် ရွေးချယ်စရာများ နည်းပါးသွားပါသည်။
နိဂုံး
RAW ပုံများကို တည်းဖြတ်ခြင်းသည် ဓာတ်ပုံဆရာများအတွက် အချိန်ကုန်နိုင်သော်လည်း ဖိုင်ကို JPEG ဖော်မတ်သို့ ပြောင်းရန် မလိုအပ်ပါ။ သင်သည် Mac ၏အမြန် “Convert Image” အင်္ဂါရပ်၊ အကြိုကြည့်ရှုခြင်း၊ Terminal၊ Lightroom၊ Photoshop သို့မဟုတ် အခြားသော convertor ပရိုဂရမ်များကို အသုံးပြုသည်ဖြစ်စေ လုပ်ငန်းစဉ်သည် မြန်ဆန်လွယ်ကူသည်။
သင့် Mac တွင် RAW ပုံများကို JPEG သို့ပြောင်းခြင်းအတွက် သင်သွားရမည့်နည်းလမ်းမှာ အဘယ်နည်း။

