မာတိကာ
ဗီဒီယိုတည်းဖြတ်ခြင်းနှင့်ပတ်သက်လာလျှင် Adobe Premiere Pro သည် ရနိုင်သောအကောင်းဆုံးကိရိယာများထဲမှတစ်ခုဖြစ်သည်။ သင့်ဗီဒီယိုတည်းဖြတ်မှု လိုအပ်သည်ဖြစ်စေ Adobe Premiere Pro ဖြင့် သင်လိုအပ်သောအရာကို သင်ရှာဖွေနိုင်မည်ဖြစ်သည်။
Adobe Premiere Pro ၏ အားသာချက်များထဲမှတစ်ခုမှာ အလွန်ကောင်းမွန်သော ဗီဒီယိုတည်းဖြတ်ခြင်း suite ဖြစ်ပြီး ၎င်းသည် သင့်အား ခွင့်ပြုရုံသာမက၊ သင်၏ဗီဒီယိုဖိုင်ကို နောက်ဆုံးထုတ်ကုန်တစ်ခုအဖြစ် စုစည်းရန် တည်းဖြတ်ပါ၊ သို့သော် တစ်ခုခုမှားယွင်းသွားသောအခါတွင် သင့်ဗီဒီယိုကို ပြုပြင်ရန်၊ ချိန်ညှိရန်နှင့် ပြောင်းလဲရန်လည်း ခွင့်ပြုပေးပါသည်။
ထို့ပြင် ဖြစ်ပေါ်လာနိုင်သည့် အဖြစ်များဆုံးပြဿနာတစ်ခုမှာ တုန်လှုပ်ချောက်ချားစရာဖြစ်သည်။ ဗီဒီယို။ ထို့ကြောင့် ၎င်းကို ပြုပြင်ရန် ကျွန်ုပ်တို့သည် ဗီဒီယိုကို တည်ငြိမ်အောင် ပြုလုပ်ရန် လိုအပ်ပါသည်။
Premiere Pro တွင် Shaky Video ကို အဘယ်ကြောင့် တည်ငြိမ်ရန် လိုအပ်သနည်း။

တုန်လှုပ်ချောက်ချားသော ဗီဒီယိုဖိုင်သည် မည်သူမဆို ဖြစ်နိုင်ပါသည်။ သင့် tripod သည် အပြင်ဘက်တွင် လေပြင်းတိုက်နေသဖြင့် ရိုက်ကူးထားသော ဗီဒီယိုတွင် ရင်ဘတ်အောင့်သွားနိုင်သည်။ gimbal သည် ချိန်ညှိမသတ်မှတ်ရသေးဘဲ အနည်းငယ်လှုပ်သွားခြင်းဖြစ်နိုင်သည်။ သို့မဟုတ် မတည်မငြိမ်ဖြစ်နေသော လက်သည်ပင်လျှင် သင်သည် လက်ကိုင်ချဉ်းကပ်နည်းကို အသုံးပြုပါက ဟန်ချက်မညီသော ပုံရိပ်ကို ဖြစ်ပေါ်စေနိုင်သည်။ တုန်လှုပ်ချောက်ချားသော ဇာတ်ကားများဖြင့် အဆုံးသတ်ရန် အကြောင်းရင်းများစွာ ရှိနိုင်ပါသည်။
မည်သို့ပင်ဖြစ်စေကာမူ ပြုပြင်ရန်လိုအပ်သည့်အရာတစ်ခုဖြစ်သည်။ တုန်လှုပ်ချောက်ချားနေသည့် ဗီဒီယိုဖိုင်များ သို့မဟုတ် ဟန်ချက်မညီသော ဗီဒီယိုများသည် ဗီဒီယိုဖိုင်ကို ကြည့်ရှုနေသူတိုင်းအတွက် အလွန်စိတ်အနှောင့်အယှက်ဖြစ်စေပါသည်။ ၎င်းသည် မှတ်တမ်းတင်ထားသည်များကို အာရုံစိုက်ရန် ခက်ခဲစေပြီး ယုတ်ညံ့သော နောက်ဆုံးမှတ်တမ်းကို ဖြစ်ပေါ်စေသည် — တိုတိုပြောရလျှင်၊ ၎င်းသည် ကြည့်ကောင်းမည်မဟုတ်ပေ။
ကံကောင်းသည်မှာ၊Premiere Pro တွင် ပြဿနာကို ဖြေရှင်းရန် သင်လိုအပ်သမျှ အရာအားလုံး ရှိပါသည်။
Premiere Pro တွင် ဗီဒီယိုကို တည်ငြိမ်အောင် လုပ်နည်း
Premiere Pro သည် Warp Stabilizer Effect ဖြင့် ဗီဒီယိုတည်ငြိမ်မှုကို လွယ်ကူစေသည်။
အဆင့် 1
သင်၏ ဗီဒီယိုအပိုင်းကို Premiere Pro သို့ ထည့်သွင်းပါ။ ဖိုင်၊ အသစ်၊ ပရောဂျက်ကိုသွားကာ သင့်ဗီဒီယိုဖိုင်ကို ရွေးချယ်ခြင်းဖြင့် ပရောဂျက်အသစ်တစ်ခုကို စတင်လိုက်ပါ။
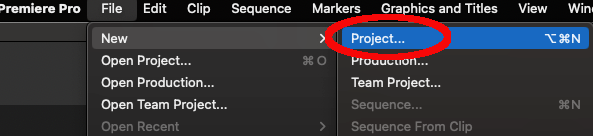
ကီးဘုတ် အကြံပြုချက်- CTRL+ALT+N (Windows) ၊ CMD+OPT+N (Mac)
အဆင့် 2
ဗီဒီယိုအပိုင်းကို တင်သွင်းပြီးသည်နှင့်၊ အစမ်းကြည့်ဝင်းဒိုးမှ ဆွဲယူခြင်းဖြင့် ၎င်းကို သင်၏ timeline သို့ ထည့်ပါ။ အချိန်ဇယား။
အဆင့် 3
အကျိုးသက်ရောက်မှုများအဖွဲ့ကို နှိပ်ပါ၊ ထို့နောက် ဗီဒီယိုအကျိုးသက်ရောက်မှုဖိုင်တွဲကို ရွေးချယ်ပါ။
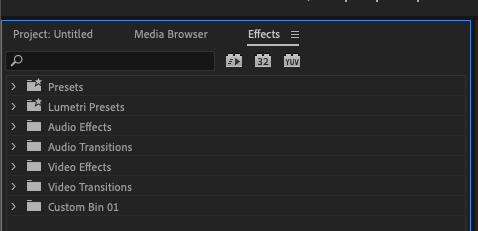
အဆင့် 4
ဖိုင်တွဲကို ချဲ့ထွင်ရန် Video Effects ကို နှိပ်ပါ။ ထို့နောက် ထိုဖိုဒါကို ချဲ့ထွင်ရန် Distort ကို နှိပ်ပါ။ နောက်ဆုံးတွင်၊ Warp Stabilizer ရွေးစရာကို ရွေးပါ။
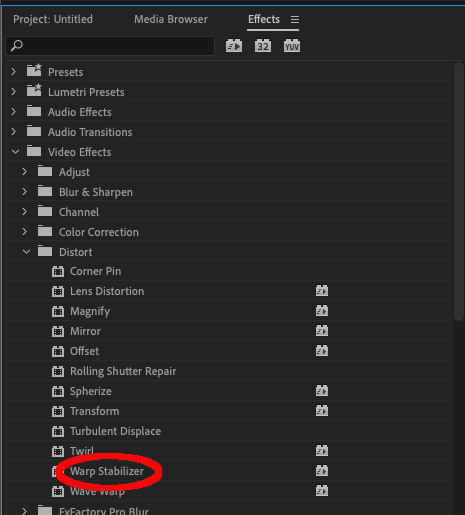
Premiere Pro ၏ တည်ငြိမ်ခြင်းအကျိုးသက်ရောက်မှုကို ပြောင်းလဲရန် ချိန်ညှိနိုင်သော ဘောင်များစွာရှိပါသည်။
- Smooth Motion- ၎င်းသည် မူရင်းကင်မရာလှုပ်ရှားမှုကို ထိန်းထားနိုင်သော်လည်း ၎င်းကို ပိုမိုချောမွေ့ပြီး ပိုပွတ်သပ်လာစေသည်။ ၎င်းသည် Premiere Pro ၏ မူရင်းဆက်တင်ဖြစ်သည်။
- လှုပ်ရှားမှုမရှိပါ- Premiere Pro သည် ဗီဒီယိုထဲမှ လှုပ်ရှားမှုအားလုံးကို စမ်းကြည့်ပြီး ဖယ်ရှားပေးပါမည်။ ဥပမာအားဖြင့်၊ သင့်တွင် ကလစ်ပေါ်တွင် အနည်းငယ်လှုပ်နေသော လက်ကိုင်ကင်မရာရိုက်ချက်တစ်ခုရှိလျှင် ၎င်းသည် အသုံးဝင်သည်။ တမင်တကာ ဒယ်အိုးများနှင့် စောင်းထားသော ဗီဒီယိုဖိုင်တွင် ၎င်းကို အသုံးပြုပါက ဗီဒီယိုတွင် ရုပ်ပုံပစ္စည်းများနှင့် အဆုံးသတ်သွားမည်ဖြစ်သည်။နှင့် အလွန်ထူးဆန်းသော ရလဒ်အချို့။
- ချောမွေ့မှု - ချောမွေ့မှု ဆက်တင်ကို ချိန်ညှိခြင်းသည် ဗီဒီယိုတွင် အသုံးပြုသည့် တည်ငြိမ်မှုပမာဏကို ပြောင်းလဲစေမည်ဖြစ်သည်။ သင်ပိုမိုအသုံးချလေ၊ ဗီဒီယိုဖိုင်သည် “ချောမွေ့” လာသည်၊ သို့သော် ၎င်းကို အသုံးချလေလေ၊ ဗီဒီယိုဖိုင်ကို ဆော့ဖ်ဝဲလ်မှ ဖြတ်တောက်ခြင်း သို့မဟုတ် ချိန်ညှိနိုင်လေလေဖြစ်သည်။
၎င်းသည် အနည်းငယ်လေ့ကျင့်ရန် အချိန်ယူနိုင်သည်။ ညာဘက်။ သို့သော်၊ 100% ၏ ပုံသေဆက်တင်သည် များသောအားဖြင့် စတင်ရန်နေရာကောင်းတစ်ခုဖြစ်ပြီး တည်ငြိမ်မှုလိုအပ်ချက်အများစုအတွက် မကြာခဏအဆင်ပြေနိုင်သည်။
တန်ပြန်လှုပ်ရှားမှုများ (ရုပ်ပုံအား ဟန်ချက်ညီစေသောလှုပ်ရှားမှုများ) ကို ချိန်ညှိရန်လည်း ဖြစ်နိုင်သည်။ Method အောက်ရှိ ဆက်တင်များကို ပြောင်းလဲခြင်း။
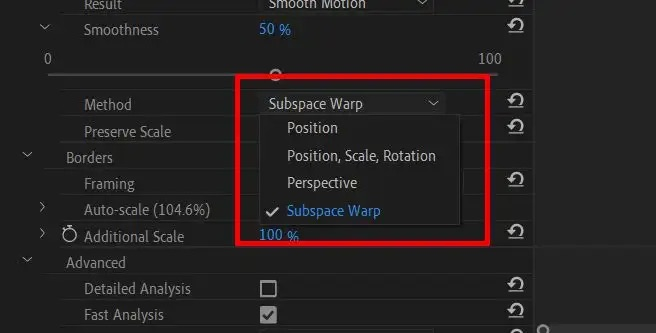
ဤဆက်တင်များသည်-
- Subspace Warp - ဤသည်မှာ Premiere Pro ၏ မူရင်းမုဒ်ဖြစ်သည်။ ဆော့ဖ်ဝဲလ်သည် ဖရိန်ကို ပြောင်းပြန်လှန်ပြီး အရာအားလုံးကို တည်ငြိမ်သောရုပ်ပုံတစ်ပုံအဖြစ် ဆွဲယူသွားမည်ဖြစ်သည်။
- အနေအထား - ၎င်းသည် တည်ငြိမ်မှုအားလုံးအတွက် အခြေခံဖြစ်ပြီး သင့်ဗီဒီယိုကို တည်ငြိမ်အောင်ပြုလုပ်နိုင်သည့် အရိုးရှင်းဆုံးနည်းလမ်းဖြစ်သည်။ .
- ရာထူး၊ အတိုင်းအတာနှင့် လှည့်ခြင်း - ပုံ၏ အနေအထား၊ အတိုင်းအတာ၊ နှင့် လှည့်ပတ်မှုဆိုင်ရာ အချက်အလက်များနှင့် သက်ဆိုင်သော အချက်အလက်များကို ရုပ်ပုံတည်ငြိမ်စေရန် အသုံးပြုပါမည်။ Premiere Pro တွင် ၎င်းကိုလုပ်ဆောင်ရန် လုံလောက်သောအချက်အလက်မရှိပါက၊ ၎င်းသည် ကိုယ်တိုင်ရွေးချယ်မှုများပြုလုပ်မည်ဖြစ်သည်။
- Perspective - ဤနည်းလမ်းသည် frame ၏ထောင့်လေးထောင့်အားလုံးကိုယူ၍ ၎င်းကိုအသုံးပြု၍ ၎င်းတို့အား ပင်ထိုးပါ တည်ငြိမ်ခြင်းနည်းလမ်းအဖြစ်။
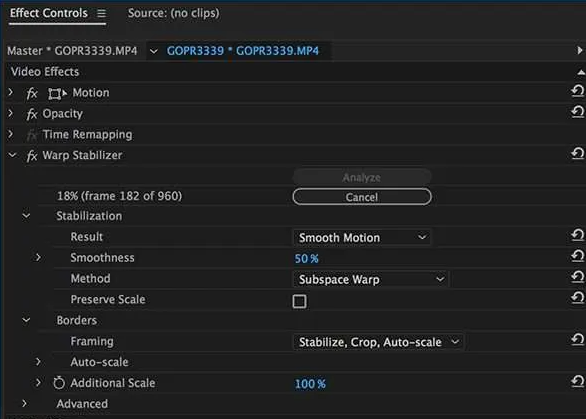
ပြီးတာနဲ့သင့်ဗီဒီယိုရိုက်ကူးမှုအတွက် အကောင်းဆုံးဖြစ်မည့် ဘောင်များကို ရွေးချယ်ပြီး သင်ဆက်လက်လုပ်ဆောင်နိုင်ပါသည်။
အဆင့် 5
ပရီမီယာ Pro သည် တည်ငြိမ်ခြင်းအကျိုးသက်ရောက်မှုကို အသုံးပြုရန်အတွက် ယခု သင့်ဗီဒီယိုကို ပိုင်းခြားစိတ်ဖြာပါမည်။ ရှုပ်ထွေးမှုများကြောင့်၊ အချိန်အနည်းငယ်ကြာနိုင်သည်ကို ကျေးဇူးပြု၍ သတိထားပါ။
ထို့ကြောင့် Premiere Pro ကို ၎င်းကိုလုပ်ဆောင်ခွင့်ပေးရန် သင်သည် စိတ်ရှည်ရန်လိုအပ်ပါသည်။ ဗီဒီယိုရိုက်ချိန်ကြာလေ၊ အကျိုးသက်ရောက်မှုအား အသုံးပြုရန် Premiere Pro ကြာလေဖြစ်သည်။
အဆင့် 6
Premiere Pro သည် သင့်ဗီဒီယိုဖိုင်ကို ပိုင်းခြားစိတ်ဖြာမှုပြီးသည်နှင့်၊ အကျိုးသက်ရောက်မှု။ ၎င်းသည် အချိန်အနည်းငယ်ကြာနိုင်သည်၊ ထို့ကြောင့် စိတ်ရှည်ပါ။
အဆင့် 7
အကျိုးသက်ရောက်မှုကို အသုံးပြုပြီးသည်နှင့်၊ တည်ငြိမ်မှုရှိမရှိကြည့်ရှုရန် ၎င်းကို ပြန်ဖွင့်နိုင်သည် သင့်စိတ်ကျေနပ်မှုဖြစ်သည်။
သင်လည်း နှစ်သက်နိုင်သည်-
- Premiere Pro တွင် ဗီဒီယိုကို ပြောင်းပြန်လုပ်နည်း
ဗီဒီယိုကို တည်ငြိမ်စေရန် အခြားနည်းလမ်းများ
Warp Stabilizer effect သည် သင်၏တုန်လှုပ်ချောက်ချားနေသောဗီဒီယိုကို တည်ငြိမ်အောင်လုပ်ဆောင်ပေးနိုင်သော်လည်း အချို့သောအခြားရွေးချယ်စရာများက ကူညီပေးနိုင်ပါသည်။
တုန်လှုပ်ချောက်ချားသောဗီဒီယိုဖိုင်များကို တည်ငြိမ်ရန်လိုအပ်သည့်အခါတွင် အထောက်အကူပြုနိုင်သည့် ပြင်ပပလပ်အင်များရှိပါသည်။ ၎င်းတို့အများစုတွင် ထပ်လောင်းထိန်းချုပ်မှုများရှိပြီး Adobe Premiere Pro ထက်ပိုမိုသန့်စင်မှုအတိုင်းအတာကိုခွင့်ပြုထားသည်။
ထို့ကြောင့် Warp Stabilization ကိုအသုံးပြုပြီးနောက်တွင်ပင် သင်လိုချင်သောရလဒ်များကိုရရှိမည်မဟုတ်ပါ၊ သုံးပုံတစ်ပုံတွင် ရင်းနှီးမြှုပ်နှံပါ။ -party plug-in သည် သွားရမည့်လမ်းဖြစ်နိုင်သည်။
နောက်ထပ်ဖြစ်နိုင်ချေတစ်ခုမှာ Adobe ၏ကိုယ်ပိုင် After Effects suite ကိုအသုံးပြုရန်ဖြစ်သည်။ ၎င်းတွင် Warp ပါရှိသည်။Premiere Pro ကဲ့သို့ပင် Stabilizer သည် အနည်းငယ်ပို၍ တိကျသောကြောင့် ကင်မရာလှုပ်ခြင်းကို ဖယ်ရှားသည့်အခါတွင် ပိုမိုကောင်းမွန်သောရလဒ်များကို ထုတ်ပေးနိုင်သည်။
After Effects တွင် လှုပ်ရှားမှုခြေရာခံခြင်းနှင့် ကီးဖရိမ်များကို ကိုယ်တိုင်ရိုက်ယူနိုင်စေရန် ရွေးချယ်ခွင့်ရှိသည်။ . ဤအရာများကို မည်သို့လုပ်ဆောင်ပုံနှင့် ၎င်းတို့ကို သင့်ဗီဒီယိုဇာတ်ကားများတွင် အသုံးချနိုင်ပုံကို လေ့လာခြင်းသည် နောက်ဆုံးရလဒ်အတွက် ကြီးမားသောကွာခြားချက်ဖြစ်စေသည်။
၎င်းသည် နည်းပညာဆိုင်ရာ အသိပညာများ ပိုမိုလိုအပ်ပြီး အသုံးပြုရန် အလေ့အကျင့်အချို့ လိုအပ်သော်လည်း၊ နောက်ဆုံးထုတ်ကုန်မှာ၊ Premiere Pro ၏ Warp Stabilization အသုံးပြုသည့် အလိုအလျောက်ချဉ်းကပ်မှုထက် ပုံမှန်အားဖြင့် ပိုကောင်းပါသည်။
Premiere Pro တွင် ဗီဒီယိုကို တည်ငြိမ်အောင်ပြုလုပ်ရန် အကြံပြုချက်များနှင့် လှည့်ကွက်များ
သင့်ဗီဒီယိုကို တည်ငြိမ်စေရန် စက်ပစ္စည်းများကို အသုံးပြုခြင်းသည် ရလဒ်ကောင်းများကို သေချာစေရန် အကောင်းဆုံးနည်းလမ်းဖြစ်သည်။ မူရင်းဗီဒီယိုတွင် တုန်ခါမှုနည်းလေ၊ တည်းဖြတ်သည့်အခါတွင် ဆော့ဖ်ဝဲလ်သည် ပြုပြင်ရန် လိုအပ်လေလေဖြစ်သည်။
တည်ငြိမ်ခြင်း ဟာ့ဒ်ဝဲ အမျိုးအစားသုံးမျိုးရှိသည်။ ၎င်းတို့မှာ-
-
Tripods
Tripod နှင့် ပတ်သက်၍ လူတိုင်းနီးပါး သိသင့်ပြီး ဗီဒီယိုရိုက်ကူးခြင်းကို အလေးအနက်ထားသူတိုင်းတွင် တစ်ခုရှိသင့်ပါသည်။
သင့်ကင်မရာ သို့မဟုတ် သင့်ဆဲလ်ဖုန်းကိုပင် tripod တွင်တပ်ဆင်ခြင်းသည် ခိုင်မာသောရုပ်ပုံများကိုရရှိစေမည်ဖြစ်သည်။ ၎င်းသည် လက်ကိုင်ရိုက်ကူးမှုနှင့် နှိုင်းယှဉ်ပါက ပိုမိုချောမွေ့ပြီး အရည်ကြည်ပိုရှိသော ကင်မရာလှုပ်ရှားမှုကိုလည်း ခွင့်ပြုပေးမည်ဖြစ်သည်။
ပန်ကန်ခြင်းနှင့် စောင်းခြင်းတို့သည် လွယ်ကူပြီး မည်သည့်ကင်မရာလှုပ်ခါမှုကိုမဆို အနည်းဆုံးဖြစ်အောင် ထိန်းသိမ်းထားသင့်ပါသည်။
-
Gimbals
Gimbals များလာပါသည်။ပုံသဏ္ဍာန်နှင့် အရွယ်အစားအားလုံးတွင် စျေးအသက်သာဆုံးအထိ ဈေးအသက်သာဆုံး စက်ပစ္စည်းအချို့တွင် တွေ့ရှိနိုင်သည်။
၎င်းတို့သည် ချောမွေ့ပြီး သဘာဝအတိုင်း လှုပ်ရှားမှုရရှိစေရန် နည်းပညာထိန်းချုပ်ထားသော gyroscope နှင့် အလေးချိန်ချိန်ညှိခြင်းတို့ကို ရောနှောအသုံးပြုကြသည်။ အဆိုးရွားဆုံးအခြေအနေများတွင်ပင် ကင်မရာသည် တည်ငြိမ်နေပါသည်။
Gimbals သည် ရုပ်ရှင်ရိုက်ကူးသူများအတွက် တန်ဖိုးမဖြတ်နိုင်သော ကိရိယာတစ်ခုဖြစ်ပြီး ချောမွေ့သောဗီဒီယိုများဖန်တီးနိုင်ရန် ရင်းနှီးမြုပ်နှံမှုနှင့်ထိုက်တန်ပါသည်။
-
Steadycams
Steadycams များသည် စျေးကွက်၏ ပရော်ဖက်ရှင်နယ်အဆုံးသတ်အတွက် အမှန်တကယ်ပင်ဖြစ်သော်လည်း ၎င်းတို့သည် မှတ်သားထိုက်ပါသေးသည်။
Steadycam သည် ကင်မရာသမားမှ ကိုယ်ထိလက်ရောက်ဝတ်ဆင်ထားသည့် ဝတ်စုံတစ်ခုလုံး၏ တစ်စိတ်တစ်ပိုင်းဖြစ်သည်။ ပရော်ဖက်ရှင်နယ်တီဗီနှင့် ရုပ်ရှင်ထုတ်လုပ်ရေးများတွင် အသုံးပြုသည်။
၎င်းသည် ရှုပ်ထွေးသောကိရိယာတစ်ခုဖြစ်ပြီး မှန်ကန်စွာလည်ပတ်နိုင်ရန် အထူးကျွမ်းကျင်မှုနှင့် လေ့ကျင့်မှုများ လိုအပ်သည်။ သို့သော်၊ ရလဒ်များသည် အားလုံး၏ အကောင်းဆုံး ရုပ်ပုံတည်ငြိမ်မှုဖြစ်သည်။
-
ကင်မရာရွေးချယ်မှု
စည်းကမ်းအရ၊ ပိုလေးသောကင်မရာများထက် ပေါ့ပါးသောကင်မရာများသည် လေးလံသောကင်မရာများထက် တည်ငြိမ်ရန်ပိုမိုခက်ခဲပါသည်။ ကင်မရာဝယ်သောအခါတွင် ၎င်းသည် မှတ်သားထိုက်သည်။
လေပြင်းတိုက်ခတ်မှုကဲ့သို့သော ပြင်ပဖြစ်ရပ်များကြောင့် မီးပေါ့သောကိရိယာများသည် ပိုများပါသည်။ လေးလံသောကင်မရာများသည် တည်ငြိမ်မှုပိုရှိသော်လည်း ချောမွေ့သောကင်မရာရွေ့လျားမှုကိုရရှိရန် လှည့်ပတ်ရန်ပိုမိုခက်ခဲနိုင်သည်။
ကင်မရာနှစ်ခုကြားရှိချိန်ခွင်လျှာကို ထည့်သွင်းစဉ်းစားခြင်းသည် မှန်ကန်သောကင်မရာကိုရွေးချယ်ရာတွင် အရေးကြီးပါသည်။
-
Warp Stabilizer Effect ဆက်တင်များ
၎င်းသည် ၎င်းနှင့်ရင်းနှီးလာရကျိုးနပ်ပါသည်။Warp Stabilization တွင် အဆင့်မြင့်ဆက်တင်များ။
၎င်းတို့သည် အသစ်ထွက်သူများအတွက် ကြောက်ရွံ့နေပုံရပြီး Premiere Pro သည် သင့်ဗီဒီယိုဖိုင်အား ကျေနပ်ဖွယ်မဟုတ်ကြောင်းရှာရန်သာ ချိန်ညှိနေချိန်တွင် မိနစ်အနည်းငယ်ကြာ ထိုင်ရသည့်အတွက် စိတ်ပျက်စရာဖြစ်နိုင်ပါသည်။
သို့သော် သင်ယူမှု ဤဆက်တင်များက သင့်ဗီဒီယိုဇာတ်ကားအတွက် နောက်ဆုံးရလဒ်ကို မည်သို့အကျိုးသက်ရောက်စေမည်နည်း။
တစ်ခါတစ်ရံတွင် အသေးငယ်ဆုံးသော ချိန်ညှိမှုများပင်လျှင် ကောင်းမွန်သောရလဒ်များထွက်ပေါ်စေသည်၊ ထို့ကြောင့် အဆိုပါပြောင်းလဲမှုများက ဘာတွေဖြစ်လာသည်ကို လေ့လာရန် အချိန်ယူပါ။
အခါ၊ သင့်ဗီဒီယိုဖိုင်တွင် တည်ငြိမ်မှုကို သင်အသုံးပြုသည်၊ အကျိုးသက်ရောက်မှုများထဲမှတစ်ခုမှာ ထိုဗီဒီယိုဖိုင်ကို အနည်းငယ်ဖြတ်တောက်မည်ဖြစ်သည်။ Adobe Premiere Pro သည် တည်ငြိမ်ခြင်းအကျိုးသက်ရောက်မှုကိုအသုံးပြုပြီး တည်ငြိမ်သောဗီဒီယိုများထွက်ရှိရန် အနည်းငယ် "ချဲ့ကြည့်ရန်" အနည်းငယ် "ချဲ့ကြည့်" ပါသည်။
ဆိုလိုသည်မှာ သင့်ဗီဒီယိုရှိ အရံအသေးစိတ်အချက်များမရှိတော့ဘဲ၊ သို့မဟုတ် အာရုံစူးစိုက်မှုသည် မူရင်းထက်အနည်းငယ်ပိုမိုတင်းကျပ်လာကြောင်းကို သတိပြုမိနိုင်ပါသည်။ ဗီဒီယိုဖိုင်။
သို့သော်၊ ၎င်းသည် သင်ချိန်ညှိနိုင်သော အရာတစ်ခုလည်းဖြစ်သည်။ Advanced Settings အောက်တွင်၊ သင်သည် Crop Less Smooth More slider ကို ပြောင်းလဲနိုင်သည်။ ၎င်းသည် သင့်အား ဆော့ဖ်ဝဲလ်မှ ဖြတ်တောက်ခြင်းပမာဏကို မည်မျှချောမွေ့စေမည်နည်းနှင့် မျှမျှတတအသုံးပြုထားသည့် ဖြတ်တောက်မှုပမာဏကို ဟန်ချက်ညီစေပါသည်။
-
Shaky Footage ဖြင့်၊ ပိုနည်းသည်
တည်ငြိမ်မှုနည်းသော ပရီမီယာများ Pro ကို အသုံးပြုရမည်၊ ဤ "ချုံ့ချဲ့" အကျိုးသက်ရောက်မှု နည်းပါးလေလေ၊ ထို့ကြောင့် ၎င်းသည် မူရင်းဗီဒီယိုဖိုင်တွင် တတ်နိုင်သမျှ အနည်းငယ်လှုပ်ခါစေရန် နောက်ထပ်အကြောင်းပြချက်ကောင်းတစ်ခုဖြစ်သည်။
သင်၏တည်ငြိမ်မှုအတွက် အကောင်းဆုံးဆက်တင်ကို သင်တွေ့ရှိပြီးသည်နှင့်၊ ၎င်းကို ကြိုတင်သတ်မှတ်အဖြစ်လည်း တင်ပို့နိုင်သည်။ဆိုလိုတာက ဇာတ်ကွက်အသစ်တစ်ခုကို တည်ငြိမ်အောင်လုပ်ဖို့ လိုတဲ့အခါတိုင်း ဆက်တင်တွေကို ထပ်ခါတလဲလဲ ချိန်ညှိနေဖို့ မလိုအပ်ပါဘူး၊ ဒါကြောင့် ဒါကိုလုပ်ဖို့ မှတ်သားထားဖို့ ထိုက်တန်ပါတယ်။
လက်မထောင်မိတဲ့အခါ အကောင်းဆုံးစည်းမျဉ်း ဗီဒီယိုကို တည်ငြိမ်အောင်ပြုလုပ်ရန်မှာ ဤအရာဖြစ်သည် – မူရင်းဗီဒီယိုတွင် လှုပ်ခါမှုနည်းလေ၊ ထုတ်လုပ်မှုနောက်ပိုင်းတွင် လုပ်ဆောင်ရမည့်အလုပ် နည်းပါးလေ Adobe Premiere Pro သည် ၎င်းကိုပြုပြင်ရန် လိုအပ်မည်ဖြစ်ရာ ရလဒ်ပိုကောင်းလေဖြစ်သည်။
နိဂုံးချုပ်
သင်သည် တုန်လှုပ်ချောက်ချားနေသော ဗီဒီယိုဖိုင်ဖြင့် ကျိန်စာတိုက်ခံရပါက၊ ၎င်းနှင့်ပတ်သက်၍ လုပ်ဆောင်နိုင်သည့်အရာတစ်ခုရှိကြောင်း သိထားရန် ကောင်းပါတယ်။ ထို့အပြင် Adobe Premiere Pro တွင် ၎င်း၏ warp stabilizer ကိရိယာဖြင့် တုန်လှုပ်နေသောဗီဒီယိုများကို ဖြေရှင်းရန် လိုအပ်သည့်ကိရိယာအားလုံးရှိသည်။
warp stabilizer ကိုအသုံးပြုခြင်းဖြင့်၊ သင်၏တုန်လှုပ်ချောက်ချားနေသောဗီဒီယိုများအတိတ်မဖြစ်မီ ရိုးရှင်းသောဆက်တင်အချို့နှင့် အနည်းငယ်မျှသာဖြစ်သည်။ !

