မာတိကာ
ခဲတံတူးလ်သည် ပန်းချီစုတ်တံတူးလ်ကဲ့သို့ တဘ်တွင် သင်ရှာတွေ့နိုင်သည့် Illustrator တွင် ဝှက်ထားသောကိရိယာများထဲမှ တစ်ခုဖြစ်သည်။ Adobe Illustrator တွင် ကိရိယာများစွာ ရှိပြီး toolbar သည် ကန့်သတ်အရေအတွက် အကန့်အသတ်ဖြင့်သာ ပြသနိုင်သည်။
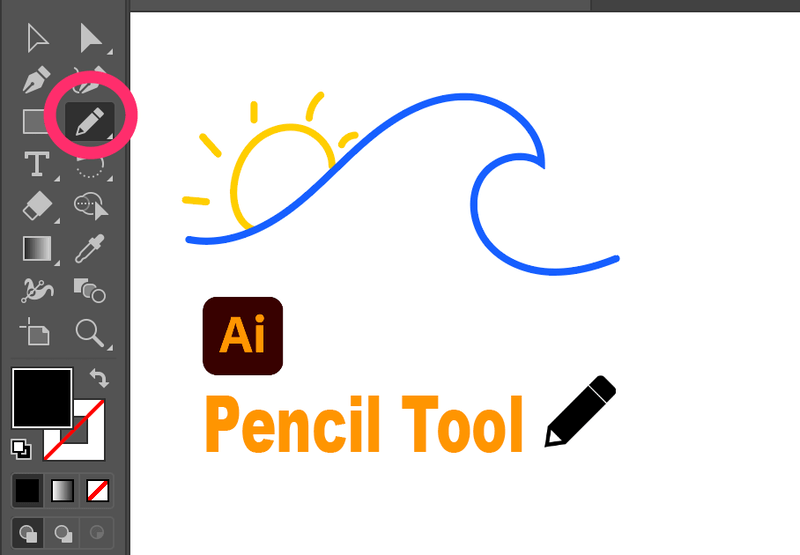
CC 2021 ဗားရှင်းမှ ဖန်သားပြင်ဓာတ်ပုံ
ဂရပ်ဖစ်ဒီဇိုင်နာတစ်ယောက်အနေဖြင့် အထူးသဖြင့် ၎င်းကိုတူးလ်ဘားတွင်မပြသည့်အခါ တစ်ခါတစ်ရံတွင် ကျွန်ုပ်သည် ကိရိယာများကို ရှာဖွေရာတွင် ပျောက်ဆုံးသွားပါသည်။ ထို့ကြောင့် ကျွန်ုပ်သည် ကိရိယာဘားတွင် ပုံမှန်အသုံးပြုလေ့ရှိသည့် ကိရိယာများကို အမြဲစီစဉ်ပေးထားပြီး ခဲတံတူးလ်သည် သရုပ်ဖော်ပုံများကို လုပ်ဆောင်သောအခါတွင် ကျွန်ုပ်အသုံးများသော ကိရိယာတစ်ခုဖြစ်သည်။
ဤဆောင်းပါးတွင် ခဲတံကို မည်သည့်နေရာတွင် ရှာရမည်နည်း။ ကိရိယာနှင့် ၎င်းကို တစ်မိနစ်အတွင်း သတ်မှတ်နည်း။ အကယ်၍ သင်သည် Adobe Illustrator နှင့် အသစ်ဖြစ်ပါက ခဲတံကိရိယာကို အသုံးပြုနည်းအတွက် ကျွန်ုပ်၏ လွယ်ကူသော အဆင့်ဆင့် သင်ခန်းစာကို သင်လည်း ကြည့်ရှုနိုင်ပါသည်။
အဆင်သင့်ဖြစ်ပြီလား။ ဝင်ကြည့်ကြရအောင်။
Pencil Tool ကဘာလဲ။
Pencil သည် စာရွက်ပေါ်တွင် အမှန်တကယ်ဆွဲရန် ခဲတံကိုအသုံးပြုနေသကဲ့သို့ အခမဲ့လမ်းကြောင်းမျဉ်းများကိုဆွဲရန်အတွက် အသုံးပြုပါသည်။ ၎င်းသည် သင့်အား သင်လိုချင်သမျှကို ဒစ်ဂျစ်တယ်နည်းဖြင့်ဆွဲရန် လွတ်လပ်မှုပေးစွမ်းသော်လည်း လက်တွေ့ဆန်သောအရသာအနည်းငယ်ကို ထိန်းသိမ်းထားဆဲဖြစ်သည်။
ခြေရာခံခြင်းနှင့် ဖန်တီးခြင်းအတွက် Pencil tool ကို မကြာခဏ အသုံးပြုနိုင်သည်။ ကြိုးဆွဲချပြီးတာနဲ့ မင်းကြိုက်လိမ့်မယ်။ လက်လွတ်ဆွဲခြင်းနှင့်တူသော်လည်း တစ်ချိန်တည်းတွင် သင့်အား လိုင်းများချိတ်ဆက်ရန် သို့မဟုတ် လိုင်းများကို အလွယ်တကူဖျက်နိုင်စေမည့် ကျောက်ဆူးအမှတ်များရှိသည်။
ထို့အပြင် သင်သည် သင်၏ခဲတံလေဖြတ်ခြင်း၏ချောမွေ့မှုနှင့် တိကျမှုကို ချိန်ညှိနိုင်သည်၊ အရောင်များပြောင်းခြင်းစသည်တို့ကို ပြုလုပ်နိုင်သည်။
Pencil Tool အမြန်တပ်ဆင်ခြင်း
ဦးစွာ၊ သင်သည် Pencil tool ကိုရှာရန် လိုအပ်ပါသည်။
ပုံမှန်အားဖြင့် Adobe Illustrator ၏ နောက်ဆုံးဗားရှင်းတွင် (လက်ရှိ ကျွန်ုပ်သည် CC 2021 ကို အသုံးပြု၍) Pencil tool သည် Paintbrush tool နှင့် တူညီသော တက်ဘ်တွင် ရှိသည်။

မဟုတ်ပါက၊ တူးလ်ဘား၏အောက်ခြေရှိ တည်းဖြတ်ကိရိယာဘားမှ ၎င်းကို သင်ထည့်နိုင်သည်။ အဲဒါကို လုပ်ပုံက ဒီမှာ။
အဆင့် 1: Edit Toolbar ကိုနှိပ်ပါ။

အဆင့် 2: ရှာပါ Draw အမျိုးအစားအောက်ရှိ Pencil tool ကို။

အဆင့် 3: Pencil tool ကို နှိပ်ပြီး toolbar ရှိ သင်လိုသည့်နေရာသို့ ဆွဲယူပါ။
မင်းသွားတော့။
ဒါမှမဟုတ် ဖြတ်လမ်းက အမြဲတမ်း ပိုလွယ်တယ်။ ခဲတံတူးလ်အတွက် ဖြတ်လမ်းလင့်ခ်သည် Mac တွင် Command N ဖြစ်ပြီး၊ Windows တွင် Control N ဖြစ်သည်။
အထက်တွင်ဖော်ပြထားသည့်အတိုင်း၊ သင်သည် Pencil Tool Options နှစ်ခုကို ချိန်ညှိနိုင်ပါသည်။
တူးလ်ဘားရှိ Pencil tool icon ကို နှစ်ချက်နှိပ်ပါ။ ဆက်တင်ဝင်းဒိုးများ ပေါ်လာပြီး သင့်လိုအပ်ချက်ပေါ်မူတည်၍ ခဲတံကို ချိန်ညှိနိုင်ပါသည်။

၎င်းကို မည်သို့အသုံးပြုရမည်နည်း။ (အမြန် ကျူတိုရီရယ်)
ခဲတံကိရိယာသည် အသုံးပြုရလွယ်ကူသော်လည်း သင်သိထားသင့်သည့် လှည့်ကွက်အချို့ရှိပါသည်။ ရိုးရှင်းသောသရုပ်ပြမှုကိုကြည့်ကြပါစို့။
အဆင့် 1: ခဲတံတူးလ် ကို ရွေးပါ။ ခဲတံဘေးတွင် ကြယ်တစ်ပွင့်ရှိသည်ကို သတိပြုပါ၊ ဆိုလိုသည်မှာ ၎င်းသည် လမ်းကြောင်းသစ်တစ်ခုဖြစ်သည်။

အဆင့် 2: လမ်းကြောင်းတစ်ခုကို နှိပ်ပြီး ဆွဲပါ။ ကလစ်ကို လွှတ်လိုက်သည်နှင့် ကျောက်ဆူးအမှတ်များစွာကို တွေ့ရပါမည်။

အဆင့် 3: လမ်းကြောင်းပေါ်ရှိ နောက်ဆုံးကျောက်ဆူးကို နှိပ်ပြီး ဆွဲလိုပါက ဆွဲပါ။တူညီသောလမ်းကြောင်းပေါ်တွင် ဆက်လက်ဆွဲပါ။ ဒီနေရာမှာတော့ အစမှတ်ကနေ ဆက်ဆွဲပါတယ်။

သို့မဟုတ် သင်သည် လမ်းကြောင်းအသစ်တစ်ခု စတင်နိုင်သော်လည်း ရှိပြီးသားလမ်းကြောင်းကို ရွေးချယ်ခြင်းမှ ဖြုတ်ရန် မမေ့ပါနှင့်။ မဟုတ်ပါက သင်သည် မတော်တဆ ဖျက်ပစ်ခြင်း သို့မဟုတ် လိုင်းများ ချိတ်ဆက်ခြင်း ဖြစ်နိုင်သည်။

လိုင်းအလုပ်လုပ်ရတာ ပျော်လား။ လေဖြတ်ခြင်းအရောင်များ၊ အလေးချိန်နှင့် လေဖြတ်ခြင်းပုံစံများကိုပင် ပြောင်းလဲနိုင်သည်။

စတိုင်များကိုပြောင်းလဲရန် Properties panel ကိုရှာပါ။

Pencil Tool နှင့် Pen Tool အကြား ကွာခြားချက်
Pencil tool နှင့် Pen tool အကြား အကြီးမားဆုံး ကွာခြားချက်မှာ Pencil tool သည် pencil tool က တိကျစွာ ဖန်တီးနေချိန်တွင် free-path drawing ဖြစ်ပြီး၊ ကျောက်ဆူးအမှတ်များကြား လိုင်းများ။
ဘောပင်တူးလ်သည် vector များကိုဖန်တီးရန်အတွက် အတိကျဆုံးကိရိယာဖြစ်သည်။ ပုံသဏ္ဍာန်တစ်ခုဖန်တီးရန် မောက်စ်ဖြင့် ကောင်းမွန်စွာအလုပ်လုပ်နိုင်သောကြောင့် ကျောက်ဆူးအမှတ်များကို ချိတ်ဆက်ထားသောကြောင့် စတင်ရန် ပိုမိုလွယ်ကူလာမည်ဖြစ်သည်။
သို့သော်၊ ခဲတံတူးလ်အတွက်၊ ၎င်းကို ပုံဆွဲတက်ဘလက်တွင် အသုံးပြုရန် အကြံပြုထားသည်။ အခြေခံအားဖြင့် လက်ဆွဲခြင်းဖြစ်သောကြောင့် သရုပ်ဖော်ပုံကို အာရုံစိုက်သည့်ကိရိယာဖြစ်သည်။
နိဂုံး
Pencil tool ကို အစမှ ဖန်တီးရန်နှင့် ကွက်ကွက်ကွင်းကွင်း လက်ပုံများ ဖန်တီးရန်အတွက် Illustrators မှ တွင်ကျယ်စွာ အသုံးပြုပါသည်။ အထူးသဖြင့် သင်သည် ပုံပြလုပ်ငန်းတွင် အလုပ်လုပ်ရန် ရည်ရွယ်ထားလျှင် ဂရပ်ဖစ်ဒီဇိုင်နာများအတွက် မရှိမဖြစ်ကိရိယာတစ်ခုဖြစ်သည်။ အသင့်ပြင်ထားရင် ပိုကောင်းမယ်။
ပျော်ရွှင်စွာ ဖန်တီးလိုက်ပါ။

