မာတိကာ
ရိုးရာလိုဂိုတစ်ခုတွင် အဓိကအချက်နှစ်ချက်ပါဝင်သည်- စာသားနှင့် ပုံသဏ္ဍာန်။ ဤလိုဂိုအမျိုးအစားကို ပေါင်းစပ်လိုဂိုဟုလည်း ခေါ်ပြီး ဒြပ်စင်နှစ်ခုကို အတူတကွ သို့မဟုတ် သီးခြားစီ အသုံးပြုနိုင်သည်။ ကုမ္ပဏီများစွာသည် ၎င်းကို ပိုမိုမှတ်မိနိုင်သောကြောင့် ဖောင့်အခြေခံလိုဂိုကို အသုံးပြုကြသည်။
၎င်းကို သင် အမျိုးအစားခွဲပုံနှင့် အမည်ပေါ်မူတည်၍ လိုဂိုအမျိုးအစား သုံးမျိုးမှ ခုနစ်မျိုးရှိသည်။ ဒီဇိုင်းသဘောတရားက အခြေခံအားဖြင့် တူညီသောကြောင့် ဤနေရာအားလုံးကို ငါမလွန်ဆန်နိုင်ပါ။ စာသားနှင့် လိုဂို အမှတ်အသား ဖန်တီးနည်းကို လေ့လာပြီးသည်နှင့် သင်နှစ်သက်သည့် လိုဂိုပုံစံကို ဖန်တီးနိုင်သည်။
ဤဆောင်းပါးတွင်၊ Adobe Illustrator တွင် ပေါင်းစပ်လိုဂိုနှင့် စာသားလိုဂိုကို ဖန်တီးနည်းကို လေ့လာပါမည်။ ကျွန်ုပ်၏ကိုယ်ပိုင်အတွေ့အကြုံအပေါ်အခြေခံ၍ သင်ခန်းစာတစ်လျှောက် လိုဂိုဒီဇိုင်းအတွက် အသုံးဝင်သောအကြံပြုချက်အချို့ကိုလည်း မျှဝေပါမည်။
မစတင်မီ၊ ကျွန်ုပ်သည် စာသားလိုဂိုနှင့် ပေါင်းစပ်လိုဂိုကို အမြန်ရှင်းပြပါမည်။
ပေါင်းစပ်လိုဂိုဆိုတာ ဘာလဲ။
ပေါင်းစပ်လိုဂိုသည် စာလုံးအမှတ်အသား (စာသား) နှင့် လိုဂိုအမှတ်အသား (ပုံသဏ္ဍာန်) နှစ်ခုလုံးပါရှိသော လိုဂိုတစ်ခုဖြစ်သည်။ စာသားနှင့် အိုင်ကွန်ကို မကြာခဏ အတူတကွ သို့မဟုတ် သီးခြားစီ အသုံးပြုနိုင်သည်။
အချို့သော ပေါင်းစပ်လိုဂို ဥပမာများမှာ Microsoft၊ Adidas၊ Adobe၊ Airbnb စသည်တို့ဖြစ်သည်။
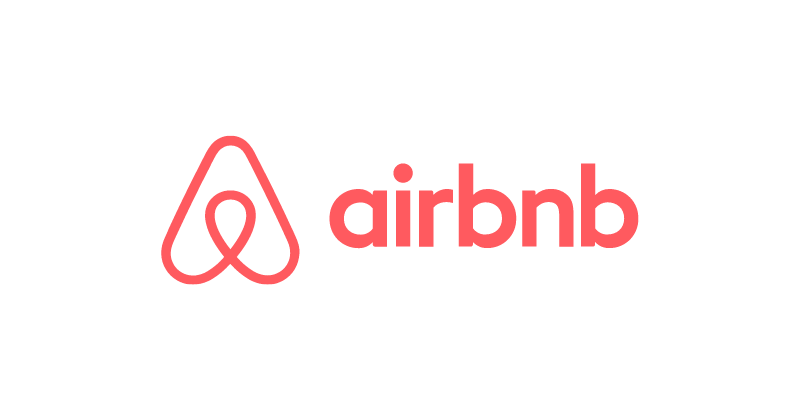
စာသားလိုဂိုဟူသည် အဘယ်နည်း။
မဟုတ်ပါ၊ စာသားလိုဂိုသည် စာလုံးပုံစံမဟုတ်ပါ။ ဒီ့ထက်မကရှိပါသေးတယ်။
စာသားလိုဂိုကို စာလုံးအမှတ်အသား သို့မဟုတ် စာလုံးအမှတ်အသားဟု ခေါ်နိုင်သည်။ အခြေခံအားဖြင့်၊ ၎င်းသည် ကုမ္ပဏီအမည် သို့မဟုတ် အတိုကောက်ဖော်ပြသည့် လိုဂိုတစ်ခုဖြစ်သည်။
အမည်ကိုပြသသော Google၊ eBay၊ Coca-Cola၊ Calvin Klein စသည်တို့ကဲ့သို့ အမှတ်တံဆိပ်များကုမ္ပဏီသည် wordmark လိုဂိုများဖြစ်သည်။ ပေးစာအမှတ်အသားလိုဂိုများသည် များသောအားဖြင့် ကုမ္ပဏီ၏အတိုကောက် သို့မဟုတ် P&G၊ CNN၊ NASA စသည်တို့ကဲ့သို့သော ကုမ္ပဏီ၏အတိုကောက်များ သို့မဟုတ် အခြားစာလုံးအတိုများဖြစ်သည်။
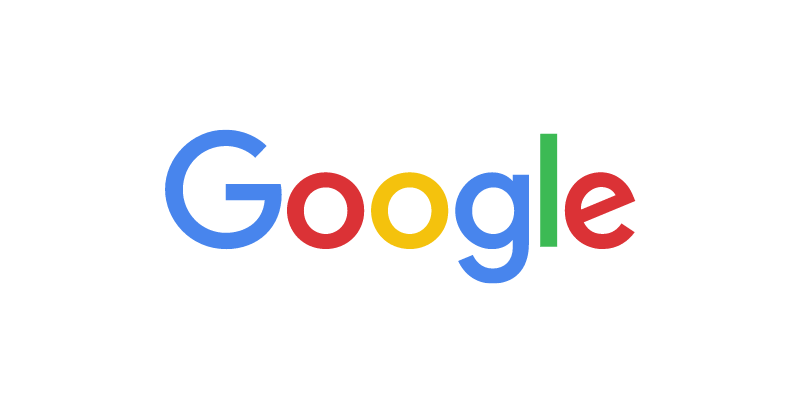
သင်ဖန်တီးရန်ကြိုးစားနေပါသလား။ အောက်ဖော်ပြပါအဆင့်များတွင် စာသားလိုဂိုပြုလုပ်ရန် ရှိပြီးသားဖောင့်ကို ပြုပြင်နည်းကို သင်ပြပါမည်။
မှတ်ချက်- ဤသင်ခန်းစာမှ ဖန်သားပြင်ဓာတ်ပုံများကို Adobe Illustrator CC 2022 Mac ဗားရှင်းမှ ယူပါသည်။ Windows သို့မဟုတ် အခြားဗားရှင်းများသည် ကွဲပြားစွာကြည့်ရှုနိုင်သည်။
Adobe Illustrator တွင် စာသားလိုဂိုပြုလုပ်နည်း
သင်ဖောင့်ရွေးချယ်နိုင်သည် သို့မဟုတ် စာသားလိုဂိုအတွက် သင့်ကိုယ်ပိုင်ဖောင့်ကို ဖန်တီးနိုင်သည်။ စာသားလိုဂိုတစ်ခုအတွက် သင့်ကိုယ်ပိုင်ဖောင့်ဖန်တီးခြင်း၊ သုညမှစတင်၍ ဦးနှောက်ဖောက်ခြင်း၊ ပုံကြမ်းဆွဲခြင်း၊ ဖောင့်ကို ဒစ်ဂျစ်တယ်ပြုလုပ်ခြင်းစသည်ဖြင့် အလုပ်များစွာလိုအပ်ပါသည်။
ရိုးရိုးသားသားပြောရရင် လိုဂိုကို သင်လိုချင်တဲ့ မူရင်းပုံစံပေါ်မူတည်ပြီး အမြန်အသုံးပြုဖို့ဆိုရင် ရှိပြီးသားဖောင့်ကို ပြုပြင်ခြင်းက ပိုလွယ်ကူပြီး တစ်ခုခုကို မိုက်စေနိုင်ပါတယ်။
နည်းပညာအဆင့်များမလုပ်ဆောင်မီ၊ အမှတ်တံဆိပ်အတွက် သင်ဖန်တီးလိုသည့် ပုံအမျိုးအစားကို သင်စဉ်းစားရပါမည်။ ဖောင့်၊ ပုံသဏ္ဍာန်များနှင့် အရောင်များအတွက် ရွေးချယ်မှုများအပေါ် သက်ရောက်မှုရှိမည်ဖြစ်သောကြောင့် ၎င်းသည် စဉ်းစားရန် အမှန်တကယ်အရေးကြီးပါသည်။
This Holiday ဟုခေါ်သော အားလပ်ရက်ဖက်ရှင်အမှတ်တံဆိပ်အတွက် စာသားလိုဂိုတစ်ခု ဖန်တီးလိုသည်ဟု ဆိုကြပါစို့။
အဆင့် 1: Adobe Illustrator တွင် စာရွက်စာတမ်းအသစ်တစ်ခုသို့ စာသားထည့်ရန် Type Tool (ကီးဘုတ်ဖြတ်လမ်း T ) ကို အသုံးပြုပါ။ စာသားသည် လိုဂို၏အမည်ဖြစ်ရမည်။ “ဤအားလပ်ရက်” အမှတ်တံဆိပ်ကို ဤနေရာတွင် ထားလိုက်ပါမည်။
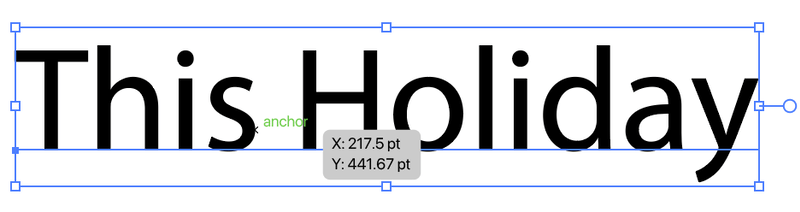
အဆင့် 2: စာသားကို ရွေးပါ၊ သွားပါ။ Properties > Character panel သို့သွားပြီး ဖောင့်တစ်ခုကို ရွေးပါ။
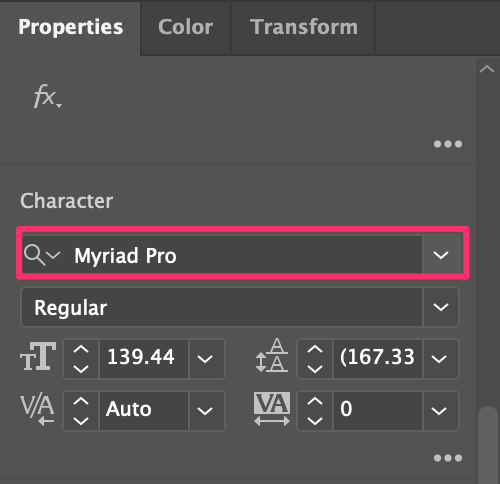
ဖောင့်လိုင်စင်ကို စီးပွားဖြစ်ရည်ရွယ်ချက်အတွက် အသုံးမပြုမီ ဖောင့်လိုင်စင်ကို နှစ်ဆစစ်ဆေးပါ။ Adobe Fonts သည် သင်၏ Creative Cloud စာရင်းသွင်းမှုဖြင့် ဖောင့်များကို အခမဲ့အသုံးပြုနိုင်သောကြောင့် လုံခြုံစွာအသုံးပြုနိုင်သည်ဟု ကျွန်ုပ်ဆိုလိုပါသည်။
ဥပမာ၊ Dejanire Headline ဟုခေါ်သော ဤဖောင့်ကို ငါရွေးချယ်ခဲ့သည်။
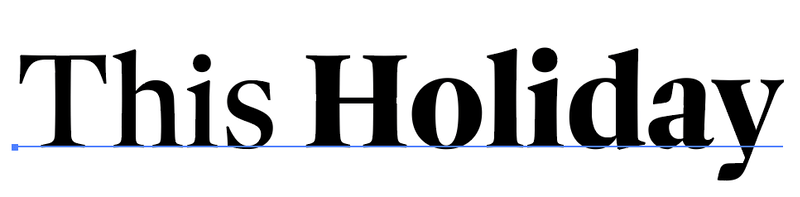
အဆင့် 3: ကီးဘုတ်ဖြတ်လမ်းကိုသုံးပါ Command + Shift + O စာသားအကြမ်းဖျဉ်းဖန်တီးရန် . ဤအဆင့်သည် ပုံသဏ္ဍာန်များကို တည်းဖြတ်နိုင်စေရန် စာသားကို လမ်းကြောင်းတစ်ခုအဖြစ်သို့ ပြောင်းပေးသည်။

မှတ်ချက်- သင့်စာသားကို အကြမ်းဖျင်းဖော်ပြပြီးသည်နှင့် သင်သည် ဖောင့်ကို ပြောင်းလဲ၍မရတော့ပါ၊ ထို့ကြောင့် 100% မသေချာပါက၊ ဖောင့်အကြောင်း၊ သင်စိတ်ပြောင်းသွားသောအခါတွင် စာသားကို နှစ်ကြိမ်ထပ်ပွားပါ။
အဆင့် 4- စာလုံးတစ်လုံးချင်းစီကို တည်းဖြတ်နိုင်ပြီး စာသားကို စတင်ပြင်ဆင်နိုင်စေရန် အကြမ်းဖျင်းဖော်ပြထားသော စာသားကို အုပ်စုခွဲလိုက်ပါ။

ရိုးရိုးသားသားပြောရရင် စာသားကို ဘယ်လိုပြုပြင်ရမလဲဆိုတာ စည်းမျဉ်းမရှိပါဘူး။ သင်နှစ်သက်သည့်ကိရိယာများကိုမဆို အသုံးပြုနိုင်သည်။ ဥပမာအားဖြင့်၊ ကျွန်ုပ်သည် ဖောင့်၏အစွန်းများကိုထိပြီး စာသား၏အစိတ်အပိုင်းကိုလှီးဖြတ်ရန် Eraser and Direction Selection Tool ကိုအသုံးပြုပါမည်။
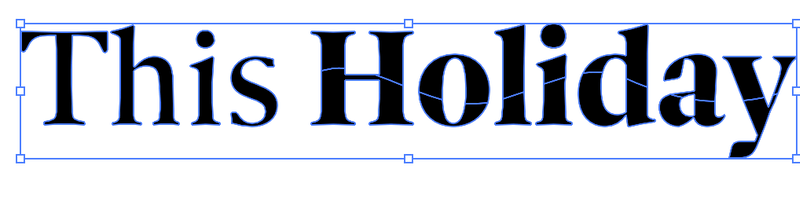
အဆင့် 5: သင့်လိုဂိုသို့ အရောင်ထည့်ပါ သို့မဟုတ် အဖြူအမည်း ထားရှိပါ။
အမြန်အကြံပြုချက်- အရောင်(များ)သည် အမှတ်တံဆိပ်ကို ကိုယ်စားပြုပြီး သင့်ပစ်မှတ်အုပ်စုကို ဆွဲဆောင်နိုင်သောကြောင့် မှန်ကန်သောအရောင်ကို ရွေးချယ်ရန် အရေးကြီးပါသည်။ စာရင်းအင်းများ အရောင်သည် ကုန်အမှတ်တံဆိပ် အသိအမှတ်ပြုမှုအထိ တိုးတက်ကောင်းမွန်ကြောင်း ပြသပါသည်။80%။
ဥပမာ၊ သင်သည် ကလေးအမှတ်တံဆိပ်တစ်ခုအတွက် လိုဂိုတစ်ခုပြုလုပ်ပါက၊ အဖြူနှင့်အမည်းသာလျှင် အလုပ်မဖြစ်နိုင်ပါ။ အခြားတစ်ဖက်တွင်၊ သင်သည် အံဝင်ခွင်ကျဝတ်ဆင်ရန်အတွက် လိုဂိုတစ်ခုကို ဒီဇိုင်းရေးဆွဲနေပါက၊ ရိုးရှင်းသော အနက်ရောင်နှင့် အဖြူရောင်သည် အကောင်းဆုံးရွေးချယ်မှုတစ်ခုဖြစ်သည်။
အားလပ်ရက် ဖက်ရှင်အမှတ်တံဆိပ်တစ်ခုအတွက် စာသားလိုဂိုတစ်ခုကို ပြုလုပ်နေသောကြောင့်၊ အားလပ်ရက်ကို ကိုယ်စားပြုသော အရောင်အချို့—ပင်လယ်၏အရောင်။
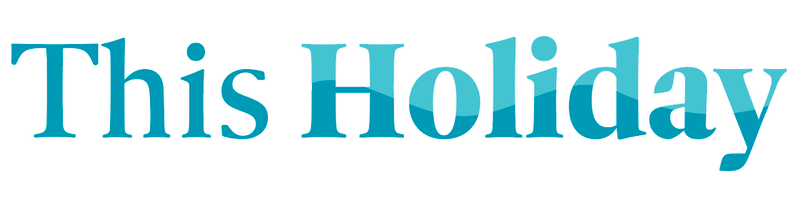
သင်သည် စာသားကိုလည်း ပုံပျက်နိုင်သည်။ ဥပမာအားဖြင့်၊ ကျွန်ုပ်သည် စာသားကို လှန်ပြရန်နှင့် ပိုမိုတုန်လှုပ်စေရန်အတွက် Envelop Distort ကို အသုံးပြုနေပါသည်
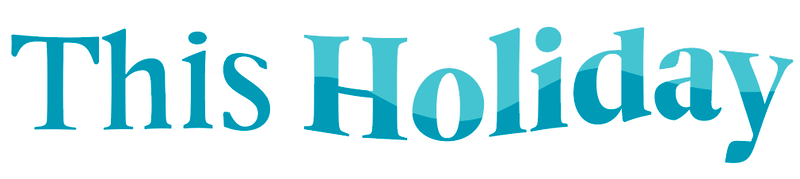
ဒါက အပျင်းထူတဲ့ ဖြေရှင်းနည်းဖြစ်ပေမယ့် ရိုးရိုးသားသားပြောရရင် သင်လိုချင်တဲ့ ရလဒ်ကို ရသရွေ့ ဘာကြောင့် မလုပ်တာလဲ။
တစ်စုံတစ်ခု ပျောက်ဆုံးနေသလို ခံစားရပါက သင့်လိုဂိုတွင် ပုံသဏ္ဍာန်ထည့်လိုပါက ဆက်ဖတ်ပါ။
Adobe Illustrator တွင် ပေါင်းစပ်လိုဂိုတစ်ခု ပြုလုပ်နည်း
ပေါင်းစပ်လိုဂိုတွင် စာသားနှင့် အမှတ်တံဆိပ်အမှတ်အသားများ ပါရှိသည်။ စာသားလိုဂိုဖန်တီးရန် အထက်ဖော်ပြပါနည်းလမ်းကို သင်အသုံးပြုနိုင်ပြီး၊ ဤကဏ္ဍတွင် သင့်လိုဂိုအမှတ်အသားအဖြစ် vector ပုံသဏ္ဍာန်ကို ဖန်တီးနည်းကို ကျွန်ုပ်ပြပါမည်။
လိုဂိုအမှတ်အသားကို ဖန်တီးခြင်းသည် အခြေခံအားဖြင့် ပုံသဏ္ဍာန်တစ်ခု ဖန်တီးခြင်းဖြစ်သည်၊ သို့သော် ၎င်းသည် ရုပ်ထွက်ကောင်းမွန်သောပုံသဏ္ဍာန်ကို ဖန်တီးခြင်းသာမက၊ ပုံသဏ္ဍာန်သည် လုပ်ငန်းတစ်ခု သို့မဟုတ် အမှတ်တံဆိပ်တစ်ခုအပေါ် မည်သို့အကျိုးသက်ရောက်နိုင်သည်ကို စဉ်းစားရန် လိုအပ်ပါသည်။
လိုဂိုဒီဇိုင်း၏ နည်းပညာဆိုင်ရာ အဆင့်များအစား အောက်ပါအဆင့်များတွင် လိုဂိုဒီဇိုင်းအတွက် အကြံဥာဏ်တစ်ခုရရန် သင့်အား မျှဝေပေးပါမည်။
အဆင့် 1- ဖောက်ထွက်ခြင်း။ လိုဂိုက ဘာအတွက်လဲ စဉ်းစားပါ။ စက်မှုလုပ်ငန်းကို အဘယ်အရာက ကိုယ်စားပြုနိုင်သနည်း။ ဥပမာ၊ တစ်ခုအတွက် လိုဂိုတစ်ခု ဖန်တီးကြည့်ရအောင်ကော့တေးဘား။ ထို့ကြောင့် အမှတ်တံဆိပ်နှင့် သက်ဆိုင်သည့် အစိတ်အပိုင်းများသည် ကော့တေးမျက်မှန်များ၊ သစ်သီးများ၊ ကော့တေးဖျော်စက်များ စသည်တို့ဖြစ်နိုင်ပါသည်။
အဆင့် 2- သင်၏စိတ်ကူးများကို စာရွက်ပေါ်တွင် ပုံကြမ်း သို့မဟုတ် Adobe Illustrator တွင် တိုက်ရိုက်ပုံဆွဲပါ။ ဘယ်ကနေစရမှန်းမသိရင်၊ အစိတ်အပိုင်းတွေနဲ့ ပုံတွေကို ခြေရာခံခြင်းဖြင့် စတင်နိုင်ပါတယ်။
အဆင့် 3- Adobe Illustrator တွင် ပုံသဏ္ဍာန်များဖန်တီးပါ။ အခြေခံပုံသဏ္ဍာန်များဖန်တီးရန် ပုံသဏ္ဍာန်တူရိယာများကို အသုံးပြုနိုင်ပြီး ပေါင်းစပ်ရန်အတွက် Pathfinder ကိရိယာများ သို့မဟုတ် Shape Builder Tool ကို အသုံးပြုပါ။ ပုံသဏ္ဍာန်များနှင့် ပုံသဏ္ဍာန်အသစ်တစ်ခုကို ဖန်တီးပါ။
ဥပမာ၊ ကျွန်ုပ်သည် မာတီနီဖန်ခွက်၏ အကြမ်းထည်ပြုလုပ်ရန် ထောင့်မှန်စတုဂံတူးလ်နှင့် ဘဲဥပုံကိရိယာကို အသုံးပြုခဲ့သည်။
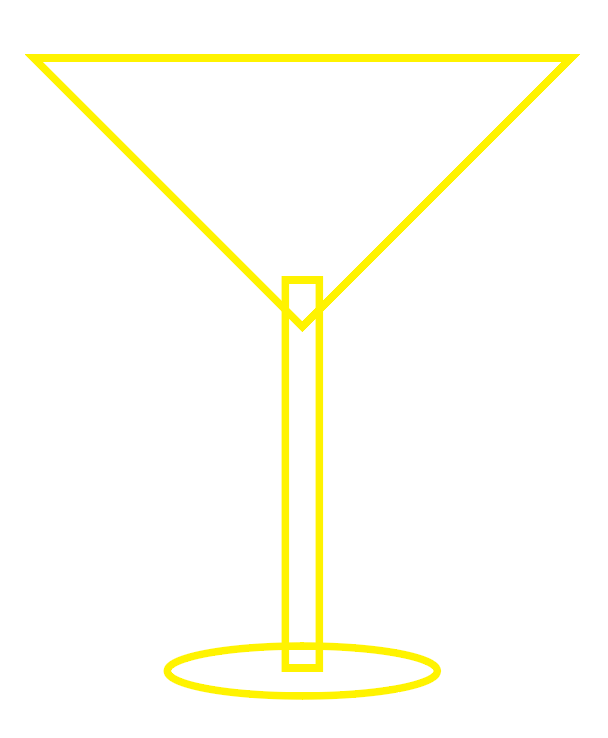
ပုံသဏ္ဍာန်များကိုပေါင်းစပ်ရန် Pathfinder's Unite tool ကိုသုံးပါမည်။
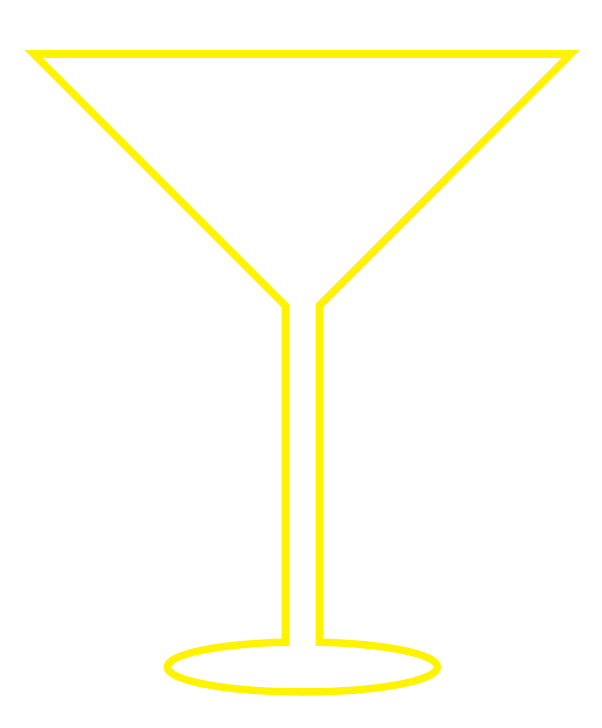
ကြည့်ပါ၊ ယခု ကျွန်ုပ်တို့တွင် အခြေခံပုံစံတစ်ခု ရရှိထားပါသည်။ သင်နှစ်သက်သလောက် အသေးစိတ်အချက်အလက်များကို ထည့်သွင်းနိုင်သည်။
သင်၏ ပုံကြမ်းကို ခြေရာခံရန် ဘောပင်တူးလ်ကို သုံးနိုင်သည် သို့မဟုတ် ပုံတစ်ပုံကို အသုံးပြုရန် ဆုံးဖြတ်ပါက ပုံကို ခြေရာခံပါ။
၎င်းသည် သင်ပြုလုပ်သည့် လိုဂိုပုံစံပေါ်တွင် မူတည်သည်။ ဒါမှမဟုတ် ဓာတ်ပုံတစ်ပုံကို သရုပ်ဖော်ပုံအဖြစ် ပြောင်းပြီး အဲဒီကနေ လိုဂိုလုပ်နိုင်ပါတယ်။
အကြံပြုချက်- သင်လိုဂိုကို ဒီဇိုင်းဆွဲသည့်အခါ ဂရစ်များနှင့် လမ်းညွှန်များကို အသုံးပြုရန် အထူးအကြံပြုလိုပါသည်။
အဆင့် 4- အထက်ပါနည်းလမ်းအတိုင်း စာသားလိုဂိုအပိုင်းကို ပြုလုပ်ပါ။ ဥပမာ၊ ဘားကို "sip n chill" လို့ နာမည်ပေးမယ်။ ဖောင့်ရွေးချယ်မှုသည် ပုံသဏ္ဍာန်နှင့်အညီ ဖြစ်သင့်သည်ကို သတိရပါ။ အကယ်၍ သင်သည် လိုင်းလိုဂိုတစ်ခုပြုလုပ်နေပါက၊ အမှန်တကယ်ထူသောဖောင့်များကို ရှောင်ပါ။
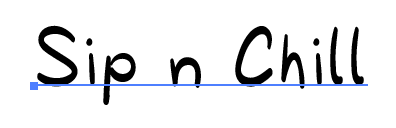
အဆင့် 5- လိုဂိုအတွက် အရောင်များကို ရွေးပါ။ အကယ်၍ သင်၎င်းကို လိုင်းလိုဂိုအဖြစ် သိမ်းထားလိုပါက ဖြည့်စွက်အရောင်ကို လေဖြတ်ခြင်းသို့ ပြောင်းပါ။
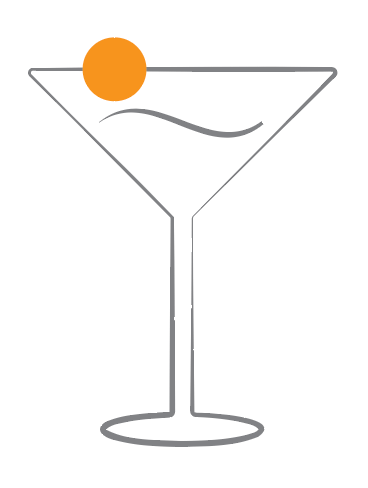
အဆင့် 6- စာသားနှင့် ပုံသဏ္ဍာန်များ၏ အနေအထားများကို ဆုံးဖြတ်ပါ။ ယေဘုယျအားဖြင့်၊ ပေါင်းစပ်လိုဂိုတစ်ခုတွင် ဗားရှင်းနှစ်မျိုး၊ စာသားအထက်ပုံသဏ္ဍာန်နှင့် စာသားဘေးရှိ ပုံသဏ္ဍာန်တို့ရှိသည်။ ဒါပေမယ့် ကျွန်တော်ပြောခဲ့သလိုပဲ၊ တင်းကျပ်တဲ့ စည်းမျဉ်းမရှိပါဘူး။
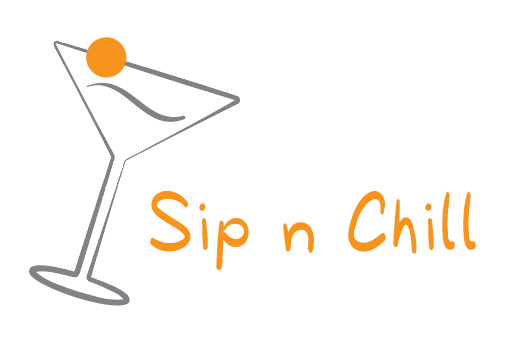
အဆင့် 7- လိုဂိုကို သိမ်းဆည်းပါ။
FAQs
လိုဂိုဒီဇိုင်းနှင့်ပတ်သက်လာလျှင် မေးခွန်းများစွာရှိပါသည်။ သင့်တွင် သံသယများရှိနေသေးပါက သို့မဟုတ် ပိုမိုလေ့လာလိုပါက ဤကဏ္ဍတွင် အကူအညီပေးနိုင်မည့် လိုဂိုဒီဇိုင်းနှင့်ပတ်သက်သည့် မေးခွန်းများရှိပါသည်။
Adobe Illustrator သည် လိုဂိုပြုလုပ်ရန် ကောင်းမွန်ပါသလား။
ဟုတ်ကဲ့၊ Adobe Illustrator သည် လိုဂိုဒီဇိုင်းအတွက် အကောင်းဆုံး ဒီဇိုင်းဆော့ဖ်ဝဲဖြစ်သည်။ အသုံးပြုရ အလွယ်ဆုံး ဆော့ဖ်ဝဲလ်လို့ မဆိုနိုင်ပါဘူး၊ ဘာကြောင့်လဲ ဆိုတော့ သင်ယူမှု မျဉ်းကြောင်း တွေရှိလို့ ၊ ဒါပေမယ့် အသုံးပြုနည်းကို သိရင် လိုဂိုတွေ ဖန်တီးဖို့ က သေချာပါတယ်။
ဒီဇိုင်နာများသည် အမှတ်တံဆိပ်များဖန်တီးရန်အတွက် Photoshop ထက် Illustrator ကို အဘယ်ကြောင့် အသုံးပြုကြသနည်း။
ဒီဇိုင်နာများသည် ပုံမှန်အားဖြင့် Adobe Illustrator ကို လိုဂိုဖန်တီးရန် Adobe Illustrator သည် vector-based ပရိုဂရမ်ဖြစ်ပြီး ဆိုလိုသည်မှာ သင်သည် လိုဂိုကို အလွယ်တကူ တည်းဖြတ်နိုင်သောကြောင့်ဖြစ်သည်။ Photoshop သည် ပုံသဏ္ဍာန်ပုံသဏ္ဍာန်များကို တည်းဖြတ်ရန် ပိုမိုရှုပ်ထွေးစေသည့် raster-based software တစ်ခုဖြစ်သည်။
Illustrator တွင် လိုဂိုကို မည်မျှအရွယ်အစား ဒီဇိုင်းထုတ်သင့်သနည်း။
လိုဂိုအတွက် "အကောင်းဆုံးအရွယ်အစား" မရှိပါ။ သင်အသုံးပြုနေသည့် လိုဂိုအပေါ် မူတည်၍ လိုဂိုအရွယ်အစား ကွဲပြားနိုင်သည်။ Adobe Illustrator တွင် လိုဂိုကို ဒီဇိုင်းဆွဲခြင်း၏ ကောင်းသောအချက်မှာ ၎င်းကို အရွယ်အစားပြောင်းနိုင်သည်။Logo သည် ၎င်း၏အရည်အသွေးကို မဆုံးရှုံးစေဘဲ၊
ပွင့်လင်းသော နောက်ခံဖြင့် လိုဂိုတစ်ခု ပြုလုပ်နည်း။
Adobe Illustrator တွင် လိုဂိုတစ်ခုဖန်တီးသောအခါ၊ နောက်ခံသည် ပွင့်လင်းနေပြီဖြစ်သည်။ ၎င်း၏မူလဆက်တင်ကြောင့် အဖြူရောင်ပန်းချီဘုတ်ကို သင်မြင်နေရခြင်းဖြစ်သည်။ သော့ချက်မှာ လိုဂိုကို png အဖြစ် သိမ်းဆည်း/ထုတ်ထုတ်သည့်အခါ ဖောက်ထွင်းမြင်ရသော နောက်ခံကို ရွေးချယ်ရန်ဖြစ်သည်။
နောက်ဆုံး အတွေးများ
လူတော်တော်များများက လိုဂိုဒီဇိုင်းက ခက်ခဲတယ်လို့ ထင်ကြပါတယ်။ ဒါပေမယ့် ကျွန်တော်ပြောချင်တာက ကိရိယာတွေကို ဘယ်လိုသုံးရမယ်ဆိုတာ သိထားရင် အဆင့်တွေက သိပ်မခက်ပါဘူး၊ လိုဂိုဒီဇိုင်းနဲ့ ပတ်သက်တဲ့ အခက်ခဲဆုံးအပိုင်းကတော့ ဦးနှောက်ဖောက်ဖို့ပါပဲ။
စိတ်ကူးတစ်ခုဖန်တီးရန် နာရီ သို့မဟုတ် ရက်များပင် ကြာနိုင်သော်လည်း Adobe Illustrator တွင် အနုပညာလက်ရာကို အမှန်တကယ်ပြုလုပ်ရန် နာရီပေါင်းများစွာ အချိန်ယူရမည်ဖြစ်ပါသည်။
သင် လိုဂိုဒီဇိုင်းအကြောင်း ပိုမိုလေ့လာရန် စိတ်ဝင်စားပါက၊ ကျွန်ုပ်၏ လိုဂိုစာရင်းအင်းနှင့် အချက်အလက်အချို့ကို စုဆောင်းထားသည့် ကျွန်ုပ်၏ လိုဂိုစာရင်းဇယားဆောင်းပါးကိုလည်း ဖတ်နိုင်သည် 🙂

