မာတိကာ
အင်တာနက်ကုမ္ပဏီများသည် ကွတ်ကီးများကိုအသုံးပြုခြင်းဖြင့် သင်၏ရှာဖွေမှုမှတ်တမ်းအပေါ်အခြေခံ၍ သင်၏အွန်လိုင်းလှုပ်ရှားမှုများကို အဆက်မပြတ်ခြေရာခံနေပါသည်။

သင်၏ဝဘ်ဘရောက်ဆာနှင့် Windows တွင် URL တစ်ခုစတင်ရိုက်ထည့်သည် 10 သည် သင့်အတွက် အပြီးသတ်သည်။ သင်၏ ဆိုရှယ်မီဒီယာ ဖိဒ်များကို နာရီပေါင်းများစွာ ကြည့်ရှုခြင်း၊ ကျပန်း Youtube ဗီဒီယိုများကို ဆော့ကစားခြင်း၊ Amazon တွင် အကောင်းဆုံး ပေးချေမှုများကို ရှာဖွေခြင်းနှင့် အခြားသော ဝဘ်ဆိုက် ဒါဇင်များမှတဆင့် ကြည့်ရှုပြီးသည်နှင့် တဘ်အသစ်ကို သင်ဖွင့်လိုက်ပါသည်။
ဘာပေါ်လာသနည်း။ အကြံပြုချက်များ။ ၎င်းတို့အများအပြားရှိသည်။
သင်၏ယခင်အသုံးပြုမှုမှတ်တမ်း၏အတိုအထွာများ၊ သင်၏ "အထူးအဆန်းများ" နှင့် ဝင်ရောက်ကြည့်ရှုရမည့် ဝဘ်ဆိုက်စာရင်းနှင့် သင်၏ယခင်လုပ်ဆောင်ချက်အပေါ်အခြေခံ၍ ဖတ်ရန်ဆောင်းပါးများကို သင်တွေ့မြင်ရသည်။ နောက်တစ်ကြိမ် သင် Facebook သို့ အကောင့်ဝင်ပါ သို့မဟုတ် Amazon တွင် ဈေးဝယ်သည့်အခါတွင် အကြံပြုချက်များ ပိုမိုရရှိသည်ကို သင်သတိပြုမိပါသည်။ ၎င်းတို့အားလုံးသည် သင်၏ယခင်လုပ်ဆောင်ချက်အပေါ် အခြေခံထားပါသည်။
၎င်းသည် တစ်ခါတစ်ရံတွင် အန္တရာယ်မရှိသော သို့မဟုတ် အကျိုးရှိပုံပေါ်နိုင်သော်လည်း သင့်အချက်အလက်များကို မှားယွင်းစွာဝင်ရောက်မိပါက၊ ၎င်းသည် ဆိုးရွားသောခြိမ်းခြောက်မှုတစ်ခု ဖြစ်လာနိုင်သည်။
အဘယ်နည်း။ Web Browsing History သည် အဘယ်ကြောင့် ဖျက်သင့်သနည်း။
ဦးစွာ၊ သင်သည် ဝဘ်သမိုင်း၏ ကွဲပြားသောအမျိုးအစားများအပြင် တစ်ခုစီ၏ အကျိုးကျေးဇူးများနှင့် အားနည်းချက်များကို နားလည်သင့်သည်။ သင်၏ရှာဖွေမှုမှတ်တမ်းတွင် ဖိုင်အမျိုးအစားခုနစ်မျိုးရှိသည်။ ၎င်းတို့မှာ-
- Active Logins
- Browsing and Download History
- Cache
- Cookies
- Form and Search bar data
- အော့ဖ်လိုင်း ဝဘ်ဆိုက်ဒေတာ
- ဆိုက် ဦးစားပေးများ
လူအများစုသည် ပထမတစ်ခုအတွက် ၎င်းတို့၏ ရှာဖွေကြည့်ရှုမှုဒေတာကို ရှင်းလင်းရန် ရှာဖွေကြသည်အမျိုးအစား လေးခု။
Active Logins- Active Logins များသည် ၎င်းတို့အသံနှင့်တူသည်။ သင်သည် အခြားဝဘ်ဆိုဒ်သို့ သွားလာနေသော်လည်း ဝဘ်ဆိုက်တစ်ခုသို့ တက်ကြွစွာ ဝင်ရောက်နေပါသည်။ သင်ဝင်ရောက်ထားသည့်ဆိုက်သို့ ပြန်သွားရန်စီစဉ်ထားပါက သင့်အသုံးပြုသူအမည်နှင့် စကားဝှက်ကို အကြိမ်ပေါင်းမရေမတွက်နိုင်အောင် ရိုက်ထည့်ရန် မလိုအပ်ပါ။ အများသူငှာ ကွန်ပျူတာကို အသုံးပြုနေလျှင် ၎င်းသည် အလွန်အန္တရာယ်များသော ရှာဖွေမှုဒေတာအမျိုးအစားဖြစ်သည်။
ရှာဖွေခြင်း/ဒေါင်းလုဒ်မှတ်တမ်း- သင်ဝင်ရောက်ကြည့်ရှုသည့်ဆိုက်တိုင်းနှင့် သင်ဒေါင်းလုဒ်လုပ်ထားသည့်ဖိုင်တိုင်းကို သင်၏ရှာဖွေကြည့်ရှုခြင်းနှင့် ဒေါင်းလုဒ်တွင် မှတ်တမ်းတင်ထားသည်။ သမိုင်း။ ဤမှတ်တမ်းကို အခြားသူအား သင်မမြင်စေလိုပါ။
ကက်ရှ်- ဝဘ်စာမျက်နှာကို သင်ဖွင့်သောအခါ၊ ၎င်းကို ကက်ရှ်တွင် သိမ်းဆည်းထားမည်ဖြစ်သည်။ ကက်ရှ်သည် သင့်မကြာခဏဝင်ရောက်ကြည့်ရှုထားသော ဝဘ်စာမျက်နှာများကို ပိုမိုမြန်ဆန်စွာ တင်နိုင်စေမည့် ယာယီသိုလှောင်မှုဖြစ်သည်။ သို့သော်လည်း အစွယ်နှစ်ချက်ရှိသော အားနည်းချက်တစ်ခု ရှိသည်- ဝန်ပိုနေသော ကက်ရှ်တစ်ခုသည် သင့်ပရိုဆက်ဆာတွင် အဖိုးတန် ပါဝါကို ယူဆောင်သွားပြီး စာရေးသူက ၎င်းကို အပ်ဒိတ်လုပ်ပါက စာမျက်နှာတစ်ခုကို တင်သည့်အခါတွင် အမှားအယွင်းများ ဖြစ်စေနိုင်သည်။
ကွတ်ကီးများ- ကွတ်ကီးများ အကျော်ကြားဆုံး browsing data အမျိုးအစား။ ဝဘ်ဆိုဒ်များသည် အကောင့်ဝင်ခြင်းအခြေအနေ၊ ဝဘ်ဆိုက် စိတ်ကြိုက်ရွေးချယ်မှုများနှင့် လုပ်ဆောင်ချက်ကဲ့သို့သော ဧည့်သည်များ၏ ဒေတာကို ခြေရာခံရန် ဤကိရိယာများကို အသုံးပြုသည်။ အသုံးပြုသူ၏ အချက်အလက်ကို ထိန်းသိမ်းရန် ကွတ်ကီးများကို အသုံးပြုသည်။ မကြာခဏဆိုသလို၊ သူတို့ကအဆင်ပြေတယ်။
ဥပမာ၊ သင်သည် ထုတ်ကုန်တစ်ခုဝယ်ယူလိုသည့်အချိန်တိုင်းထက် ဆိုက်တစ်ခုသို့ တစ်ကြိမ်ဝင်ရောက်ခွင့်ပြုသည်။ ကွတ်ကီးတစ်ခုစီသည် နေရာအနည်းငယ်ယူသည်၊ သို့သော် ၎င်းတို့အများအပြားရှိခြင်းကြောင့် သင့်ကွန်ပျူတာကို နှေးကွေးစေမည်ဖြစ်သည်။
ထို့ပြင်၊ ဤ cookies များသည် သင့်အကြောင်း အချက်အလက်များကို သိမ်းဆည်းပါသည်။ သတင်းအချက်အလက်အများစုကို အန္တရာယ်မရှိသော ကြော်ငြာသူများမှ အသုံးပြုထားသော်လည်း ဟက်ကာများသည် ဤအချက်အလက်များကို အန္တရာယ်ရှိသောရည်ရွယ်ချက်များဖြင့် အသုံးပြုနိုင်ပါသည်။
ဝဘ်ဆိုဒ်များက သင့်အား ခြေရာခံခြင်းမပြုလိုပါက၊ နှေးကွေးသောဘရောက်ဆာကို အရှိန်မြှင့်လိုပါက သို့မဟုတ် အကောင့်ဖွင့်ထားသည်။ အများသူငှာ ကွန်ပျူတာတစ်လုံး၊ သင်၏ရှာဖွေကြည့်ရှုမှုဒေတာကို ဖျက်ခြင်းသည် လမ်းကြောင်းမှန်ပေါ်၌ ခိုင်မာသောခြေလှမ်းတစ်ခုဖြစ်သည်။
Windows 10 ရှိ Browsing History ကို ကိုယ်တိုင်ရှင်းလင်းနည်း
မှတ်ချက်- ဤလမ်းညွှန်ချက်သည် Windows 10 အသုံးပြုသူများအတွက်ဖြစ်သည်။ အားလုံးအတွက် အကယ်၍ သင်သည် Apple Mac ကွန်ပြူတာတွင် ရှိနေပါက၊ Mac တွင် ရှာဖွေမှုမှတ်တမ်းကို မည်ကဲ့သို့ ရှင်းလင်းရမည်ကို ကြည့်ပါ။
Microsoft Edge
Microsoft Edge သည် ပိုသစ်ပြီး ပိုမြန်သည်၊ Internet Explorer အတွက် ပိုမိုအေးမြသော အစားထိုးခြင်း – သို့မဟုတ် အနည်းဆုံး ၎င်းကို Microsoft က ကျွန်ုပ်တို့အား ကြည့်ရှုစေလိုသည်။ ၎င်းကို Windows 10 အသုံးပြုထားသော PC များတွင် ကြိုတင်ထည့်သွင်းထားပြီး Bing ကဲ့သို့သော အခြားသော Microsoft ထုတ်ကုန်များနှင့် အကောင်းဆုံးပေါင်းစပ်ထားသည်။
Edge ရှိ သင်၏ကြည့်ရှုမှုမှတ်တမ်းကို ဖျက်ရန်၊ ဤအဆင့်များကို လိုက်နာပါ-
အဆင့် 1- ဖွင့်ပါ။ Microsoft Edge ။ ထို့နောက်၊ ညာဘက်အပေါ်ရှိ Hub အိုင်ကွန်ကို ရွေးပါ။ ၎င်းသည် သေနတ်ပစ်ကြယ်တစ်ပွင့်နှင့် ဆင်တူသည်။

အဆင့် 2- ဘယ်ဘက်ခြမ်းရှိ မှတ်တမ်း ကို ရွေးပါ၊ ထို့နောက် အပေါ်ဘက်ရှိ သမိုင်းကို ရှင်းလင်းရန် ကိုနှိပ်ပါ။

အဆင့် 3- Browsing History၊ Download History၊ Form Data စသည်တို့ကဲ့သို့သော သင်ရှင်းလင်းလိုသည့် browsing data ပုံစံများကို ရွေးချယ်ပါ။ ထို့နောက် Clear ကိုနှိပ်ပါ။
မှတ်ချက်- Microsoft Edge ကို သင်အချိန်တိုင်းတွင် သင်၏ရှာဖွေမှုမှတ်တမ်းကို ရှင်းလင်းစေလိုလျှင်၊အပလီကေးရှင်းမှထွက်ပါ၊ "ဘရောက်ဆာကိုပိတ်သည့်အခါ ၎င်းကိုအမြဲရှင်းပါ" အောက်ရှိ slider ကိုနှိပ်ပါ။ Windows 10 နှေးကွေးပြီး စက်ရှင်တစ်ခုစီအတွင်း ဝဘ်ဆိုက်များစွာကို သင်ဝင်ရောက်ကြည့်ရှုပါက ၎င်းသည် အထောက်အကူဖြစ်စေနိုင်သည်။
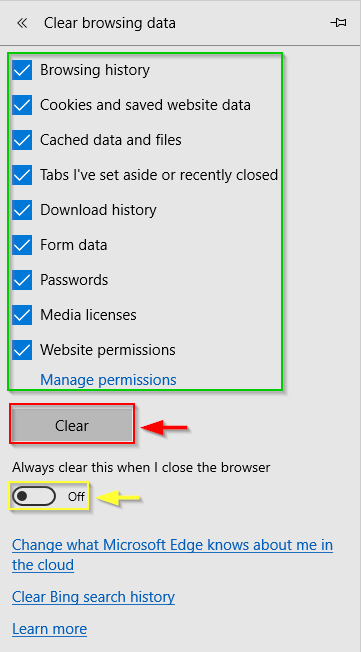
Google Chrome
Google Chrome သည် လက်ရှိအချိန်အထိ လူကြိုက်အများဆုံးဝဘ်ဆိုက်ဖြစ်သည်။ Windows 10 PC များတွင် ဘရောက်ဆာ။ အောက်တွင်ဖော်ပြထားသည့်အတိုင်း browsing data ကိုဖျက်ရန် လုပ်ငန်းစဉ်သည် အလွန်ရိုးရှင်းပါသည်။
အဆင့် 1- Google Chrome browser ကိုဖွင့်ပါ။ ညာဘက်အပေါ်ထောင့်ရှိ ဒေါင်လိုက်အစက်သုံးစက်ဖြင့် အိုင်ကွန်ကို နှိပ်ပါ။ History ကို ရွေးပါ။ ထို့နောက် History ကို ထပ်မံရွေးချယ်ပါ။ တနည်းအားဖြင့် Google Chrome ကိုဖွင့်ပြီးသည်နှင့် Ctrl + H ကိုရွေးချယ်ပါ။

အဆင့် 2- သင်ပြုလုပ်ပြီးသည်နှင့်၊ အောက်ပါ Window ပေါ်လာပါမည်။ Clear Browsing Data ကိုနှိပ်ပါ။

အဆင့် 3- ပေါ်လာသည်နှင့် Clear Data ကိုနှိပ်ပါ။ ရှင်းပစ်ရမည့် အချိန်အပိုင်းအခြားနှင့် ဒေတာအမျိုးအစားများကို ရွေးချယ်ရန် အဆင့်မြင့် ရွေးချယ်မှုများကိုလည်း အသုံးပြုနိုင်သည်။ Clear Data ကို နှိပ်လိုက်သည်နှင့် သင်ရွေးချယ်ထားသည့်အရာအားလုံး ရှင်းသွားပါမည်။

Mozilla Firefox
Mozilla ရှိ ကြည့်ရှုမှုမှတ်တမ်းကို ဖျက်ခြင်းအတွက် လုပ်ထုံးလုပ်နည်း Firefox သည် Microsoft Edge နှင့် ဆင်တူသည်။
အဆင့် 1- Firefox ကိုဖွင့်ပါ။ စာအုပ်အစုအဝေးနှင့်တူသော ညာဘက်အပေါ်ရှိ အိုင်ကွန် ကို နှိပ်ပါ။

အဆင့် 2- မှတ်တမ်း ကို ရွေးပါ။

အဆင့် 3- Recent History ကိုရှင်းလင်းပါ ကိုနှိပ်ပါ။

အဆင့် 4- သင်ရှင်းလင်းလိုသည့် အချိန်အပိုင်းအခြားနှင့် ဒေတာအမျိုးအစားကို ရွေးချယ်ပါ။ ထို့နောက် Clear Now ကိုနှိပ်ပါ။
ထပ်လောင်းပါ။အကြံပြုချက်များ
သင့်ဘရောက်ဆာမှ သင်၏ရှာဖွေမှုအတွေ့အကြုံကို ကွတ်ကီးများမှကာကွယ်ရန်နှင့် သင့်ဘရောက်ဆာသည် သင်၏ရှာဖွေမှုမှတ်တမ်းကို မသိမ်းဆည်းကြောင်းသေချာစေရန် နောက်တစ်နည်းမှာ Mozilla Firefox နှင့် Microsoft Edge တွင် ကိုယ်ရေးကိုယ်တာ ရှာဖွေခြင်းကို အသုံးပြုရန်ဖြစ်သည် Google Chrome ရှိ> မုဒ်။
မျှဝေထားသော ကွန်ပျူတာတွင် သင်၏ရှာဖွေမှုမှတ်တမ်းကို ရှင်းလင်းရန် မေ့သွားပါက ၎င်းသည် အထူးသဖြင့် အဆင်ပြေပါသည်။ သီးသန့်မုဒ်ကို အသုံးပြုခြင်းဖြင့် ဖောင်များတွင် ထည့်သွင်းထားသော အချက်အလက်များကို မသိမ်းဆည်းခြင်း၊ ကွက်ကီးများကို မသိမ်းဆည်းခြင်းနှင့် ရှာဖွေကြည့်ရှုမှုမှတ်တမ်းကို အလိုအလျောက် ဖျက်ခြင်းကဲ့သို့သော အကျိုးကျေးဇူးများစွာရှိသည်။
ဤအရာအားလုံးသည် ဝဘ်ဆိုက်များ သင့်အား ခြေရာခံရန် ပိုမိုခက်ခဲစေသည်။ ဘရောက်ဆာကိုပိတ်ပြီးနောက် သင်သည် ဝဘ်ဆိုက်တစ်ခုသို့ မတော်တဆဝင်ရောက်နေမည်မဟုတ်ကြောင်းကိုလည်း သေချာစေပါသည်။
Microsoft Edge: InPrivate Mode
Microsoft Edge ကိုဖွင့်ပါ၊ ထို့နောက်တွင်နှိပ်ပါ။ ညာဘက်အပေါ်ထောင့်ရှိ အိုင်ကွန်။ ထို့နောက် New InPrivate Window ကိုနှိပ်ပါ။ ဝင်းဒိုးအသစ်တစ်ခုပွင့်လာပါမည်။

Google Chrome- ရုပ်ဖျက်မုဒ်
Google Chrome ကိုဖွင့်ပါ။ ညာဘက်အပေါ်ထောင့်ရှိ အိုင်ကွန်ကို နှိပ်ပါ။ New Incognito Window ကိုနှိပ်ပါ။ တနည်းအားဖြင့် သင်သည် Ctrl + Shift + N ကိုရိုက်ထည့်နိုင်သည်။

Mozilla Firefox: သီးသန့်မုဒ်
Firefox ကိုဖွင့်ပါ။ Window ၏ ညာဘက်အပေါ်ရှိ အိုင်ကွန်ကို နှိပ်ပါ။ ထို့နောက် New Private Window ကိုနှိပ်ပါ။ တနည်းအားဖြင့် သင်သည် Ctrl + Shift + P ကိုရိုက်ထည့်နိုင်သည်။

Windows 10 တွင် Browsing History ကို အလိုအလျောက်ဖျက်နည်း
သင့်ဘရောက်ဆာကို အလိုအလျောက်ထားရှိရန်လည်း ရွေးချယ်နိုင်သည်။ ရှင်းလင်းသောရှာဖွေမှုဒေတာ။ Microsoft Edge အတွက် ဒါကို လုပ်နည်းကို စောစောက သင်ပြခဲ့တယ်။ အောက်တွင် Firefox နှင့် Google Chrome အတွက် အလားတူပြုလုပ်နည်းအပြင် ဘရောက်ဆာသုံးမျိုးစလုံးတွင် သီးသန့်မုဒ်များကို ဝင်ရောက်နည်းကို ပြသပေးပါမည်။
Edge
အဆင့် 1- ကိုဖွင့်ပါ။ Microsoft Edge ။ ထို့နောက်၊ ညာဘက်အပေါ်ရှိ Hub အိုင်ကွန်ကို ရွေးပါ။ သေနတ်ပစ်ကြယ်နဲ့တူတယ်။ ထို့နောက် ဘယ်ဘက်ခြမ်းရှိ History ကို ရွေးပါ၊ ထို့နောက် အပေါ်ဘက်ရှိ Clear History ကို နှိပ်ပါ။
အဆင့် 2- အောက်ရှိ slider ကို နှိပ်ပါ “ဘရောက်ဆာကိုပိတ်သည့်အခါ ၎င်းကို အမြဲတမ်းရှင်းပါ ”
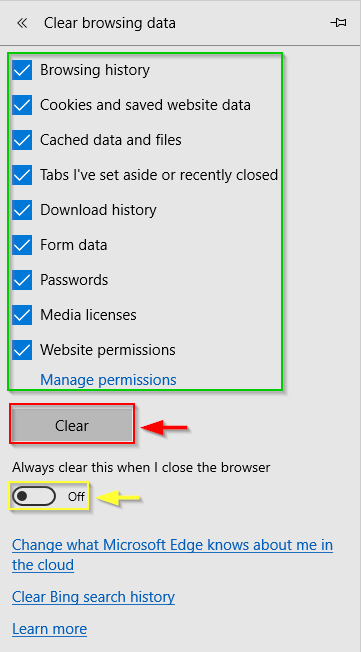
Chrome
အောက်ပါပုံများတွင် ပြထားသည့်အတိုင်း အဆင့်များကို လိုက်နာပါ။
အဆင့် 1- Google Chrome တွင် Menu ကိုဖွင့်ပါ။ . ဆက်တင်များ ကိုနှိပ်ပါ။

အဆင့် 2- အဆင့်မြင့် ဟူသော စာမျက်နှာ၏အောက်ခြေရှိ drop-down ကို နှိပ်ပါ။

အဆင့် 3- အကြောင်းအရာဆက်တင်များ ကိုနှိပ်ပါ။
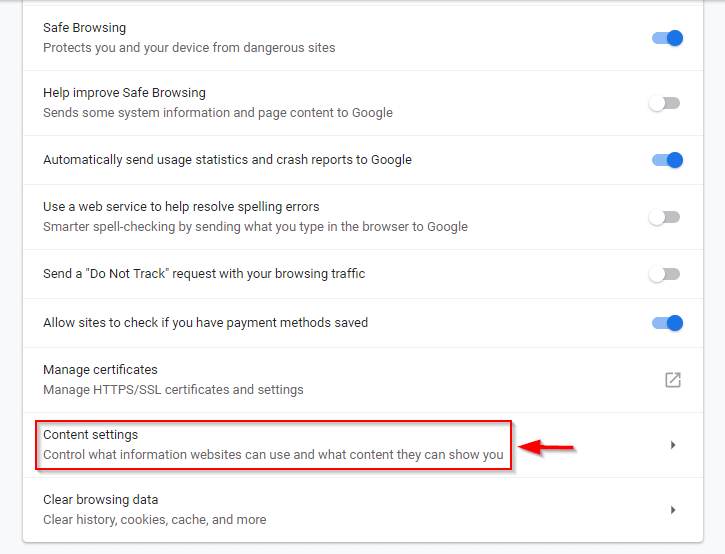
အဆင့် 4- ကွတ်ကီးများ ကိုရွေးချယ်ပါ။
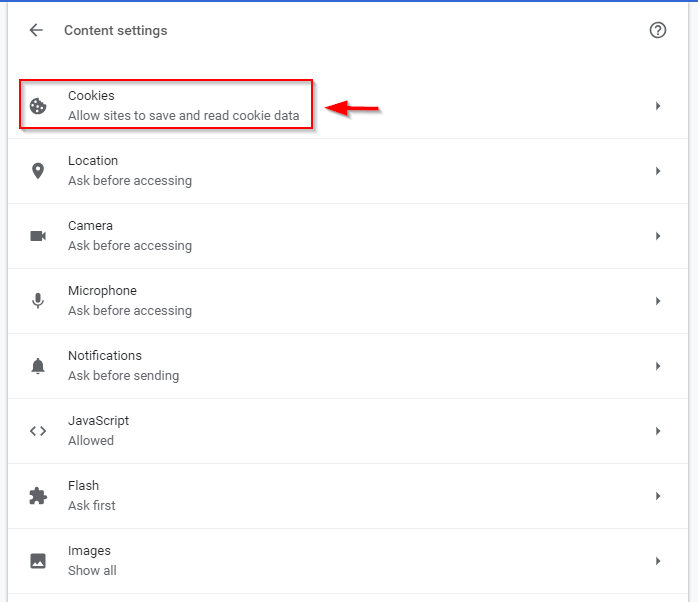
အဆင့် 5- နှိပ်ပါ ဘရောက်ဆာမှထွက်မချင်း ၏ညာဘက်ရှိ ဆလိုက်ဒါ သည် အပြာရောင်ပြောင်းသွားစေရန်

Firefox
ကို လိုက်နာပါ။ အောက်ပါပုံများတွင် ပြထားသည့် အဆင့်များ။
အဆင့် 1- Firefox တွင် Menu ကိုဖွင့်ပြီး ရွေးချယ်မှုများ ကိုရွေးချယ်ပါ။

အဆင့် 2- Go ကိုယ်ရေးကိုယ်တာ & လုံခြုံရေး ။ ထို့နောက် History အောက်ရှိ drop-down ကို နှိပ်ပါ။ သမိုင်းအတွက် စိတ်ကြိုက်ဆက်တင်များကို အသုံးပြုပါ ကိုရွေးချယ်ပါ။
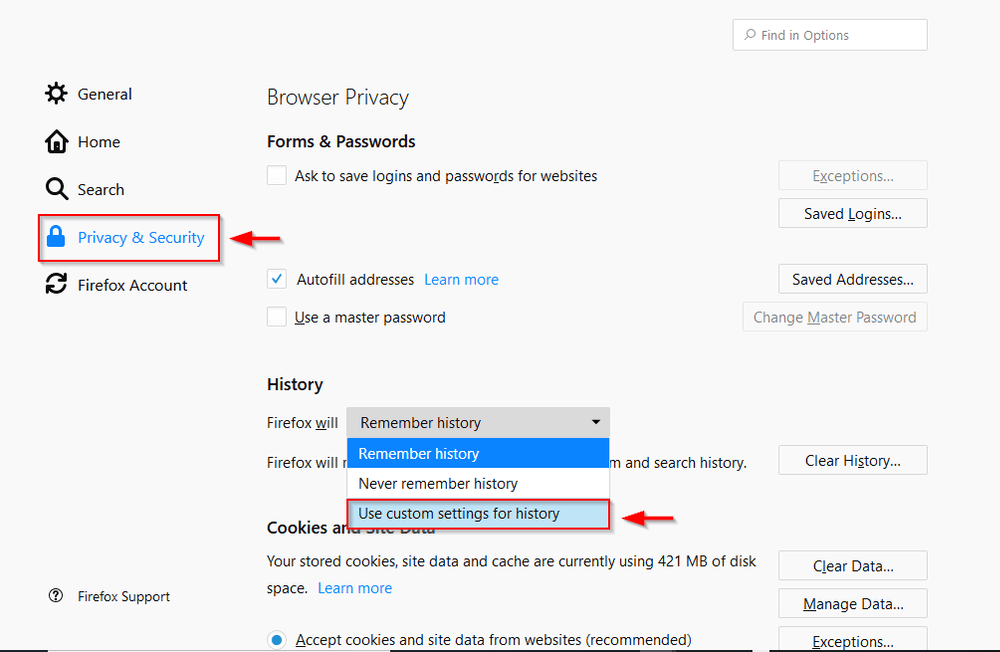
အဆင့် 3- Firefox ပိတ်သွားသောအခါတွင် Clear history ကိုစစ်ဆေးပါ ။

နောက်ဆုံးစကားလုံးများ
သင့်အား အောင်မြင်စွာ ရှင်းလင်းနိုင်မည်ဟု မျှော်လင့်ပါသည်။Windows 10 ပေါ်ရှိ ဒေတာများကို ရှာဖွေခြင်း။ ရုပ်ဖျက်မုဒ်ကို အသုံးပြုရုံဖြင့် အသုံးဝင်နိုင်သည်၊ အကြောင်းမှာ ကက်ရှ်သည် သင်မကြာခဏ ဝင်ကြည့်လေ့ရှိသော ဝဘ်ဆိုက်များကို လျင်မြန်စွာ တင်ရာတွင် အသုံးဝင်သောကြောင့် ဖြစ်သည်။
ရှာဖွေနည်းကို မေ့သွားနိုင်သည့် အချို့သော စာမျက်နှာများ၊ ဆောင်းပါးများ၊ သို့မဟုတ် ဗီဒီယိုများကို ရှာဖွေရာတွင် အသုံးဝင်သော သင်၏ရှာဖွေမှုမှတ်တမ်းကိုလည်း သင်တွေ့ရပါမည်။ သင့်ရွေးချယ်မှုကို ပညာရှိရှိလုပ်ပါ။

