မာတိကာ
Windows 10 တွင် သင်၏ hard disk စွမ်းဆောင်ရည်နှင့် ပြဿနာများ ရှိနေပါသလား။ ဤပြဿနာကို သင်မည်သို့ဖြေရှင်းနိုင်သည်ဟူသော ကျွန်ုပ်တို့၏လမ်းညွှန်ချက်ကို ကြည့်ရှုပါ။ Windows သည် ကျပန်းအားဖြင့် အေးခဲနေပါသလား။
အသုံးအများဆုံး လည်ပတ်မှုစနစ်များထဲမှ တစ်ခုဖြစ်သည့် Microsoft သည် ၎င်း၏ Windows OS ကို ပိုမိုကောင်းမွန်အောင် လုပ်ဆောင်ရာတွင် အလှမ်းဝေးလာခဲ့သည်။ Windows 7 ကို စတင်မိတ်ဆက်ချိန်မှစ၍ XP နှင့် Vista တို့မှ သိမ်မွေ့သော tweaks များကြောင့် လူအများက ၎င်းကို နွေးထွေးစွာလက်ခံခဲ့ကြသည်။
ယနေ့အထိ အမြန်ရှေ့ဆက်ပါ၊ Windows 10 သည် နေ့စဉ်ပြဿနာများကို ဖြေရှင်းရာတွင် အသုံးပြုသူများကို ကူညီရန် အသုံးဝင်သောကိရိယာများစွာကို ပေးဆောင်ထားပါသည်။ ဤကိရိယာများထဲမှ တစ်ခုသည် Windows Check Disk ဖြစ်သည်။
၎င်းသည် Microsoft မှ ပံ့ပိုးပေးသော အစွမ်းထက်သည့်ကိရိယာတစ်ခုဖြစ်ပြီး drive ၏အသေးအဖွဲအပိုင်းအစများမှ ပြဿနာအများဆုံးဆိုးရွားသည့်ကဏ္ဍများအထိ hard drive ပြဿနာများကို ရှာဖွေဖော်ထုတ်ပေးနိုင်သည့် အစွမ်းထက်သည့်ကိရိယာတစ်ခုဖြစ်သည်။
ကျွန်ုပ်တို့အားလုံးသိကြသည့်အတိုင်း၊ hard drive တစ်ခုတွင် ရေရှည်တွင် ပျက်စီးသွားသော ရွေ့လျားနေသော အစိတ်အပိုင်းများ ပါဝင်ပါသည်။ သင့် hard drive သည် ရေရှည်တွင် ပျက်ကွက်နေသော်လည်း၊ ကျပန်းပါဝါပြတ်တောက်မှု၊ သင့်ကွန်ပြူတာအား မှားယွင်းစွာအသုံးပြုမှုနှင့် သင့် PC ကို မှားယွင်းစွာကိုင်တွယ်ခြင်းကဲ့သို့သော အကြောင်းအရင်းများစွာသည် ၎င်း၏သက်တမ်းရှည်မှုကို အထောက်အကူပြုနိုင်သည်။
သို့သော် Windows CHKDSK မည်ကဲ့သို့အလုပ်လုပ်သနည်း။
CHKDSK တူးလ်သည် ဖိုင်စနစ်အမှားအယွင်းများ၊ မကောင်းတဲ့ကဏ္ဍများ သို့မဟုတ် သင့်ဒရိုက်ဗ်၏ ပြဿနာရှိသော အပိုင်းခွဲများကဲ့သို့သော ဖြစ်နိုင်ခြေရှိသော ပြဿနာများကို ရှာဖွေဖော်ထုတ်ရန် သင့် hard drive ပေါ်တွင် multipass scan ကို အသုံးပြုသည်။ သင့်ဟာ့ဒ်ဒစ်တွင် ပြဿနာများကို ရှာဖွေစစ်ဆေးခြင်းအပြင် Windows CHKDSK သည် သင့်ဟာ့ဒ်ဒစ်တွင် တွေ့ရှိရသည့် ပြဿနာများကို ပြုပြင်ရန် ကြိုးစားပါသည်။
ရိုးရှင်းသော ကိရိယာတစ်ခုသည် သင့် hard disk ကို မည်ကဲ့သို့ ပြုပြင်သည်ကို သင်အံ့သြနေပေမည်။အမှားအယွင်းများ။
သင်၏ hard drive ကိုပြုပြင်ရာတွင်၊ Windows check disk သည် သင့် hard drive ရှိ ဖိုင်စနစ်အား ဦးစွာစကင်န်ဖတ်ပြီး သင့်စနစ်အရင်းအမြစ်များ၏ ခိုင်မာမှုကို ပိုင်းခြားစိတ်ဖြာခြင်းစတင်သည်။ chkdsk စကင်န်သည် သင့်ဖိုင်စနစ်တွင် ပြဿနာတစ်ခုကို တွေ့ရှိပါက၊ ၎င်းသည် သင့် hard drive တွင် ပြဿနာကို ပြုပြင်ရန် ကြိုးပမ်းပါလိမ့်မည်။
ဤကိစ္စတွင်၊ သင့်လည်ပတ်မှုစနစ်တွင် chkdsk scan command ကို တစ်ကြိမ်တစ်ခါမျှ လုပ်ဆောင်ခြင်းက ပိုမိုကောင်းမွန်လာစေရန် ကူညီပေးနိုင်ပါသည်။ သင့်စနစ်၏ စွမ်းဆောင်ရည်ကို အကောင်းဆုံးဖြစ်အောင် ထိန်းသိမ်းထားပါ။
ယနေ့၊ သင့်စနစ်တွင် CHKDSK အမိန့်ကို သင်သုံးနိုင်စေရန် Windows Check Disk tool ကို အသုံးပြုပုံကို သင်ပြသပါမည်။
စကြပါစို့။
Window CHKDSK ကို သင်မည်ကဲ့သို့ Run ပါသနည်း။
Command Prompt ကိုအသုံးပြု၍ Windows CHKDSK ကိုဖွင့်ပါ
Windows 10 တွင် chkdsk ကို command prompt ဖြင့် run ရန် အောက်ပါလမ်းညွှန်ချက်ကို ကြည့်ပါ။ ဤနည်းလမ်းသည် Windows 8 နှင့် အောက်ပိုင်းကဲ့သို့သော Windows ၏ အခြားဗားရှင်းများနှင့်လည်း သက်ဆိုင်ပါသည်။
ပထမဦးစွာ သင့်ကွန်ပျူတာပေါ်ရှိ Windows ကီးကိုနှိပ်ပြီး Command Prompt ကိုရှာဖွေပါ။
ထို့နောက်၊ စီမံခန့်ခွဲရေးဆိုင်ရာအခွင့်ထူးများဖြင့် စီမံခန့်ခွဲသူအဖြစ်လုပ်ဆောင်ရန် ကိုနှိပ်ပါ Command Prompt ကိုစတင်ပါ။

အတွင်းပိုင်း command prompt window တွင် 'chkdsk (မကောင်းသောကဏ္ဍများနှင့် disk အမှားများကိုစစ်ဆေးလိုသော drive letter)' ကိုရိုက်ထည့်ပြီး Enter ကိုနှိပ်ပါ။

၎င်းသည် အခြေခံအကျဆုံးအမျိုးအစားကိုစတင်ပါမည်။ မည်သည့်အခြေအနေများမရှိဘဲ scan လုပ်ပါ။ သင်သည် chkdsk နှင့်ပေါင်းစပ်နိုင်သော ပိုမိုတိကျသောစကင်န်တစ်ခုကို လုပ်ဆောင်လိုပါက၊ စာရင်းကိုစစ်ဆေးနိုင်သည်။အောက်တွင်။
chkdsk (drive letter) /f – /F parameter သည် စကင်န်ဖတ်နေစဉ်အတွင်း သင့် hard drive တွင်တွေ့ရှိသော မည်သည့်ဖိုင်စနစ်အမှားအယွင်းများကိုမဆို ပြုပြင်ရန် Windows Check Disk ကို ညွှန်ကြားသည်။
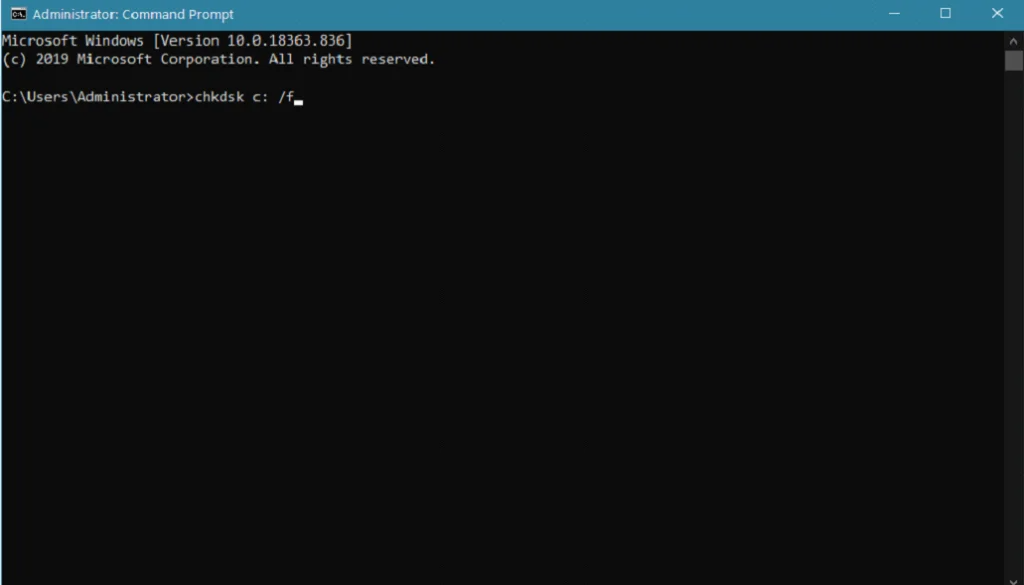
chkdsk (drive letter) /r – သင့် hard drive တွင် ဆိုးရွားသောကဏ္ဍများကို ရှာဖွေပြီး ၎င်းတွင်သိမ်းဆည်းထားသည့် အချက်အလက်များကို ပြန်လည်ရယူလိုပါက chkdsk /r အမိန့်ကို သင်လုပ်ဆောင်နိုင်သည်။
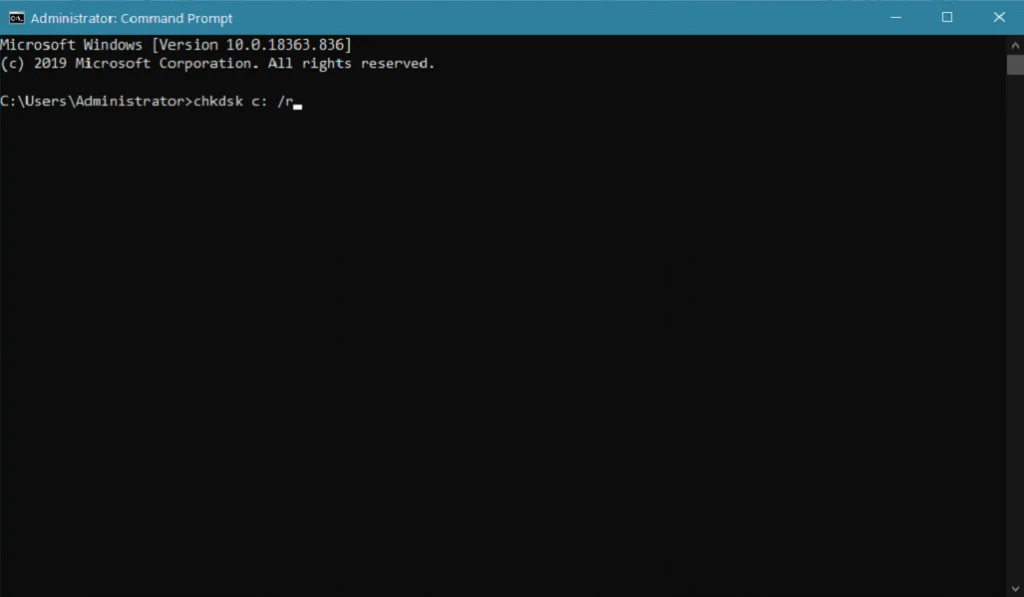
chkdsk (drive letter) /x – ဤအမိန့်သည် သင်စကင်န်ဖတ်လိုသော ဒုတိယဒရိုက်များနှင့်သာ သက်ဆိုင်ပါသည်။ စကင်န်မစတင်မီ သင့် hard drive ကို ထုတ်ပစ်ရန် သို့မဟုတ် ပြန်ဖြုတ်ရန် Windows Check Disk ဘောင်သည် ဖိုင်အားလုံးကို လုံလောက်စွာ ပြုပြင်ရန် ညွှန်ကြားထားသည်။
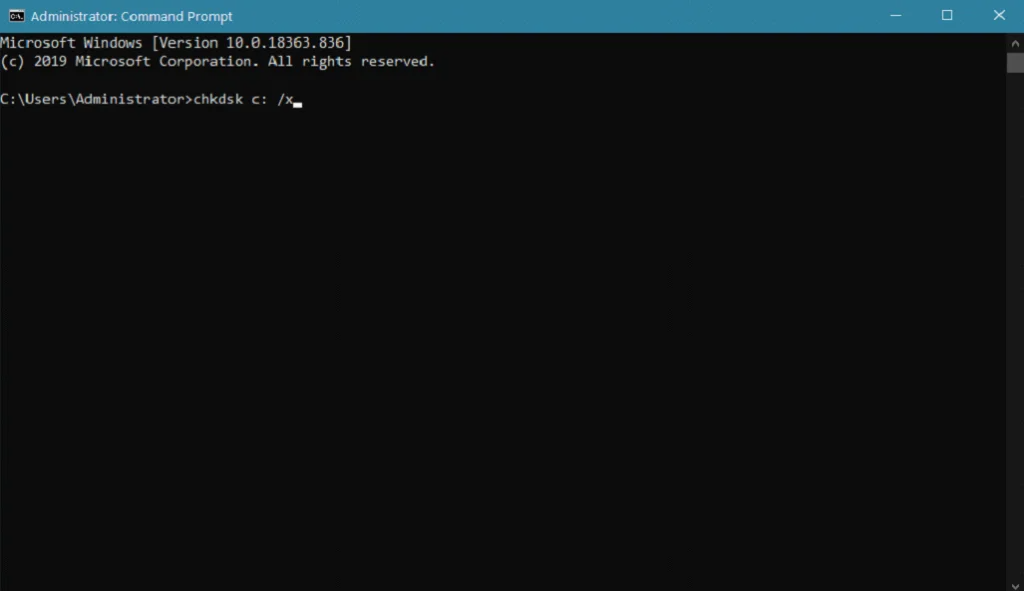
chkdsk (drive letter) /c – NTFS ဖိုင်စနစ်ဖြင့် ဖော်မတ်လုပ်ထားသည့် ဟာ့ဒ်ဒရိုက်အတွက်၊ စစ်ဆေးခြင်းလုပ်ငန်းစဉ်ကို ကျော်သွားသည့် သင့်ကွန်ပျူတာပေါ်တွင် chkdsk ကိုဖွင့်သည့်အခါ စကင်ဖတ်စစ်ဆေးခြင်းလုပ်ငန်းစဉ်ကို အရှိန်မြှင့်ရန် /c ကန့်သတ်ဘောင်ကို အသုံးပြုနိုင်သည်။ သင့်ဖိုင်တွဲဖွဲ့စည်းပုံနှင့်အတူ လည်ပတ်နေပါသည်။
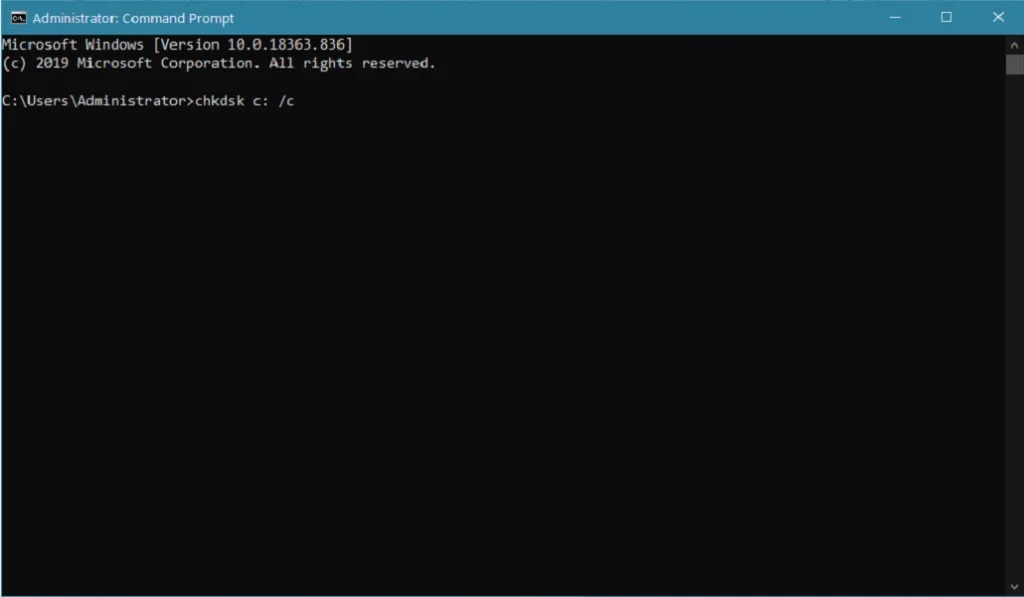
chkdsk (drive letter) /i – Windows Check Disk ကို ညွှန်ကြားသည့် NTFS ဖော်မတ်လုပ်ထားသော drive ၏စကင်န်ကို အရှိန်မြှင့်ပေးနိုင်သည့် အခြားသော ကန့်သတ်ချက်များ၊ သင့် hard drive ရှိ အညွှန်းများကို စစ်ဆေးခြင်းကို အရှိန်မြှင့်ပါ။
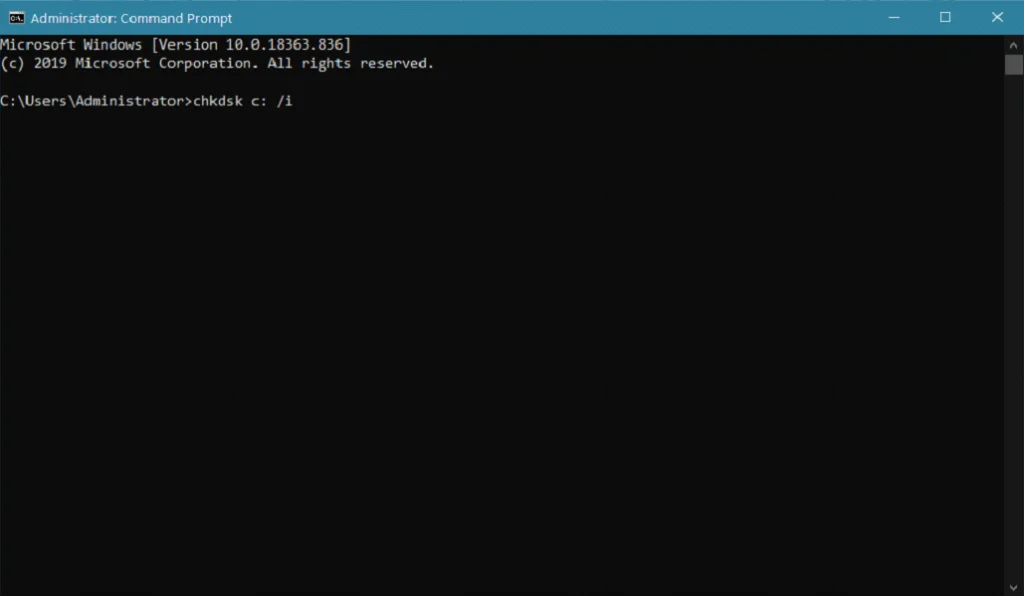
Windows Interface ကိုအသုံးပြု၍ CHKDSK ကိုဖွင့်ပါ
တနည်းအားဖြင့် သင့်ကွန်ပျူတာပေါ်တွင် chkdsk ကို run ရန် Windows Command Prompt ကိုအသုံးပြု၍ အဆင်မပြေပါက၊ သင်သည်၊ chkdsk scan command ကို execute လုပ်ရန် user interface ကိုသုံးနိုင်သည်။ User Interface က အများကြီးပါ။Windows Command Prompt ထက်အသုံးပြုရပိုမိုလွယ်ကူသည်။
ပထမ၊ သင့်ကီးဘုတ်ပေါ်ရှိ Windows ကီးကိုနှိပ်ပြီး File Explorer ကိုရှာဖွေပါ။
ထို့နောက်၊ Windows File Explorer ကိုဖွင့်ရန် Open ကိုနှိပ်ပါ။
ထို့နောက်၊ ဘေးမီနူးမှ သင်စစ်ဆေးလိုသော drive ပေါ်တွင် right-click နှိပ်ပါ။
ယခု၊ Properties ကိုနှိပ်ပါ။

သင်၏ Disk Properties အတွင်းရှိ ၊ Tools တက်ဘ်ကို နှိပ်ပါ။
Error Checking tab အောက်တွင်၊ Check ခလုတ်ကို နှိပ်ပါ။
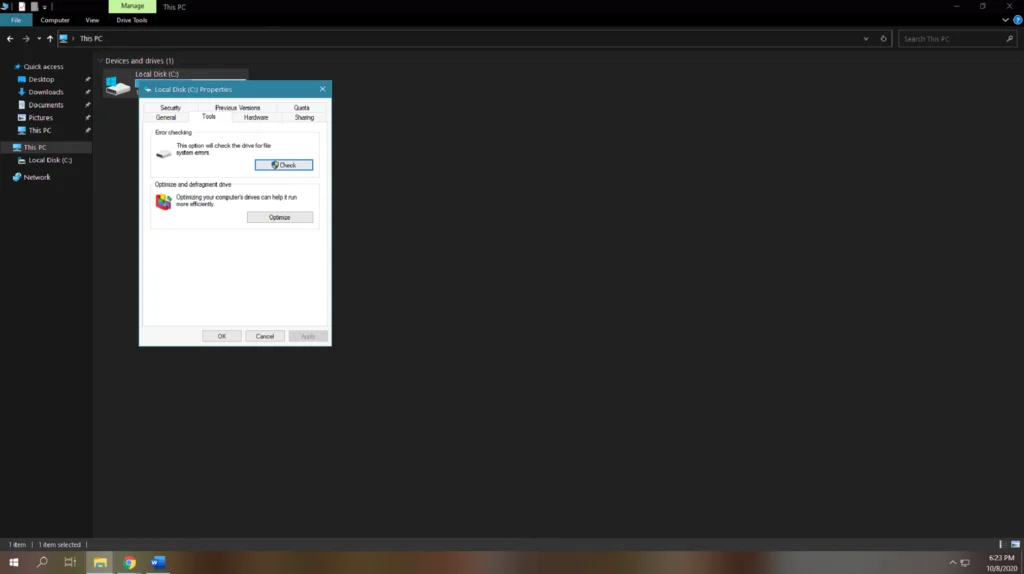
နောက်ဆုံးအနေဖြင့်၊ သင့်ဒစ်ခ်စစ်ဆေးခြင်းကိုစတင်ရန်ပေါ်လာသည့်အပေးအယူမှပေါ်လာသည့်အမှာစာမှ Scan Drive ကိုနှိပ်ပါ။

ဒစ်ခ်စစ်ဆေးခြင်းပြီးသည်နှင့်ဆိုလျှင်၊ ၎င်းသည်ပြသလိမ့်မည် စကန်ဖတ်စဉ်အတွင်း အမှားအယွင်းများကို တွေ့ရှိခဲ့ပြီး ဤ hard drive အမှားများကို အလိုအလျောက် ပြုပြင်ပေးသည်။ သင့်ကွန်ပျူတာကို ပြန်လည်စတင်ပြီး သင့်စနစ်စွမ်းဆောင်ရည် ပိုမိုကောင်းမွန်လာပါက စောင့်ကြည့်ပါ။
Partition Property ရှိ CHKDSK Utility ကိုအသုံးပြုခြင်းဖြင့် Hard Drive အမှားများကို စကန်ဖတ်ပါ
အထက်တွင်ဖော်ပြထားသည့်အတိုင်း Windows 10 တွင် အဖိုးတန်ကိရိယာများစွာ ပါရှိသည်။ သင့်ကွန်ပြူတာတွင် ပြဿနာများကြုံတွေ့ရသောအခါတွင် သင့်အားကူညီပါ။ သင့်ဒစ်ဒရိုက်ကို အဆင်ပြေစွာ စီမံခန့်ခွဲရန်၊ ၎င်းတွင် သင့်ကွန်ပြူတာတွင် တပ်ဆင်ထားသည့် ဒစ်ဒစ်ဒရိုက်များအားလုံးကို ပြသပေးသည့် Partition Property ပါရှိသည်။ Partition Property သည် Windows 8 နှင့် 7 တို့တွင်လည်း ရှိနေပါသည်။
မည်သည့် command line မပါဘဲ Partition Property ကို အသုံးပြု၍ Windows chkdsk စကင်န်ကို run ရန်၊ အောက်ပါ လမ်းညွှန်ကို ကြည့်ပါ။
သင့်ကွန်ပျူတာပေါ်တွင်၊ <ကိုနှိပ်ပါ။ 6>Windows ကီးဘုတ်ပေါ်ရှိ ကီးဘုတ်ပေါ်တွင် Disk ကိုရှာပါ။စီမံခန့်ခွဲမှု ။
ယခု၊ Disk Partitions များကို ဖန်တီးပြီး ဖော်မတ်ချရန် ကိုနှိပ်ပါ Disk Management ကိုဖွင့်ပါ။
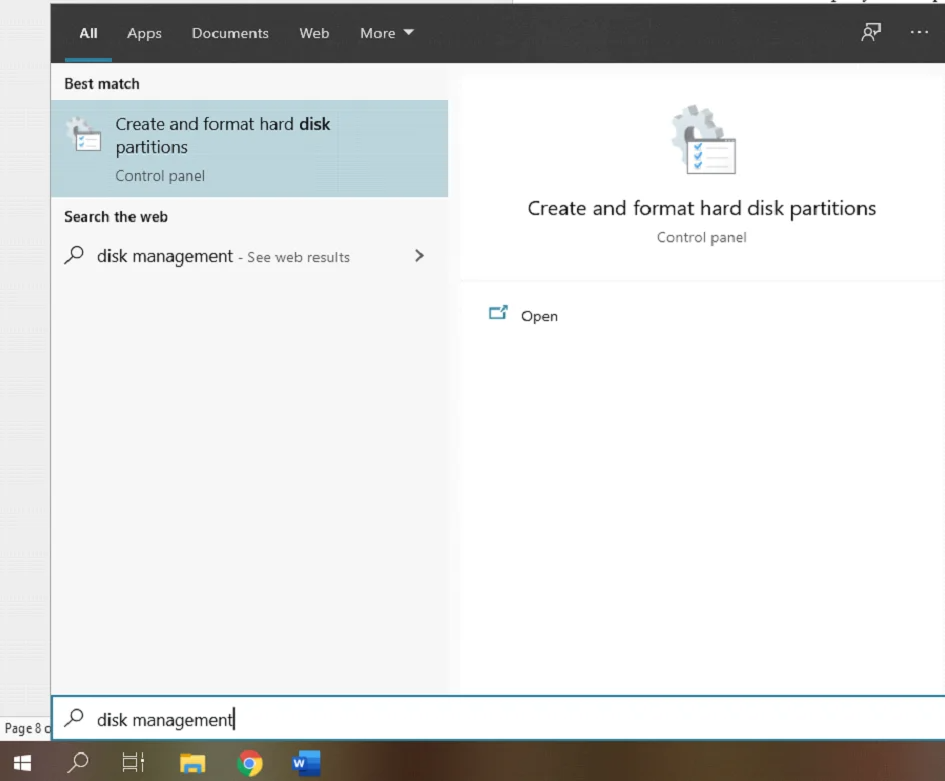
<6 အတွင်း>Disk Management tool၊ စစ်ဆေးလိုသော drive ကိုနှိပ်ပြီး ၎င်းကို right-click နှိပ်ပါ။
ထို့နောက်၊ Properties ကိုနှိပ်ပါ။
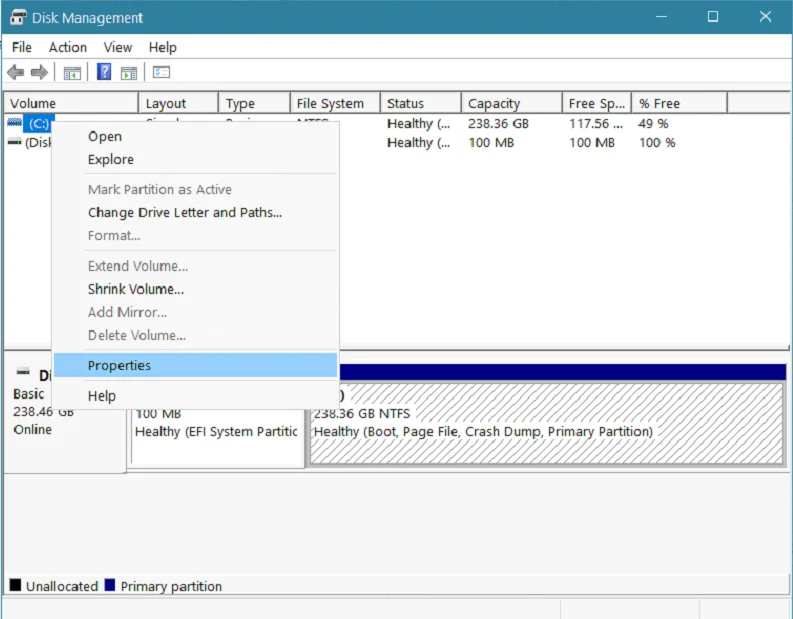
နောက်တစ်ခု၊ Tools tab ကိုနှိပ်ပြီး Tools တက်ဘ်မှ Error Checking ကဏ္ဍကို ရှာဖွေပါ။
နောက်ဆုံးအနေနဲ့ Check ခလုတ်ကို နှိပ်ပါ။ Error Checking အောက်တွင်။ CHKDSK Utility ကိုစတင်ရန် Scan Drive ကိုနှိပ်ပါ။

ဖိုင်စနစ်အမှားအယွင်းများအတွက် စကင်န်ဖတ်ခြင်းအား အပြီးသတ်ရန် utility ကိုစောင့်ပါ၊ ထို့နောက် သင့်ကွန်ပျူတာကို ပြန်လည်စတင်ပါ။ သင့်စနစ်တွင် check disk utility ကို run ပြီးနောက် တိုးတက်မှုများရှိလာပါက ယခု သင့်ဒစ်ဒရိုက်၏စွမ်းဆောင်ရည်ကို သတိပြုပါ။
ChKDSK Utility ကိုအသုံးပြု၍ Windows 10 တပ်ဆင်ခြင်း Disk/USB Drive
သင့်တွင်ရရှိနိုင်ပါက Windows 10 တပ်ဆင်မှုဒစ် သို့မဟုတ် USB ဒရိုက်၊ သင်သည် သင်၏ဒစ်ဒရိုက်ကို အမှားစစ်ဆေးခြင်းကို လုပ်ဆောင်ရန် ၎င်းကို သင်အသုံးပြုနိုင်သည်။ သင့်ကွန်ပြူတာသည် စနစ်ဖိုင်ကို အသုံးမပြုသောကြောင့် chkdsk ကို run ရန် နည်းလမ်းကောင်းတစ်ခုဖြစ်ပြီး disk check utility ကို hard drive error များကို သေချာစွာစကင်န်ဖတ်နိုင်စေပါသည်။
သင်၏ install disk သို့မဟုတ် drive တွင် ထည့်သွင်းထားသည့် Windows ဗားရှင်းနှင့် ကိုက်ညီသင့်သည်ကို သတိရပါ။ သင်၏စနစ်။ အကယ်၍ သင်သည် Windows 10 ကို အသုံးပြုနေပါက၊ သင်သည် Windows 8 နှင့် အောက်ပိုင်း တပ်ဆင်မှု disk များကို လုပ်ဆောင်နိုင်လိမ့်မည် မဟုတ်ပါ။ ၎င်းသည် Windows လည်ပတ်မှုစနစ်၏ အခြားဗားရှင်းများအတွက် အတူတူပင်ဖြစ်သည်။
သင်၏ ထည့်သွင်းမှုကို အသုံးပြုရာတွင်၊Windows တွင် chkdsk ကို run ရန် disk သို့မဟုတ် USB drive၊ လုပ်ငန်းစဉ်တစ်လျှောက်တွင် သင့်အား လမ်းညွှန်ရန် အောက်ပါအဆင့်များကို လိုက်နာနိုင်ပါသည်။
ပထမဦးစွာ၊ Windows တပ်ဆင်မှုဒစ် သို့မဟုတ် ဒရိုက်ကို ထည့်သွင်းပြီး ကွန်ပျူတာကို ပြန်လည်စတင်ပါ။
နောက်တစ်ခု၊ သင့်ကွန်ပြူတာ စတင်ဖွင့်နေချိန်တွင် F10 သို့မဟုတ် F12 (သင့်ကွန်ပျူတာပေါ် မူတည်၍) ကိုနှိပ်ပြီး တပ်ဆင်မှုဒစ် သို့မဟုတ် USB ဒရိုက်ကို သင်၏ boot option အဖြစ် ရွေးချယ်ပါ။
Windows Installation Setup ကိုဖွင့်ပြီးသည်နှင့်၊ သင်နှစ်သက်ရာဘာသာစကားကိုရွေးချယ်ပြီး Next ခလုတ်ကိုနှိပ်ပါ။
ထို့နောက် သင့်ကွန်ပျူတာကိုပြုပြင်ခြင်း ကိုနှိပ်ပါ။

ယခု၊ ပြဿနာဖြေရှင်းရန် ကိုနှိပ်ပြီး Command Prompt ကိုရွေးချယ်ပါ။

'chkdsk (သင်အလိုရှိသော drive ၏အက္ခရာကို ရိုက်ထည့်ပါ စစ်ဆေးရန်)' သို့မဟုတ် အထက်ဖော်ပြပါ ပထမနည်းလမ်းတွင် ဖော်ပြထားသည့် သီးခြားစကင်န်အမျိုးအစားကို သင်သတ်မှတ်နိုင်သည်။ ထို့နောက် chkdsk ကို run ရန် Enter ကိုနှိပ်ပါ။

chkdsk ကိုအသုံးပြုပြီးနောက်၊ သင့်ကွန်ပြူတာကို ပြန်လည်စတင်ပြီး စကင်န်က သင့်စနစ်၏စွမ်းဆောင်ရည်ကို တိုးတက်ကောင်းမွန်စေခြင်း ရှိ၊ Windows CHKDSK သည် သင်၏ hard drive ၏ အမြင့်ဆုံးစွမ်းဆောင်ရည်တွင် အမြဲတမ်းလည်ပတ်နေစေရန် ပြုပြင်ထိန်းသိမ်းရာတွင် ကူညီပေးသည့် အကောင်းဆုံးကိရိယာတစ်ခုဖြစ်သည်။
Windows CHKDSK ကိုအသုံးပြုပြီးနောက် သင့် drive ရှိ အမှားများကို ပြင်ဆင်နိုင်မည်ဟု ကျွန်ုပ်တို့မျှော်လင့်ပါသည်။ အထက်ဖော်ပြပါ နည်းလမ်းများကို လိုက်နာပါက သင့် drive တွင် တွေ့ရသော အမှားများကို အချိန်တိုအတွင်း ပြုပြင်နိုင်မည်ဖြစ်သည်။ Windows CHKDSK သည် Windows 8၊ 7၊ Vista နှင့် XP ကဲ့သို့သော အခြား Windows ဗားရှင်းများတွင်လည်း ရနိုင်သည်ကို သတိရပါ။
အခြားအထောက်အကူဖြစ်စေနိုင်သော လမ်းညွှန်ချက်များWindows ပြဿနာများကို ပြုပြင်ရာတွင် သင့်အား ကူညီပေးရာတွင် windows 10 ကို ဘေးကင်းသောမုဒ်တွင် မည်သို့စတင်ရမည်၊ Amazon Firestick တွင် Kodi ထည့်သွင်းခြင်း၊ Windows 10 တွင် အဝေးထိန်းဒက်စ်တော့ကို စနစ်ထည့်သွင်းနည်းနှင့် PC အတွက် shareit အတွက် လမ်းညွှန်ချက်တို့ ပါဝင်ပါသည်။
CHKDSK အမှားများကို ဖြေရှင်းခြင်း
Read-Only Mode တွင် ဆက်လက်လုပ်ဆောင်၍မရပါ။
“အမှားများတွေ့ရှိပါက။ CHKDSK သည် ဆက်လုပ်၍မရပါ” အမှားအယွင်းများအတွက် သင့်ဒရိုက်ကို ပြုပြင်ရန် ကြိုးစားသောအခါ၊ ဤအမှားအယွင်းမက်ဆေ့ချ်ကို ရှောင်ရှားရန် သင့် command တွင် /r ပါရာမီတာကို ထည့်သွင်းထားကြောင်း သေချာပါစေ။
အခြားတစ်ဖက်တွင်၊ သင်လုပ်ဆောင်ရန် လိုအပ်ပါက၊ အခြား volume ရှိ disk utility tool သည် CHKDSK C: /f
စကင်န်ဖတ်လိုသော drive ၏အက္ခရာကို ညွှန်ပြပါ သေချာပါစေ။ )
သင်ပြောနေသည့် အမှားအယွင်း မက်ဆေ့ချ်ကို သင်တွေ့သောအခါ-
“CHKDSK သည် အခြားလုပ်ငန်းစဉ်ကို အသုံးပြုနေသောကြောင့် အသံအတိုးအကျယ်ကို မလုပ်ဆောင်နိုင်ပါ။ စနစ်ပြန်လည်စတင်ချိန်တွင် ဤအသံအတိုးအကျယ်ကို စစ်ဆေးရန် အချိန်ဇယားဆွဲလိုပါသလား။"
အမိန့်စာလိုင်းတွင် Y ကိုရိုက်ပြီး Enter နှိပ်ပါ။
သင်သည် ဒရိုက်ကိုချက်ချင်းစစ်ဆေးလိုပါက၊ ဒစ်ကို အလိုအလျောက်စကင်န်ဖတ်ပေးမည့် သင့်ကွန်ပျူတာကို ပြန်လည်စတင်ပါ။
လက်ရှိဒရိုက်ကို လော့ခ်ချရန် မအောင်မြင်ပါ
“လက်ရှိဒရိုက်ကို လော့ခ်မချနိုင်ပါ” ဟု ညွှန်ပြသည့် အမှားအယွင်းတစ်ခု တွေ့ရှိပါက၊ သင်သည် အမိန့်ပေးကြောင်း သေချာစေရပါမည်။ execute တွင် /r parameter ပါရှိပါသည်။ တစ်နည်းအားဖြင့် သင်သည် ဤပြဿနာကိုဖြေရှင်းရန် CHKDSK /f /r /x ကိုသုံးနိုင်သည်။
မကြာခဏမေးလေ့ရှိသောမေးခွန်းများ
CHKDSK ကို မည်သို့လုပ်ဆောင်ရမည်နည်း။
သို့CHKDSK ကိုဖွင့်ပါ၊ Start menu တွင် "Command Prompt" ကိုရှာဖွေခြင်းဖြင့် Command Prompt ပရိုဂရမ်ကိုဖွင့်ပါ။ Command Prompt ပရိုဂရမ်ပေါ်တွင် right-click နှိပ်ပြီး "Run as administrator" ကိုရွေးချယ်ပါ။ Command Prompt ဝင်းဒိုးတွင် “CHKDSK C: /f” ဟု ရိုက်ထည့်ပြီး Enter နှိပ်ပါ။ ၎င်းသည် အမှားအယွင်းများအတွက် သင်၏ C: drive ကို စကင်န်ဖတ်ပါမည်။
ဘယ်ဟာက ပိုကောင်းလဲ၊ CHKDSK R သို့မဟုတ် F?
CHKDSK R နှင့် CHKDSK F နှစ်ခုလုံးသည် ကောင်းမွန်သည်ဟု ထင်သော်လည်း မတူညီသော ရည်ရွယ်ချက်များကို ဆောင်ရွက်ပေးပါသည်။ သင့်ဒရိုက်ဗ်ရှိ မကောင်းတဲ့ကဏ္ဍများနှင့် အမှားအယွင်းများကို ရှာဖွေလိုပါက၊ ဤပြဿနာမျိုးအတွက် CHKDSK R ကို သင်လုပ်ဆောင်ရန် ကျွန်ုပ်တို့ အကြံပြုအပ်ပါသည်။ သို့သော်၊ သင့် drive တွင် အမှားအယွင်းများအားလုံးကို စကန်ဖတ်လိုပါက /F parameter ကိုသုံးနိုင်သည်၊ သို့မှသာ သင့် drive တစ်ခုလုံးတွင် အမှားအယွင်းများကို စစ်ဆေးပြီး စကင်န်ဖတ်နေစဉ်အတွင်း ပြုပြင်နိုင်မည်ဖြစ်သည်။
Disk စစ်ဆေးရန် အချိန်မည်မျှကြာသည် Windows 10?
သင့် drive ပေါ်တွင် စကင်န်ဖတ်ခြင်းနှင့် ပြုပြင်ခြင်းဆိုင်ရာ အမှားအယွင်းများသည် သင့် drive ၏အမြန်နှုန်း၊ သင့်ပရိုဆက်ဆာနှင့် သင့် drive ၏စာဖတ်ခြင်းအမြန်နှုန်းကို ထိခိုက်စေနိုင်သော အခြားအစိတ်အပိုင်းများကဲ့သို့သော အချက်များစွာပေါ်မူတည်၍ ကွဲပြားနိုင်ပါသည်။ သို့သော်၊ အချိန်အများစုတွင်၊ အမှားအယွင်းများနှင့် မကောင်းတဲ့ကဏ္ဍများအတွက် အပြည့်အဝ drive ကိုစကင်န်ဖတ်ခြင်းသည် မိနစ်အနည်းငယ် သို့မဟုတ် ပိုကြာနိုင်သည်၊ အထူးသဖြင့် သင့်စနစ်ရှိ chkdsk စကင်န်တွင် အမှားအယွင်းအချို့ကို တွေ့ရှိခဲ့သည်။
CHKDSK F Command ဟူသည် အဘယ်နည်း။
အထက်တွင်ဖော်ပြထားသည့်အတိုင်း၊ CHKDSK F ညွှန်ကြားချက်သည် သင့် hard drive တွင် အမှားအယွင်းများနှင့် ပြဿနာများကို စစ်ဆေးရန် full drive စကင်န်ပြုလုပ်နိုင်စေမည်ဖြစ်သည်။ တစ်ချိန်တည်းမှာပင် /f command သည် disk utility tool ကိုလည်းညွှန်ကြားသည်။သင့် drive ပေါ်တွင် တွေ့ရှိသော အမှားအယွင်းများအားလုံးကို ကြိုးပမ်းပြီး ပြုပြင်ပါ။
Chkdsk ကို command prompt မှ မည်သို့လုပ်ဆောင်ရမည်နည်း။
Chkdsk သည် သင့်ကွန်ပျူတာ၏ hard drive ကို အမှားအယွင်းရှိမရှိ စစ်ဆေးပေးသည့် utility တစ်ခုဖြစ်သည်။ command prompt မှ chkdsk ကို run ရန်၊ သင်သည် ပထမဆုံး command prompt ကိုဖွင့်ရပါမည်။ ဒါကိုလုပ်ဖို့၊ Start ကိုနှိပ်ပြီး search box မှာ cmd လို့ရိုက်ထည့်ပါ။ command prompt ကိုဖွင့်ရန် Enter နှိပ်ပါ။ command prompt တွင်၊ သင်စစ်ဆေးလိုသော drive ၏အမည်နောက်တွင် “chkdsk” ဟုရိုက်ထည့်ပါ၊ ထို့နောက် Enter နှိပ်ပါ။
ဝင်းဒိုးရှိ မည်သည့် command သည် boot time တွင် chkdsk ကိုစတင်နိုင်သနည်း။
အမိန့် boot time တွင် chkdsk ကိုစတင်ခြင်းသည် "chkdsk /f" ဖြစ်သည်။ ဤ chkdsk အမိန့်သည် ဖိုင်စနစ်၏ ခိုင်မာမှုကို စစ်ဆေးပြီး ၎င်းတွေ့ရှိသည့် အမှားအယွင်းများကို ပြုပြင်ပေးမည်ဖြစ်သည်။
ကျွန်ုပ် chkdsk F သို့မဟုတ် R ကို အသုံးပြုသင့်ပါသလား။
Chkdsk F သို့မဟုတ် R ကို အသုံးပြုရန် စဉ်းစားသည့်အခါတွင်၊ အနည်းငယ်စဉ်းစားရန်။ ပထမအချက်မှာ သင်အသုံးပြုနေသည့် ဖိုင်စနစ်ဖြစ်သည်- ၎င်းသည် NTFS ဖြစ်ပါက chkdsk R ကို သင်အသုံးပြုသင့်သည်။ အကယ်၍ သင်သည် FAT32 ကိုအသုံးပြုနေပါက၊ သင်သည် chkdsk F ကိုအသုံးပြုသင့်သည်။ ဒုတိယအချက်မှာ သင်ကြုံတွေ့နေရသည့် အမှားအယွင်းများဖြစ်သည်။ .
Chkdsk သည် ပျက်စီးနေသောဖိုင်များကို ပြုပြင်ပေးမည်လား။
Chkdsk (Check Disk) သည် အမှားအယွင်းများအတွက် ဒစ်တစ်ခုကို စကန်ဖတ်ကာ ဖြစ်နိုင်ပါက ၎င်းတို့ကို ပြုပြင်ပေးနိုင်သည့် အသုံးဝင်မှုတစ်ခုဖြစ်သည်။ သို့သော် ပျက်စီးနေသောဖိုင်များကို ပြုပြင်ရာတွင် အမြဲမအောင်မြင်ပါ။ အကျင့်ပျက်ခြစားမှု ပြင်းထန်ပါက၊ chkdsk သည် ဖိုင်ကို ပြုပြင်နိုင်မည် မဟုတ်ပါ၊ တစ်ခုတည်းသော ဖြေရှင်းချက်မှာ အရန်သိမ်းဆည်းမှုမှ ပြန်လည်ရယူရန် ဖြစ်နိုင်သည်။

