မာတိကာ
အကွက်တစ်ခုလား။ ကျွန်ုပ်တို့သည် 3D ဒီဇိုင်းကို စတင်လုပ်ဆောင်နေပါသလား။ အရင်က 3D ဒီဇိုင်းလုပ်လို့ ရလားလို့ လူတွေက မေးတိုင်း ကျွန်တော့်ရဲ့ အဖြေက အမြဲတမ်း မဟုတ်ဘူး ။ အကြောက်နည်းနည်းနဲ့။
သို့သော် လွန်ခဲ့သောနှစ်အနည်းငယ်က Adobe Illustrator တွင် 3D effect ကို စမ်းသုံးကြည့်ကတည်းက၊ အမှန်တကယ်တွင် ထိုမျှခက်ခဲသည်မဟုတ်ကြောင်း သိလိုက်ရပါသည်။ ဟုတ်ပါတယ်၊ အခြေခံ 3D ပုံသဏ္ဍာန် ဒီဇိုင်းတချို့အကြောင်း ပြောနေတာပါ။ ဂရပ်ဖစ်ဒီဇိုင်းသည် အများအားဖြင့် 2D ဖြစ်သော်လည်း၊ အချို့သော 3D အကျိုးသက်ရောက်မှုများကို ပူးပေါင်းဆောင်ရွက်ခြင်းသည် အလွန်မိုက်သော အရာတစ်ခု ဖြစ်စေနိုင်သည်။
စကားမစပ်၊ ဘယ်သူက cube ကို 3D လို့ ပြောတာလဲ။ ၎င်းသည် 2D လည်းဖြစ်နိုင်ပြီး 3D အကျိုးသက်ရောက်မှုကို သင်အသုံးပြုရန် အဆင်မပြေပါက ၎င်းကိုအသုံးပြုရန်မလိုအပ်ပါ။
ဤသင်ခန်းစာတွင် Adobe Illustrator တွင် 2D နှင့် 3D cube ပြုလုပ်နည်း နှစ်မျိုးကို သင်လေ့လာနိုင်မည်ဖြစ်ပါသည်။
စဥ်းစားကြရအောင်!
Adobe Illustrator (2D & 3D) တွင် Cube လုပ်နည်း
သင်ဖန်တီးလိုသောအကျိုးသက်ရောက်မှုပေါ်မူတည်၍ Cube တစ်ခုပြုလုပ်နိုင်ပါသည်။ Extrude & ကို အသုံးပြု၍ သင်၏ 2D ဂရပ်ဖစ်ဒီဇိုင်း သို့မဟုတ် 3D စတိုင်နှင့် ကိုက်ညီရန်။ Bevel အထူးပြုလုပ်ချက်။
မှတ်ချက်- ဖန်သားပြင်ဓာတ်ပုံအားလုံးကို Adobe Illustrator CC 2021 Mac ဗားရှင်းမှ ယူပါသည်။ Windows သို့မဟုတ် အခြားဗားရှင်းများသည် ကွဲပြားစွာကြည့်ရှုနိုင်သည်။
2D cube ပြုလုပ်ခြင်း
အဆင့် 1- တူးလ်ဘားမှ Polygon Tool ကို ရွေးပါ။ အများအားဖြင့်၊ ၎င်းသည် ထောင့်မှန်စတုဂံကိရိယာကဲ့သို့ တူညီသောမီနူးတွင် ရှိနေသည်။

၆ ဘက်ခြမ်း ပေါ်လီဂံပြုလုပ်ရန် artboard ကို နှိပ်ပါ။

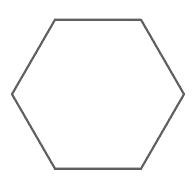
အဆင့် 2: polygon ကို ရွေးပြီး 330 ဒီဂရီ လှည့်ပါ။ ၎င်းကို သင်ကိုယ်တိုင် လှည့်နိုင်သည် သို့မဟုတ် ထည့်သွင်းရန် Rotate Tool ကို နှစ်ချက်နှိပ်နိုင်သည်။အတိအကျ ထောင့်တန်ဖိုး။

၎င်းကို ပိုကြီးသည် သို့မဟုတ် ပိုသေးစေရန် polygon ကိုလည်း ချိန်ညှိနိုင်သည်။ နယ်နိမိတ်ပုံအကွက်၏ မည်သည့်ထောင့်ကိုမဆို နှိပ်ပြီး ဆွဲယူကာ အချိုးကျစကေးချရန် Shift ကီးကို ဖိထားပါ။

အဆင့် 3: toolbar မှ Line Segment Tool (\) ကို ရွေးပါ။

ပိုလီဂံ၏အောက်ခြေကျောက်ဆူးအမှတ်ကို နှိပ်ပြီး ထိုနေရာမှ အလယ်သို့ မျဉ်းတစ်ကြောင်းဆွဲပါ။ သင်၏ စမတ်လမ်းညွှန်ကို ဖွင့်ထားပါက သင်သည် အလယ်ဗဟိုသို့ ရောက်သည့်အခါ ၎င်းကို ပြသမည်ဖြစ်သည်။

မျဉ်းများကို အလယ်ဗဟိုသို့ ချိတ်ဆက်ရန် အခြားထောင့်နှစ်ခုအတွက် တူညီသောအဆင့်ကို ထပ်လုပ်ပါ၊ သင်သည် cube တစ်ခုမြင်ရပါမည်။

အဆင့် 4: အားလုံးကို ရွေးပါ (ပိုလီဂံနှင့် မျဉ်းကြောင်းများ) ကို ရွေးပြီး တူးလ်ဘားမှ Shape Builder Tool (Shift+M) ကို ရွေးပါ။
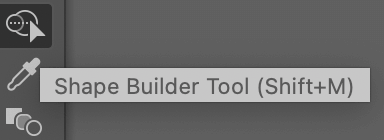
Cube ၏ မျက်နှာပြင်သုံးခုကို နှိပ်ပါ။

၎င်းတို့သည် မျဉ်းများအစား ပုံသဏ္ဍာန်များ ဖြစ်လာလိမ့်မည်။ ပုံသဏ္ဍာန်များ တည်ဆောက်ထားခြင်း ရှိမရှိ စစ်ဆေးရန် ၎င်းတို့ကို ခွဲခြားနိုင်သည်။

ပုံသဏ္ဍာန်များဖွဲ့စည်းပြီး သင်တော်တော်လေးပြီးသွားကြောင်း သေချာပြီးနောက် ၎င်းတို့ကို ပြန်လည်ပေါင်းစည်းလိုက်ပါ။ ယခု သင်သည် သင်၏ Cube တွင် အရောင်များထည့်နိုင်ပါပြီ။

အကြံပြုချက်- အရောင်များထည့်ပြီးနောက်၊ သင်လှည့်လိုပါက အရာဝတ္တုအား အုပ်စုဖွဲ့ရန် အကြံပြုပါသည်။
သင်ရှာနေသည့် အကျိုးသက်ရောက်မှု အတိအကျမဟုတ်ပါလား။ 3D အကျိုးသက်ရောက်မှုကို အသုံးပြု၍ နောက်ထပ် 3D ပုံသဏ္ဍာန် cube တစ်ခုကိုလည်း ပြုလုပ်နိုင်သည်။
3D cube တစ်ခုပြုလုပ်ခြင်း
အဆင့် 1: စတုဂံတူးလ် (M) ကို ရွေးပါ ကိရိယာဘားမှ၊ စတုရန်းပုံဆွဲရန် Shift ခလုတ်ကို ဖိထားပါ။

အဆင့် 2: အတူစတုရန်းကို ရွေးချယ်ထားပြီး၊ overhead menu သို့သွားကာ Effect > 3D > Extrude & Bevel ။

3D Extrude နှင့် Bevel ရွေးစရာများ ဝင်းဒိုးကို ပြသပါမည်။ ဟုတ်တယ်၊ အဲဒါက ရှုတ်ထွေးနေနိုင်ပေမယ့် တကယ်တော့ ဒါက သိပ်ရှုပ်ထွေးတာတော့ မဟုတ်ပါဘူး။ သင်မွမ်းမံပြင်ဆင်ထားသည့်အတိုင်း အပြောင်းအလဲများနှင့် လုပ်ငန်းစဉ်များကို ကြည့်ရှုရန် Preview အကွက်ကို စစ်ဆေးရန် မမေ့ပါနှင့်။

ကျွန်ုပ်သည် 3D cube ပြုလုပ်ရန်အတွက် ဤရွေးချယ်စရာများကို အမြန်ကျော်သွားပါမည်၊ အခြေခံအားဖြင့်၊ ကျွန်ုပ်တို့သည် Position ၊ Extrude Depth၊ နှင့် Surface အလင်းရောင် ရွေးချယ်မှုများ။
Position နားလည်ရန် အလွန်လွယ်ကူသင့်သည်၊ ၎င်းသည် 3D ပုံသဏ္ဍာန်ကို သင်မည်ကဲ့သို့ကြည့်ရှုလိုသည့်ရှုထောင့်ကို ပြသသည်၊ သင်သည် အနေအထားရွေးချယ်မှုများမှ ရွေးချယ်ခွင့်တစ်ခုကို ရွေးချယ်နိုင်ပြီး တန်ဖိုးမှ ထောင့်ကို ချိန်ညှိနိုင်သည်။ အကွက်၊ သို့မဟုတ် ရာထူးများကို ပြောင်းလဲရန် ဝင်ရိုးပေါ်ရှိ ပုံသဏ္ဍာန်ကို ကိုယ်တိုင်ရွှေ့ပါ။
Extrude Depth သည် အရာဝတ္ထု၏ အတိမ်အနက်ကို သတ်မှတ်သည်။ ရိုးရိုးရှင်းရှင်းပြောရရင်၊ အရိပ်အရောင် (ဒီကိစ္စမှာ အနက်ရောင်) (စတုရန်း) မျက်နှာပြင်ကနေ ဘယ်လောက်ဝေးသလဲ။
ဥပမာ၊ ပုံသေတန်ဖိုးသည် 50 pt (အထက်ပုံသဏ္ဍာန်ပုံပေါ်ပုံပေါ်နေပုံကို သင်ကြည့်ရှုနိုင်သည်)၊ ယခု ကျွန်ုပ်တန်ဖိုးကို 100 pt သို့တိုးလာကာ ၎င်းသည် "ပိုမိုနက်ရှိုင်းသည်" နှင့် 3D ပိုများသည်။
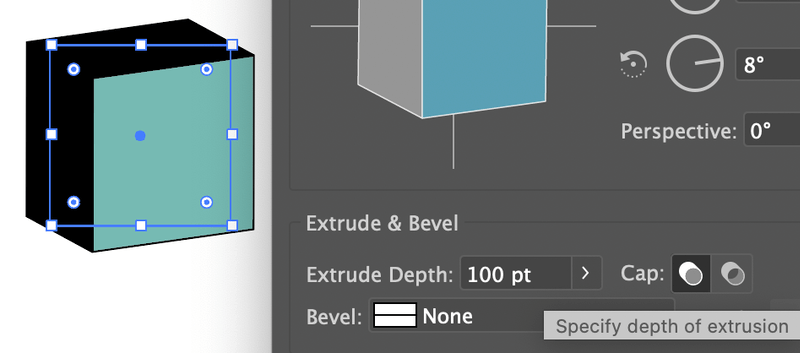
သင်ရွေးချယ်နိုင်သော မတူညီသော Surface ရွေးစရာများ ရှိပြီး အလင်းရောင်နှင့် စတိုင်လ်ကို ချိန်ညှိရန် မတူညီသော ရွေးချယ်မှုများ ရှိပါမည်။
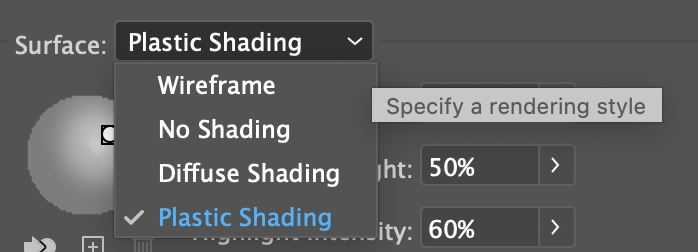
အသုံးများသော Cube effect ကို Plastic Shading မှ ပြုလုပ်ထားပြီး အရာဝတ္တုအား အလင်းရောင်ပြန်ဟပ်စေပြီး တောက်ပြောင်သောအကျိုးသက်ရောက်မှုကို ဖန်တီးပေးပါသည်။ သင်ရွေးချယ်သောအခါမျက်နှာပြင်ပုံစံ၊ အလင်းရောင်ကို လိုက်လျောညီထွေ ချိန်ညှိနိုင်သည်။ ပိုမိုကောင်းမွန်သော လိုက်ဖက်ညီစေရန် အရိပ်အရောင်ကိုလည်း ပြောင်းနိုင်သည်။

ပုံပန်းသဏ္ဍာန်ကို သင်နှစ်သက်သောအခါ OK ကိုနှိပ်ပါ။ ဒါပဲ! 3D အရာဝတ္ထုတစ်ခုဖန်တီးရန် အလွန်ရှုပ်ထွေးသည်မဟုတ်။

အရောင်ပြောင်းခြင်း၊ ထည့်ခြင်း သို့မဟုတ် ဖယ်ရှားခြင်းတို့ ပြုလုပ်နိုင်ပါသည်။

3D အရာဝတ္ထုများပြုလုပ်ခြင်းဆိုင်ရာ အသေးစိတ်ရှင်းလင်းချက်ကို လိုချင်ပါက၊ စူးစမ်းလေ့လာပြီး စမ်းသုံးကြည့်နိုင်ပါသည် setting တစ်ခုစီ၏ရွေးချယ်မှုများ။
နိဂုံး
တကယ်တော့ A သို့မဟုတ် B ရွေးချယ်မှုဟာ တော်တော်ရှင်းပါတယ်။ 2D cube တစ်ခုပြုလုပ်လိုပါက polygon tool၊ line tool နှင့် shape builder tool ကိုသုံးပါ။ ပိုမိုလက်တွေ့ကျသော 3D စတိုင်တုံးကို ဖန်တီးလိုပါက Extrude & Bevel အကျိုးသက်ရောက်မှု။ 2D cube ပြုလုပ်ခြင်းထက် ပိုမိုရှုပ်ထွေးနိုင်ပြီး ရွေးချယ်စရာများနှင့် ပုံစံများကို ရှာဖွေရန် အချိန်ယူပါ။

