မာတိကာ
တစ်နေကုန်ရိုက်ကူးပြီးရင် အိမ်ပြန်လာတာက အဆန်းတော့မဟုတ်ပါ၊ ကျွန်ုပ်တို့ရဲ့ဗီဒီယိုဖိုင်မှာ နောက်ခံဆူညံသံတွေနဲ့ ပြည့်နှက်နေတာကို သိလိုက်ရလို့သာ ဖြစ်ပါတယ်။
အဲဒီမှာ ရှိနေမှန်း မသိတဲ့ နောက်ခံဆူညံသံတချို့ ဖြစ်နိုင်ပါတယ်၊ မင်းသား၏ lavalier မိုက်ခရိုဖုန်းများမှ ထွက်ပေါ်လာသော အသံများ သို့မဟုတ် အခြားအသံများ အဆက်မပြတ် မြည်သံများ။ ဆူညံသံအမျိုးအစား မည်သို့ပင်ရှိစေကာမူ ထုတ်လုပ်မှုနောက်ပိုင်းတွင် ၎င်းကို ပြုပြင်ရန်မှလွဲ၍ ရွေးချယ်စရာမရှိပေ။
နောက်ခံဆူညံမှုကို ဖယ်ရှားခြင်းသည် အသံအင်ဂျင်နီယာများ၊ အသံဒီဇိုင်နာများနှင့် ဂီတထုတ်လုပ်သူများ၏ ပေါင်မုန့်နှင့် ထောပတ်ဖြစ်သည်၊ ရုပ်ရှင်ရိုက်ကူးသူတစ်ဦးဖြစ်ပြီး၊ ဗီဒီယိုမှ နောက်ခံဆူညံသံများကို ဖယ်ရှားနည်းကို လေ့လာခြင်းသည် သင့်အနာဂတ်ပရောဂျက်များအတွက် အသက်ကယ်တင်နိုင်မည်ဖြစ်သည်။
နောက်ခံဆူညံသံများကို ဖယ်ရှားရန် အလွယ်ကူဆုံးနည်းလမ်းမှာ ၎င်းကို ပြုလုပ်ရန်မဟုတ်ကြောင်း လူများကပြောကြသည်။ အဆင့်နိမ့်ဆူညံသံများကို ရှောင်ကြဉ်ခြင်းသည် သင့်အတွက် ထိပ်တန်းဦးစားပေးဖြစ်သင့်သည်၊ သို့သော် တစ်ခါတစ်ရံတွင် ကျွန်ုပ်တို့တွင် ဆူညံသံကင်းစင်သော အသံကို ရိုက်ကူးရန် စက်ပစ္စည်း သို့မဟုတ် မှန်ကန်သောတည်နေရာမရှိသဖြင့် ကျွန်ုပ်တို့သည် ကျွန်ုပ်တို့၏အသံကို ထိခိုက်နိုင်သည့် အဖြူရောင်ဆူညံသံဖြင့် နောက်ဆုံးတွင် ပိတ်မိနေပါသည်။
ဗီဒီယိုတည်းဖြတ်သည့်ဆော့ဖ်ဝဲလ်တွင် Sony Vegas Pro တွင် ၎င်း၏ ပရော်ဖက်ရှင်နယ်ဗီဒီယိုတည်းဖြတ်ခြင်းကိရိယာများနှင့်အတူ၊ နောက်ခံဆူညံသံများကို လျော့ပါးသက်သာစေရန် လိုအပ်သည့်အရာအားလုံးပါရှိသည်၊ ထို့ကြောင့် Sony Vegas Pro ကိုအသုံးပြု၍ နောက်ခံဆူညံသံများကို ဖယ်ရှားနည်းကို လေ့လာကြည့်ကြပါစို့။
ကျွန်ုပ်တို့၏အသံလမ်းကြောင်းထဲသို့ နောက်ခံဆူညံသံများ ချော်ကျခြင်းမှ ရှောင်ရှားရန် အခြားအခြားသောဆော့ဖ်ဝဲလ်အချို့အပြင် အကြံပြုချက်များနှင့် လှည့်ကွက်များကိုလည်း ခွဲခြမ်းစိတ်ဖြာပါမည်။
ရိုးရှင်းသော အဆင့် 6 ဆင့်ဖြင့် Sony Vegas ရှိ နောက်ခံဆူညံမှုကို ဖယ်ရှားနည်း
မစတင်မီအဆင့်နိမ့်ဆူညံသံများကိုဖယ်ရှားရန်၊ သင်သည် Sony Vegas Pro ကိုထည့်သွင်းပြီး သင်၏အသံဖိုင်ကို အဆင်သင့်ဖြစ်ရန် လိုအပ်သည်။ ထို့နောက်၊ ဤရိုးရှင်းသောအဆင့်များဖြင့် နောက်ခံဆူညံသံများကို ဖယ်ရှားပါမည်။
အဆင့် 1။ မီဒီယာကို တင်သွင်းပါ
1။ Sony Vegas ကိုဖွင့်ပြီး သင့်မီဒီယာဖိုင်ကို သင့်ကွန်ပြူတာတွင်ထားပါ။
၂။ ဖိုင် > တင်သွင်း > မီဒီယာ။
၃။ ဖိုင်ကိုကြည့်ရှုပြီး open ကိုနှိပ်ပါ။
ဖိုင်များကို ဆွဲချခြင်းနှင့် လွှတ်ချခြင်းတို့လည်း လုပ်ဆောင်ပါမည်။
အဆင့် 2။ နောက်ခံဆူညံသံကို လျှော့ချပါ
ပိုမိုရိုးရှင်းသောဖြေရှင်းချက်ဖြင့် ဦးစွာစတင်ကြပါစို့။ မိုက်ခရိုဖုန်းနှင့် မနီးစပ်သော ရင်းမြစ်များမှ အဆင့်နိမ့် နောက်ခံဆူညံသံများကို သိသိသာသာ ရိပ်မိနိုင်ပြီး အသံပမာဏ ပိုမိုမြင့်မားနေမှသာ ကြားနိုင်မည်ဖြစ်သည်။
နောက်ခံဆူညံသံများကို လျှော့ချရန် လွယ်ကူသော ဖြေရှင်းချက်မှာ တစ်ခုလုံး၏ အသံအတိုးအကျယ်ကို လျော့ကျစေသည်။ ဒါကိုလုပ်ဖို့၊ အမြတ်အဆင့်ကို ချိန်ညှိရပါမယ်။
၁။ Timeline ရှိ သီချင်းကို ရွေးပါ။
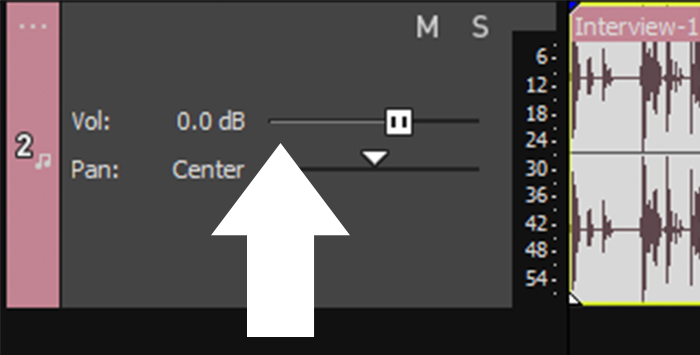
၂။ သင့်ဘယ်ဘက်ခြမ်းရှိ သီချင်းခေါင်းစီးရှိ အသံအတိုးအကျယ် ဆလိုက်ကို အသုံးပြုပါ။ ၎င်းသည် အသံဖမ်းယူမှုအားလုံး၏ ပမာဏကို လျှော့ချပေးမည်ဖြစ်သည်။

၃။ တစ်ခုတည်းသော အသံဖြစ်ရပ်ကို ရွေးရန်၊ ရရှိသည့်အဆင့်ကို သင်မြင်ရသည်အထိ သီးခြားအသံဖိုင်အပေါ်တွင် ရွှေ့ပါ။ အသံအတိုးအကျယ်ကို လျှော့ချရန် နှိပ်ပြီး အောက်သို့ ဆွဲချပါ။
အချိန်အများစုတွင်၊ အဆင့်နိမ့်သော နောက်ခံဆူညံသံဖြင့် သင့်ထုတ်ကုန်၏ အသံအရည်အသွေးသည် သိသိသာသာ တိုးလာမည်ဖြစ်သည်။ မိုက်ခရိုဖုန်းသည် မလိုလားအပ်သော နောက်ခံဆူညံသံများ၏ အရင်းအမြစ်နှင့် နီးကပ်နေပါက၊ သင်သည် နောက်အဆင့်များအတိုင်း လုပ်ဆောင်ရန် လိုအပ်ပါသည်။
အဆင့် 3. Noise Gate
အကယ်၍ယခင်အဆင့်က နောက်ခံအသံကို မဖယ်ရှားဘဲ၊ အသံဖြစ်ရပ်များကို အသုံးပြု၍ အကောင်းဆုံးရိုက်ချက်ဖြစ်လိမ့်မည်။ Noise Gate ဖြင့် သင်သည် ကြိုတင်သတ်မှတ်ထားသော အသံပမာဏအောက်ရှိ အသံများကို လျှော့ချပေးမည်ဖြစ်သည်။ တေးသွားမှ အသံအတိုးအကျယ်အားလုံးကို လျှော့ချမည့်အစား Noise Gate သည် မည်သူမျှ စကားမပြောသည့်အခါမှသာ အသံပမာဏကို လျှော့ချပေးမည်ဖြစ်သည်။
Noise Gate ကို ချိန်ညှိရန်-
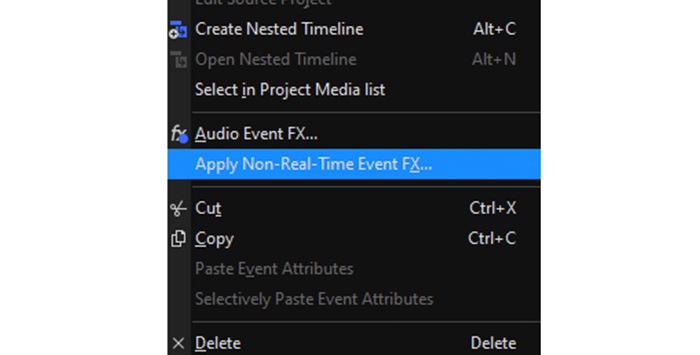
1။ လမ်းကြောင်းပေါ်တွင် ညာကလစ်နှိပ်ပြီး Apply Non-Real-Time Audio Event FX ကိုနှိပ်ပါ။

၂။ Track Noise Gate၊ Track EQ နှင့် Track Compressor ကိုရွေးချယ်ပါ။ နောက်မှ တခြားတစ်ယောက်နဲ့ တွဲလုပ်မယ်။ OK ကိုနှိပ်ပါ
၃။ Audio Track FX ဝင်းဒိုး ပွင့်လာပါမည်။

၄။ ထိန်းချုပ်မှုများကိုကြည့်ရန် Noise Gate ကို နှိပ်ပါ- အဆင့်သတ်မှတ်မှုအဆင့်၊ တိုက်ခိုက်ချိန်နှင့် လွှတ်တင်သည့် ဆလိုက်ဒါ။
၅။ တံခါးခုံအဆင့် slider သည် အသံအတိုးအကျယ်ကို လျှော့ချပေးမည့် Noise Gate အောက်တွင် ပေးထားသော volume ကို သတ်မှတ်ပေးလိမ့်မည်။ ဗီဒီယိုတစ်လျှောက် အသံအတိုးအကျယ်ကွဲပြားပါက ၎င်းသည် အသံကို လျှော့ချနိုင်သောကြောင့် သတိထားပါ။
၆။ အသံအတွင်းရှိ စကားပြောအစိတ်အပိုင်းများကို ထိခိုက်ခြင်းမှရှောင်ရှားရန် Noise Gate ကို ထိန်းချုပ်ရန် Attack and Release slider ကို အသုံးပြုပါ။ Attack slider သည် Noise Gate မည်မျှမြန်ဆန်စွာ စတင်လုပ်ဆောင်သည်ကို သတ်မှတ်ပေးမည်ဖြစ်ပြီး Release slider သည် မည်မျှမြန်မြန်ရပ်တန့်မည်ကို သတ်မှတ်ပေးမည်ဖြစ်သည်။ စကားပြောသောစကားလုံးများကို မထိမိအောင်ထားချိန်တွင် နောက်ခံဆူညံသံကို အကျိုးသက်ရောက်စေရန် ကူညီပေးပါမည်။
၇။ နောက်ခံဆူညံသံဖယ်ရှားခြင်းနှင့် အသံရှင်းလင်းပြတ်သားမှု၏ ပြီးပြည့်စုံသော ချိန်ခွင်လျှာကို မတွေ့မချင်း လမ်းကြောင်းကို အစမ်းကြည့်ရှုပြီး ဆက်တင်များကို ချိန်ညှိပါ။
ထိုဝင်းဒိုးကို မထွက်ဘဲ၊ Track EQ သို့ သွားကြပါစို့။တက်ဘ်။
အဆင့် 4။ EQ ခြေရာခံခြင်း
EQ ဖြင့် နောက်ခံဆူညံသံကို လျှော့ချခြင်းသည် သီးခြားကြိမ်နှုန်းတစ်ခုအတွင်း ဆူညံနေသည့်အခါ အခြားရွေးချယ်မှုတစ်ခု ဖြစ်နိုင်သည်။ ညီမျှခြင်းတစ်ခုဖြင့်၊ ကျန်သောအသံကိုမထိခိုက်စေဘဲ ထိုကြိမ်နှုန်းများပေါ်ရှိ အသံအတိုးအကျယ်ကို ထိန်းချုပ်နိုင်ပါသည်။
Track EQ ဝင်းဒိုးထဲသို့ ခုန်ဝင်ကြပါစို့။
1။ အကယ်၍ သင်သည် ဝင်းဒိုးကိုပိတ်ပါက၊ သီချင်းခေါင်းစီးမှ Track FX ကို ရွေးပါ သို့မဟုတ် Timeline ရှိ သီချင်းပေါ်တွင် ညာဖက်ကလစ်နှိပ်ပြီး ၎င်းကို ထပ်မံဖွင့်ရန် Audio Events FX ကို ရွေးချယ်ပါ။
၂။ Audio Track FX ဝင်းဒိုး ပေါ်လာသောအခါ၊ Track EQ ကို ရွေးပါ။

၃။ EQ ထိန်းချုပ်မှုများ၊ အစက်လေးစက်ဖြင့် ချိတ်ဆက်ထားသော မျဉ်းပြားတစ်ကြောင်းပါသည့် အဖြူရောင်စခရင်ကို သင်တွေ့ရပါမည်။ အမှတ်တစ်ခုစီသည် ကြိမ်နှုန်းအကွာအဝေးကို ထိန်းချုပ်သည်။ နံပါတ်တစ်သည် ကြိမ်နှုန်းနိမ့်ဖြစ်ပြီး နံပါတ်လေးသည် ပိုမိုမြင့်မားသော ကြိမ်နှုန်းဖြစ်သည်။
၄။ ထိုသတ်မှတ်ထားသော ကြိမ်နှုန်းများ၏ အတိုင်းအတာများပေါ်ရှိ အသံအတိုးအကျယ်ကို လျှော့ချရန် အစက်များကို နှိပ်ပြီး ဆွဲယူပါ သို့မဟုတ် ကြိမ်နှုန်းအကွာအဝေးကို တိုးရန် သို့မဟုတ် လျှော့ချရန် ညာဘက်နှင့် ဘယ်ဘက်သို့ ဖိဆွဲပါ။ အပြာရောင်အရိပ်သည် သက်ရောက်မှုရှိသော ကြိမ်နှုန်းအားလုံးကို ကိုယ်စားပြုမည်ဖြစ်သည်။
၅။ နိမ့်သော ကြိမ်နှုန်းများကို နှိမ့်ချခြင်းဖြင့် ဟမ် သို့မဟုတ် မြည်သံများအတွက် နောက်ခံဆူညံသံများကို ဖယ်ရှားနိုင်မည်ဖြစ်သည်။ ဆူညံသံများ သို့မဟုတ် အခြားသော အသံမြင့်သံများအတွက်၊ ပိုမိုမြင့်မားသော ကြိမ်နှုန်းများကို လျှော့ချပါ။
၆။ ဂရပ်ဖစ်အောက်ခြေရှိ ထိန်းချုပ်မှုများဖြင့် ဆက်တင်ကို ချိန်ညှိနိုင်သည်။ အောက်ခြေရှိ နံပါတ်ပါသည့် အပိုင်းအခြားကို ရွေးပြီး ကြိမ်နှုန်း၊ အမြတ်နှင့် Bandwidth ဆလိုက်များကို ပြောင်းပါ။
၇။ အသံကို အစမ်းကြည့်ရှုပြီး လိုအပ်ပါက ချိန်ညှိမှုများ ပြုလုပ်ပါ။
EQ ပြုလုပ်ရန်တည်းဖြတ်ရန် ပိုမိုအားစိုက်ထုတ်ခြင်းဖြင့် သင်သည် Loop Playback ကို ဖန်တီးနိုင်သည်။
၁။ ဒေသတစ်ခုဖန်တီးရန် ဗီဒီယိုဖြစ်ရပ်ကို နှစ်ချက်နှိပ်ပါ။ Timeline ၏ထိပ်တွင် အဝါရောင်မြှားများဖြင့် ကွင်းပတ်ဧရိယာကို သင်တွေ့နိုင်ပါသည်။
၂။ EQ ဆက်တင်များကို ချိန်ညှိနေစဉ် နားဆင်ရန် ကွင်းပတ်ဒေသကို ဖွင့်ပါ။
သင့်အသံသည် ယခုအချိန်တွင် နောက်ခံဆူညံသံ ကင်းမဲ့နေသင့်သည်၊ သို့သော် Track FX ဝင်းဒိုးတွင် လုပ်ဆောင်ရန် နောက်ဆုံးအဆင့် ပြုပြင်ပြောင်းလဲမှုတစ်ခု ရှိနေပါသည်။
အဆင့် 5 ။ ကွန်ပရက်ဆာကို ခြေရာခံပါ
နောက်ဆုံးအဆင့်မှာ အသံကို နောက်ဆုံးချိန်ညှိပေးရန်အတွက် ကွန်ပရက်ဆာကို အသုံးပြုခြင်းဖြစ်သည်။ ကျွန်ုပ်တို့ပြုလုပ်ခဲ့သည့် ပြုပြင်ပြောင်းလဲမှုအားလုံးဖြင့် အသံလမ်းကြောင်းသည် ယခင်ကထက် တိတ်ဆိတ်သွားသည်ကို တွေ့ရှိပါက၊ ပုံပျက်ခြင်းနှင့် ညှပ်ခြင်းကို ရှောင်ရှားရန် ကျယ်လောင်ဆုံးသောအသံများကို ကျယ်လောင်ခြင်းမှ ကင်းဝေးစေပြီး ကွန်ပရက်ဆာသည် ပျော့ပျောင်းသောအစိတ်အပိုင်းများကို ပြောင်းလဲစေရန် ကူညီပေးနိုင်ပါသည်။
၎င်းသည် ပိုမိုလုပ်ဆောင်နိုင်သော်လည်း ရိုးရှင်းသော နောက်ခံဆူညံသံများကို ဖယ်ရှားရန်အတွက်၊ ကျွန်ုပ်တို့သည် ၎င်းကို အလွန်အကျွံတူးဆွမည်မဟုတ်ပါ။
၁။ Track FX ဝင်းဒိုးတွင်၊ Track Compressor တက်ဘ်ကို နှိပ်ပါ။
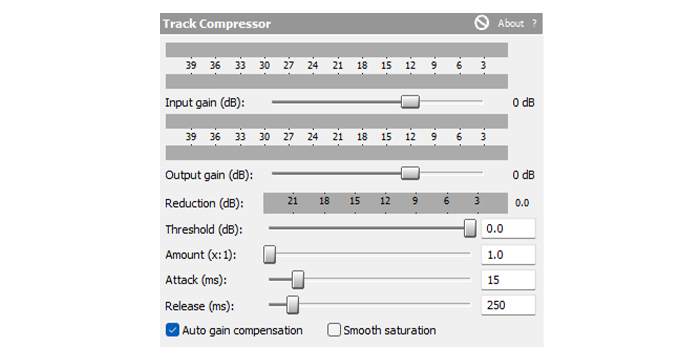
၂။ ဤနေရာတွင် အသံအဆင့်များကို ချိန်ညှိရန် ရွေးချယ်စရာများစွာကို တွေ့ရလိမ့်မည်-
a။ ချုံ့ခြင်းမပြုမီ အသံအတိုးအကျယ်ကို ချိန်ညှိရန် Input Gain။
b။ Compression ကိုအသုံးပြုပြီးနောက် အသံအတိုးအကျယ်ကို ချိန်ညှိရန် Output Gain။
ဂ။ အဆင့်သတ်မှတ်ချက်သည် ဖိသိပ်မှုစတင်လုပ်ဆောင်သည့် ပမာဏဖြစ်သည်။
d. ပမာဏသည် ချုံ့မည်မျှသုံးရန် ဆုံးဖြတ်သည်။
င။ တိတ်ဆိတ်သောအသံများတွင် ကွန်ပရက်ဆာသည် အသံအတိုးအကျယ်ကို မည်မျှမြန်စေမည်ဟု Attack သတ်မှတ်ပေးသည်။
f. လွှတ်တင်ခြင်းသည် ကွန်ပရက်ဆာသည် မည်မျှမြန်မြန်ရပ်မည်ကို သတ်မှတ်ပေးသည်။အသံအတိုးအကျယ်ကို တိုးစေသည်။
Loop Playback ကို နားထောင်နေစဉ် ဤဆက်တင်များကို ချိန်ညှိပါ အသံအတိုးအကျယ်နှင့် အသံအရည်အသွေးပြောင်းလဲမှုများကို ခြေရာခံပါ။
အဆင့် 6။ ကာဗာနည်းလမ်း
၎င်းကို နောက်ဆုံးအားကိုးရာအဖြစ် ထည့်သွင်းစဉ်းစားပါ- မလိုလားအပ်သော ဆူညံသံများကို ဖုံးကွယ်ရန် နောက်ခံတေးဂီတကို အသုံးပြုပါ။
၁။ ၎င်းကိုပြုလုပ်ရန်၊ နောက်ခံတေးဂီတဖြင့် အသံအပိုင်းတစ်ခုထည့်ပါ။
၂။ တစ်ခုနှင့်တစ်ခု ချောမွေ့စွာပေါင်းစည်းသည်အထိ အသံ၏အသံအတိုးအကျယ်ကို လျှော့ချပါ။
ဤနည်းလမ်းသည် YouTube ဗီဒီယိုများ သို့မဟုတ် ကြော်ငြာများတွင် တေးဂီတကို မထိခိုက်စေသည့် ဗီဒီယိုအတွက် အကောင်းဆုံးဖြစ်သည်။ သို့သော် အင်တာဗျူးများ သို့မဟုတ် ရုပ်ရှင်များမှ နောက်ခံဆူညံသံများကို ဖယ်ရှားရာတွင် မသင့်လျော်ပါ။
နောက်ခံဆူညံသံကို ရှောင်နည်း
ထုတ်လုပ်ပြီးနောက် ထုတ်လုပ်မှုလုပ်ငန်းစဉ်ကို ရိုးရှင်းလိုပါက၊ စမ်းသုံးကြည့်နိုင်ပါသည်။ နောက်ခံဆူညံသံကို ဦးစွာရှောင်ရှားရန်။ ဤအရာများသည် နောက်တစ်ကြိမ်အတွက် သင်အလွယ်တကူပြုလုပ်နိုင်ပြီး ပြင်ဆင်နိုင်သည့်အရာအချို့ဖြစ်သည်-
- မိုက်ခရိုဖုန်းကို အသံပိုမိုရှင်းလင်းစွာကောက်ယူနိုင်ရန် စပီကာနှင့်ပိုမိုနီးကပ်သော မိုက်ခရိုဖုန်းကိုသုံးပါ။
- အသုံးပြုပါ။ မိုက်ခရိုဖုန်းများစွာကို အသုံးပြုသည့်အခါ အသံပိတ်ခလုတ်။ လူတိုင်းသည် ၎င်းတို့၏မိုက်ခရိုဖုန်းကို တစ်ပြိုင်နက်ဖွင့်ထားသည့် စပီကာများစွာဖြင့် အဖွဲ့လိုက်ပေါ့တ်ကာစ်များ သို့မဟုတ် အသံသွင်းမှုများတွင် အဖြစ်များပါသည်။ လူတို့အား ၎င်းတို့၏မိုက်များကို အသံတိတ်ရန် ညွှန်ကြားထားသောကြောင့် စကားပြောနေသူကိုသာ ကြည်လင်ပြတ်သားစွာ မှတ်တမ်းတင်နိုင်ပြီး အခြားမိုက်များက နောက်ခံဆူညံသံ၏ အရင်းအမြစ်ကို ကောက်ယူခြင်းမှ တားဆီးနိုင်သည်။
- အသံမဖမ်းမီ၊ အနှောင့်အယှက်ဖြစ်စေနိုင်သော အရာများနှင့် အီလက်ထရွန်နစ်ပစ္စည်းများကို ဖယ်ရှားပါ - ဟမ်ဆူညံသံများ သို့မဟုတ်ဆူညံသံများ။
- သင်သည် အခန်းကျယ်များတွင် အသံသွင်းနေပါက၊ ရိုက်ကူးမှုတွင် နောက်ခံဆူညံသံများ ထပ်တိုးလာမည့် နောက်ခံဆူညံသံများကို တားဆီးရန်အတွက် ရေမြှုပ်ပြားများ၊ ပရိဘောဂများ သို့မဟုတ် ကော်ဇောများဖြင့် ကုသမှုအချို့ပြုလုပ်ပါ။
နောက်ခံဆူညံသံများကိုဖယ်ရှားရန် Sony Vegas ၏အခြားရွေးချယ်စရာများ
Sony Vegas Pro သည် နောက်ခံဆူညံသံများကိုလျှော့ချနိုင်သည့် တည်းဖြတ်ဆော့ဖ်ဝဲလ်များစွာထဲမှတစ်ခုသာဖြစ်သည်။ နောက်ခံဆူညံသံများကို လျော့ပါးသက်သာစေရန် သင့်အား ပိုမိုကောင်းမွန်သော အကြံဥာဏ်ပေးနိုင်မည့် အခြားရွေးချယ်စရာနှစ်ခုကို ကြည့်ကြပါစို့။
Audacity

Audacity သည် အခမဲ့၊ open-source ဆော့ဖ်ဝဲကို လူအများနှစ်သက်ကြပြီး အသုံးပြုကြသည်။ ၎င်း၏အသုံးပြုသူအင်တာဖေ့စ်သည် ရိုးရှင်းပြီး အွန်လိုင်းသင်ခန်းစာများစွာကြောင့် မလိုလားအပ်သောဆူညံသံများကို အချိန်တိုအတွင်း လျှော့ချရန် ၎င်းကို စတင်အသုံးပြုနိုင်ပါသည်။
Audacity တွင် နောက်ခံဆူညံသံများကို ဖယ်ရှားနည်းနှင့် ကျွန်ုပ်တို့လုပ်ဆောင်ရမည့်အဆင့်များကို လေ့လာကြည့်ကြပါစို့။ ပရော်ဖက်ရှင်နယ်ရလဒ်များရရှိရန် ခံယူပါ။
၁။ နောက်ခံဆူညံသံဖြင့် သင့်အသံကို ထည့်သွင်းပါ။
၂။ ၎င်းကိုရွေးချယ်ရန် လမ်းကြောင်းပေါ်တွင် နှိပ်ပါ။

၃။ Effects သို့သွားပါ > ဆူညံသံလျှော့ချပြီး Get Noise Profile ကိုနှိပ်ပါ။
၄။ ပြတင်းပေါက်သည် အလိုအလျောက် ပိတ်သွားလိမ့်မည်။ တူညီသောလမ်းကြောင်းအတိုင်း လိုက်ပါ၊ Effects > Noise Reduction ကိုနှိပ်ပြီး OK ကိုနှိပ်ပါ။ Audacity သည် ဆူညံသံပရိုဖိုင်ကို မှတ်မိမည်ဖြစ်ပြီး အကျိုးသက်ရောက်မှုကို အသုံးပြုမည်ဖြစ်သည်။
၅။ အသံဖိုင်ကို နားထောင်ပါ။ ဆူညံသံလျှော့ချရေးဝင်းဒိုးတွင် ဆက်တင်ဖြင့်ကစားလိုပါက Windows တွင် CTRL+Z သို့မဟုတ် Mac တွင် CMD+Z ဖြင့် ပြောင်းလဲမှုများကို ပြန်ဖျက်နိုင်ပါသည်။
Adobe Audition

AdobeAudition သည် Adobe မှ အသံတည်းဖြတ်သည့်ဆော့ဖ်ဝဲဖြစ်ပြီး ၎င်းကို Creative Cloud စာရင်းသွင်းမှုတွင် ထည့်သွင်းထားသည်။ ၎င်းသည် အလွန်ယုံကြည်စိတ်ချရသော ဆော့ဖ်ဝဲတစ်ခုဖြစ်ပြီး အသုံးပြုရလွယ်ကူသည့်အပြင် Adobe နှင့် ၎င်း၏အသုံးပြုသူများ၏ အရည်အသွေးမြင့်ပံ့ပိုးမှုတို့ကြောင့်လည်း ဖြစ်သည်။
ဤသည်မှာ Audition တွင် ဆူညံသံများကို ဖယ်ရှားရန် အဆင့်များဖြစ်သည်-
1။ အသံကို Adobe Audition သို့ ထည့်သွင်းပါ။
၂။ Timeline တွင်၊ နောက်ခံဆူညံသံနှင့်အတူ သီချင်း၏အပိုင်းကိုရွေးချယ်ရန် Time Selection Tool ကိုအသုံးပြုပါ။
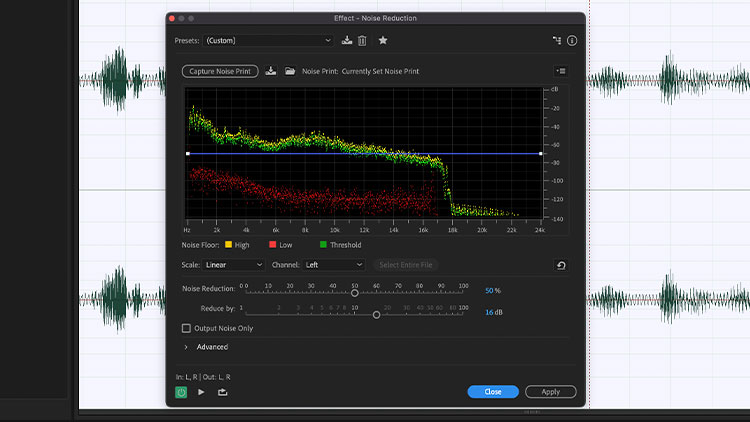
၃။ Effects > ကိုနှိပ်ပါ။ သင့်မီနူးဘားတွင် ဆူညံသံလျှော့ချခြင်း/ပြန်လည်ထူထောင်ခြင်း နှင့် ဆူညံသံလျှော့ချရေးကို ရွေးချယ်ပါ။
၄။ လမ်းကြောင်းရှိ ဆူညံသံကို နမူနာယူရန် Capture Noise Print ကို နှိပ်ပါ။
၅။ အပြောင်းအလဲများကိုကြားနိုင်ရန် နောက်ထပ်ဆက်တင်များကို ချိန်ညှိနိုင်ပြီး အစမ်းကြည့်ရှုနိုင်ပါသည်။
၆။ နောက်ခံဆူညံသံများကို လျှော့ချသည့်အခါ Apply ကို နှိပ်ပါ။
DaVinci Resolve

DaVinci Resolve သည် Sony Vegas Pro ကို အလွယ်တကူ ယှဉ်ပြိုင်နိုင်သည့် အခြားသော ဗီဒီယိုတည်းဖြတ်သည့်ဆော့ဖ်ဝဲလ်ဖြစ်သည်။ ၎င်းသည် Mac အတွက်လည်းရရှိနိုင်ပြီး Apple အသုံးပြုသူများအားလုံးအတွက် ကောင်းမွန်သောရွေးချယ်မှုတစ်ခုဖြစ်သည်။
DaVinci Resolve ၏ပါ၀င်သောကိရိယာများကို အသုံးပြု၍ နောက်ခံဆူညံသံများကို ဖယ်ရှားနည်းကို သင်သိချင်နေပါက၊ အောက်ပါအဆင့်များကို လိုက်နာပါ-
1 . Timeline တွင် သင်တည်းဖြတ်လိုသော အသံဖိုင်ကို ရွေးပါ။
၂။ Effects စာကြည့်တိုက်ကိုသွားပြီး Audio FX အတွင်း ဆူညံသံလျှော့ချခြင်းကို ရှာပါ။ Timeline ရှိ အသံဖိုင်ကို ဆွဲချပြီး ချလိုက်ပါ။

၃။ ဆူညံသံလျှော့ချရေးဝင်းဒိုးကို ဖွင့်မည်ဖြစ်ပြီး ဆက်တင်များကို စတင်ချိန်ညှိပါမည်။
၄။ ကိုနှိပ်ပါ။အကျိုးသက်ရောက်မှုကိုဖွင့်ပြီး အသံကိုနားထောင်ရန် ဆူညံသံလျှော့ချရေးဘေးရှိ ခလုတ်အနည်းငယ်။
၅။ ဤနေရာတွင် သင်သည် Threshold နှင့် Attack ကဲ့သို့သော အခြားဆက်တင်များကို ကိုယ်တိုင်ချိန်ညှိနိုင်ပါသည်။
၆။ သင်သည် စကားပြောအသံဖြင့်သာ လုပ်ဆောင်နေပါက၊ သင်သည် မူရင်းဆက်တင်များကို ထားခဲ့ကာ အလိုအလျောက် စကားပြောမုဒ်ကို အမှတ်အသားပြုနိုင်ပါသည်။
၇။ နောက်ခံဆူညံသံကို ထပ်မံလျှော့ချသည်အထိ သင်သည် နောက်ထပ်ချိန်ညှိမှုများ ပြုလုပ်နိုင်ပါသည်။
၈။ ဆူညံသံမပါသော အသံကြားသောအခါ ပြတင်းပေါက်ကို ပိတ်ပါ။

