မာတိကာ
Adobe Illustrator တွင် ဖျက်ရန် နည်းလမ်းများစွာ ရှိသည်- ဖြတ်ခြင်း၊ ညှပ်ခြင်း မျက်နှာဖုံး စသည်တို့ကို ဖျက်ရန် နည်းလမ်းများစွာ ရှိပါသည်၊ သို့သော်၊ မင်း Eraser Tool အကြောင်း ပြောနေတာလို့ ခန့်မှန်းပါရစေ။ ကိုယ်မင်းကိုခံစားရတယ်။ Illustrator ရှိ Eraser Tool သည် Photoshop ရှိ Eraser Tool နှင့် မတူပါ။
Photoshop တွင်၊ Eraser Tool သည် ပုံကြမ်းမျဉ်းများကို ရှင်းလင်းခြင်းမှ ပုံနောက်ခံများကို ဖယ်ရှားခြင်းအထိ အများအပြားလုပ်ဆောင်နိုင်သည်။ Illustrator ရှိ Eraser Tool က မကောင်းဘူးလို့ မပြောပါဘူး၊ ၎င်းမှာ မတူညီတဲ့ အာရုံစူးစိုက်မှုရှိပြီး vector design-oriented ဖြစ်ပါတယ်။
Illustrator တွင် တစ်စုံတစ်ခုကို ဖယ်ရှားရန် Eraser Tool ကို သင်အသုံးပြုသောအခါ၊ သင်ရှင်းလင်းသော ဧရိယာသည် သီးခြားလမ်းကြောင်းများ သို့မဟုတ် ပုံသဏ္ဍာန်များ ဖြစ်လာမည်ဖြစ်သည်။ တစ်နည်းဆိုရသော်၊ ၎င်း၏လုပ်ဆောင်ချက်ကို လမ်းကြောင်းများ/ပုံသဏ္ဍာန်များ ပိုင်းခြားခြင်းအဖြစ် သင်ထည့်သွင်းစဉ်းစားနိုင်သည်။
နမူနာမပါဘဲ အနည်းငယ် ရှုပ်ထွေးသွားနိုင်သည်။ စိတ်မပူပါနဲ့။ ဤဆောင်းပါးတွင်၊ သင်မဖျက်နိုင်သော အကြောင်းရင်းငါးခုနှင့် ဤပြဿနာကို သာမာန်ဥပမာအချို့ဖြင့် ဖြေရှင်းနည်းကို သင်တွေ့လိမ့်မည်။
ဖြေရှင်းချက်မရှာမီ အကြောင်းရင်းများကို ရှာဖွေကြည့်ကြပါစို့။
Adobe Illustrator တွင် ဖျက်၍မရသော ပြဿနာ
တစ်ခုခုကို ဖျက်ရန် အသင့်ဖြစ်နေပြီဖြစ်သော Eraser Tool ကို သင်ရွေးချယ်သောအခါ၊ သင်ဖျက်လိုသော အရာဝတ္ထု၏ အပေါ်ဘက်တွင် ကာဆာကို သင်ရွှေ့လိုက်သောအခါ၊ ဒီပုံလေးကို ဒီမှာ အိုး-အိုး။ မကောင်းဘူး။

Adobe Illustrator တွင် သင် မဖျက်နိုင်သည့် အကြောင်းရင်းမှာ အောက်ပါအတိုင်း ဖြစ်နိုင်ပါသည်။ အကြောင်းရင်းတစ်ခုစီအောက်မှာ သက်ဆိုင်တဲ့ဖြေရှင်းချက်ကို သင်တွေ့ပါလိမ့်မယ်။
မှတ်ချက်- ဖန်သားပြင်ဓာတ်ပုံများကို Adobe Illustrator CC 2021 Mac ဗားရှင်းမှ ရယူထားသည်။ ပြတင်းပေါက်သို့မဟုတ် အခြားဗားရှင်းများ ကွဲပြားစွာ ကြည့်နိုင်ပါသည်။
အကြောင်းပြချက် #1- Raster ပုံပေါ်ရှိ တစ်ခုခုကို ဖျက်ရန် သင်ကြိုးစားနေသည်
Photoshop နှင့်မတူဘဲ၊ သင်သည် ရုပ်ပုံနောက်ခံ သို့မဟုတ် ပုံတစ်ခုပေါ်ရှိ မည်သည့်အရာကိုမဆို၊ Illustrator ရှိ Eraser Tool ကို ဖျက်နိုင်သည်။ အတူတူအလုပ်မလုပ်ပါဘူး။ raster ပုံပေါ်တွင် သင်သည် ဖျက်၍မရပါ။
ဖြေရှင်းချက်- Clipping Mask သို့မဟုတ် Photoshop
အကောင်းဆုံးနှင့် အကောင်းဆုံးဖြေရှင်းချက်မှာ Photoshop သို့သွား၍ Illustrator တွင် ကိရိယာတစ်ခုမရှိသောကြောင့် သင်ဖယ်ရှားလိုသည့်ပုံ၏ဧရိယာကို ဖျက်ပစ်ရန်ဖြစ်သည်။ raster ပုံများမှ pixels များကိုဖယ်ရှားရန်အတွက်။
Photoshop အသုံးပြုသူ မဟုတ်ဘူးလား? သင်သိမ်းထားလိုသောဧရိယာကိုရွေးချယ်ရန် Pen Tool ကိုသုံး၍ မလိုအပ်သောဧရိယာကိုဖယ်ရှားရန် ညှပ်မျက်နှာဖုံးတစ်ခုဖန်တီးနိုင်သည်။ ရုပ်ပုံနောက်ခံကို ဖယ်ရှားခြင်းအတွက် ကောင်းမွန်သော်လည်း သင်သည် ရုပ်ပုံပေါ်ရှိ အရာဝတ္ထုများစွာကို သိမ်းဆည်းထားလိုပါက ရှုပ်ထွေးသွားနိုင်သည်။
အတိုကောက် ဥပမာ။ အဲဒီပန်းသီးတစ်ဝက်ကို ဖျက်ပြီး ကျန်တာကို သိမ်းထားချင်တယ်။ ဒါကြောင့် ပထမအဆင့်အနေနဲ့ ကိုယ်သိမ်းထားမယ့် ပန်းသီးတွေကို ရွေးဖို့ ဘောပင်တူးလ်ကို အသုံးပြုရမှာ ဖြစ်ပါတယ်။
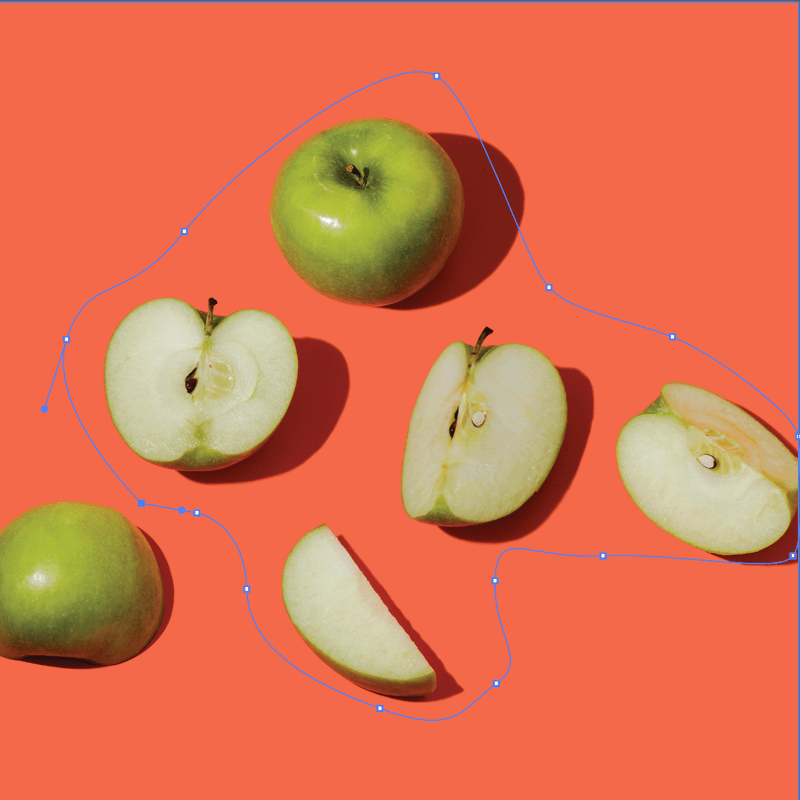
နောက်တဆင့်မှာ ညှပ်မျက်နှာဖုံးပြုလုပ်ရန်ဖြစ်သည်။ ပန်းသီးတစ်ခြမ်းက ပျောက်သွားပြီ၊ ဒါပေမယ့် ကိုယ်မရွေးချယ်ထားတဲ့ တခြားနေရာကတော့ ပျောက်ကွယ်သွားပါပြီ။
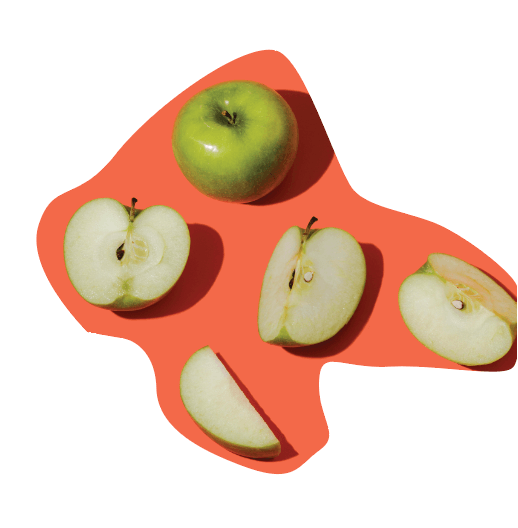
အဲဒါကြောင့် ကျွန်တော်ပြောတာ၊ ရှုပ်ထွေးနိုင်ပါတယ်။ သင့်တွင်ဤကဲ့သို့သောရိုးရှင်းသောနောက်ခံတစ်ခုရှိပါက၊ ထောင့်မှန်စတုဂံတစ်ခု (နောက်ခံအတွက်) ကိုဖန်တီးပြီးနောက်ခံအတွက်တူညီသောအရောင်ကိုရွေးချယ်ရန် eyedropper tool ကိုအသုံးပြုပါ။
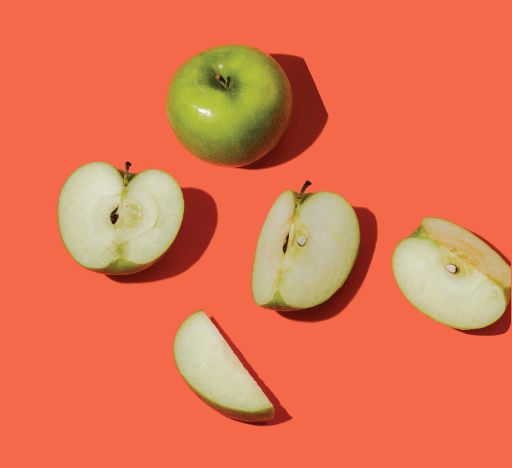
အကြောင်းပြချက် # 2- သင် စာသားအကြမ်းဖျင်းတစ်ခုကို မဖန်တီးခဲ့ပါ
၎င်းသည်စာသားကို အကြမ်းဖျင်းမဖော်ပြဘဲ စာသားထည့်ရန် Type Tool ကိုအသုံးပြုသောအခါ သင်တွေ့မြင်နေရသည့်အရာဖြစ်နိုင်သည်။
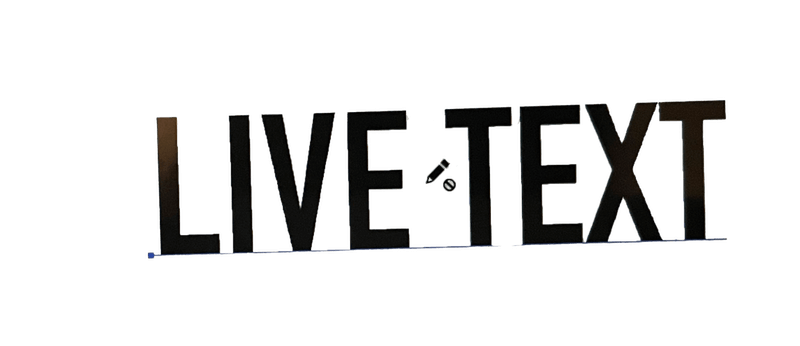
Illustrator တွင် တိုက်ရိုက်စာသားကို ဖျက်၍မရသောကြောင့် ၎င်းကိုတည်းဖြတ်ရန် Eraser Tool ကို သင်အသုံးပြုနိုင်မည်မဟုတ်ပါ။
ဖြေရှင်းချက်- Text Outline တစ်ခုဖန်တီးပါ
သင်သည် စာသားကို တိုက်ရိုက်ဖျက်နိုင်သည် သို့မဟုတ် ၎င်းကို အကြမ်းဖျင်းဖော်ပြပြီး Eraser Tool ကို အသုံးပြုပါ။ အကယ်၍ သင်သည် စာလုံးအချို့ကို ဖျက်လိုလျှင် ၎င်းကို ပြုလုပ်ရန် အလွယ်ဆုံးနည်းလမ်းမှာ တိုက်ရိုက်စာသားအကွက်မှ ၎င်းကို တိုက်ရိုက်ရွေးချယ်ပြီး ဖျက်ရန် Type Tool ကို အသုံးပြုခြင်းဖြစ်သည်။
Eraser Tool ကို အသုံးပြုရန် တောင်းဆိုပါက သို့မဟုတ် တစ်ခုလုံးအစား စာသားတစ်စိတ်တစ်ပိုင်းကို ဖျက်ရန် ကြိုးပမ်းပါက၊ သင်သည် စာသားအကြမ်းဖျဉ်းကို ဦးစွာဖန်တီးနိုင်ပြီး မလိုအပ်သော စာသားဧရိယာများကို ဖယ်ရှားရန် Eraser Tool ကို ရွေးချယ်နိုင်ပါသည်။ အကြမ်းဖျင်းစာသားပါရှိသော Eraser Tool ကို သင်ရွေးချယ်သောအခါ၊ စာသားပေါ်တွင် ခဲဖျက်နှင့် ကျောက်ဆူးအမှတ်များကို သင်တွေ့ရပါမည်။

တကယ်တော့၊ သင်က anchor points တွေကို လွတ်လပ်စွာ တည်းဖြတ်နိုင်လို့ အထူးပြုလုပ်ချက်တွေကို ပြုလုပ်နိုင်တဲ့ နည်းလမ်းကောင်းတစ်ခုပါ။
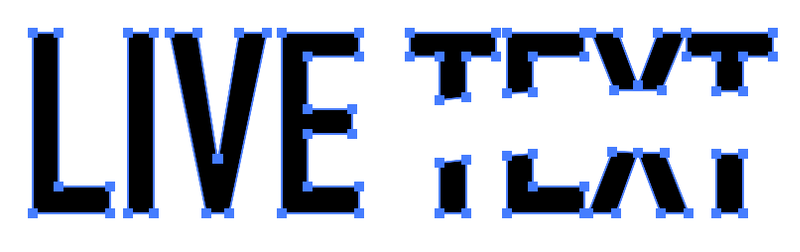
အကြောင်းပြချက် #3- သင် (Vector) ပုံအား သင်ထည့်သွင်းခြင်းမပြုပါ
အွန်လိုင်းတွင် စတော့ပုံများကို ဒေါင်းလုဒ်လုပ်ထားပါက၊ ၎င်းတို့ကို Illustrator တွင် ထည့်သွင်းသည့်အခါတွင် ပုံကို သေချာစွာ ထည့်သွင်းပါ။ Adobe Illustrator တွင် မူလဖန်တီးထားခြင်းမဟုတ်သော မည်သည့်ပုံများကို မြှုပ်သွင်းထားသော ပုံများ (ဖိုင်များ) အဖြစ် သတ်မှတ်သည်။
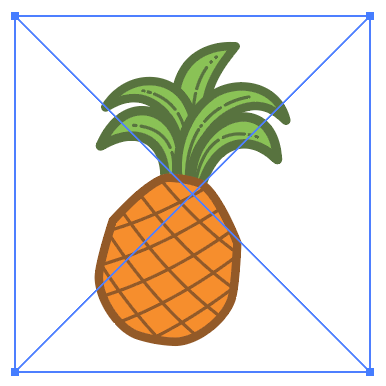
ရုပ်ပုံခရက်ဒစ်- Vecteezy
Illustrator တွင် ဖိုင်တစ်ခုကို သင်ထည့်လိုက်သောအခါ၊ ၎င်းတွင် မျဉ်းကြောင်းနှစ်ခုပါရှိသည့် မျဉ်းကြောင်းနှစ်ခုကို မြင်တွေ့ရမည်ဖြစ်သည်။ ဤအကွက်ကို လက်ဝါးကပ်တိုင်ဖြင့် မြင်ပါက၊ Eraser Tool ကို သင်အသုံးပြုနိုင်မည်မဟုတ်ပါ။
ဖြေရှင်းချက်- (Vector) ပုံအား မြှုပ်သွင်းခြင်း
၎င်းသည် vector တစ်ခုဖြစ်ပြီး ၎င်းကို မြှပ်သွင်းပါက ပုံအား သင်တည်းဖြတ်နိုင်မည်ဖြစ်သည်။ ထို့ကြောင့် Illustrator တွင် ပုံထည့်သောအခါတွင် ပုံကို မြှပ်နှံရန် လိုအပ်ပါသည်။ Properties panel > Quick Actions > Embed တွင် Embed option ကိုတွေ့ရပါမည်။
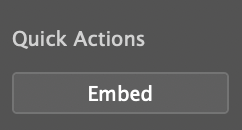
ဤလုပ်ဆောင်ချက်ကို လုပ်ဆောင်ပါ၊ Eraser Tool ကို ထပ်မံရွေးချယ်ပြီး ၎င်းကို ဖျက်နိုင်မည်ဖြစ်သည်။
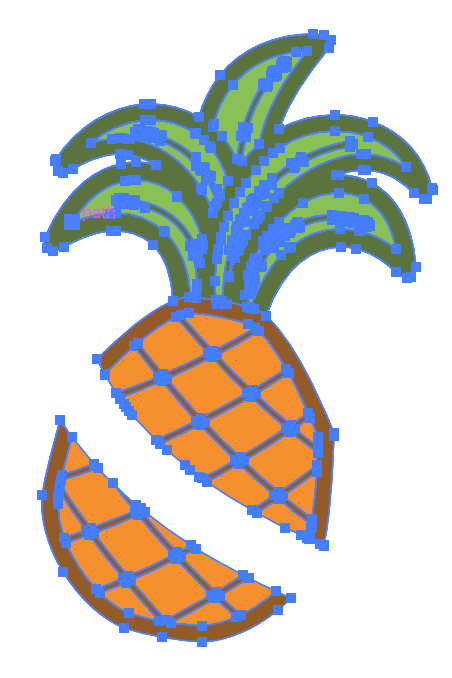
အကြောင်းပြချက် #4- သင့်အရာဝတ္တုအား လော့ခ်ချထားသည်
သော့ခတ်ထားသည့်အရာများကို တည်းဖြတ်၍မရကြောင်း သင်သိထားပြီးဖြစ်သည်ဟု ကျွန်ုပ်ယူဆပါသည်။ ဖျက်ခြင်းတွင်လည်း အလားတူ စည်းကမ်းချက်ဖြစ်သည်။ သော့ခတ်ထားသော အရာဝတ္တုကို အခြေခံအားဖြင့် သင်သည် မည်သည့်အရာကိုမျှ မလုပ်နိုင်ပါ။
ဖြေရှင်းချက်- အရာဝတ္တုကို လော့ခ်ဖွင့်ပါ
အထက်မီနူးသို့သွားကာ အရာဝတ္တု > အားလုံးသော့ဖွင့်ပါ ကိုရွေးချယ်ပါ။ ယခု သင်သည် ဖျက်ရန် Eraser Tool ကို သုံးနိုင်သော်လည်း အရာဝတ္တုသည် vector ဖြစ်ရပါမည်။ သင်ဖယ်ရှားသည့် ဧရိယာများ (လမ်းကြောင်းများ) သည် မူလပုံစံကို ပိုင်းခြားပေးမည်ဖြစ်သော်လည်း ပုံသဏ္ဍာန်အသစ်များ၏ ကန့်လန့်ခံအမှတ်များကို တည်းဖြတ်နိုင်ပါသေးသည်။
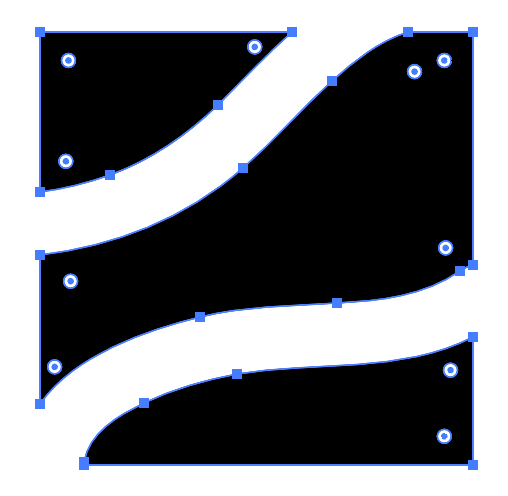
အကြောင်းရင်း #5- သင်္ကေတတစ်ခုကို တည်းဖြတ်ရန် သင်ကြိုးစားနေပုံ
ထင်ရှားသည်မှာ၊ Illustrator ကိုယ်တိုင်မှ သင်္ကေတများကိုပင် ဖျက်၍မရသည်မှာ ထင်ရှားပါသည်။ Illustrator တွင် မဖန်တီးထားသော ပုံများကို တိုက်ရိုက်မတည်းဖြတ်နိုင်ဟု ပြောခဲ့သည်ကို သိသော်လည်း ၎င်းသည် Illustrator မှဖြစ်သည်။
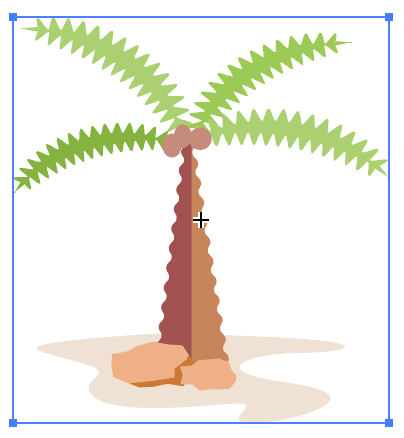
သင်္ကေတတစ်ခုကို တည်းဖြတ်ဖို့ စစချင်းတုန်းက ဒီလိုပဲ တွေးခဲ့မိလို့ ခံစားရတယ်။ ကံကောင်းစွာဖြင့်၊ ရိုးရှင်းသောလုပ်ဆောင်ချက်တစ်ခုဖြင့် သင်ပြုလုပ်နိုင်သည်။
ဖြေရှင်းချက်- ၎င်းကို Vector တစ်ခုဖြစ်အောင်လုပ်ပါ
ပထမဦးစွာ၊ အရာဝတ္ထုသည် တစ်ခုဟုတ်မဟုတ် စစ်ဆေးပါ။သင်္ကေတ။ အပေါ်မှမီနူး Window > Symbols မှ Symbols panel ကိုဖွင့်ပါ။ ၎င်းသည် သင်္ကေတတစ်ခုဖြစ်ပါက သင်ကံကောင်းသည်၊ ၎င်းပေါ်တွင် ညာဖက်ကလစ်နှိပ်ပြီး Break Link to Symbol ကိုရွေးချယ်ပြီး ၎င်းကိုသင်တည်းဖြတ်နိုင်ပါသည်။
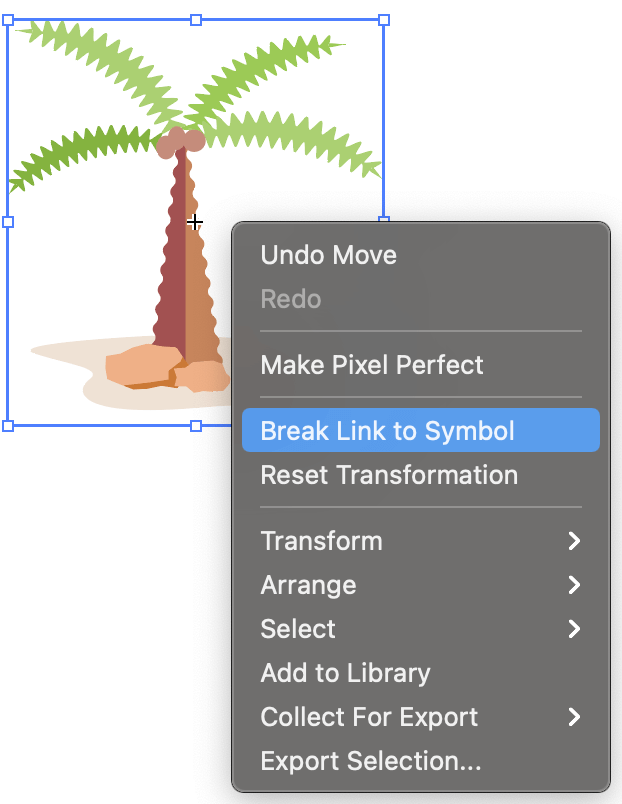
နိဂုံးချုပ်
Adobe Illustrator ရှိ Eraser Tool သည် အရာဝတ္တုတွင် ကျောက်ဆူးအမှတ်များရှိနေသောအခါမှသာ ကောင်းစွာအလုပ်လုပ်ပုံရသည်။ အဲဒီပုံစံကို မြင်ဖူးလား။ ဒါကြောင့် ဒီပြဿနာကို သင်ထပ်တွေ့တဲ့အခါ ပထမဆုံးလုပ်ရမယ့်အရာက သင်ဖျက်လိုက်တဲ့ အရာဝတ္ထုက vector ဖြစ်မဖြစ် စစ်ဆေးဖို့ပါပဲ။
အထက်တွင်ဖော်ပြထားသော ဖြေရှင်းနည်းများသည် သင်၏ဖျက်ခြင်းပြဿနာကို ဖြေရှင်းနိုင်မည်ဟု မျှော်လင့်ပါသည်။ သင့်တွင် တွေ့ရှိချက်အသစ်များနှင့် ဖြေရှင်းချက်များရှိပါက လွတ်လပ်စွာမျှဝေခံစားနိုင်ပါသည် :)

