မာတိကာ

အသံနှင့်အလုပ်လုပ်သူများ၏ အဆိုးဆုံးမှာ ဆူညံခြင်းဖြစ်သည်။ ကျွန်ုပ်တို့ အပြင်မှာ ရိုက်ကူးနေပါက မတူညီသော ပုံသဏ္ဍာန်နှင့် ပုံစံများစွာဖြင့် ထွက်ပေါ်လာသည်- လေတိုက်ခြင်း၊ အသွားအလာနှင့် အခြားမလိုလားအပ်သော နောက်ခံဆူညံသံများ။ အကယ်၍ ကျွန်ုပ်တို့အတွင်းတွင် ရှိနေပါက၊ ၎င်းသည် လေအေးပေးစက်၊ ပန်ကာများ၊ အခန်း၏ တုန်ခါမှု နှင့် ရေခဲသေတ္တာများနှင့် တံခါးပေါက်များကဲ့သို့ အိမ်သုံးပစ္စည်းများမှ ကြိမ်နှုန်းနိမ့်ဆူညံသံများ ဖြစ်နိုင်သည်။
ကျွန်ုပ်တို့၏ အသံသွင်းမှုတွင် ဆူညံသံများ ထွက်ပေါ်လာနိုင်သည့် အကြောင်းရင်းများစွာ ရှိသော်လည်း၊ ဟိုမှာရောက်တာနဲ့ လျော့ပါးသွားအောင် ကြိုးစားရုံကလွဲလို့ ဘာမှမဖြစ်ဘူး။ ဆူညံသံများကို လုံးလုံးလျားလျား ဖယ်ရှားရန် မဖြစ်နိုင်သော်လည်း အစွမ်းထက်သော ဆူညံသံလျှော့ချရေး ပလပ်အင်များဖြင့် ၎င်းကို သိသိသာသာ လျှော့ချနိုင်ပြီး ပရော်ဖက်ရှင်နယ် ရလဒ်များကို ရရှိဆဲဖြစ်သည်။
ကျွန်ုပ်တို့၏ လက်ပ်တော့များနှင့် စမတ်ဖုန်းများတွင် ပရော်ဖက်ရှင်နယ် built-in မိုက်ခရိုဖုန်းများ မပါရှိသဖြင့် ကျွန်ုပ်တို့သည် ပြင်ပကို အသုံးပြုရမည်ဖြစ်ပါသည်။ ကျွန်ုပ်တို့သည် ကောင်းမွန်သောအသံအရည်အသွေးကိုရရှိလိုပါက mics။
မကြာခဏဆိုသလို၊ ဤမိုက်ခရိုဖုန်းများသည် ပို၍ထိခိုက်လွယ်ပြီး နောက်ခံဆူညံသံများကို ပိုမိုရယူလေ့ရှိသည်- omnidirectional condenser microphones များနှင့်ပတ်သက်လာလျှင် ၎င်းသည် အထူးသဖြင့် မှန်ပါသည်။
အရည်အသွေးမကောင်းတဲ့ မိုက်ခရိုဖုန်းနဲ့ မှတ်တမ်းတင်ထားရင်တောင် Adobe Premiere Pro နဲ့ နောက်ခံဆူညံသံတွေကို ဖယ်ရှားနည်းကို ဒီနေ့ဆောင်းပါးမှာ ပြသမှာဖြစ်ပါတယ်။
ဒါကို သင်သတိမထားမိဘဲ၊ Adobe Premiere Pro မှာ အသံတည်းဖြတ်နိုင်တဲ့ အင်္ဂါရပ်တစ်ခုပါရှိပါတယ်။ Adobe Premiere Pro တွင် Audition ရှိသကဲ့သို့ မယုံနိုင်လောက်အောင် ကောင်းမွန်စွာ အလုပ်လုပ်ပါသည်။ ထို့ကြောင့် သင်သည် အက်ပ်များကို မပြောင်းဘဲ အသံတည်းဖြတ်ခြင်းလုပ်ငန်းစဉ်တစ်ခုလုံးကို လုပ်ဆောင်နိုင်သည်။
ဆူညံသံသည် ဖုန်မှုန့်ကဲ့သို့ဖြစ်ကြောင်း သတိပြုပါ။ နည်းလမ်းတစ်ခုရှိသည်။မည်သည့်အသံအရင်းအမြစ်ကိုမဆို ဖုံးကွယ်ရန်ကြိုးစားသော်လည်း သင့်အသံတွင် ချော်ထွက်သွားပါသည်။
သင့်တွင် ဆူညံသံပါသော အသံဖိုင်များရှိပါက၊ ၎င်းတို့တစ်ခုစီအတွက် ဤအဆင့်များကို သင်ထပ်လုပ်ရမည်ဖြစ်ပါသည်။ သို့သော် စိတ်မပူပါနှင့်- Premiere Pro တွင် နောက်ခံဆူညံသံများကို အကြိမ်များစွာ မပြုလုပ်ဘဲ လုပ်ငန်းစဉ်ကို ရိုးရှင်းစွာ အကြိမ်များစွာ မဖြတ်သန်းဘဲ မည်ကဲ့သို့ ဖယ်ရှားရမည်ကို ကျွန်ုပ်ရှင်းပြပါမည်။
Premiere Pro ဖြင့် နောက်ခံဆူညံသံများကို ဖယ်ရှားနိုင်သည့် နည်းလမ်းအမျိုးမျိုးရှိပါသည်၊ အသံအမျိုးအစားတိုင်းကို မည်သို့ချဉ်းကပ်ရမည်ကို သင်သိနိုင်မည်ဖြစ်သည်။
DeNoise Effect ဖြင့် Premiere Pro တွင် နောက်ခံဆူညံသံများကို ဖယ်ရှားနည်း
ကျွန်ုပ်တို့သည် denoiser ဖြင့် စတင်ပါမည် အကျိုးသက်ရောက်မှု၊ သင့်ဗီဒီယိုများအတွက် သင်အသုံးပြုနိုင်သည့် လွယ်ကူသောကိရိယာဖြစ်ပြီး သင်အသံဖမ်းသည့်အခါတိုင်း မှတ်သားထားပါ။
-
အဆင့် 1။ သင့်ပရောဂျက်ကိုဖွင့်ပါ

ပထမအဆင့်မှာ Premiere Pro တွင် သင့်ပရောဂျက်ကို ဖွင့်ရန်ဖြစ်သည်။ သင့်တွင် တည်းဖြတ်လိုသော အပိုင်းများစွာရှိလျှင် ပထမတစ်ခုကို ရွေးပါ။
-
အဆင့် 2။ Effects များထည့်ခြင်း

သင့်ထံသို့ သွားပါ။ အကျိုးသက်ရောက်မှုများ ဝင်းဒိုး သို့မဟုတ် ၎င်းကို Window > အကျိုးသက်ရောက်မှုများကို "DeNoise" ကိုရှာဖွေပါ သို့မဟုတ် အသံအကျိုးသက်ရောက်မှုလမ်းကြောင်းကို လိုက်နာပါ > ဆူညံသံလျှော့ချခြင်း/ပြန်လည်ထူထောင်ရေး > DeNoise denoiser အထူးပြုလုပ်ချက်ထည့်ရန်၊ ၎င်းကို သင်၏အသံကလစ်တွင် ဆွဲချပြီးချလိုက်ပါ။
-
အဆင့် 3. Effects Control Panel

ယခု ကျွန်ုပ်တို့ ကျွန်ုပ်တို့၏ DeNoise effect ကိုရှာရန် ကျွန်ုပ်တို့၏ Effect Control panel သို့သွားမည်ဖြစ်ပြီး၊ ထို့နောက် Edit ကိုနှိပ်ပါ။ ၎င်းသည် ကျွန်ုပ်တို့သည် အသံကြိမ်နှုန်းများကို ချိန်ညှိနိုင်သည့် ဝင်းဒိုးအသစ်ကို ပေးပါလိမ့်မည်။
သင်ချန်ထားနိုင်သည်။မူရင်းကြိုတင်သတ်မှတ်မှု သို့မဟုတ် Premiere Pro အကြံပြုထားသည့်အရာများကို စမ်းကြည့်ပါ။ သင့်ကိုယ်ပိုင်ဖန်တီးနည်းကို အဆုံးတွင် ကျွန်ုပ်ရှင်းပြပါမည်။

ဆူညံသံလျော့ချခြင်းအကျိုးသက်ရောက်မှု မည်မျှရှိသည်ကို သတ်မှတ်ပေးသည့် အောက်ခြေတွင် Amount slider တစ်ခုသာရှိသည်ကို သင်သတိပြုမိပါလိမ့်မည်။ သင့်အသံဖိုင်တွင် သင်ထည့်လိုသည်။ ၎င်းသည် အလယ်တွင် စတင်လေ့ရှိပြီး လိုအပ်သလို နားဆင်ရန်နှင့် လျှော့ချရန် သို့မဟုတ် တိုးမြှင့်ရန်အတွက် သင့်အသံကို ဖွင့်နိုင်သည်။
သတိထားပါ။ ဆူညံသံကိုသာ အာရုံစိုက်မနေပါနှင့်။ DeNoiser အကျိုးသက်ရောက်မှုသည် သင့်အသံ သို့မဟုတ် နောက်ခံဂီတ၏ အသံအရည်အသွေးကို ထိခိုက်စေနိုင်သည်၊ ထို့ကြောင့် သင့်အသံကို မထိခိုက်စေဘဲ မလိုလားအပ်သောဆူညံသံများကို လျှော့ချရန် လုံလောက်စွာထည့်ပါ။
လိုအပ်သည်ထက် သင့်အသံအတိုးအကျယ်ကို လိုအပ်သည်ထက်နိမ့်ပါက၊ သင်အသုံးပြုနိုင်ပါသည်။ ၎င်းကိုတိုးမြှင့်ရန်အတွက် ညာဘက်ရှိ Premiere Pro တွင် ထိန်းချုပ်မှုရယူပါ။ အသံအရည်အသွေးကို ကျေနပ်သည်နှင့်၊ ဝင်းဒိုးကို ပိတ်ပါ။
Essential Sound Panel ကိုအသုံးပြု၍ Premiere Pro တွင် နောက်ခံဆူညံသံများကို ဖယ်ရှားခြင်း
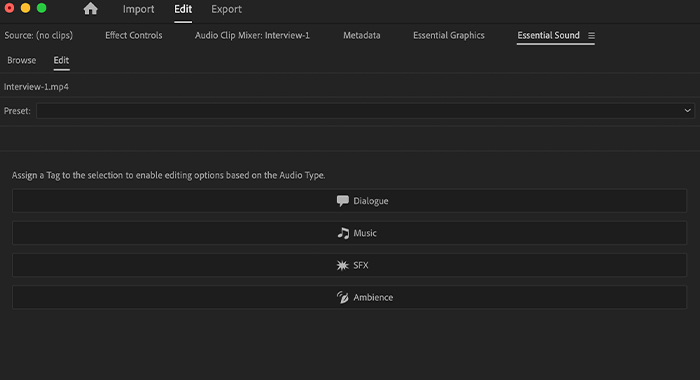
ဖယ်ရှားရန် ဒုတိယ Premiere Pro ရှိ နောက်ခံဆူညံသံသည် Audio workspace အတွင်းတွင် အလုပ်လုပ်ရန် Essential Sound panel ကို အသုံးပြုပါသည်။ ၎င်းသည် သင့်အား ဆူညံသံများကို တတ်နိုင်သမျှ ဖယ်ရှားရန် နောက်ထပ်ကိရိယာများကို ပေးလိမ့်မည်။ ဤအကန့်ကို မတွေ့ပါက၊ ၎င်းကို ဦးစွာ စသုံးရန် လိုအပ်ပါမည်။
Adobe Premiere Pro တွင် မရှိမဖြစ်အသံကား ဘာလဲ
Premiere Pro ၏ Essential Sound panel သည် အစွမ်းထက်သည့်ကိရိယာဖြစ်ပြီး အကောင်းဆုံးဖြစ်သည်။ Premiere Pro တွင် နောက်ခံဆူညံသံများကို ဖယ်ရှားရန် ရွေးချယ်မှု။ ၎င်းသည် သင့်အား မြှင့်တင်ရန်၊ ရောနှောပြီး ပြုပြင်ရန် လိုအပ်သော ရောစပ်ကိရိယာအားလုံးကို ပေးဆောင်သည်။အသံ။
Essential Sounds သည် Premiere Pro တွင် သင့်အသံကို ပိုမိုကောင်းမွန်အောင် ပြုလုပ်နိုင်ပုံ
Essential Sound ရှိ အထူးပြုလုပ်ချက်များသည် ပရော်ဖက်ရှင်နယ်ဖြစ်သော်လည်း အသုံးပြုရအလွန်လွယ်ကူပြီး ကျယ်လောင်မှုကို ပေါင်းစပ်ရန်နှင့် ကြိမ်နှုန်းနိမ့်ဆူညံသံများကို ဖယ်ရှားရန် မယုံနိုင်လောက်အောင်ပင် အလိုလိုသိမြင်လာစေသည်။ နှင့် နောက်ခံအသံများ။ Premiere Pro တွင် ဆူညံသံများကို လျှော့ချရန် အကောင်းဆုံး အသံအလုပ်နေရာဖြစ်သည်။
အဆင့် 1. Essential Sound Panel ကို အသက်သွင်းပါ

Essential Sound panel ကို အသက်သွင်းရန်၊ သို့ သွားပါ။ ပြတင်းပေါက် > Essential Sound panel ကို စစ်ဆေးပါ။ Essential Sound panel ပေါ်လာပါမည်။ သင့်အသံကလစ်ကိုရွေးချယ်ပြီး tag Dialogue ကိုရွေးချယ်ပါ။
အဆင့် 2။ ပြုပြင်ခြင်းတဘ်

မရှိမဖြစ်အသံအကန့်မှ အစွမ်းထက်သောအင်္ဂါရပ်များပါရှိသော မီနူးအသစ်တစ်ခုသည် Dialogue ကိုနှိပ်လိုက်တာနဲ့ပေါ်လာပါတယ်။ ဤမီနူးတွင်၊ နောက်ခံဆူညံသံများကို ဖယ်ရှားရန် စလိုက်ဒါများနှင့် ရွေးချယ်စရာအချို့ကို တွေ့ရပါမည်-
- ဆူညံသံကို လျှော့ချရန်- ကျွန်ုပ်တို့၏ အသံဖိုင်အပိုင်းတွင် အသုံးပြုသည့် ဆူညံသံဖယ်ရှားမှုပမာဏ။ 0 ဆိုသည်မှာ အသံမပြောင်းလဲဘဲ 100 တွင် အမြင့်ဆုံး လျှော့ချသည့် ဆူညံသံအကျိုးသက်ရောက်မှုကို သက်ရောက်ပါသည်။
- Rumble ကို လျှော့ချပါ- လှုပ်ရှားမှု၊ လေတိုက်ခြင်း သို့မဟုတ် လှုပ်ရှားမှု၊ လေကြောင့် သို့မဟုတ် မိုက်ခရိုဖုန်း မြည်သံများကို လျှော့ချပေးသည် ပွတ်တိုက်သံများ။ "ဆူညံသံကို လျှော့ချပါ" ဆလိုက်ဒါကဲ့သို့ပင်၊ ၎င်းကို တိုးလာလေလေ၊ ကျယ်လောင်စွာ လျော့ပါးလေလေဖြစ်သည်။
- DeHum- သည် လျှပ်စစ်နှောက်ယှက်မှုကြောင့် ဖြစ်ပေါ်လာသော ဟမ်သံများကို လျှော့ချပေးသည်။
- DeEss- သည် ကြမ်းတမ်းသော ess-like အသံများနှင့် အခြားသော ကြိမ်နှုန်းမြင့်မားမှုကို လျှော့ချပေးသည်။
- Reduce Reverb- ကို လျှော့ချပေးသည်သင့်အော်ဒီယိုလမ်းကြောင်းမှ စကားပြန်။ သင့်အသံသွင်းချက်များတွင် ပဲ့တင်သံကြားရသောအခါ အလွန်အသုံးဝင်သည်။
ဆလိုက်တစ်ခုစီကို ချိန်ညှိရန်၊ ရွေးချယ်မှုတစ်ခုစီ၏ဘေးရှိ အကွက်ကို အမှန်ခြစ်ပြီး ဆလိုက်ကိုရွှေ့ပါ။ "ဆူညံသံကို လျှော့ချရန်" အကျိုးသက်ရောက်မှုအတွက်၊ လျှောကို 0 အောက်သို့ သတ်မှတ်ပြီး အသံကို နားထောင်သည့်အတိုင်း ရွှေ့ခြင်းဖြင့် စတင်လိုပါသည်။
သက်ရောက်မှုများစွာကို အသုံးချသည့်အခါ တစ်ခါတစ်ရံ ကျွန်ုပ်တို့၏အသံသည် အသံကွဲစပြုလာပါသည်။ အထူးသဖြင့် အသံ။ ထိုအခြေအနေများတွင် ကျွန်ုပ်တို့၏အသံအရည်အသွေးကို အကောင်းဆုံးထိန်းသိမ်းထားရန် အသံအရည်အသွေးကို နောက်ခံဆူညံသံအချို့ချန်ထားခဲ့ခြင်းက ပိုကောင်းပါသည်။
Essential Sound panel ရှိ ကိရိယာများသည် သင့်အသံကို များစွာတိုးတက်စေနိုင်သော်လည်း ပညာရှိစွာအသုံးပြုရပါမည်။
အဆင့် 3. အသံအရည်အသွေးကို ပြုပြင်ပါ

ဆူညံသံဖယ်ရှားခြင်းလုပ်ငန်းစဉ်ကြောင့် သင့်အသံအရည်အသွေး ထိခိုက်သွားသည်ကို သတိပြုမိပါက၊ ၎င်းကို Clarity တက်ဘ်တွင် ပြုပြင်နိုင်ပါသည်။ ၎င်းဘေးရှိ အကွက်ကို အမှန်ခြစ်ပါ၊ အောက်တွင် မီနူးအသစ်တစ်ခု ပေါ်လာပါမည်။
ဤနေရာတွင် အသံသွင်းမှုအတွင်း တိကျသောကြိမ်နှုန်းများကို လျှော့ချရန် သို့မဟုတ် မြှင့်တင်ရန် EQ ရွေးချယ်မှုကို သင်အသုံးပြုနိုင်ပါသည်။ သင်နှစ်သက်သော ကြိုတင်သတ်မှတ်မှုတစ်ခုကို ရွေးပါ (ကျွန်ုပ်တို့သည် ပေါ့တ်ကာစ်အသံကို အကြံပြုပါသည်) နှင့် အသံအတွက် EQ ပမာဏကို ဆလိုက်ကိရိယာဖြင့် ချိန်ညှိပါ။
သင်၏ ဗီဒီယိုအသံကို မြှင့်တင်ပေးခြင်းဖြင့် အသံတိုးမြင့်နိုင်သည် (အမျိုးသမီး) သို့မဟုတ် အသံနိမ့်ကြားကို ရွေးချယ်နိုင်သည်။ အသံ (ယောကျာ်းလေး)။
သင်ကြားရတာကို ကျေနပ်တဲ့အခါ၊ ဝင်းဒိုးကို ပိတ်လိုက်ပါ။
Premiere Pro တွင် နောက်ခံဆူညံသံများကို ဖယ်ရှားရန် သင့်ကြိုတင်ပြင်ဆင်မှုများကို ဖန်တီးပါ
အကြိုသတ်မှတ်မှုများကို ဖန်တီးမည် သင့်အား အချိန်ကုန်သက်သာစေပြီး ဤပြုပြင်ပြောင်းလဲမှုများအားလုံးကို အဆင်သင့်ဖြစ်စေရန် ကူညီပေးသည်။အသုံးပြုပါ။
Essential Panel တွင် ကြိုတင်သတ်မှတ်မှုများ

1။ Essential Sound panel သို့သွားပါ။

၂။ Dialogue အောက်တွင် Preset dropdown menu ကို သင်တွေ့ရပါမည်။ တည်းဖြတ်မှုပြီးဆုံးသောအခါ ၎င်းဘေးရှိ အိုင်ကွန်ကို အောက်မြှားဖြင့်နှိပ်ပါ။

၃။ Save Preset ဝင်းဒိုး ပွင့်လာပါမည်။ သင်၏ကြိုတင်သတ်မှတ်မှုကို အမည်ပေးပြီး OK ကိုနှိပ်ပါ။
သင်၏ကြိုတင်သတ်မှတ်မှုကို နောက်တစ်ကြိမ်အသုံးပြုလိုပါက၊ နောက်ခံဆူညံသံကိုလျှော့ချလိုသော ကလစ်များကိုရွေးချယ်ကာ ကြိုတင်သတ်မှတ်ထားသည့်ပုံးချမီနူးမှကြိုတင်သတ်မှတ်မှုအသစ်ကိုရွေးချယ်ပါ။ ယခင်ရွေးချယ်ထားသော ဆက်တင်များအားလုံးကို သိမ်းဆည်းသွားပါမည်။
DeNoise Effect အတွက် ကြိုတင်သတ်မှတ်မှုများ
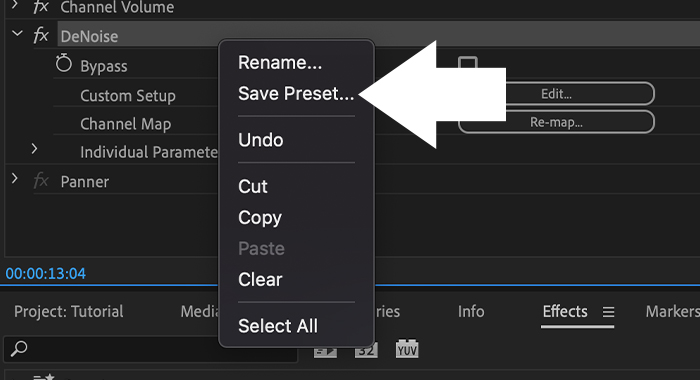
1။ DeNoise အကျိုးဆက်များကို တည်းဖြတ်ပြီးနောက်၊ သင်၏ Effect Controls panel ပေါ်ရှိ DeNoise ကို ညာကလစ်နှိပ်ပြီး Save Preset ကိုရွေးချယ်ပါ။

၂။ သင်၏ကြိုတင်သတ်မှတ်မှုကို အမည်ပေးပြီး OK ကိုနှိပ်ပါ။
တစ်ခါတစ်ရံတွင် အသံဖိုင်များကို တစ်နေရာတည်းတွင် မှတ်တမ်းတင်ထားသော်လည်း ကွဲပြားသောကြောင့် အချို့သော ချိန်ညှိမှုများ ပြုလုပ်ရန် လိုအပ်နိုင်ပါသည်။ ကြိုတင်သတ်မှတ်မှုများဖြင့် လုပ်ဆောင်ခြင်းက သင့်အား အနာဂတ်ပရောဂျက်များအတွက် အစပျိုးမှုတစ်ခုပေးပါလိမ့်မည်။
နောက်ဆုံးအတွေးများ
သင်မြင်သည့်အတိုင်း၊ သင့်ဗီဒီယိုများမှ Premiere Pro တွင် နောက်ခံဆူညံသံများကို လျှော့ချခြင်းဖြင့် ထူးထူးခြားခြားရလဒ်များကို ပေးစွမ်းနိုင်ပါသည်။
မည်သို့ပင်ဆိုစေကာမူ၊ ထုတ်လုပ်မှုနောက်ပိုင်းတွင် နောက်ခံဆူညံသံများကို လျှော့ချရန် တစ်ခါတစ်ရံတွင် အလွန်ခက်ခဲပါလိမ့်မည်။ ထို့ကြောင့် ကောင်းမွန်သော စက်ပစ္စည်းများဖြင့် တိတ်ဆိတ်သောနေရာတွင် အသံဖမ်းရန် အစွမ်းကုန်လုပ်ဆောင်သင့်ပါသည်။
အသံဖမ်းရန်အတွက် သင့်ပတ်ဝန်းကျင်ကို ပြင်ဆင်ပါ
အကောင်းဆုံးအရာမှာ သင့်အခန်းအား အသံစုပ်ယူနိုင်သော အကန့်များဖြင့် ဆက်ဆံပါ။ reverb နှင့် low ကိုလျှော့ချပါ။ပတ်ဝန်းကျင်ဆူညံသံများနှင့် နောက်ခံဆူညံသံများကို တတ်နိုင်သမျှနည်းပါးစေရန်အတွက် အကောင်းဆုံးအသံဖမ်းကိရိယာများကို ရယူပါ။ သို့သော် တစ်နည်းနည်းဖြင့်၊ နောက်ခံဆူညံသံသည် ထိုနေရာတွင် ရှိနေမည်ဖြစ်သည်။
သင်၏ အသံကို ကျွမ်းကျင်စွာ မှတ်တမ်းတင်သောအခါ၊ အပြီးလုပ်ဆောင်ခြင်းမှာ ပိုမိုလွယ်ကူလာပါသည်။ သင်နှင့် သင့်အသံအတွက် အသင့်တော်ဆုံး ပေါင်းစပ်အကျိုးသက်ရောက်မှုများကို ရှာဖွေပါ။ အချိန်အတန်ကြာပြီးနောက်၊ သင့်ဗီဒီယိုတည်းဖြတ်စနစ်မှ ဆူညံသံများကို ထိရောက်စွာ လျှော့ချနည်းကို သင်ချက်ချင်း သိနိုင်မည်ဖြစ်သည်။
နောက်ထပ်ဖတ်ရှုခြင်း-
- အသံကို မှိန်အောင်ပြုလုပ်နည်း Premiere Pro တွင်
- Adobe Audition တွင် နောက်ခံဆူညံသံများကို ဖယ်ရှားနည်း
- ဗီဒီယိုမှ နောက်ခံဆူညံသံများကို ဖယ်ရှားနည်း
- Premiere Pro တွင် Echo လျှော့ချနည်း
- နည်း Premiere Pro တွင် အသံခွဲရန်
- Premiere Pro တွင် ဗီဒီယိုကို ဖြတ်တောက်နည်း

