မာတိကာ
သင်နှစ်သက်သည်ဖြစ်စေ မုန်းသည်ဖြစ်စေ မှန်ကန်သောစာလုံးပေါင်းသည် ကောင်းမွန်သောဒီဇိုင်းပရောဂျက်တစ်ခု၏ မရှိမဖြစ်အစိတ်အပိုင်းတစ်ခုဖြစ်ပြီး InDesign စာရွက်စာတမ်းများသည် ခြွင်းချက်မဟုတ်ပါ။ အချောထည်တစ်ခုတွင် စာလုံးပေါင်းအမှားကို မည်သူမျှ မထားခဲ့ချင်သော်လည်း ကျွန်ုပ်တို့အများစုမှာ ကော်ပီတည်းဖြတ်သူများအပြင် အပြင်အဆင်ဒီဇိုင်နာများဖြစ်ရန် အချိန်မရှိပါ။
ကံကောင်းစွာဖြင့်၊ InDesign သည် သင့်ပရောဂျက်များရှိ စာသားအားလုံးကို ပြီးပြည့်စုံစွာ စာလုံးပေါင်းကြောင်းသေချာစေရန် မတူညီသောနည်းလမ်းအနည်းငယ်ဖြင့် လာပါသည်။ သင်သည် ကိုယ်တိုင် စာလုံးပေါင်း စစ်ဆေးခြင်း သို့မဟုတ် အလိုအလျောက် စာလုံးပေါင်း စစ်ဆေးခြင်းကို အသုံးပြုနိုင်သည်။
ဘယ်လိုလုပ်ရမလဲ မသေချာဘူး။ အောက်ပါနည်းလမ်းများကိုလိုက်နာပါ။
InDesign တွင် ကိုယ်တိုင် စာလုံးပေါင်း စစ်ဆေးခြင်း
Check Spelling command ကို အသုံးပြု၍ သင့်စာရွက်စာတမ်းကို ကိုယ်တိုင် စာလုံးပေါင်း စစ်ဆေးခြင်းသည် တိုက်ရိုက် အကျဆုံး ချဉ်းကပ်မှု ဖြစ်သည်။ ၎င်းသည် အောက်တွင်ဖော်ပြထားသော အခြားရွေးချယ်စရာများထက် အနည်းငယ်နှေးကွေးနိုင်သော်လည်း ၎င်းသည် စာလုံးပေါင်းအမှားများကို လက်လွတ်မခံကြောင်း သေချာစေရန် အပြည့်စုံဆုံးနည်းလမ်းလည်းဖြစ်သည်။

အဆင့် 1- တည်းဖြတ်ရန် မီနူးကိုဖွင့်ပါ၊ စာလုံးပေါင်း ခွဲမီနူးကို ရွေးချယ်ပြီး စာလုံးပေါင်းစစ်ဆေးပါ ကိုနှိပ်ပါ။ . သင်သည် ကီးဘုတ်ဖြတ်လမ်း Command + I (PC ပေါ်တွင် InDesign ကိုအသုံးပြုနေပါက Ctrl + I ကိုသုံးပါ)။
InDesign သည် စာလုံးပေါင်းစစ်ဆေးခြင်း ဒိုင်ယာလော့ဂ်ကို ဖွင့်ပါမည်။

ပုံမှန်အားဖြင့်၊ InDesign သည် စာလုံးပေါင်းစစ်ဆေးခြင်းလုပ်ငန်းစဉ်ကို အလိုအလျောက်စတင်လိမ့်မည်ဖြစ်သော်လည်း အချို့ကိစ္စများတွင်၊ သင်သည် အထက်တွင်မြင်ရသည့်အတိုင်း Start ခလုတ်ကို နှိပ်ရပေမည်။
InDesign သည် သင့်လက်ရှိ cursor အနေအထားမှ စတင်၍ စာလုံးပေါင်းစစ်ဆေးခြင်းလုပ်ငန်းစဉ်ကို စတင်လိမ့်မည်ဖြစ်သည်။အသက်ဝင်သော စာသားဧရိယာ၊ သို့သော် အပြင်အဆင်တွင် မည်သည့်အရာကိုမျှ မရွေးချယ်ပါက၊ ၎င်းသည် ပထမစာမျက်နှာ၏ ဘယ်ဘက်ထိပ်မှ စာရွက်စာတမ်း၏အစတွင် စတင်မည်ဖြစ်သည်။

InDesign တွင် အမှားအယွင်းတစ်ခု ကြုံတွေ့ရသောအခါ၊ ၎င်းသည် အကြံပြုထားသော ပြင်ဆင်မှုများစာရင်းကို ပြသပါသည်။
အဆင့် 2- စာရင်းမှ စကားလုံး၏ မှန်ကန်သောဗားရှင်းကို ရွေးချယ်ပါ၊ နှင့် Change ခလုတ်ကို နှိပ်ပါ။

သင်သည် ထပ်တလဲလဲ အမှားတစ်ခုကို တွေ့ရှိပါက၊ Change All ခလုတ်ကို နှိပ်နိုင်သည်၊ ၎င်းသည် စာရွက်စာတမ်းအတွင်း တူညီသော အမှားအယွင်း ဖြစ်ပေါ်မှုအားလုံးကို ပြင်ပေးမည်ဖြစ်သည်။
အကြံပြုချက်တစ်ခုမျှ မမှန်ကန်ပါက၊ Change To အကွက်တွင် စာသားအသစ်ကို ရိုက်ထည့်ခြင်းဖြင့် သင်သည် သင့်ကိုယ်ပိုင်ကို ထည့်သွင်းနိုင်ပါသည်။

စာလုံးပေါင်းစစ်ဆေးခြင်းကို ပြန်လည်သတ်မှတ်ရန် InDesign ကို ပြန်လည်စတင်ရမည်ဖြစ်ပြီး သင်အမှန်တကယ်မသေချာပါက လျစ်လျူရှုမှု အားလုံးကို မနှိပ်မိစေရန် သတိထားပါ။
ထပ်လုပ်ပါ။ InDesign သည် သင့်စာရွက်စာတမ်းရှိ အမှားအယွင်းများကို ထပ်မံမတွေ့မချင်း လုပ်ငန်းစဉ်ကို လုပ်ဆောင်သည်။
InDesign သည် သင့်စာရွက်စာတမ်းအား မှန်ကန်စွာစစ်ဆေးနေပုံမပေါ်ပါက၊ သင်သည် Search option ကို မှန်ကန်စွာသတ်မှတ်ထားကြောင်း သေချာပါစေ။ Check Spelling window ၏အောက်ခြေတွင် (အောက်တွင်ကြည့်ပါ)။

ပုံမှန်အားဖြင့်၊ Search အကွက်ကို Document သို့သတ်မှတ်ထားပြီး၊ ၎င်းသည် သင်၏စာရွက်စာတမ်းတစ်ခုလုံးကို စာလုံးပေါင်းစစ်ဆေးပေးမည် (အံ့သြစရာ၊ ကျွန်ုပ်သိပါသည်)။
သင်လင့်ခ်ချိတ်ထားသော စာသားအကွက်များကို အသုံးပြုနေပါက၊ အဆိုပါလင့်ခ်များကိုသာ စစ်ဆေးရန် Story ကို ရွေးချယ်နိုင်ပါသည်။ သင်၏ဖွင့်ထားသောစာရွက်စာတမ်းအားလုံးကို စာလုံးပေါင်းစစ်ဆေးရန် စာရွက်စာတမ်းအားလုံး ကို ရွေးချယ်နိုင်သည်။
InDesign တွင် Dynamic Spell Checking ကိုအသုံးပြုခြင်း
Dynamic spell checking သည် ပြီးခဲ့သော 10 နှစ်အတွင်း word processor ကိုအသုံးပြုဖူးသူတိုင်းနှင့် ချက်ချင်းရင်းနှီးသင့်သည်။
အမှားတစ်ခုဖော်ပြရန် အနီရောင်ဖြင့် စာလုံးပေါင်းမှားပါက ချက်ချင်း မျဉ်းသားထားပြီး အကြံပြုထားသည့် အခြားရွေးချယ်စရာများ၏ ပေါ့ပ်အပ်ဆက်စပ်မီနူးကို ကြည့်ရှုရန် အမှားကို အသုံးပြုသူအဘိဓာန်သို့ ပေါင်းထည့်ရန် ရွေးချယ်စရာများ သို့မဟုတ် အမှားတစ်ခုခုပေါ်တွင် ညာဖက်နှိပ်နိုင်သည်။ ကျန်စာရွက်စာတမ်းအတွက် အမှားကို လျစ်လျူရှုပါ။

Check Spelling command ကဲ့သို့ပင်၊ သင်သည် မတော်တဆ Ignore All ကို နှိပ်ပါက၊ စာလုံးပေါင်းစစ်ဆေးခြင်းကို ပြန်လည်သတ်မှတ်ရန် InDesign ကို ပြန်လည်စတင်ရန် လိုအပ်ပါသည်။ မှားယွင်းနေသော Ignore command ကို ပြန်ဖျက်ရန် ပိုမိုရိုးရှင်းသော နည်းလမ်းရှိသင့်သောကြောင့် ၎င်းသည် အရောင်တောက်တောက်အနည်းငယ်ကို အသုံးပြုနိုင်သည့် InDesign ၏ ဧရိယာတစ်ခုကဲ့သို့ ထင်ရသည်။
InDesign တွင် သင့်စာလုံးပေါင်းကို အလိုအလျောက်ပြင်ပေး
ကျွန်ုပ်တို့အများအပြားသည် ကျွန်ုပ်တို့၏စမတ်ဖုန်းများတွင်တွေ့ရှိရသော အလိုအလျောက်မှန်ကန်သည့်လုပ်ဆောင်ချက်ကိုအသုံးပြုနေကြသော်လည်း InDesign ၏အလိုအလျောက်ပြင်ဆင်မှုစနစ်သည် အနည်းငယ်ကွဲပြားစွာအလုပ်လုပ်ပါသည်။ စာသားကြိုးများသည် ကြိုတင်သတ်မှတ်ထားသောအမှားများဖြစ်သောကြောင့် 'အလိုအလျောက်အစားထိုးခြင်း' ထက် 'အလိုအလျောက်အစားထိုးခြင်း' နှင့် ပိုတူပါသည်။
ဥပမာ၊ သင်သည် 'သူငယ်ချင်း' အစား 'မိတ်ဆွေ' ဟု တသမတ်တည်း ရိုက်နေပါက၊ စာလုံးပေါင်းအမှန်အတွက် အမှားကို ချက်ချင်းပြောင်းရန် Autocorrect ကို အသုံးပြုနိုင်သည်။
InDesign တွင် Autocorrect ကို configure လုပ်ရန်၊ InDesign Preferences ကိုဖွင့်ရန် လိုအပ်ပါသည်။ macOS တွင်၊ ဖွင့်ထားစဉ်တွင် InDesign အပလီကေးရှင်းမီနူးတွင် နှစ်သက်ရာဝင်းဒိုးကို သင်တွေ့နိုင်သည်။Windows၊ ၎င်းသည် တည်းဖြတ်မီနူးအတွင်းတွင် တည်ရှိသည်။

အလိုအလျောက်ပြင်ပေးသည့်အပိုင်းကို ရွေးပါ၊ သင်၏လက်ရှိရွေးချယ်ထားသောဘာသာစကားအတွက် အလိုအလျောက်ပြင်ထားသောစကားလုံးများစာရင်းကို သင်တွေ့ရပါမည်။
အလိုအလျောက်မှန်ကန်သောထည့်သွင်းမှုအသစ်တစ်ခုကိုထည့်ရန်၊ Add ခလုတ်ကိုနှိပ်ပါ၊ ထို့နောက် သင်ပြင်လိုသည့်အမှားအပြင် ပြင်ဆင်ထားသောစာသားကိုရိုက်ထည့်ကာ OK ကိုနှိပ်ပါ။ ဤလုပ်ငန်းစဉ်ကို သင်လိုအပ်သလောက် အကြိမ်များစွာ ပြန်လုပ်ပါ။

Autocorrect ၏ အသုံးဝင်ဆုံးအင်္ဂါရပ်မှာ ခေတ်မီစကားလုံးပရိုဆက်ဆာအများစု၏ ဘုံအင်္ဂါရပ်ဖြစ်သည့် စာလုံးအကြီးအမှားများကို အလိုအလျောက်ပြင်ပေးနိုင်သည့်စွမ်းရည်ဖြစ်သည်။ InDesign သည် ၎င်းကို default အနေဖြင့် အဘယ်ကြောင့်ပိတ်ထားသည်ကို ကျွန်ုပ်မသိသော်လည်း ဆုံးဖြတ်ချက်အတွက် အကြောင်းပြချက်ကောင်းတစ်ခု ရှိကောင်းရှိနိုင်သည်။
သို့သော် စိတ်ထဲတွင်၊ ကျွန်ုပ်သည် InDesign ကို word processor အဖြစ် အသုံးပြုခြင်းမှ ရှောင်ကြဉ်ရန် အကြံပြုလိုပါသည်။ စာသားအပိုင်းအစလေးများကို ထည့်သွင်းခြင်းမှာ ရှောင်လွှဲ၍မရသော်လည်း ကော်ပီ၏ ကဏ္ဍကြီးများအတွက်၊ သင်သည် စစ်မှန်သော စကားလုံးပရိုဆက်ဆာဖြင့် လုပ်ဆောင်ခြင်းထက် များစွာအကျိုးရှိမည်ဖြစ်သည်။
သင်အလိုရှိသည့်အတိုင်း အလိုအလျောက်ပြင်ရန် ပြင်ဆင်သတ်မှတ်ပြီးသည်နှင့် တည်းဖြတ်ခြင်း မီနူးကိုဖွင့်ကာ စာလုံးပေါင်း ခွဲမီနူးကို ရွေးချယ်ခြင်းဖြင့် စာရွက်စာတမ်းတစ်ခုစီအတွက် ၎င်းကို ဖွင့်ထားရန် လိုအပ်မည်ဖြစ်သည်။ နှင့် Autocorrect ကိုနှိပ်ပါ။
အပိုဆု- InDesign တွင် သင့်စာလုံးပေါင်းစစ်ဆေးသည့်ဘာသာစကားကို ပြောင်းလဲခြင်း
အိမ်နီးနားချင်း၊ အိမ်နီးနားချင်း သို့မဟုတ် စကားသံဖြင့် စာလုံးပေါင်းရန် လိုအပ်သည်ဖြစ်စေ InDesign သည် US အပါအဝင် စာလုံးပေါင်းစစ်ဆေးနိုင်သော ဘာသာစကားအမျိုးမျိုးဖြင့် သင့်အား လွှမ်းခြုံထားသည်။ နှင့် UK ဗားရှင်းများအင်္ဂလိပ်စာ။ သို့သော် ၎င်းတို့ကိုအသုံးပြုရန်အတွက်၊ Character panel ကိုအသုံးပြု၍ စာသားဧရိယာတစ်ခုစီအတွက် သီးခြားဘာသာစကားကို သင်သတ်မှတ်ရန်လိုအပ်ပါသည်။
Type Tool ကိုအသုံးပြု၍ စာသားကိုရွေးချယ်ပြီး Character panel ကိုဖွင့်ပါ။
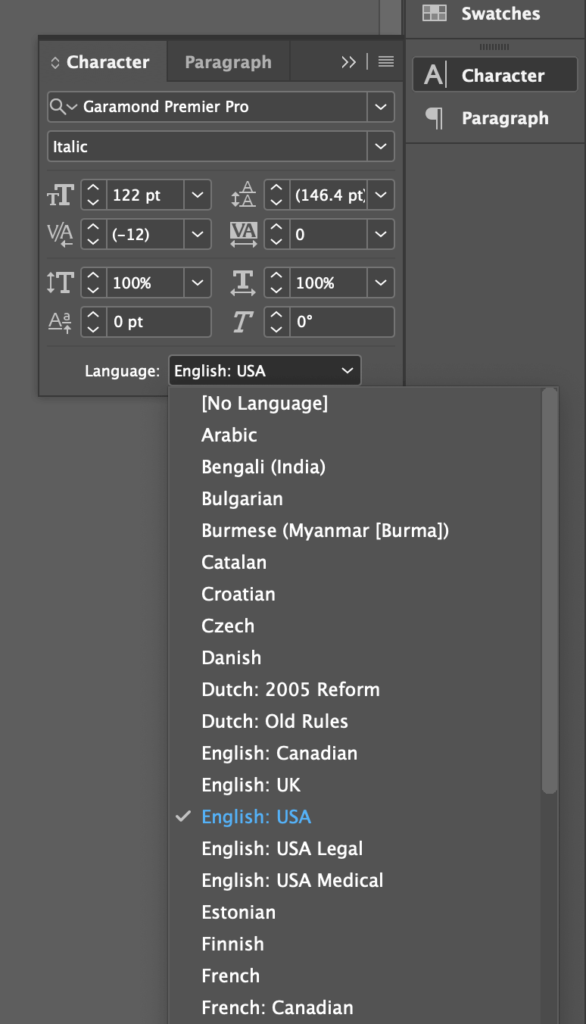
စာသားအကြောင်းအရာနှင့်ကိုက်ညီသောသင့်လျော်သောဘာသာစကားကိုရွေးချယ်ရန် ဘာသာစကား ဆွဲချမီနူးကိုသုံး၍ ပြီးပါပြီ။ နောက်တစ်ကြိမ် စစ်ဆေးသည့် စာလုံးပေါင်းအမိန့်ကို အသုံးပြုသည့်အခါ ၎င်းသည် ဘာသာစကားကို မှတ်မိပြီး မှန်ကန်သောအဘိဓာန်ကို အသုံးပြုမည်ဖြစ်သည်။
မှတ်ချက်- Character panel ကို မမြင်နိုင်ပါက Window မီနူးကို ရွေးကာ၊ ကိုရွေးချယ်ခြင်းဖြင့် ၎င်းကို အသက်သွင်းနိုင်သည် အမျိုးအစား & Tables submenu နှင့် Character ကိုနှိပ်ပါ။
နောက်ဆုံးစကားလုံး
၎င်းသည် InDesign တွင် စာလုံးပေါင်းစစ်ဆေးနည်းနှင့် ပတ်သက်၍ သိရမည့်အရာအားလုံးနှင့် ပတ်သက်ပါသည်။ ကိုယ်တိုင်ကိုယ်ကျ၊ လက်ဖြင့်စာလုံးပေါင်းစစ်ဆေးသည့်နည်းလမ်းသည် InDesign တွင် သင့်စာသားကိုအမှန်တကယ်ရေးဖွဲ့ပါက အခြားနည်းလမ်းနှစ်ခုသည် အကောင်းဆုံးအလုပ်ဖြစ်သောကြောင့် အရိုးရှင်းဆုံးနှင့် တိုက်ရိုက်ရွေးချယ်မှုဖြစ်ကြောင်း ကျွန်ုပ်တွေ့မြင်ရပြီး အခြေခံစကားလုံးပြင်ဆင်ခြင်းအတွက် ပိုမိုကောင်းမွန်သောကိရိယာများရှိပါသည်။ InDesign သည် စာမျက်နှာအပြင်အဆင်တွင် အထူးပြုပါသည်။
ပျော်ရွှင်စွာ ဒီဇိုင်းဆွဲပါ။

