सामग्री सारणी
- WHEA न दुरुस्त करता येण्याजोगा त्रुटी हा हार्डवेअर किंवा सॉफ्टवेअर समस्यांमुळे उद्भवणारा एक सामान्य BSOD त्रुटी कोड आहे.
- त्रुटीचे निराकरण करण्यासाठी, तुम्ही विंडोज अपडेट करण्याचा, तुमची रॅम तपासण्याचा, CHKDSK चालवून, BIOS/UEFI रीसेट करण्याचा प्रयत्न करू शकता. सेटिंग्ज, किंवा तुमचे ड्रायव्हर्स अपडेट करा.
- आम्ही Windows 10 त्रुटींचे निदान आणि दुरुस्ती करण्यासाठी फोर्टेक्ट पीसी दुरुस्ती टूल डाउनलोड करण्याची शिफारस करतो.
विंडोजमध्ये स्टॉप कोडसह ब्लू स्क्रीन एररचा मोठा इतिहास आहे. , सॉफ्टवेअर आणि हार्डवेअर-संबंधित त्रुटी. अगदी त्याच्या नवीनतम Windows OS सह, तरीही तुम्हाला अधूनमधून BSOD त्रुटी येऊ शकते. ब्लू स्क्रीन ऑफ डेथ एरर मेसेजेस ही सर्वात त्रासदायक विंडोज समस्यांपैकी काही आहे कारण ती यादृच्छिकपणे घडतात.
तुम्ही एखाद्या महत्त्वाच्या कामावर काम करत असतानाच ते घडतील असे दिसते. ब्लू स्क्रीन ऑफ डेथ येण्यापूर्वी तुम्हाला ते जतन करण्याची संधी मिळणार नाही. या प्रकरणात, तुमची उत्पादकता प्रभावित होऊ नये म्हणून तुमचा संगणक योग्यरित्या कार्य करत आहे याची खात्री करणे आवश्यक आहे.
BSOD वरील सर्वात सामान्य त्रुटी कोडपैकी एक म्हणजे Windows वरील WHEA न करता येणारा त्रुटी स्टॉप कोड.
विंडोज हार्डवेअर एरर आर्किटेक्चर किंवा WHEA न करता येणारी एरर सहसा उद्भवते जेव्हा तुमच्या हार्डवेअर ड्रायव्हर्स, तापमान, दूषित सिस्टम फाइल्स आणि सर्वात वाईट प्रकरणांमध्ये, सदोष हार्डवेअरमध्ये समस्या असते. आज, आम्ही तुम्हाला Windows वर या समस्येचे निराकरण करण्यासाठी काही टिपा आणि युक्त्या दाखवू.
चला सुरुवात करूया.
WHEA न सुधारता येण्याजोग्या त्रुटीची सामान्य कारणे
WHEAरीसेट करताना निश्चित केले जाईल. तथापि, हार्डवेअर समस्येमुळे त्रुटी उद्भवल्यास, आपल्याला समस्याग्रस्त हार्डवेअर पुनर्स्थित करावे लागेल.
विंडोज पुन्हा स्थापित केल्याने WHEA न सुधारता येण्याजोग्या त्रुटीचे निराकरण होईल का?
जरी WHEA च्या न सुधारता येण्याजोग्या समस्या वारंवार दोषपूर्ण हार्डवेअरशी संबंधित आहेत, ते ड्रायव्हर समस्या, विंडोजच्या कालबाह्य आवृत्त्या आणि ओव्हरक्लॉकिंगद्वारे देखील आणले जाऊ शकतात. जर सॉफ्टवेअर समस्यांमुळे त्रुटी आली, तर त्रुटीपासून मुक्त होण्यासाठी तुमच्या संगणकावर विंडोज पुन्हा स्थापित करणे हा सर्वोत्तम पर्याय आहे.
WHEA म्हणजे काय?
विंडोज हार्डवेअर एरर आर्किटेक्चर (WHEA) आहे ऑपरेटिंग सिस्टमसाठी हार्डवेअर त्रुटी हाताळण्याचा मार्ग. हे Windows Vista SP1 आणि Windows Server 2008 सह मशिन चेक आर्किटेक्चर (MCA) बदलण्यासाठी सादर करण्यात आले होते, जे Windows च्या पूर्वीच्या आवृत्त्यांमध्ये वापरले होते.
अंडरव्होल्टिंगमुळे WHEA सुधारता येणारी त्रुटी येऊ शकते?
होय, ते करते. हे टाळण्यासाठी, आम्ही CPU चे व्होल्टेज बदलणे टाळण्याचा जोरदार सल्ला देतो, कारण ते अंडरव्होल्टेड/ओव्हरक्लॉक केलेले ठेवल्याने CPU बिघाड होईल.
दुरुस्त न करता येणारी त्रुटी ही एक गंभीर समस्या आहे जी तुमच्या संगणकाच्या ऑपरेशनमध्ये व्यत्यय आणू शकते आणि संभाव्यत: डेटा गमावू शकते. या त्रुटीमागील सामान्य कारणे समजून घेणे आपल्याला समस्येचे अधिक प्रभावीपणे निदान करण्यात आणि निराकरण करण्यात मदत करू शकते. WHEA न दुरुस्त करण्यायोग्य त्रुटीची काही सामान्य कारणे येथे आहेत:- दोषपूर्ण हार्डवेअर: WHEA न सुधारता येण्याजोग्या त्रुटीमागील प्राथमिक कारणांपैकी एक म्हणजे सदोष किंवा खराब झालेले हार्डवेअर घटक. यामध्ये बिघडलेली हार्ड ड्राइव्ह, सदोष RAM, अयोग्यरित्या स्थापित CPU किंवा इतर हार्डवेअर समस्यांचा समावेश असू शकतो. अशा प्रकरणांमध्ये, त्रुटीचे निराकरण करण्यासाठी समस्याप्रधान हार्डवेअर ओळखणे आणि बदलणे महत्त्वाचे आहे.
- ओव्हरहाटिंग: ओव्हरहाटिंगमुळे तुमच्या कॉम्प्युटरमध्ये विविध समस्या उद्भवू शकतात, ज्यामध्ये WHEA न सुधारता येण्याजोग्या त्रुटीचा समावेश आहे. जेव्हा तुमच्या संगणकाचे घटक, विशेषत: CPU आणि GPU खूप गरम होतात, तेव्हा ते योग्यरित्या कार्य करू शकत नाहीत, ज्यामुळे सिस्टम अस्थिरता आणि त्रुटी निर्माण होतात. तुमच्या काँप्युटरसाठी योग्य कूलिंग आणि वेंटिलेशन सुनिश्चित केल्याने ओव्हरहाटिंग आणि संबंधित समस्या टाळता येऊ शकतात.
- ओव्हरक्लॉकिंग: तुमचा CPU किंवा GPU ओव्हरक्लॉक केल्याने कार्यप्रदर्शन वाढू शकते, परंतु यामुळे सिस्टम अस्थिरता आणि त्रुटी देखील होऊ शकतात. ओव्हरक्लॉक केलेला घटक खूप जास्त पॉवर काढू शकतो किंवा जास्त उष्णता निर्माण करू शकतो, ज्यामुळे WHEA न सुधारता येण्याजोगा त्रुटी निर्माण होते. जर तुम्ही तुमची सिस्टीम ओव्हरक्लॉक केली असेल, तर डिफॉल्ट सेटिंग्जवर परत जाण्याचा प्रयत्न करा.समस्या.
- दूषित सिस्टम फायली: खराब झालेल्या किंवा दूषित सिस्टम फायली देखील WHEA न सुधारता येण्याजोग्या त्रुटीस कारणीभूत ठरू शकतात. हे सॉफ्टवेअर संघर्ष, मालवेअर संक्रमण किंवा अयोग्य Windows अद्यतनांमुळे होऊ शकते. CHKDSK किंवा System File Checker (SFC) सारखी सिस्टीम स्कॅन आणि दुरुस्ती साधने चालवणे, दूषित फाइल्स ओळखण्यात आणि त्याचे निराकरण करण्यात मदत करू शकतात.
- कालबाह्य किंवा विसंगत ड्रायव्हर्स: सक्षम करण्यात ड्रायव्हर्स महत्त्वपूर्ण भूमिका बजावतात तुमच्या संगणकाचे हार्डवेअर आणि सॉफ्टवेअर प्रभावीपणे संवाद साधण्यासाठी. कालबाह्य किंवा विसंगत ड्रायव्हर्स विविध समस्यांना कारणीभूत ठरू शकतात, ज्यामध्ये WHEA न सुधारता येण्याजोगा त्रुटी समाविष्ट आहे. तुमचे ड्रायव्हर्स नियमितपणे अपडेट केल्याने आणि तुमच्या सिस्टीमशी सुसंगतता सुनिश्चित केल्याने ही त्रुटी टाळता येऊ शकते.
- BIOS/UEFI फर्मवेअर समस्या: काही प्रकरणांमध्ये, चुकीच्या सेटिंग्ज किंवा समस्यांमुळे WHEA न सुधारता येण्याजोग्या त्रुटी उद्भवू शकतात. BIOS/UEFI फर्मवेअरसह. तुमची BIOS/UEFI सेटिंग्ज त्यांच्या डीफॉल्ट मूल्यांवर रीसेट केल्याने किंवा फर्मवेअर अद्यतनित केल्याने त्रुटीचे निराकरण करण्यात मदत होऊ शकते.
WHEA न दुरुस्त करण्यायोग्य त्रुटीची ही सामान्य कारणे समजून घेऊन, तुम्ही निदान आणि निराकरण करण्यासाठी आवश्यक पावले उचलू शकता. तुमच्या Windows 10 संगणकावरील समस्या. गंभीर सिस्टम त्रुटींच्या बाबतीत डेटा गमावण्यापासून रोखण्यासाठी नेहमी आपल्या महत्त्वाच्या डेटाचा बॅकअप तयार करण्याचे लक्षात ठेवा.
WHEA न करता येणारी त्रुटी Windows 10 वर कशी दुरुस्त करावी
पद्धत 1: Windows 10 अपडेट करा
तुमच्याकडे Windows असेल तेव्हा करायची पहिली गोष्टसमस्या नवीन विंडोज अपडेट तपासण्यासाठी आहे. आपल्या संगणकासाठी नवीन अद्यतन तपासणे खूपच सोपे आहे; तुम्हाला विंडोज अपडेट टूलमध्ये "चेक फॉर अपडेट्स" निवडावे लागेल. हे शक्य आहे की Windows च्या वर्तमान आवृत्तीमध्ये आधीपासून समस्या आहेत आणि Microsoft समस्या सोडवण्यासाठी नवीन आवृत्ती आणू शकते.
तुमच्या संगणकावर नवीनतम विंडोज अपडेट मिळविण्यासाठी खालील चरणांचे अनुसरण करा आणि कोणत्याही सॉफ्टवेअर किंवा हार्डवेअर त्रुटीचे निराकरण करा.
हे देखील पहा: Windows 10 अपडेट त्रुटी कोड 0x8024a105
1 कसे निराकरण करावे. तुमच्या संगणकावर, स्टार्ट मेनू उघडण्यासाठी तुमच्या कीबोर्डवरील Windows की दाबा.
2. त्यानंतर, विंडोज सेटिंग्ज उघडण्यासाठी आणि विंडोज अपडेट शोधण्यासाठी गियर चिन्हावर क्लिक करा & सुरक्षा.

3. पुढे, विंडोज सेटिंग्जमध्ये, अपडेट वर क्लिक करा & सुरक्षा.

4. अद्यतन क्लिक केल्यानंतर & सुरक्षा, विंडोज अपडेट मेसेज अंतर्गत, अपडेट तपासा निवडा आणि तुमच्या कॉम्प्युटरवर अपडेट डाउनलोड आणि इंस्टॉल करण्यासाठी ऑन-स्क्रीन सूचनांचे अनुसरण करा.

अपडेट केल्यानंतर, तुमचा कॉम्प्युटर रीस्टार्ट करा आणि सामान्यतः वापरण्याचा प्रयत्न करा Windows ची आवृत्ती अपडेट केल्यानंतरही WHEA दुरुस्त न करता येणारी त्रुटी आणि इतर सॉफ्टवेअर आणि हार्डवेअर त्रुटी आढळतात का हे पाहण्यासाठी.
WHEA न दुरुस्त करण्यायोग्य त्रुटी स्वयंचलितपणे दुरुस्त करा सिस्टम माहिती
सिस्टम माहिती- तुमचे मशीन आहे सध्या Windows 8.1 चालवत आहे
- फोर्टेक्ट तुमच्या ऑपरेटिंग सिस्टमशी सुसंगत आहे.
शिफारस केलेले: WHEA न सुधारता येण्याजोगा एरर स्टॉप कोड दुरुस्त करण्यासाठी, हे सॉफ्टवेअर पॅकेज वापरा; फोर्टेक्ट सिस्टम दुरुस्ती. हे दुरुस्ती साधन अतिशय उच्च कार्यक्षमतेसह या त्रुटी आणि इतर विंडोज समस्या ओळखण्यासाठी आणि त्यांचे निराकरण करण्यासाठी सिद्ध झाले आहे. फोर्टेक्ट येथे डाउनलोड करा.
आता फोर्टेक्ट सिस्टम रिपेअर डाउनलोड करा
- नॉर्टनने पुष्टी केल्यानुसार 100% सुरक्षित.
- फक्त तुमच्या सिस्टम आणि हार्डवेअरचे मूल्यांकन केले जाते.
पद्धत 2: तुमचा रॅम तपासा
कधीकधी, जेव्हा तुमची संगणक मेमरी रॅम स्लॉटवर योग्यरित्या बसलेली नसते तेव्हा WHEA न करता येणारी त्रुटी देखील उद्भवते. तुम्हाला हार्डवेअर घटकांवर कसे काम करायचे हे माहित असल्यास आणि कोणत्याही हार्डवेअर समस्येचे निराकरण करण्यासाठी वापरले जात असल्यास, तुम्ही मदरबोर्डमध्ये प्रवेश करण्यासाठी तुमचा संगणक केस उघडण्याचा प्रयत्न करू शकता. नंतर, तुमच्या मदरबोर्डवरील RAM स्टिक काळजीपूर्वक काढून टाका आणि अल्कोहोल आणि कॉटनने त्याचा संपर्क बिंदू पुसून टाका.
हे देखील पहा: Windows 10 वर KMODE अपवाद न हाताळलेली त्रुटी कशी दुरुस्त करावी

त्यानंतर, तुमच्या मदरबोर्डच्या रॅम स्लॉटवर मेमरी परत ठेवा आणि तुमचा संगणक सामान्यपणे चालू करा. आता, तुमची मेमरी साफ केल्यानंतरही WHEA ब्लू स्क्रीन एरर मेसेज येईल का हे पाहण्यासाठी काही मिनिटांसाठी ते वापरण्याचा प्रयत्न करा.
तथापि, तुम्हाला WHEA हार्डवेअर एरर मेसेज तपासल्यानंतरही समस्या येत असल्यास RAM, तुमच्या संगणकावरील समस्या सोडवण्यासाठी तुम्ही खालील पद्धतीनुसार पुढे जाऊ शकता.
पद्धत 3: चालवाCHKDSK
Windows Check Disk हे Windows वर एक अंगभूत साधन आहे जे तुम्हाला तुमच्या संगणकावरील सिस्टम फाइल्स स्कॅन करू देते आणि हार्ड ड्राइव्हमध्ये आढळलेल्या कोणत्याही समस्या आपोआप दुरुस्त करण्याचा प्रयत्न करू देते. सुरक्षित मोडवर बूट करण्यासाठी प्रगत स्टार्टअपमध्ये प्रवेश न करता तुम्ही ही पायरी करू शकता आणि ते फक्त मानक Windows मोडमध्ये चालवू शकता. हे शक्य आहे की तुमच्या काही सिस्टीम फाइल्स वापरताना किंवा विंडोज अपडेट करताना खराब झाल्या आहेत.
तुमच्या हार्ड ड्राइव्हवर विंडोज चेक डिस्क चालवण्यासाठी खालील पायऱ्या फॉलो करा.
1. तुमच्या संगणकावर, Windows की + S दाबा आणि कमांड प्रॉम्प्ट शोधा.
2. आता, प्रशासकीय विशेषाधिकारांसह कमांड प्रॉम्प्ट लाँच करण्यासाठी प्रशासक म्हणून चालवा वर क्लिक करा.

3. शेवटी, कमांड प्रॉम्प्टमध्ये, chkdsk /r टाइप करा आणि एंटर दाबा.
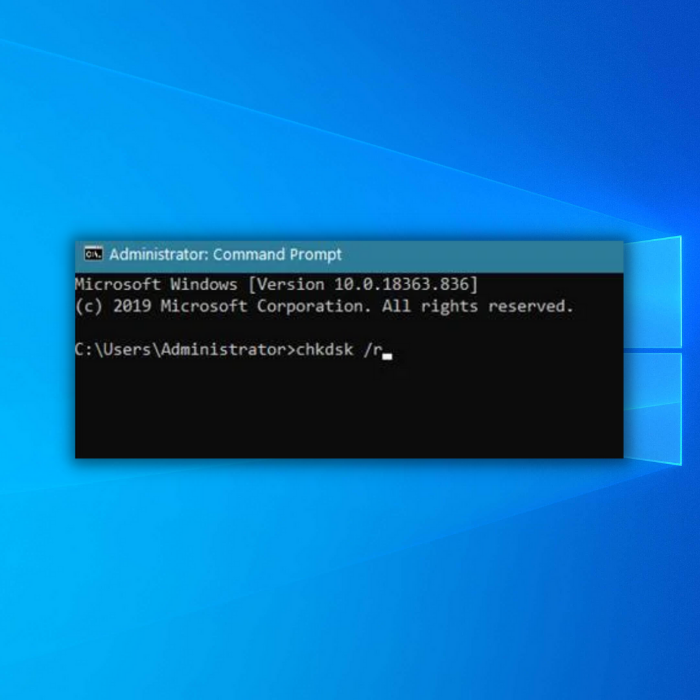
आता, विंडोज चेक डिस्क तुमच्या विंडोज संगणकावरील सर्व तुटलेल्या फाइल्स दुरुस्त करण्याचा प्रयत्न करेल. प्रक्रिया पूर्ण होण्याची प्रतीक्षा करा, नंतर तुमचा संगणक रीस्टार्ट करा आणि WHEA ब्लू स्क्रीन एरर अजूनही येत आहे का हे पाहण्यासाठी सामान्यपणे वापरा.
पद्धत 4: BIOS/UEFI फर्मवेअर सेटिंग्ज रीसेट करा
दुसरे शक्य आहे Windows 10 वर WHEA चुकीच्या त्रुटी संदेशाचे कारण म्हणजे स्थिरता समस्या. जर तुम्ही तुमचा कॉम्प्युटर ओव्हरक्लॉक केला असेल आणि सेटिंग्जमध्ये योग्य प्रकारे बदल केला नसेल, तर यामुळे तुमच्या Windows कॉम्प्युटरवर स्थिरता आणि तापमान समस्या निर्माण होऊ शकतात.
याचे निराकरण करण्यासाठी, तुम्ही तुमची BIOS सेटिंग्ज रीसेट करण्याचा प्रयत्न करू शकता जेणेकरून सिस्टम ओव्हरक्लॉक करेल. आहेसेट त्याच्या डीफॉल्ट सेटिंग्जमध्ये पुनर्संचयित केला जाईल. प्रक्रियेत तुम्हाला मार्गदर्शन करण्यासाठी खालील पायऱ्या पहा.
1. प्रथम, तुमचा संगणक पूर्णपणे बंद आहे याची खात्री करा. त्यानंतर, ते चालू करण्यासाठी पॉवर बटण दाबा आणि BIOS सेटिंग्ज दिसेपर्यंत तुमच्या कीबोर्डवरील DEL की वारंवार टॅप करा.
2. त्यानंतर, तुमच्या BIOS/UEFI फर्मवेअर सेटिंग्जवरील एक्झिट टॅबवर जा.
3. शेवटी, तुमच्या BIOS चे डीफॉल्ट कॉन्फिगरेशन लोड करा आणि बदल जतन करा.

तुमचा संगणक सामान्यपणे सुरू करा आणि तुमच्या BIOS वरील ओव्हरक्लॉक सेटिंग्ज काढून टाकल्यानंतरही WHEA न करता येणारा त्रुटी संदेश दिसतो का ते तपासा.
दुसरीकडे, BIOS रीसेट केल्यानंतरही तुम्हाला तुमच्या Windows संगणकात समस्या येत असल्यास, तुम्ही पुढील WHEA न दुरुस्त करता येण्याजोग्या त्रुटी Windows 10 खाली करण्याचा प्रयत्न करू शकता.
- हे देखील पहा: KERNEL MODE HEAP फिक्सिंग करप्शन बीएसओडी एरर
पद्धत 5: तुमचे ड्रायव्हर्स अपडेट करा
दूषित आणि कालबाह्य ड्रायव्हर्स देखील तुमच्या कॉम्प्युटरवरील ब्लू स्क्रीन एरर मेसेजसाठी दोषी असू शकतात. तुमच्या संगणकाशी कनेक्ट केलेल्या हार्डवेअर उपकरणांशी संवाद साधण्यासाठी तुमच्या Windows संगणकासाठी ड्रायव्हर्स आवश्यक आहेत.
सेफ मोडवर न जाता तुमच्या ड्रायव्हर्सचे अपडेट तपासण्यासाठी खालील चरण-दर-चरण मार्गदर्शकाचे अनुसरण करा.
1. तुमच्या संगणकावर, Windows Key + S दाबा आणि डिव्हाइस व्यवस्थापक शोधा.
2. विंडोज डिव्हाईस मॅनेजर लाँच करण्यासाठी ओपन वर क्लिक करा.

3. पुढे,तुमच्या कॉम्प्युटरवर इन्स्टॉल केलेल्या प्रत्येक डिव्हाइसवर क्लिक करून ते विस्तृत करा.
4. शेवटी, तुमच्या कॉम्प्युटरवर इन्स्टॉल केलेल्या ड्रायव्हरवर उजवे-क्लिक करा आणि अपडेट ड्रायव्हरवर क्लिक करा.

तुमच्या कॉम्प्युटरवरील सर्व ड्रायव्हर्स अपडेट होईपर्यंत प्रक्रियेची पुनरावृत्ती करा. ड्रायव्हर्स अपडेट केल्यानंतर, तुमचा कॉम्प्युटर रीस्टार्ट करा आणि WHEA एरर येत असेल का ते तपासण्यासाठी काही मिनिटांसाठी वापरा.
पद्धत 6: विंडोज मेमरी डायग्नोस्टिक टूल चालवा
जर तुम्हाला कोणत्याही सॉफ्टवेअर किंवा हार्डवेअर समस्यांमुळे उद्भवू शकणार्या त्रुटींचा अनुभव घ्या, जसे की हार्ड ड्राइव्ह किंवा रॅम अयशस्वी होण्यासाठी, तुम्ही स्वतः Windows प्रदान केलेली साधने वापरावीत. तुमच्या RAM च्या कोणत्याही समस्यांसाठी तुम्ही Windows मेमरी डायग्नोस्टिक टूल वापरू शकता. टूल लॉन्च करण्यासाठी, या चरणांचे अनुसरण करा.
- विंडोज दाबून ठेवा आणि रन कमांड लाइन आणण्यासाठी एकाच वेळी R की दाबा. "mdsched.exe" मध्ये टाइप करा आणि एंटर दाबा.

- विंडोज मेमरी डायग्नोस्टिक विंडोमध्ये, "आता रीस्टार्ट करा आणि समस्या तपासा" वर क्लिक करा.

तुमचा संगणक नंतर रीस्टार्ट होईल आणि एक निळा स्क्रीन तुम्हाला मेमरी स्कॅनची प्रगती दर्शवेल. तुमच्या RAM मध्ये कोणतीही समस्या नसल्यास, तुमचा संगणक नेहमीप्रमाणे रीस्टार्ट होईल. अन्यथा, तुम्हाला टूलकडून संदेश मिळेल.
वारंवार विचारले जाणारे प्रश्न
तुम्ही WHEA न करता येणारी त्रुटी दूर करू शकता का?
सर्वात सामान्य हार्डवेअर समस्यांपैकी एक ज्याचा परिणाम होऊ शकतो WHEA न दुरुस्त केलेली त्रुटी सदोष RAM किंवा आहेमेमरी मॉड्यूल. हे सत्यापित करण्यासाठी सर्वात जलद पद्धत म्हणजे मेमरी डायग्नोस्टिक युटिलिटी. यापैकी एखादा प्रोग्राम तुमच्याकडे abad मेमरी असल्याचे सूचित करत असल्यास, तुमची RAM अपग्रेड केल्याने तुमची न सुधारता येणारी WHEA समस्या दूर होऊ शकते.
तुम्ही WHEA न करता येणारी त्रुटी दुरुस्त करू शकता का?
सामान्यतः हार्डवेअर अयशस्वी झाल्यामुळे, WHEA सुधारता येत नाही. त्रुटी हा एक स्टॉप कोड आहे जो निळ्या स्क्रीन क्रॅश दरम्यान दिसतो. चुकीची हार्ड ड्राइव्ह, सदोष मेमरी, चुकीच्या पद्धतीने इन्स्टॉल केलेले CPU आणि इतर अनेक हार्डवेअर समस्यांमुळे WHEA न सुधारता येणारी एरर होऊ शकते.
मी Windows 10 WHEA न करता येणारी त्रुटी कशी दुरुस्त करू?
अ तुमच्या सिस्टीमवर WHEA न करता येण्याजोग्या बिघाडांना कारणीभूत ठरलेल्या बदलांना तुम्ही ओळखू शकत नसल्यास सिस्टम रिस्टोर हा उपाय असू शकतो. या ऍप्लिकेशनचा वापर करून, तुम्ही वेळेत परत जाऊ शकता आणि तुमची सिस्टीम शेवटची रीसेट केल्यापासून तुमचे सर्व बदल पूर्ववत करू शकता.
ओव्हरहाटिंगमुळे WHEA सुधारता येण्याजोग्या त्रुटी येऊ शकतात?
हार्डवेअर घटक सदोष होऊ शकतो. BSOD त्रुटी WHEA असुधारणीय त्रुटी. तथापि, प्रोसेसरला दिलेला कमी व्होल्टेज आणि ओव्हरक्लॉकिंग आणि कुचकामी कूलिंग सिस्टममुळे सीपीयू ओव्हरहाटिंग हे सर्वात सामान्य कारण आहे.
पीसी रीसेट केल्याने WHEA सुधारणे शक्य नाही का?
एक 50/ आहे तुमची सिस्टीम रीसेट करताना WHEA चुकीची त्रुटी दूर केली जाण्याची 50 शक्यता. एकीकडे, ड्रायव्हर किंवा सॉफ्टवेअरच्या समस्येमुळे त्रुटी उद्भवली तर त्रुटी

