सामग्री सारणी
तुम्हाला नेहमी पेन टूल वापरून एक आकार बनवायचा नाही, काहीवेळा तुम्हाला सध्याचा मार्ग निवडून रद्द करून नवीन मार्ग तयार करायचा आहे, बरोबर? पूर्णपणे समजण्यासारखे. पेन टूल वापरून मी एक नवशिक्या असताना देखील मी स्वतःला थोडा संघर्ष केला.
तुमची इच्छा नसतानाही तुम्ही फक्त अँकर पॉइंट कनेक्ट करत राहता. ओळखीचे वाटते?
काळजी करू नका, तुम्हाला या लेखात उपाय सापडेल.
तुम्ही पाथ किंवा ऑब्जेक्ट तयार करण्यासाठी पेन टूल किंवा शेप टूल वापरता तेव्हा ते आपोआप निवडले जाते. खाली दाखवल्याप्रमाणे, एकतर ऑब्जेक्ट पथ लेयर रंगाने हायलाइट केला आहे किंवा तुम्हाला एक बाउंडिंग बॉक्स दिसेल.


Adobe Illustrator मधील दोन सर्वात जास्त वापरलेली निवड साधने आहेत निवड साधन ( V ) आणि थेट निवड साधन ( A ). दुसरीकडे, तुम्ही ही दोन साधने वस्तूंची निवड रद्द करण्यासाठी देखील वापरू शकता.
स्टँडर्ड सिलेक्शन टूल संपूर्ण ऑब्जेक्ट हलविण्यासाठी, स्केलिंग करण्यासाठी, फिरवण्यासाठी किंवा संपादित करण्यासाठी चांगले आहे, तर डायरेक्ट सिलेक्शन टूल तुम्हाला अँकर पॉइंट्स आणि पथ यांसारखे ऑब्जेक्टचे भाग संपादित करण्यास अनुमती देते.
या लेखात, मी तुम्हाला तीन व्यावहारिक उदाहरणे वापरून Adobe Illustrator मध्ये निवड कशी रद्द करायची ते दाखवणार आहे.
अधिक जाणून घेण्यासाठी वाचत रहा.
Adobe Illustrator मध्ये निवड रद्द कशी करायची (3 उदाहरणे)
तुम्हाला ऑब्जेक्ट्स किंवा पथ निवड रद्द करायचे असले तरी, Illustrator मधील ऑब्जेक्ट्स, पथ किंवा मजकूर निवड रद्द करण्याचा सर्वात सोपा मार्ग म्हणजे ऑब्जेक्ट निवडणेनिवड साधनांपैकी एक आणि आर्टबोर्ड रिकाम्या भागावर क्लिक करा. अक्षरशः दोन पावले.
टीप: स्क्रीनशॉट Adobe Illustrator CC 2021 Mac आवृत्तीवरून घेतले आहेत. विंडोज किंवा इतर आवृत्त्या वेगळ्या दिसू शकतात. विंडो वापरकर्ते कमांड की नियंत्रण वर बदलतात.
1. निवड साधनांसह निवड रद्द करणे
उदाहरणार्थ, मी नुकतेच तयार केलेले मंडळ मला निवड रद्द करायचे आहे. एलिप्स टूल अद्याप सक्रिय असल्यास, जेव्हा तुम्ही आर्टबोर्डवर क्लिक कराल, तेव्हा ते तुम्हाला दुसरे लंबवर्तुळ बनवण्यास सांगेल आणि तुम्हाला हा डायलॉग बॉक्स दिसेल.

चरण 1: निवड साधन ( V ) किंवा थेट निवड साधन ( निवड साधन निवडा>A ) टूलबारवरून. एकतर काम करतो.

चरण 2: आर्टबोर्डवरील कोणत्याही रिकाम्या जागेवर क्लिक करा आणि मंडळाची निवड रद्द केली जावी आणि तुम्हाला बाउंडिंग बॉक्स दिसणार नाही.

तुम्ही पेन टूलसह तयार केलेल्या पथासाठी समान पायऱ्या कार्य करतात. सर्वप्रथम, तुम्हाला पेन टूल निष्क्रिय करावे लागेल (निवड साधन निवडून किंवा शॉर्टकट V वापरून) आणि नंतर आर्टबोर्डवरील रिकाम्या जागेवर क्लिक करा.
परंतु पेन टूल वापरताना तुम्हाला पथ निवड रद्द करायचा असेल आणि नवीन मार्ग सुरू करायचा असेल, तर आणखी एक द्रुत युक्ती आहे.
2. पेन टूल वापरताना निवड रद्द करणे
तुम्ही निवड साधन वापरून पथ निवड रद्द करण्यासाठी वरील पद्धत वापरू शकता आणि नंतर नवीन मार्ग सुरू करण्यासाठी पेन टूल पुन्हा निवडू शकता, परंतु तेथे एक आहे सोपेमार्ग आणि तुम्ही स्विचिंग टूल्स टाळू शकता. पर्याय किंवा रिटर्न की वापरा! खाली हे द्रुत उदाहरण पहा.
उदाहरणार्थ, तुम्हाला काही लहरी मार्ग काढायचे आहेत, अर्थातच, तुम्हाला मार्ग बंद करायचा नाही पण तुम्ही आर्टबोर्डवर कुठेही क्लिक केल्यास मार्ग सुरू राहील.

उपाय हा आहे की, ज्या ठिकाणी तुम्हाला मार्ग पुढे चालू ठेवायचा नाही, कीबोर्डवरील Return की दाबा किंवा पर्याय<5 धरून ठेवा> की आणि नंतर आर्टबोर्डवरील रिकाम्या जागेवर क्लिक करा.
आता तुम्ही आर्टबोर्डवर क्लिक करून नवीन मार्गावर काम सुरू करू शकता जिथे तुम्हाला नवीन मार्ग हवा आहे आणि जुना मार्ग आपोआप रद्द केला जाईल.
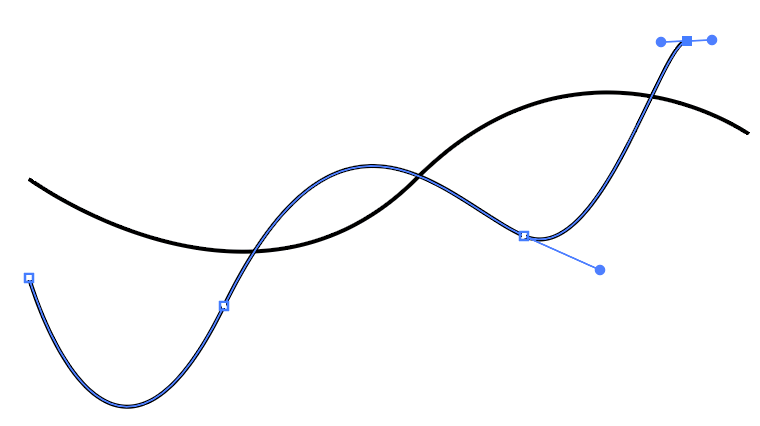
3. सर्वांची निवड रद्द करणे
तुम्हाला कदाचित इलस्ट्रेटरमधील सर्व ऑब्जेक्ट्स कसे निवडायचे हे आधीच माहित असेल, साधी कमांड + A , किंवा निवडण्यासाठी ऑब्जेक्ट्सवर क्लिक करा आणि ड्रॅग करा. बरं, सर्वांची निवड रद्द करणे देखील खूप सोपे आहे.

सर्व निवड रद्द करण्यासाठी तुम्ही कीबोर्ड शॉर्टकट Command + Shift + A वापरू शकता. परंतु जर तुम्हाला निवडीचा काही भाग रद्द करायचा असेल, तर Shift की दाबून ठेवा आणि तुम्हाला ज्या वस्तूची निवड रद्द करायची आहे त्यावर क्लिक करा.
उदाहरणार्थ, मी Shift की धरली आणि मजकूराची निवड रद्द करण्यासाठी मजकूरावर क्लिक केले, त्यामुळे आता फक्त दोन पथ आणि वर्तुळ निवडले आहेत.

इतकेच आहे
बहुतांश प्रकरणांमध्ये, तुम्ही कोणत्याही निवडीचा वापर करून आर्टबोर्डवरील रिकाम्या भागावर क्लिक करून निवड रद्द करू शकतासाधने पेन टूल वापरत असताना तुम्हाला एखादा पथ निवड रद्द करायचा असेल आणि नवीन सुरू करायचा असेल, तर तुम्ही रिटर्न किंवा ऑप्शन की वापरू शकता.

