सामग्री सारणी
Windows 10 वापरकर्त्यांना कधीकधी त्रासदायक निळ्या स्क्रीन समस्यांचा सामना करावा लागतो. जेव्हा हे घडते तेव्हा ते एका मोठ्या दुःस्वप्नात बदलू शकते. नॉन-पेज एरियामध्ये पेज फॉल्ट एरर ही ब्लू स्क्रीन समस्यांपैकी एक आहे जी लॅपटॉप आणि डेस्कटॉप वापरकर्त्यांना त्रास देते.
या समस्येशी संबंधित काही त्रुटी कोड्समध्ये STOP: 0x50, STOP: 0X00000050, ntfs.sys, इत्यादींचा समावेश आहे. आणि ते फक्त Windows 10 वापरकर्त्यांपुरते मर्यादित नाही. हे Windows 7, Windows 8 आणि Vista मध्ये देखील होऊ शकते.
परंतु काळजी करू नका: ही समस्या सामान्यत: तात्पुरती असते जी स्वयंचलित रीस्टार्टने निश्चित केली जाऊ शकते की ट्रिगर होण्याची खात्री आहे. समस्या कायम राहिल्यास किंवा तुम्ही बूट झाल्यावर लगेच उद्भवल्यास, तुम्हाला त्याचे कायमचे निराकरण करावे लागेल. नॉन-पेज एरिया एररमधील पेज फॉल्ट तुम्हाला निराश करत असेल तर वाचा.
नॉनपेज एरियामध्ये पेज फॉल्टची सामान्य कारणे Windows 10 समस्या
नॉनपेजेड मधील पेज फॉल्टची सामान्य कारणे समजून घेणे Windows 10 मधील एरिया एरर तुम्हाला मूळ कारण ओळखण्यात आणि त्यानुसार समस्येचे निराकरण करण्यात मदत करेल. खाली या त्रासदायक निळ्या स्क्रीन समस्येस कारणीभूत असलेल्या विशिष्ट घटकांची सूची आहे:
- दोषपूर्ण हार्डवेअर: पृष्ठ दोष त्रुटीचे एक प्राथमिक कारण म्हणजे सदोष हार्डवेअर घटक, जसे की हार्ड ड्राइव्हस्, रॅम किंवा अगदी मदरबोर्ड. या हार्डवेअर खराबीमुळे सिस्टीममध्ये विसंगती निर्माण होऊ शकते, ज्यामुळे शेवटी त्रुटी येते.
- खराब झालेल्या किंवा खराब झालेल्या सिस्टम फाइल्स: दूषित किंवाखराब झालेल्या सिस्टीम फायलींमुळे पेज फॉल्ट नॉनपेज एरिया त्रुटी देखील होऊ शकते. मालवेअर अटॅक, अचानक सिस्टीम बंद पडणे किंवा सॉफ्टवेअर क्लॅशमुळे या फाइल्स खराब झाल्या असतील.
- कालबाह्य किंवा विसंगत ड्रायव्हर्स: जेव्हा तुमच्या हार्डवेअर घटकांचे ड्रायव्हर्स जुने, विसंगत किंवा योग्यरित्या स्थापित केलेले नाही, ते निळ्या स्क्रीन त्रुटी ट्रिगर करू शकतात. तुमचे ड्रायव्हर्स अद्ययावत आणि तुमच्या सिस्टीमशी सुसंगत असल्याची खात्री केल्याने समस्या टाळण्यास मदत होऊ शकते.
- अयोग्यरित्या कॉन्फिगर केलेली पेजिंग फाइल: चुकीच्या पद्धतीने कॉन्फिगर केलेली पेजिंग फाइल नॉनपेज्ड मधील पेज फॉल्टमध्ये योगदान देऊ शकते. क्षेत्र त्रुटी. पेजिंग फाइल सेटिंग्जमध्ये बदल केल्याने आणि ते योग्यरित्या सेट केले आहे याची खात्री केल्याने संभाव्यत: समस्येचे निराकरण होऊ शकते.
- तृतीय-पक्ष सॉफ्टवेअर संघर्ष: काही सॉफ्टवेअर अॅप्लिकेशन्स, विशेषतः कमी प्रतिष्ठित कंपन्यांचे अँटीव्हायरस प्रोग्राम, कारणीभूत ठरू शकतात. प्रणाली मध्ये संघर्ष, त्रुटी अग्रगण्य. समस्याप्रधान सॉफ्टवेअर काढून टाकणे किंवा अक्षम केल्याने समस्येचे निराकरण करण्यात मदत होऊ शकते.
- ओव्हरक्लॉकिंग: तुमच्या सिस्टमला ओव्हरक्लॉक केल्याने अस्थिरता निर्माण होऊ शकते आणि परिणामी पृष्ठ नसलेल्या क्षेत्रामध्ये पेज फॉल्टसह अनेक त्रुटी येऊ शकतात. तुमची सिस्टम सेटिंग्ज फॅक्टरी डीफॉल्टवर परत केल्याने किंवा ओव्हरक्लॉकिंग सेटिंग्ज समायोजित केल्याने त्रुटी टाळता येऊ शकते.
- पॉवर अपयश: अनपेक्षित पॉवर फेल्युअरमुळे RAM खराब होऊ शकते ज्यामुळे पेज फॉल्ट एरर होऊ शकते. RAM मॉड्यूल रीसेट करणे आणि याची खात्री करणेयोग्यरित्या टाकल्यास समस्येचे निराकरण करण्यात मदत होऊ शकते.
नॉनपेज एरिया एररमधील पेज फॉल्टचे नेमके कारण ओळखून, तुम्ही योग्य उपाय त्वरीत लागू करू शकता आणि मौल्यवान वेळ आणि श्रम वाचवू शकता. तुमच्या सिस्टमचे सखोल विश्लेषण केल्याची खात्री करा आणि या मार्गदर्शकामध्ये नमूद केलेले वेगवेगळे उपाय तुमच्यासाठी काम करण्यासाठी वापरा डिस्क आणि मेमरी
हा निळ्या स्क्रीनची समस्या हार्ड ड्राइव्हवर त्रुटी असल्यास किंवा ती खराब झाल्यास उद्भवू शकते. हे पेज फॉल्ट समस्येचे कारण आहे की नाही हे ओळखण्यासाठी, तुम्हाला तुमच्या सिस्टममध्ये चेक डिस्क स्कॅन कमांड चालवावी लागेल. तुम्ही ते कसे करता ते येथे आहे:
चरण 1:
टास्कबार शोध बॉक्समध्ये 'cmd' प्रविष्ट करा.

विंडोमध्ये जे उघडेल, 'कमांड प्रॉम्प्ट' वर उजवे-क्लिक करा आणि 'प्रशासक म्हणून चालवा' निवडा.
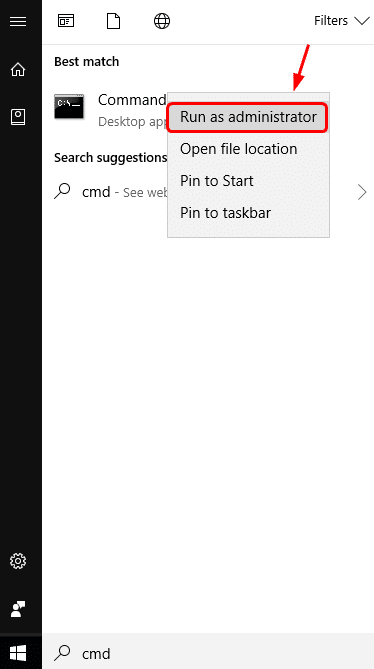
स्टेप 2:
जेव्हा कमांड प्रॉम्प्ट उघडेल, खालील आदेश एंटर करा:
chkdsk /f /r
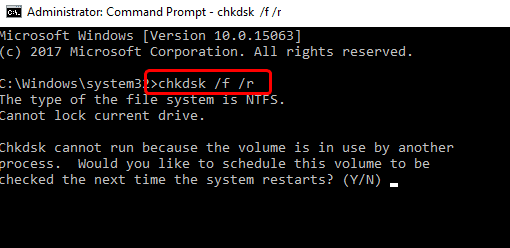
जर तुम्हाला हार्ड ड्राइव्ह लॉक झाल्याची माहिती देणारा मेसेज दिसला आणि तुम्हाला शेड्यूल करण्याची परवानगी द्यावी लागेल. रीस्टार्ट केल्यावर संपूर्ण चेक डिस्क स्कॅन करा, तुम्ही तुमच्या परवानगीची पुष्टी करण्यासाठी Y टाइप करा.

आता चेक डिस्क स्कॅनची वेळ पूर्ण होण्यासाठी संगणक रीस्टार्ट करा. हे 7 आणि 8 आवृत्त्यांपेक्षा Windows 10 मध्ये तुलनेने वेगवान आहे.
चरण 3:
चेक डिस्क स्कॅन झाल्यावर, [R] दाबा आणिएकाच वेळी [विंडोज] की आणि रन प्रॉम्प्टमध्ये खालील आदेश प्रविष्ट करा:
mdsched.exe

चरण 4:
निवडा आता रीस्टार्ट करा आणि समस्या तपासा. सिस्टम ताबडतोब रीबूट होईल.

चरण 5:
हे स्कॅन पूर्ण होण्यासाठी सुमारे 20 मिनिटे लागतील. एकदा ते संपल्यानंतर, तुमच्या समस्येचे निराकरण झाले आहे का ते तपासा.

कोणतेही अलीकडील बदल पूर्ववत करा
तुम्ही सिस्टीममध्ये केलेले कोणतेही अलीकडील बदल ब्लू स्क्रीन समस्या ट्रिगर करू शकतात. यामध्ये अलीकडे जोडलेले सॉफ्टवेअर किंवा हार्डवेअर समाविष्ट आहे. अलीकडे जोडलेले आयटम काढा आणि त्यांच्याशी संबंधित समस्येचे निराकरण करण्यासाठी डीफॉल्टमध्ये अलीकडील बदल परत करा.
तुमचे ड्राइव्हर्स अद्यतनित करा
कालबाह्य, भ्रष्ट किंवा सदोष ड्रायव्हर देखील ब्लू स्क्रीन समस्या ट्रिगर करू शकतात. योग्य ड्रायव्हरसाठी आपल्याला सिस्टमवरील सर्व उपकरणे तपासावी लागतील. योग्य ड्रायव्हर्स नसलेली कोणतीही उपकरणे अपडेट करा. हे करण्यासाठी पायऱ्या आहेत:
स्टेप 1:
टास्कबार शोध बॉक्समध्ये 'डिव्हाइस मॅनेजर' प्रविष्ट करा.

चरण 2:
अलीकडे अपडेट केलेल्या ड्रायव्हर उपकरणावर उजवे-क्लिक वैशिष्ट्य वापरा.

चरण 3:
'रोल बॅक ड्रायव्हर' निवडा. जर वरील पर्याय उजवे-क्लिक करून सापडला नाही, तर तो सूचित करतो की विशिष्ट उपकरणासाठी फक्त ड्रायव्हर स्थापित केलेला आहे. डिव्हाइस मॅनेजर विंडोमध्ये डिव्हाइसवर राइट क्लिक केल्यानंतर आणि 'प्रॉपर्टीज्' पर्याय निवडूनही हे करता येते.त्यावर ड्रायव्हर टॅब. त्यानंतर तुम्हाला 'रोल बॅक ड्रायव्हर' पर्यायासह बटण दिसेल.

स्टेप 4:
'अनइंस्टॉल' निवडा आणि सिस्टम रीबूट करा. सिस्टम रीस्टार्ट होताच ड्राइव्हर आपोआप स्थापित होईल.
सामान्यत:, दोषपूर्ण डिव्हाइस त्याच्या बाजूला दिसणार्या पिवळ्या रंगाच्या उद्गार चिन्हाद्वारे सहज ओळखले जाऊ शकते. ड्रायव्हर्सला रोल बॅक केल्याने तुमच्या कॉम्प्युटरवरील नॉनपेज नसलेल्या भागात पेज फॉल्ट एरर उद्भवणाऱ्या समस्यांचे निराकरण होऊ शकते.
ऑटोमॅटिक पेजिंग फाइल आकार अक्षम / समायोजित करा
पेजिंगमध्ये किरकोळ बदल करणे फाईल सहसा हार्डवेअर समस्यांशी संबंधित नसल्यास प्रभावीपणे समस्येचे निराकरण करू शकते.
स्टेप 1:
टास्कबारमध्ये प्रविष्ट करून 'कंट्रोल पॅनेल' उघडा शोध बॉक्स आणि योग्य निवडीवर क्लिक करा. 'सिस्टम आणि सुरक्षा' निवडा आणि नंतर फक्त 'सिस्टम.'

स्टेप 2:
डाव्या बाजूच्या साइडबारमधून 'प्रगत सिस्टम सेटिंग्ज' निवडा .

स्टेप 3:
जे पेज उघडेल त्यावर परफॉर्मन्स टॅब अंतर्गत सेटिंग्ज पर्याय निवडा.

चरण 4:
परफॉर्मन्स सेटिंग्जमधून, 'प्रगत' टॅब निवडा आणि 'व्हर्च्युअल मेमरी' शीर्षकाखाली दिसलेल्या चेंज बटणावर क्लिक करा.

चरण 5:
'सर्व ड्राईव्हसाठी पेजिंग फाइल आकार स्वयंचलितपणे व्यवस्थापित करा' च्या पुढील बॉक्स अनटिक करा. तुम्ही केलेले बदल सेव्ह करण्यासाठी ‘ओके’ बटणावर क्लिक करा. आता पृष्ठातून बाहेर पडा.

चरण 6:
सिस्टम रीस्टार्ट करा आणि समस्येचे निराकरण झाले आहे का ते तपासा.
अँटीव्हायरस सॉफ्टवेअर तात्पुरते अक्षम करा
तुमच्याकडे असलेले अँटी-व्हायरस सॉफ्टवेअर देखील दोषी असू शकते . असे असल्यास, तुम्हाला अँटी-व्हायरस प्रोग्राम अनइंस्टॉल करावा लागेल आणि सिस्टम पूर्णपणे रीबूट करावे लागेल.
अँटी-व्हायरस सॉफ्टवेअरमुळे ही विशिष्ट समस्या निर्माण होणे दुर्मिळ असले तरी, हे आहे का ते तपासणे चांगले. प्रकरण. चांगल्या प्रकारे स्थापित नसलेल्या कंपन्यांचे अँटी-व्हायरस प्रोग्राम या प्रकारची समस्या निर्माण करण्यासाठी ओळखले जातात. प्रोग्राम अनइंस्टॉल केल्याने समस्येचे निराकरण होत असल्यास, तुम्हाला तुमच्या संगणकावर वापरण्यासाठी वेगळा अँटी-व्हायरस सापडला पाहिजे.
तुमची रॅम तपासा
तुमच्या सिस्टममधील रॅममुळे पेज फॉल्ट होऊ शकतो. पृष्ठांकित क्षेत्र त्रुटी. जेव्हा संगणकाची रॅम सदोष असते तेव्हा असे होते. बर्याच प्रणाल्यांमध्ये एकापेक्षा जास्त RAM चिप्स असल्याने, तुम्ही दोषपूर्ण चिप काढून टाकून आणि उर्वरित चिप्स जसेच्या तसे ठेवून समस्येचे निराकरण करू शकता. तुम्हाला एक चिप पॉप आउट करणे आणि तुमचा संगणक सुरू करणे आवश्यक आहे. काही संगणकांमध्ये एक अद्वितीय पोर्ट असतो जो तुम्हाला RAM वर सहज प्रवेश करण्यास अनुमती देतो, परंतु इतरांना तुम्हाला संगणक वेगळे करण्याची आवश्यकता असू शकते. समस्या RAM शी संबंधित असल्यास त्याचे निराकरण करण्यासाठी खालील सूचनांचे अनुसरण करा:
चरण 1:
कधीकधी पॉवर बिघाडामुळे RAM खराब होते आणि पृष्ठ तयार होते पृष्ठ नसलेल्या क्षेत्रामध्ये त्रुटी. सुरू करण्यासाठी, संगणक बंद करा, तो अनप्लग करा आणि बॅटरी काढा आणिRAM मध्ये प्रवेश करा. प्रत्येक RAM चीप काढून टाका आणि ती योग्यरित्या पुन्हा घाला.
चरण 2:
एकदा सर्व रॅम पुन्हा टाकल्यानंतर, संगणक पुन्हा प्लग इन करा आणि संगणक रीबूट करा हे पाहण्यासाठी दोष दुरुस्त केला आहे. तसे असल्यास, तुमचे काम पूर्ण झाले आहे. नसल्यास, तुम्हाला प्रत्येक रॅम चिप एका वेळी तपासणे सुरू ठेवावे लागेल.
चरण 3:
पुन्हा, संगणक बंद करा, तो अनप्लग करा आणि बॅटरी काढा , आणि RAM मध्ये प्रवेश करा. या वेळी फक्त एक RAM चीप काढून टाका, बाकी सर्व ठिकाणी ठेवण्याची खात्री करा. (तुमच्याकडे फक्त एक रॅम चिप असल्यास, तुम्हाला दुसरी विकत घ्यावी लागेल आणि ती पुनर्स्थित करावी लागेल. ती तुमच्या संगणकाशी सुसंगत असलेल्या रॅम चिपने बदलण्याची खात्री करा.) किमान एक सुसंगत रॅम चिप स्थापित केल्याशिवाय संगणक चालणार नाही. .
चरण 4:
तुमचा संगणक रीस्टार्ट करा आणि समस्येचे निराकरण झाले आहे का ते पहा. जर तुम्ही दोषपूर्ण चिप काढली असेल, तर समस्या सोडवली जाईल. तुम्हाला अजूनही निळ्या स्क्रीन एरर दिसल्यास, तुम्ही काढून टाकलेली RAM चिप पुन्हा घालावी लागेल आणि दुसरी RAM चिप काढावी लागेल. चरण 3 आणि 4 ची पुनरावृत्ती करून तुमच्या संगणकातील प्रत्येक RAM चिप्समधून जा.

निष्कर्ष: नॉनपेज्ड एरियामध्ये पेज फॉल्ट
आम्हाला आशा आहे की पेज नसलेल्या क्षेत्रामध्ये पेज फॉल्ट होईल वरीलपैकी एका पद्धतीसह निराकरण केले आहे. नमूद केलेल्या सर्व पद्धती वापरून पाहिल्यानंतरही तुम्हाला त्रुटी दिसत असल्यास, हे सूचित करते की समस्या अधिक क्लिष्ट आहे आणि योग्यरित्या कार्य करण्यासाठी व्यावसायिक काळजी घेणे आवश्यक आहे.

