सामग्री सारणी
ब्लू स्क्रीन ऑफ डेथ (BSOD) अनुभवणे अत्यंत निराशाजनक असू शकते, विशेषतः जर तुम्हाला उच्च तांत्रिक ज्ञान नसेल. BSOD त्रुटीचा अर्थ असा होतो की तुम्हाला समस्या का येत आहे हे तुम्हाला अनेक शक्यता तपासण्याची आवश्यकता आहे.
स्टॉप कोड: “मेमरी_व्यवस्थापन” त्रुटी ही तुम्हाला BSOD सह दिसणार्या सामान्य वाक्यांशांपैकी एक असू शकते. आज, आम्ही विंडोज मेमरी मॅनेजमेंट बीएसओडीचे निराकरण कसे करावे ते पाहू.
कोणतीही संगणक त्रुटी अनुभवत असताना, सुरुवातीला समस्येचे स्त्रोत वेगळे करणे आवश्यक आहे, आणि यामुळे तुम्हाला काय आणि कुठे निराकरण करावे हे अधिक चांगल्या प्रकारे समजण्यास मदत होईल. प्रारंभ करण्यासाठी.
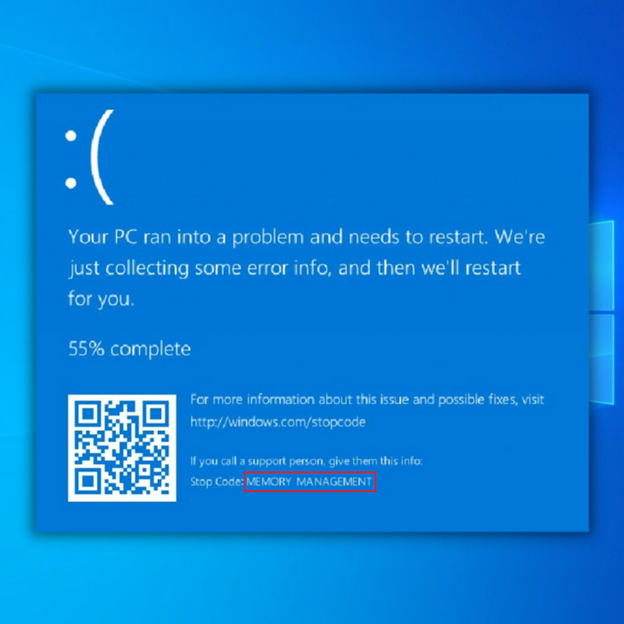
मेमरी व्यवस्थापन त्रुटी काय आहे?
तुमची OS उत्तम प्रकारे कार्य करते याची खात्री करण्यासाठी Windows मधील मेमरी व्यवस्थापन महत्त्वपूर्ण आहे. नावावरूनच, मेमरी व्यवस्थापन तुमची सिस्टम मेमरी व्यवस्थापित करते. कॉम्प्युटर मेमरी इंटिग्रेटेड सर्किट्स वापरून आवश्यक असलेली सर्व माहिती साठवते. डेटा तात्पुरता रँडम-ऍक्सेस मेमरी (RAM) मध्ये किंवा कायमस्वरूपी रीड-ओन्ली मेमरी (ROM) मध्ये संग्रहित केला जाऊ शकतो.
मेमरी व्यवस्थापन त्रुटीच्या घटनेत, तुमची प्रणाली निळा स्क्रीन दाखवण्यास प्रारंभ करेल. नियमित अंतराने मृत्यू. नावाप्रमाणेच, मेमरी व्यवस्थापन बीएसओडी त्रुटीमध्ये संगणकाची मेमरी समाविष्ट असते. काहीवेळा, आपण काही मेमरी व्यवस्थापन त्रुटी संदेश पाहू शकता. तथापि, बहुतेक वेळा, तुम्हाला BSOD त्रुटी जाणवेल.
- हे देखील पहा : Windows 10 मध्ये रिमोट डेस्कटॉप कसा सक्षम करायचा
मायक्रोसॉफ्टच्या मते,तुम्हाला मेमरी मॅनेजमेंट ब्लू स्क्रीन ऑफ डेथ एरर अनुभवण्याची अनेक कारणे आहेत. सुदैवाने, ही त्रुटी घातक नाही. सोप्या समस्यानिवारण चरणांचा वापर करून, तुम्ही या सिस्टम त्रुटीचे निराकरण करू शकता.
तुम्ही BSOD एरर मेसेज काढून टाकण्यासाठी मॅन्युअल ट्रबलशूटिंग पायऱ्या वापरू शकता. समस्येचे निराकरण करण्यासाठी तुम्ही तृतीय-पक्ष साधने देखील वापरू शकता. तुम्हाला एरर येण्याची सामान्य कारणे आहेत:
- नवीन हार्डवेअर किंवा सॉफ्टवेअर संघर्ष
- व्हायरस संसर्ग
- दोष व्हिडिओ ड्रायव्हर
- दोष मेमरी
- डिस्क त्रुटी
- हार्डवेअर अपयश
- दूषित सिस्टम फाइल्स
स्टॉप कोड मेमरी मॅनेजमेंट बीएसओडीचे निराकरण कसे करावे
पद्धत 1 - सुरक्षित मोड वापरून तुमचे Windows 10 चालवा
तुम्हाला Windows 10 सुरक्षित मोडमध्ये लाँच करणे आवश्यक आहे. हे तुम्हाला अजूनही मेमरी मॅनेजमेंट BSOD एरर मिळत आहे की नाही हे तपासण्यास सक्षम करेल. सुरक्षित मोड तुमच्या संगणकाला आवश्यक नसलेली कोणतीही प्रक्रिया किंवा अनुप्रयोग बंद करेल.
मेमरी व्यवस्थापन त्रुटी स्वतःच निघून गेल्यास, याचा अर्थ ही एक त्रुटी समस्या आहे. तथापि, तरीही समस्या उद्भवल्यास, याचा अर्थ असा होतो की आपल्याकडे सदोष हार्डवेअर आहे. तुमची सिस्टम सेफ मोडमध्ये बूट करण्यासाठी, या पायऱ्या तपासा:
- डेस्कटॉपच्या तळाशी डाव्या कोपर्यात असलेल्या “विंडोज ” आयकॉनवर क्लिक करून संगणकाला सेफ मोडमध्ये बूट करा. तुमच्या कीबोर्डवरील “Shift ” की दाबून ठेवा आणि “पॉवर ” वर क्लिक करा आणि शेवटी, “रीस्टार्ट ” वर क्लिक करा.
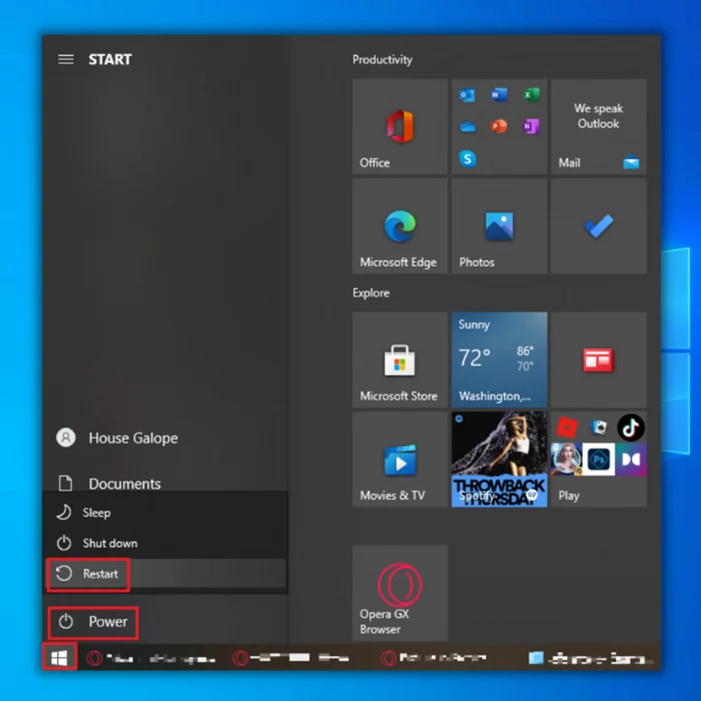
- तुमचा संगणकआता ट्रबलशूट मोडमध्ये बूट होईल. “प्रगत पर्याय .”
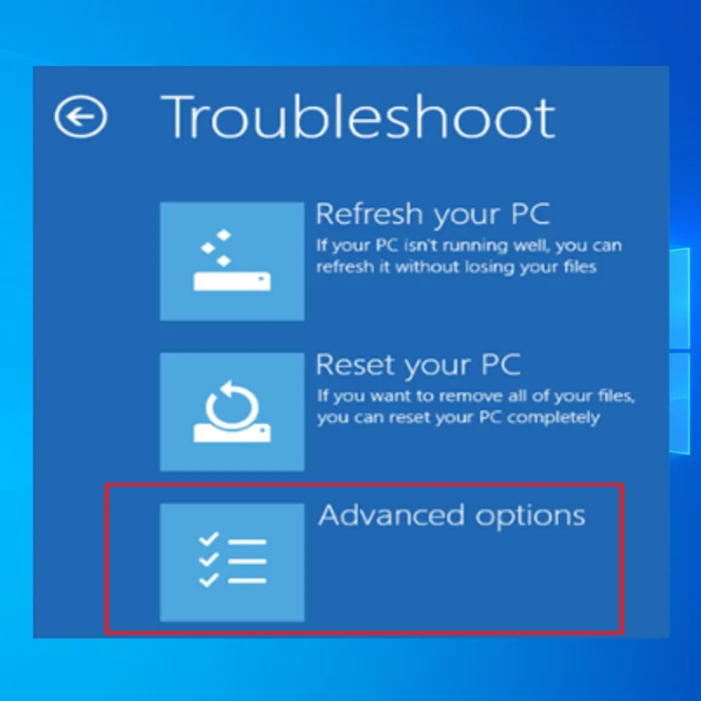
- 6व्या पर्यायावर क्लिक करा, “नेटवर्किंगसह सुरक्षित मोड सक्षम करा .”<9
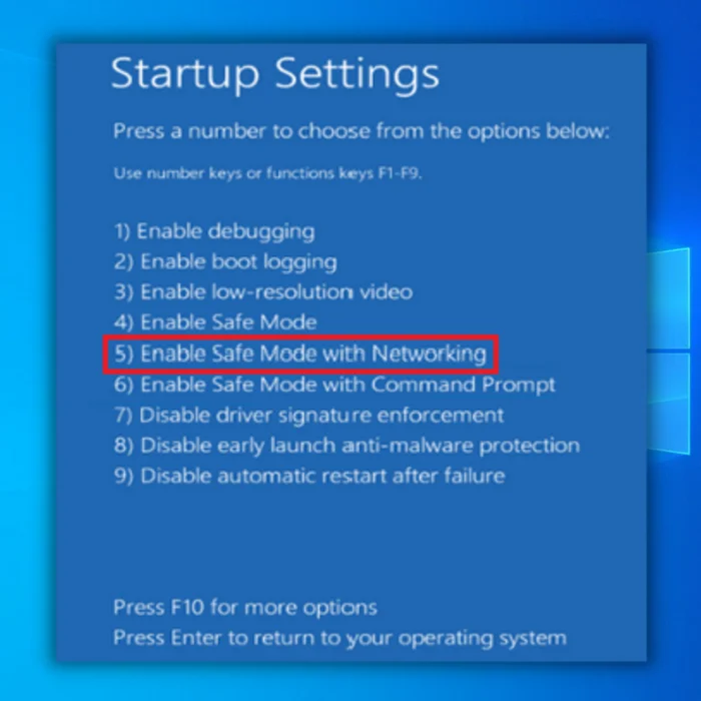
पद्धत 2 – विंडोज मेमरी डायग्नोस्टिक टूल चालवा
या परिस्थितीत मदत करण्यासाठी तुम्ही विंडोज मेमरी डायग्नोस्टिक टूल वापरू शकता. हे तुम्हाला तुमच्या SDRAM ची चाचणी करण्यास आणि कोणत्याही समस्यांची तक्रार करण्यास अनुमती देईल.
Windows मेमरी डायग्नोस्टिक टूल वापरण्यासाठी, तुम्ही तुमचा संगणक सुरक्षित मोडमध्ये ठेवला पाहिजे. तुमचा पीसी सुरक्षित मोडमध्ये वापरणे BSOD ची शक्यता प्रतिबंधित करते. तुमचा पीसी सुरक्षित मोडमध्ये हलवण्यासाठी वरील चरणांचे अनुसरण करा.
- तुमच्या कीबोर्डवरील “Windows ” + “R ” की दाबा.
- “mdsched ” टाइप करा आणि एंटर दाबा. (हे उघडण्याचा दुसरा मार्ग म्हणजे विंडोज डायग्नोस्टिक टूल टाइप करणे).
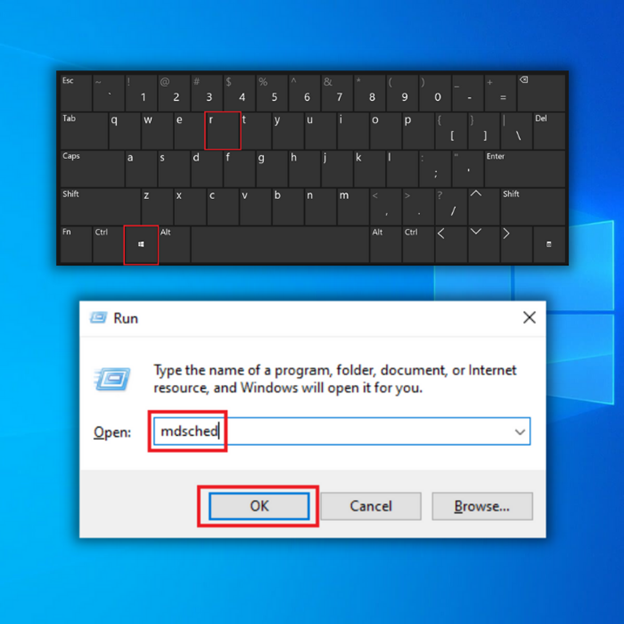
- रीस्टार्ट करण्यासाठी पर्याय निवडा आणि कोणत्याही SDRAM समस्या तपासा.
- एकदा तुम्ही रीबूट केल्यानंतर , तुम्हाला एक अहवाल मिळेल जो तुम्हाला मेमरी समस्या असल्यास कळवेल.
- तुम्हाला कोणत्याही मेमरी समस्या आढळल्यास, तुम्हाला तुमची रॅम पुनर्स्थित करावी लागेल किंवा वॉरंटी अंतर्गत असल्यास तुमचा पीसी निर्मात्याकडे परत पाठवावा लागेल. .
पद्धत 3 – SFC स्कॅनर चालवा
तुमच्या सिस्टममधील इतर समस्या शोधण्यासाठी, तुम्ही SFC स्कॅनर वापरू शकता. या Microsoft टूलला तुमच्या सिस्टीममध्ये चालण्यास अनुमती द्या आणि संभाव्य मेमरी व्यवस्थापन समस्या पहा. SFC स्कॅन वापरकर्त्यांना सिस्टम स्कॅन पूर्ण करण्यास अनुमती देते आणि तुम्हाला तुमच्या PC चे निदान करण्यास सक्षम करेल. सेफ वापरतानाच ही पद्धत वापरावीमोड.
- कमांड प्रॉम्प्ट उघडा. “windows ” की दाबून ठेवा आणि “R ,” दाबा आणि रन कमांड लाइनमध्ये “cmd ” टाइप करा. “ctrl आणि shift ” की एकत्र धरून ठेवा आणि “एंटर दाबा.” प्रशासकीय परवानग्या देण्यासाठी पुढील विंडोवर “ओके ” क्लिक करा.
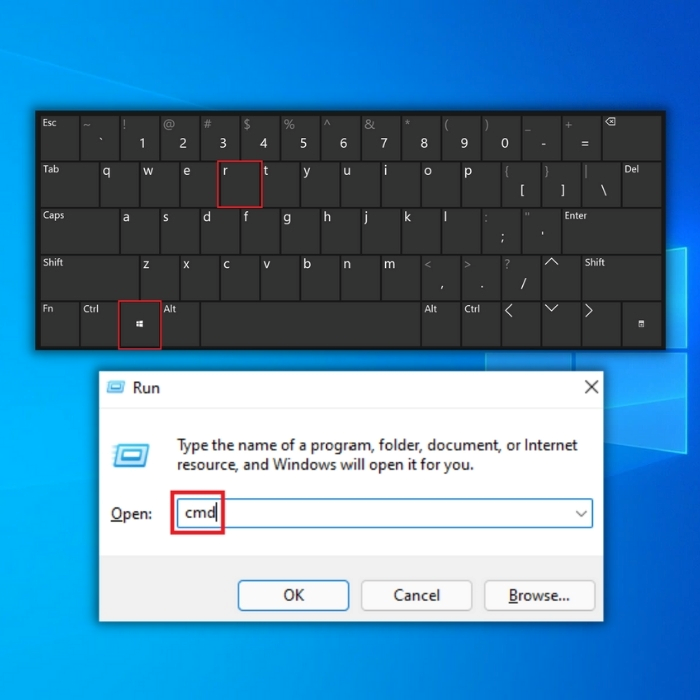
- कमांड प्रॉम्प्टमध्ये “sfc /scannow ” टाइप करा विंडो आणि प्रविष्ट करा. SFC ची स्कॅन पूर्ण होईपर्यंत प्रतीक्षा करा आणि संगणक रीस्टार्ट करा.
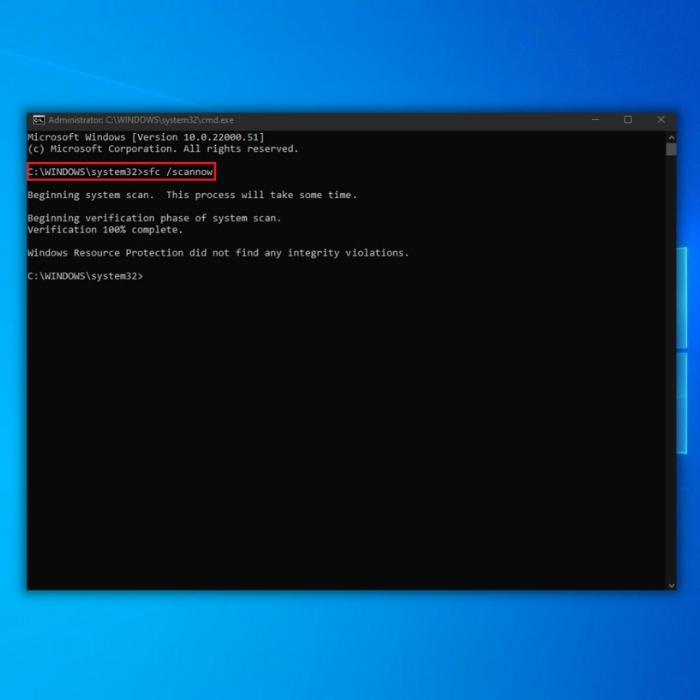
- स्कॅन पूर्ण झाल्यावर, कमांड प्रॉम्प्ट विंडो बंद करा आणि तुमचा संगणक रीस्टार्ट करा. तुमचा संगणक परत चालू झाल्यावर, समस्या आधीच निश्चित केली गेली आहे का ते तपासा.
टीप: स्कॅनर तुमच्या पीसीच्या क्षेत्रांमधून जात असल्याची खात्री करण्यासाठी किमान दोन किंवा तीन वेळा हे स्कॅन करण्याचे लक्षात ठेवा.<1
पद्धत 4 - कोणत्याही सॉफ्टवेअर समस्यांसाठी तपासा
मेमरी व्यवस्थापन त्रुटी उद्भवू शकतील अशा कोणत्याही संभाव्य सॉफ्टवेअर समस्या तपासण्याची खात्री करा. उदाहरणार्थ, तुम्ही केलेले कोणतेही सॉफ्टवेअर अपडेट किंवा इन्स्टॉलेशन्स ते त्रुटीचे निराकरण करते का ते पाहण्यासाठी तुम्ही ते पूर्ववत करण्याचा प्रयत्न करू शकता.
Windows 10 ला वेळोवेळी अनेक अपडेट्सची आवश्यकता असते. परिणामी, तुम्हाला डझनभर तात्पुरत्या, दूषित किंवा जंक फाइल्स मिळतील ज्या तुमच्या संपूर्ण सिस्टमला प्रभावित करू शकतात.
मेमरी व्यवस्थापन त्रुटीचे निराकरण करण्यासाठी, आपण स्थापित केलेले अलीकडील सॉफ्टवेअर अक्षम आणि पुन्हा सक्षम करण्याचा प्रयत्न करू शकता. तुम्ही तुमचे Windows 10 पूर्णपणे रीफॉर्मेट देखील करू शकता.
पद्धत 5 – तुमचे ग्राफिक्स कार्ड अपडेट कराड्रायव्हर्स
तुमचे ग्राफिक कार्ड ड्रायव्हर जुने झाल्यावर मेमरी व्यवस्थापन बीएसओडी त्रुटी अनुभवत असलेले आणखी एक सामान्य कारण आहे. तुमच्या ग्राफिक्स कार्डमध्ये मेमरी देखील असल्याने, तुम्ही नवीनतम आवृत्ती वापरत नसल्यास ते कधीकधी तुमच्या मेमरी व्यवस्थापनामध्ये समस्या निर्माण करू शकते; नवीनतम डाउनलोड करा आणि स्थापित करा.
तुम्हाला आवश्यक असलेले ड्रायव्हर्स तुम्ही कोणत्या प्रकारचे ग्राफिक्स कार्ड वापरता यावर अवलंबून असतात. Windows 10 तुम्हाला तुमच्या सिस्टममध्ये सध्या काय आहे हे सांगू शकते. तुमच्या ग्राफिक्स कार्ड निर्मात्याच्या वेबसाइटला भेट द्या आणि नवीनतम आवृत्त्या डाउनलोड करा.
तुमच्याकडे नवीनतम ड्रायव्हर्स असल्यास, तुम्ही अनइंस्टॉल करून पुन्हा इंस्टॉल करण्याचा प्रयत्न करू शकता. काहीवेळा, तुम्ही कदाचित तुटलेला किंवा दूषित ड्रायव्हर वापरत असाल जो सापडला नाही.
तुमचे डिस्प्ले ड्रायव्हर्स मॅन्युअली अपडेट करण्यासाठी, या पायऱ्या फॉलो करा:
- “विंडोज<दाबा रन लाइन कमांड आणण्यासाठी 3>” आणि “R ” की. “devmgmt.msc ” टाइप करा आणि डिव्हाइस व्यवस्थापक आणण्यासाठी “एंटर ” दाबा.
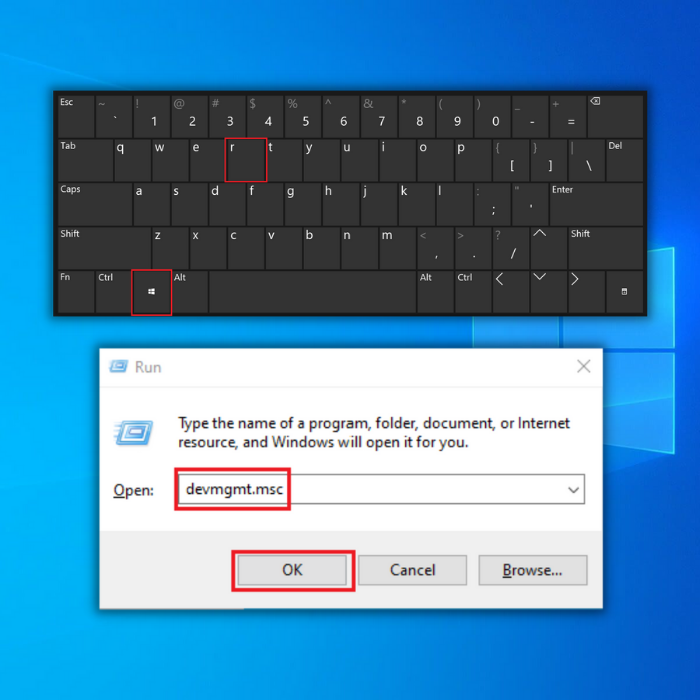
- डिव्हाइस व्यवस्थापकात , “डिस्प्ले अडॅप्टर ” क्लिक करा आणि तुमच्या ग्राफिक्स कार्डवर उजवे-क्लिक करा. “ड्रायव्हर अपडेट करा, ” निवडा “ड्रायव्हर्ससाठी स्वयंचलितपणे शोधा ” क्लिक करा आणि डाउनलोड पूर्ण होण्याची आणि इंस्टॉलेशन चालवण्याची प्रतीक्षा करा.
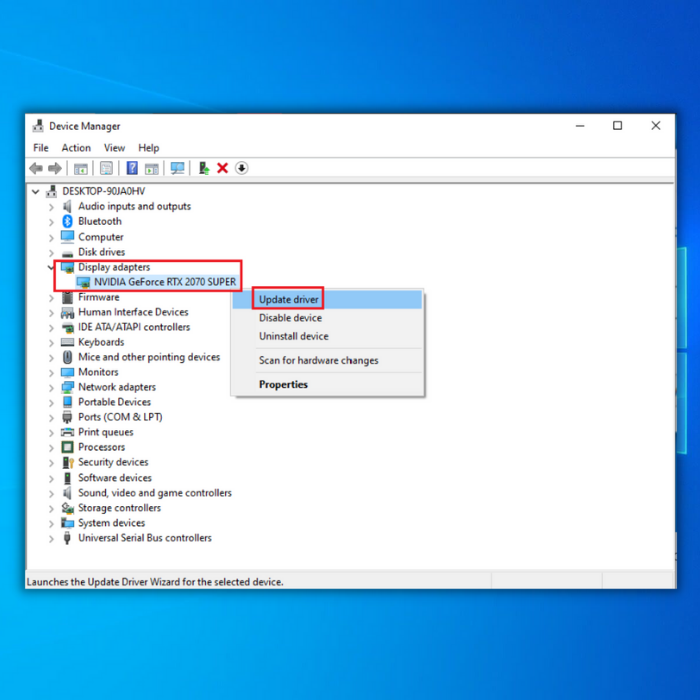
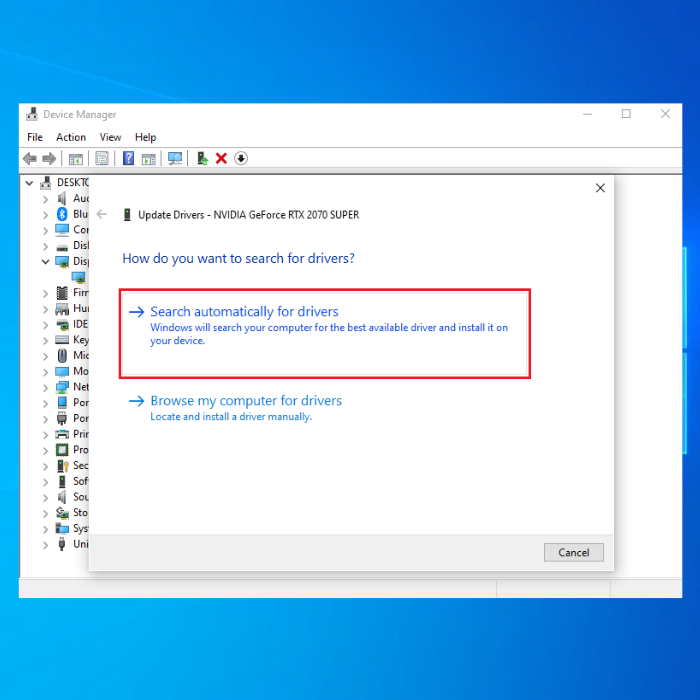
- एकदा ड्राइव्हर यशस्वीरित्या स्थापित झाल्यानंतर, तुमचा संगणक रीस्टार्ट करा आणि समस्येचे निराकरण झाले आहे का ते तपासा.
पद्धत 6 - तात्पुरत्या फायली आणि फोल्डर्स साफ करा
जेव्हाही आपणतुमच्या संगणकावर इंटरनेट ब्राउझ करा, तुम्ही अनावश्यक फाइल्स जमा करता. तुमच्याकडे किती मेमरी आहे याचा तुमच्या PC च्या एकूण कार्यक्षमतेवर परिणाम होऊ शकतो आणि तुमच्या तात्पुरत्या फाइल्स आणि फोल्डर्स साफ केल्याने मेमरी वापरात लक्षणीय सुधारणा होऊ शकते.
- "प्रारंभ बटण क्लिक करा," टाइप करा "डिस्क क्लीनअप ," आणि टूल लाँच करा.
- पुढे, डिस्क निवडा जे तुम्हाला स्वच्छ करायचे आहे. तुम्ही किती जागा मोकळी करू शकता हे अंगभूत टूल तुम्हाला सांगेल.
- “सिस्टम फाइल्स क्लीन अप करा ” निवडा. तुमच्या तात्पुरत्या फाइल्स आणि फोल्डर्स हटवण्याचा सर्वात सोपा मार्ग म्हणजे डिस्क क्लीनअप वापरणे.
- तात्पुरत्या फाइल्स साफ करा आणि नंतर समस्याग्रस्त स्टोरेज डिव्हाइसवर डेटा लिहिण्याचा प्रयत्न करा.
अंतिम विचार
वरील पद्धती कार्य करत नसल्यास तुम्ही तुमच्या संगणकाचे हार्डवेअर अपग्रेड करण्याचा विचार करू शकता. काहीवेळा प्रगत सॉफ्टवेअर वापरताना, तुम्हाला तुमचे हार्डवेअर अपडेट करावे लागेल.
विंडोज ऑटोमॅटिक रिपेअर टूल सिस्टम माहिती
सिस्टम माहिती - तुमचे मशीन सध्या विंडोज 8.1 चालवत आहे
- फोर्टेक्ट तुमच्या ऑपरेटिंग सिस्टमशी सुसंगत आहे .
शिफारस केलेले: विंडोज त्रुटी दुरुस्त करण्यासाठी, हे सॉफ्टवेअर पॅकेज वापरा; फोर्टेक्ट सिस्टम दुरुस्ती. हे दुरुस्ती साधन अतिशय उच्च कार्यक्षमतेसह या त्रुटी आणि विंडोजच्या इतर समस्या ओळखून त्यांचे निराकरण करण्यासाठी सिद्ध झाले आहे.
आता फोर्टेक्ट सिस्टम रिपेअर डाउनलोड करा
- नॉर्टनने पुष्टी केल्यानुसार 100% सुरक्षित.
- फक्त तुमची प्रणालीआणि हार्डवेअरचे मूल्यमापन केले जाते.
वारंवार विचारले जाणारे प्रश्न
स्टॉप कोड मेमरी मॅनेजमेंट एरर म्हणजे काय?
स्टॉप कोड मेमरी मॅनेजमेंट एरर ही ब्लू स्क्रीन एररचा प्रकार आहे जी जेव्हा सिस्टमला मेमरी वाटप करण्यात समस्या आढळते तेव्हा मायक्रोसॉफ्ट विंडोज ऑपरेटिंग सिस्टम. ही त्रुटी सामान्यतः सूचित करते की सिस्टमने मेमरी स्थानावर प्रवेश करण्याचा प्रयत्न केला आहे ज्यामध्ये प्रवेश करण्याची परवानगी नाही किंवा कार्य पूर्ण होण्यासाठी वाटप केलेली मेमरी अपुरी आहे. हे हार्डवेअर खराबी, सॉफ्टवेअर बग्स किंवा अंतर्निहित ऑपरेटिंग सिस्टममधील समस्यांमुळे होऊ शकते. जेव्हा ही एरर येते, तेव्हा सिस्टीम सामान्यत: कार्य करणे थांबवेल, स्टॉप कोड आणि एरर मेसेजसह निळा स्क्रीन प्रदर्शित करेल आणि पुन्हा काम सुरू करण्यासाठी रीबूट करावे लागेल.
स्टॉप कोड मेमरी व्यवस्थापन त्रुटीमुळे होऊ शकते व्हायरस किंवा मालवेअरमुळे?
होय, स्टॉप कोड मेमरी व्यवस्थापन त्रुटी व्हायरस किंवा मालवेअरमुळे होऊ शकते. दुर्भावनायुक्त सॉफ्टवेअर ऑपरेटिंग सिस्टमच्या योग्य कार्यामध्ये व्यत्यय आणू शकते, ज्यामुळे मेमरी वाटप त्रुटी उद्भवू शकतात. सिस्टमला संक्रमित करणार्या मालवेअरमुळे मेमरी लीक होऊ शकते आणि खूप मेमरी खर्च होऊ शकते, ज्यामुळे कोड मेमरी व्यवस्थापन त्रुटी थांबतात. हे लक्षात घेणे महत्त्वाचे आहे की व्हायरस आणि मालवेअर हे स्टॉप कोड मेमरी व्यवस्थापन त्रुटींचे एकमेव कारण नाहीत, ते हार्डवेअर समस्यांसारख्या इतर कारणांमुळे देखील होऊ शकतात.सॉफ्टवेअर बग, आणि अगदी अंतर्निहित ऑपरेटिंग सिस्टममधील समस्या. संसर्गाचा धोका कमी करण्यासाठी आणि स्टॉप कोड मेमरी व्यवस्थापन त्रुटींचा धोका कमी करण्यासाठी तुमची ऑपरेटिंग सिस्टम आणि अँटीव्हायरस सॉफ्टवेअर अद्ययावत ठेवणे नेहमीच उचित आहे.
मी मेमरी व्यवस्थापन स्टॉपकोड कसे दुरुस्त करू?
स्टॉप कोड मेमरी व्यवस्थापन त्रुटीचे निराकरण करण्यासाठी, तुम्ही पुढील चरणांचा प्रयत्न करू शकता:
तुमच्या मेमरी (RAM) आणि हार्ड ड्राइव्हवर निदान चाचणी चालवून हार्डवेअर समस्या तपासा.
अपडेट करा तुमचे डिव्हाइस ड्रायव्हर्स आणि ऑपरेटिंग सिस्टम.
व्हायरस आणि मालवेअरसाठी संपूर्ण सिस्टम स्कॅन करा.
सॉफ्टवेअर बग आणि कॉन्फ्लिक्ट तपासा.
अलीकडे स्थापित केलेले प्रोग्राम किंवा सॉफ्टवेअर अनइंस्टॉल करा.
एरर येण्यापूर्वी बिंदूवर सिस्टम रिस्टोअर करा.
समस्या कायम राहिल्यास ऑपरेटिंग सिस्टम पुन्हा स्थापित करण्याचा विचार करा हे लक्षात घेणे महत्त्वाचे आहे की मेमरी व्यवस्थापन स्टॉप कोड त्रुटीचे विशिष्ट निराकरण अवलंबून बदलू शकते कारण वर. यापैकी काही पायऱ्या प्रभावी ठरू शकत नाहीत आणि समस्या कायम राहिल्यास, व्यावसायिक मदत घेणे सर्वोत्तम आहे.

