सामग्री सारणी
तुम्ही छायाचित्रकार असाल किंवा तुमच्या फावल्या वेळेत सुंदर चित्रे काढत असाल, तुम्हाला वेळोवेळी RAW प्रतिमा JPEG प्रतिमांमध्ये रूपांतरित करण्याची आवश्यकता असेल.
तुमच्या Mac वर RAW प्रतिमा JPEG मध्ये रूपांतरित करण्यासाठी, तुम्ही “कव्हर्ट इमेज,” पूर्वावलोकन, टर्मिनल, लाइटरूम, फोटोशॉप किंवा अन्य फाइल कन्व्हर्टर मधील Sips कमांड वापरू शकता.
मी जॉन, मॅक तज्ञ आणि हौशी छायाचित्रकार आहे. मी माझ्या MacBook Pro वर अनेकदा RAW प्रतिमांना JPEG प्रतिमांमध्ये रूपांतरित करतो आणि ते कसे ते दाखवण्यासाठी मी हे मार्गदर्शक एकत्र ठेवतो.
सुदैवाने, RAW प्रतिमांना JPEG मध्ये रूपांतरित करणे ही एक जलद आणि सोपी प्रक्रिया आहे, त्यामुळे प्रत्येक पर्याय कसा वापरायचा हे शिकण्यासाठी वाचन सुरू ठेवा!
पर्याय #1: प्रतिमा रूपांतरित करा
वापरा RAW प्रतिमा रूपांतरित करण्याचा जलद मार्ग म्हणजे ती फाइंडर मध्ये शोधणे, त्यावर उजवे-क्लिक करणे, त्वरित क्रिया निवडा आणि प्रतिमा रूपांतरित करा वर क्लिक करा.<1 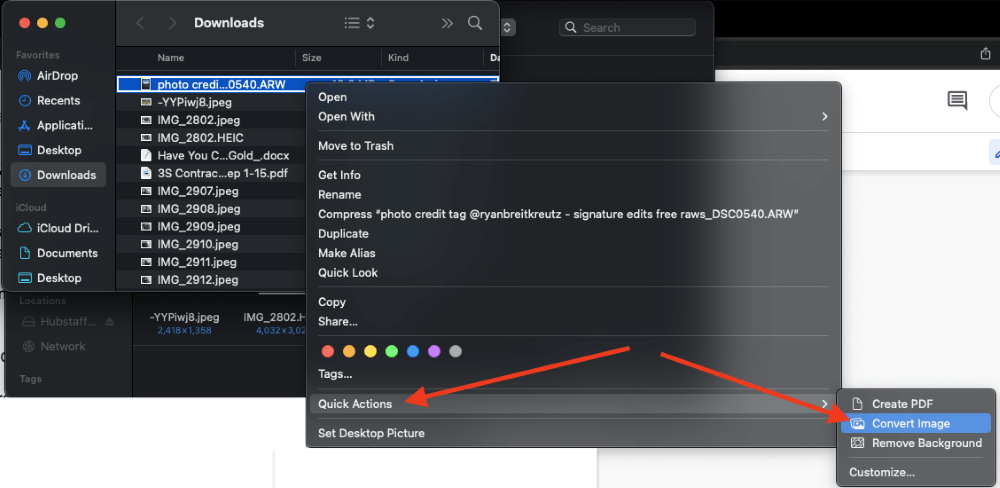
नंतर, फक्त स्वरूप फील्डमधून JPEG निवडा, तुम्हाला हवा असलेला प्रतिमा आकार निवडा आणि JPEG मध्ये रूपांतरित करा वर क्लिक करा.
तुम्ही कमांड की दाबून आणि प्रत्येक प्रतिमेवर एकदा क्लिक करून एकाच वेळी अनेक प्रतिमा निवडू शकता. त्यानंतर, निवडलेल्या आयटमवर एकदा उजवे-क्लिक करा आणि वरील समान चरणांचे अनुसरण करा.
पर्याय # 2: पूर्वावलोकन वापरा
फोटो आणि pdf फाइल्स पाहण्यासाठी Apple चे अधिकृत साधन पूर्वावलोकन हे तुम्ही Mac वरील RAW प्रतिमा सहजपणे JPEG मध्ये रूपांतरित करू शकता.
पूर्वावलोकन वापरण्यासाठी, या चरणांचे अनुसरण करा:
चरण 1: पूर्वावलोकनामध्ये फोटो उघडा. वर क्लिक कराफाईल मेनू उघडण्यासाठी वरच्या डाव्या कोपर्यात फाइल बटण दाबा, नंतर निर्यात निवडा. तुम्ही एकाधिक प्रतिमांसह काम करत असल्यास, निवडलेल्या प्रतिमा निर्यात करा क्लिक करा.
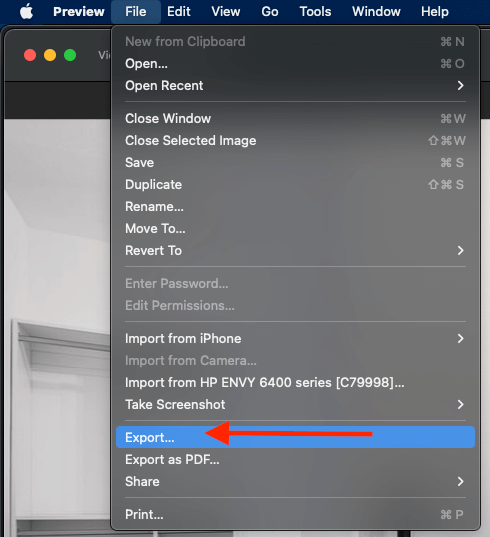
चरण 2: दिसत असलेल्या मेनूमध्ये, स्वरूप मधून JPEG निवडा. पर्याय
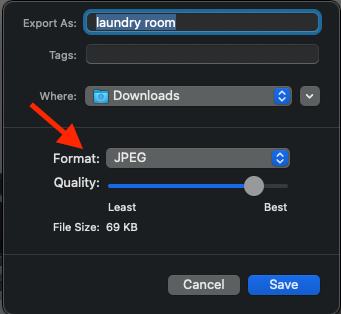
चरण 3: प्रतिमेसाठी एक नाव तयार करा आणि तुम्हाला फोटो कोणत्या फोल्डरमध्ये सेव्ह करायचा आहे ते नियुक्त करा. तुम्ही पूर्ण केल्यावर, सेव्ह करा क्लिक करा.
पर्याय #3: macOS टर्मिनलमध्ये Sips वापरा
टर्मिनल हे मॅक वापरकर्त्यांसाठी एक सुलभ आणि बहुमुखी अॅप उपलब्ध आहे, कारण ते फोटो फॉरमॅट रूपांतरणासह विविध उद्देश पुरवते. macOS टर्मिनलमध्ये "sips" वापरून तुम्ही एक किंवा अधिक फोटो सहजपणे रूपांतरित करण्यासाठी टर्मिनल वापरू शकता. या चरणांचे अनुसरण करा:
चरण 1: तुम्ही रूपांतरित करत असलेले फोटो कॉपी करून प्रारंभ करा आणि ते फोल्डरमध्ये पेस्ट करा.
चरण 2: टर्मिनल उघडा, नंतर ते फोल्डर टर्मिनल अॅपमध्ये ड्रॅग करा.
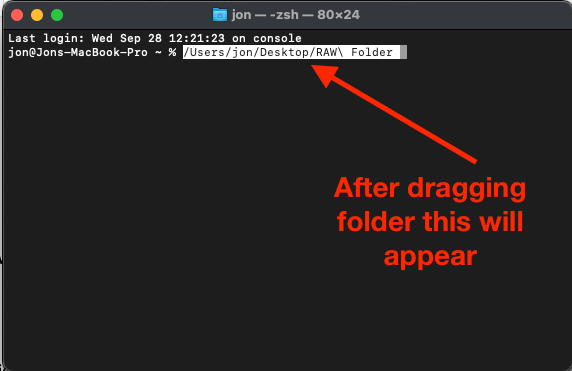
चरण 3: नंतर हा कोड टर्मिनल अॅपमध्ये कॉपी आणि पेस्ट करा आणि तुमच्या कीबोर्डवर रिटर्न दाबा:
मी साठी *.RAW; sips -s फॉरमॅट jpeg $i –out “${i%.*}.jpg” करा; पूर्ण झाले
आपण दुसर्या इमेज फॉरमॅटसाठी कोडचा “jpeg” भाग ट्रेडिंग करून टर्मिनलमधील कोणत्याही फॉरमॅटमध्ये फोटो सहजपणे रूपांतरित करू शकता.
पर्याय # 4: Lightroom वापरा
तुमच्या Mac वर Lightroom असल्यास, तुमचे फोटो योग्य फॉरमॅटमध्ये रूपांतरित करण्यासाठी ते वापरा. प्रक्रिया सोपी आहे:
- फाइल > फोटो आयात करा आणि निवडून लाइटरूममध्ये फोटो उघडाव्हिडिओ . आयात विंडो दिसेल, जी तुम्हाला आयात करायची असलेली प्रतिमा निवडण्याची परवानगी देईल.
- प्रत्येक फोटो आयात करण्यासाठी निवडण्यासाठी त्याच्या वरती डावीकडील चौकटीत खूण करा. एकापेक्षा जास्त प्रतिमा निवडण्यासाठी, अनेक सलग फोटो निवडण्यासाठी अनुक्रमे पहिली आणि शेवटची निवडण्यासाठी Command + click किंवा Shift + click वापरा.
- तुम्ही तुमचे फोटो निवडल्यानंतर "आयात करा" वर क्लिक करा.
- तुम्हाला संपादन पूर्ण करायचे असल्यास, ते करण्याची हीच वेळ आहे. नसल्यास, पुढील चरणावर जा.
- तुम्हाला लाइटरूममधील फोटो निवडा आणि फिल्मस्ट्रिप किंवा लायब्ररीमध्ये तुम्ही एक्सपोर्ट करू इच्छिता.
- फाइल निवडल्यानंतर, वरच्या डाव्या कोपर्यात "फाइल" आणि ड्रॉप-डाउन मेनूच्या तळाशी "निर्यात" वर क्लिक करा.
- पॉप-अप विंडोमध्ये, आवश्यकतेनुसार आपल्या फोटोसाठी निर्यात सेटिंग्ज समायोजित करा (निर्यात स्थान, नाव, गुणवत्ता सेटिंग्ज).
- "फाइल सेटिंग्ज" टॅबमध्ये, JPEG निवडा ("इमेज फॉरमॅट" च्या पुढे).
- "एक्सपोर्ट" वर क्लिक करा आणि तुमचे फोटो जेपीईजी फाइल्स म्हणून तुम्ही निवडलेल्या गंतव्यस्थानावर एक्सपोर्ट केले जातील. .
पर्याय # 5: फोटोशॉप वापरा
तुमच्याकडे लाइटरूम नसल्यास किंवा फोटोशॉप वापरण्यास प्राधान्य दिल्यास, तुम्ही तुमचे फोटो कधीही फोटोशॉपमध्ये रूपांतरित करू शकता. ही प्रक्रिया लाइटरूम फोटो फॉरमॅट रूपांतरणांसारखीच आहे परंतु वापरकर्त्यांना मूलभूत फोटो संपादनाच्या पलीकडे सखोल क्षमता देते.
या चरणांचे अनुसरण करा:
- फोटोशॉपमध्ये, तुम्हाला फोटो आयात करणे आवश्यक आहे. स्क्रीनच्या वरच्या डाव्या कोपर्यात,तुम्हाला आयात करायची असलेली फाइल निवडण्यासाठी “फाइल” वर क्लिक करा, त्यानंतर “उघडा”.
- कॅमेरा RAW विंडो आपोआप पॉप अप होईल, तुम्हाला आवश्यकतेनुसार फोटो संपादित करण्याची अनुमती देईल. तुम्ही संपादन करत नसल्यास, फोटोशॉपमध्ये फोटो उघडण्यासाठी "उघडा" वर क्लिक करा.
- एकदा तुमची प्रतिमा फोटोशॉपमध्ये उघडल्यानंतर, स्क्रीनच्या वरच्या डाव्या कोपर्यात "फाइल" वर क्लिक करा.
- ड्रॉप-डाउन मेनूमध्ये, "निर्यात" निवडा, त्यानंतर "म्हणून निर्यात करा."
- पॉप अप होणाऱ्या विंडोमध्ये, "फाइल सेटिंग्ज" विभागात स्विच करा, त्यानंतर वर क्लिक करा. “स्वरूप” च्या पुढे ड्रॉप-डाउन मेनू आणि JPG निवडा.
- फायलीचे स्थान, प्रतिमा गुणवत्ता आणि आवश्यकतेनुसार इतर सेटिंग्ज समायोजित करा, नंतर “निर्यात” क्लिक करा. हे तुमचा फोटो त्याच्या गंतव्यस्थानावर JPEG फाइल म्हणून पाठवेल.
पर्याय #6: फाइल कनव्हर्टर वापरा
तुमच्या Mac वर लाइटरूम किंवा फोटोशॉप डाउनलोड केलेले नसल्यास. जेव्हा तुम्हाला फक्त फोटो रूपांतरित करायचे असेल आणि संपादन पूर्णपणे बायपास करायचे असेल तेव्हा या साइट्स उपयुक्त आहेत.
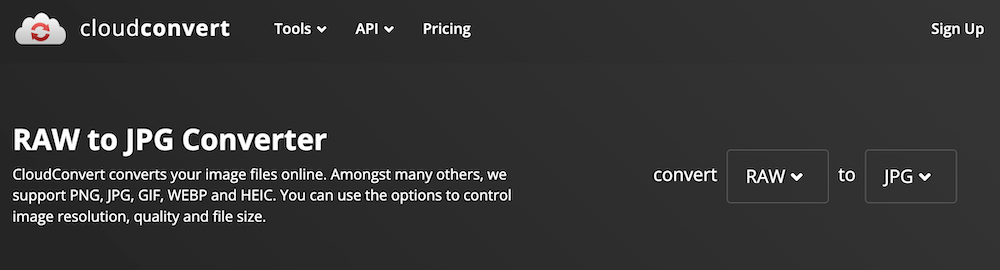
तुम्ही Cloud Convert, I Love IMG किंवा इतर तत्सम पर्याय वापरू शकता.
वारंवार विचारले जाणारे प्रश्न
मॅकवरील RAW इमेज फाइल्स JPEG मध्ये रूपांतरित करण्याबद्दल येथे सर्वात सामान्य प्रश्न आहेत.
मी RAW वरून JPEG मध्ये रूपांतरण प्रक्रियेला गती देऊ शकतो का?
तुम्ही छायाचित्रकार असल्यास, तुम्ही कदाचित नियमितपणे शेकडो फोटो RAW मधून JPEG फॉरमॅटमध्ये रूपांतरित कराल. म्हणून, आपण प्रक्रिया वेगवान करू इच्छित असाल. तुम्ही लाइटरूम वापरत असल्यास, प्रक्रिया सुलभ करण्यासाठी तुम्ही निर्यात प्रीसेट वापरू शकता.
साधारणपणे सेट कराJPEG वर फाईल फॉरमॅट, 100 पर्यंत क्वालिटी स्लाइडर आणि भविष्यातील निर्यातीसाठी नियुक्त स्थान. निर्यात प्रीसेट तयार करण्यासाठी प्रीसेट पॅनेलमधील "जोडा" वर क्लिक करा. भविष्यात, भविष्यात RAW ला JPEG मध्ये सहजपणे रूपांतरित करण्यासाठी प्रीसेटवर क्लिक करा.
RAW चे JPEG मध्ये रूपांतर केल्याने गुणवत्ता कमी होते का?
होय, तुमचे फोटो RAW फाइल्समधून JPEG फाइल्समध्ये रूपांतरित केल्याने गुणवत्तेवर परिणाम होईल. RAW फायली मोठ्या असतात कारण त्यात गुंतागुंतीचे तपशील असतात आणि जेव्हा तुम्ही फाइल JPEG वर संकुचित करता तेव्हा तुम्ही यापैकी काही तपशील खूपच लहान फाइल आकारात गमावता.
RAW किंवा JPEG संपादित करणे चांगले आहे का?
सामान्यत:, तुमचे फोटो RAW फॉरमॅटमध्ये संपादित केल्याने तुम्हाला एक्सपोजर समस्या दूर करण्यासाठी अधिक पर्याय मिळतील. एकदा तुम्ही JPEG फॉरमॅटवर गेल्यावर, तेथे व्हाईट बॅलन्स लागू होतो आणि बदलासाठी कमी पर्याय असतात.
निष्कर्ष
छायाचित्रकारांसाठी RAW प्रतिमा संपादित करणे वेळखाऊ असू शकते, परंतु फाइलला JPEG फॉरमॅटमध्ये रूपांतरित करणे आवश्यक नाही. तुम्ही मॅकचे द्रुत “कन्व्हर्ट इमेज” वैशिष्ट्य, पूर्वावलोकन, टर्मिनल, लाइटरूम, फोटोशॉप किंवा इतर कन्व्हर्टर प्रोग्राम वापरत असलात तरीही, प्रक्रिया जलद आणि सोपी आहे.
तुमच्या Mac वर RAW प्रतिमा JPEG मध्ये रूपांतरित करण्यासाठी तुमची कोणती पद्धत आहे?

