सामग्री सारणी
Windows एरर कोड “0x80070570” हा एक मानक एरर आहे जी Windows 10 डिव्हाइसेसवर दिसते आणि ती जुन्या Windows ऑपरेटिंग सिस्टम आवृत्त्या चालवणार्या डिव्हाइसवर देखील आढळून आली आहे.
हा 0x80070570 त्रुटी संदेश सामान्यपणे विंडोज अपडेट किंवा इन्स्टॉल करताना उद्भवते. Windows एरर कोड 0x80070570 हा डेटा एका ड्राइव्हवरून दुसर्या ड्राइव्हवर ट्रान्सफर करताना देखील येतो.
0x80070570 एरर कोडसह येणारा सूचना संदेश हा त्रुटी संदेशाच्या नेमक्या कारणावर अवलंबून असेल, कारण तो सहसा यामधील समस्येची रूपरेषा दर्शवतो depth.
हे काही त्रुटी संदेशांची उदाहरणे आहेत जी Windows त्रुटी कोड 0x80070570:
- त्रुटी 0x80070570: फाइल किंवा निर्देशिका दूषित आणि वाचण्यायोग्य नाहीत
- विंडोज अपडेट KB3116908 एरर 0x80070570 इन्स्टॉल करण्यात अयशस्वी
- विंडोज आवश्यक फाइल्स 0x80070570 स्थापित करू शकत नाही
अगदी नेमके कारण शोधणे कठीण असले तरी, हे सर्व शक्य करून पाहणे योग्य आहे तुम्हाला कार्य करणारे एखादे सापडेपर्यंत निराकरण होते.
विंडोज एरर 0x80070570 ट्रबलशूटिंग पद्धती
महत्त्वपूर्ण संगणक कौशल्ये असलेले विंडोज वापरकर्ते या कोडमुळे उद्भवलेल्या समस्येचे निराकरण करण्यासाठी मॅन्युअली समस्यानिवारण पद्धती पार पाडू शकतात. याउलट, इतर लोक काम हाताळण्यासाठी व्यावसायिक नियुक्त करण्यास प्राधान्य देऊ शकतात. तथापि, Windows सिस्टीम सेटिंग्जमधील कोणत्याही बदलांमुळे Windows अधिक गडबड होण्याचा धोका असतो.
समजा तुम्हाला याबद्दल खात्री नाहीसीएमडी विंडोमध्ये कमांड.
- नेट स्टार्ट वूअझर्व्ह
- नेट स्टार्ट क्रिप्टएसव्हीसी
- नेट स्टार्ट बिट्स
- नेट स्टार्ट msiserver
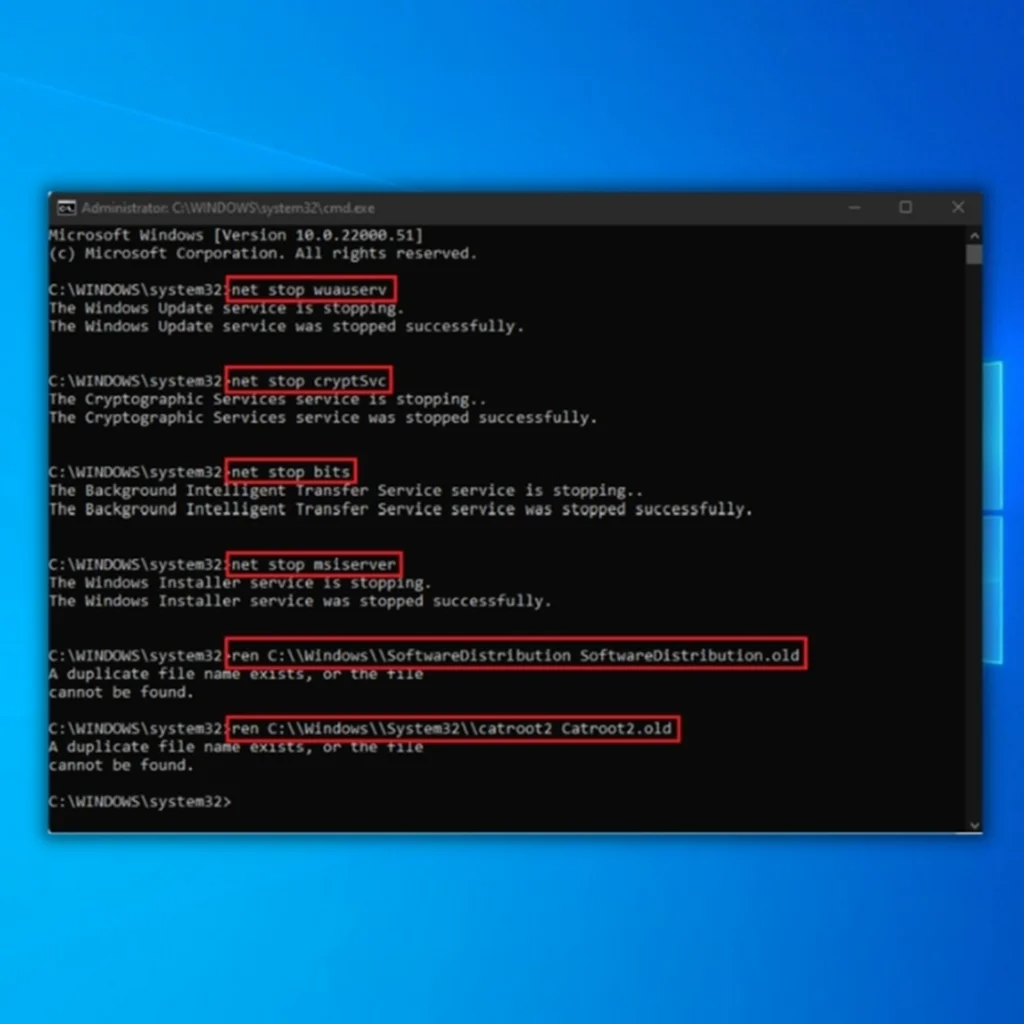
- सीएमडी विंडो बंद करा आणि तुमचा संगणक रीस्टार्ट करा. तुमचा संगणक परत चालू झाल्यावर, “तुमचे डिव्हाइस गहाळ आहे की नाही हे पाहण्यासाठी विंडोज अपडेट्स चालवा. तुमचा हार्ड डिस्क ड्राइव्ह (HDD) किंवा सॉलिड-स्टेट ड्राइव्ह (SSD) बदला
वर नमूद केलेल्या पद्धतींनी Windows त्रुटी 0x80070570 सोडवत नसल्यास, तुम्ही तुमच्या कॉम्प्युटरची हार्ड ड्राइव्ह बदलण्याचा विचार केला पाहिजे कारण ती सदोष किंवा खराब होऊ शकते. .
तुम्ही तुमची हार्ड डिस्क संगणकावरून काढून टाकावी आणि हार्ड ड्राइव्हवरील डेटा वाचण्यासाठी ती दुसर्या डिव्हाइसमध्ये घालावी आणि तो संगणक हार्ड ड्राइव्हवरून सुरू होतो का ते तपासावे. जर नवीन कनेक्ट केलेला संगणक Windows एरर कोड 0x80070570 न येता ड्राइव्ह वाचू शकत असेल, तर बहुधा ही समस्या HDD ऐवजी SATA केबलमुळे उद्भवली आहे.
आम्ही जोरदारपणे SATA केबल बदलण्याची शिफारस करतो, जी कनेक्ट करते संगणकाच्या मदरबोर्डवर हार्ड ड्राइव्ह.
अंतिम शब्द
प्रथम दृष्टीक्षेपात, विंडोज एरर कोड 0x80070570 सारख्या प्रणालीतील दोष, शक्य तितक्या लवकर दुरुस्त करणे तुमचे मशीन वाचवण्यासाठी महत्वाचे आहे. लक्षात ठेवा की तुमच्या हार्ड ड्राइव्हमध्ये तुमच्या सर्व आवश्यक फाइल्स आणि डेटा आहेत आणि ते सोडाअनचेक केलेले सर्वकाही गमावण्याचा धोका वाढवते.
दुसर्या शब्दात, तुम्हाला Windows एरर कोड 0x80070570 प्राप्त होत असल्याचे लक्षात आल्यास, आम्ही सुचवलेल्या कोणत्याही समस्यानिवारण उपायांसाठी त्वरित पुढे जा.
त्रुटी 0x80070570 बद्दल वारंवार विचारले जाणारे प्रश्न
मी त्रुटी कोड 0x80070570 कसे दुरुस्त करू?
0x80070570 त्रुटी कोड ही Windows Defender त्रुटी आहे जी सामान्यतः Windows अद्यतने स्थापित करण्याचा प्रयत्न करताना दिसते. या त्रुटीचे निराकरण करण्यासाठी तुम्ही Windows अपडेट ट्रबलशूटर चालवून किंवा Windows Update घटक रीसेट करण्याचा प्रयत्न करू शकता. जर त्या पद्धती कार्य करत नसतील, तर तुम्ही त्रुटी निर्माण करणारी अद्यतने व्यक्तिचलितपणे स्थापित करण्याचा प्रयत्न करू शकता.
मी त्रुटी 0x80070570 फाइल किंवा निर्देशिका दूषित झाली आहे हे कसे दुरुस्त करू?
त्रुटी 0x80070570 मुळे उद्भवली आहे फाइल किंवा निर्देशिकेत भ्रष्टाचार. या त्रुटीचे निराकरण करण्यासाठी, आपण दूषित फायली दुरुस्त करण्यासाठी विश्वसनीय फाइल पुनर्प्राप्ती साधन वापरणे आवश्यक आहे. फाइल्स दुरुस्त केल्यावर, तुम्ही त्यामध्ये कोणत्याही समस्यांशिवाय प्रवेश करू शकता.
बाह्य हार्ड ड्राइव्हवर मी त्रुटी 0x80070570 कशी दुरुस्त करू?
त्रुटी 0x80070570 ही एक सामान्य त्रुटी आहे जी प्रयत्न करताना येऊ शकते बाह्य हार्ड ड्राइव्हवरील फायली कॉपी करणे, हलवणे किंवा हटवणे. या त्रुटीची काही संभाव्य कारणे आहेत, ज्यात हार्ड ड्राइव्हवरील खराब सेक्टर, चुकीच्या फाइल परवानग्या किंवा Windows रजिस्ट्रीमधील समस्या आहेत.
या त्रुटीचे निराकरण करण्यासाठी, तुम्ही डिस्क दुरुस्ती उपयुक्तता चालवण्याचा प्रयत्न करू शकता, जसे की chkdsk म्हणून,हार्ड ड्राइव्हवरील कोणत्याही खराब सेक्टर्सचे निराकरण करण्यासाठी.
एरर 0x80070570 चा अर्थ काय आहे?
एरर 0x80070570 सामान्यत: जेव्हा संगणक अस्तित्वात नसलेली फाइल वाचण्याचा, लिहिण्याचा किंवा हटवण्याचा प्रयत्न करत असतो तेव्हा उद्भवते. . फाईल चुकून हटवली गेली किंवा वापरकर्त्याच्या परवानग्या बदलल्या गेल्यास असे होऊ शकते. फाइल अस्तित्वात असल्यास, परंतु संगणक अद्याप त्यात प्रवेश करण्यास अक्षम असल्यास, फाइल परवानग्यांमध्ये समस्या असू शकते.
विंडोज 0x80070570 आवश्यक फाइल्स स्थापित करू शकत नाही?
त्रुटी कशी निश्चित कराल 0x80070570 ही दूषित किंवा गहाळ फाइलमुळे झालेली गंभीर त्रुटी आहे. विंडोजला अपडेट्स आणि नवीन प्रोग्राम्स इन्स्टॉल करण्यासाठी ही फाईल आवश्यक आहे. ही त्रुटी दूर करण्यासाठी तुम्ही गहाळ किंवा दूषित फाइलला कार्यरत कॉपीसह पुनर्स्थित करणे आवश्यक आहे.
एरर 0x80070570 दुरुस्त करण्यासाठी तुम्ही आवश्यक फाइल्स कशा स्थापित कराल?
त्रुटीचे निराकरण करण्यासाठी आवश्यक फाइल्स स्थापित करण्यासाठी 0x80070570, तुम्हाला पुढील पायऱ्या कराव्या लागतील:
आवश्यक फाइल्स इंटरनेट किंवा विश्वासार्ह स्रोतावरून डाउनलोड करा.
फाइल डाउनलोड झाल्या की, डाउनलोड केलेल्या फाइलवर डबल-क्लिक करून ती उघडा.
आपल्याला फाईल कुठे स्थापित करायची आहे हे विचारणारी विंडो दिसेल. तुम्हाला फाइल जिथे स्थापित करायची आहे ते स्थान निवडा आणि "इंस्टॉल करा" बटणावर क्लिक करा.
तुम्ही विंडोज स्थापित करू शकत नाही अशा आवश्यक फाइल्स दूषित किंवा गहाळ झाल्या असतील तर त्याचे निराकरण कसे करावे?
जर तुम्ही 0x80070570 त्रुटी आढळली, “विंडोज आवश्यक फाइल्स स्थापित करू शकत नाही फाइल असू शकतेदूषित किंवा गहाळ," या समस्येचे निराकरण करण्यासाठी तुम्ही काही भिन्न मार्गांनी जाऊ शकता.
एक पर्याय म्हणजे विंडोज इन्स्टॉलेशन पुन्हा करून पाहणे आणि चालवणे, तुमच्याकडे चांगले इंटरनेट कनेक्शन असल्याची खात्री करून आणि इंस्टॉलेशन फाइल्स दूषित नाहीत.
दुसरा पर्याय म्हणजे Windows Installer Cleanup Utility सारख्या प्रोग्रामचा वापर करून मागील इन्स्टॉलेशन प्रयत्नातून उरलेल्या फाइल्स काढून टाकणे ज्यामुळे समस्या उद्भवू शकते.
मी Windows इंस्टॉलेशन फाइल त्रुटी कशी दुरुस्त करू ?
विंडोज इंस्टॉलेशन फाइल त्रुटी 0x80070570 दुरुस्त करण्याचे काही मार्ग आहेत. SFC कमांड चालवण्यासाठी कमांड प्रॉम्प्ट वापरणे हा एक मार्ग आहे. हे कोणत्याही दूषित फाइल्ससाठी स्कॅन करेल आणि पुनर्स्थित करेल. दुसरा मार्ग म्हणजे DISM टूल वापरणे. हे साधन सिस्टीम प्रतिमेतील दूषिततेचे निराकरण करण्यासाठी वापरले जाऊ शकते. शेवटी, तुम्ही तुमच्या सिस्टम फाइल्स दुरुस्त करण्यासाठी Windows इंस्टॉलेशन डिस्क वापरून पाहू शकता.
हे देखील पहा: Adobe Illustrator मध्ये ऑब्जेक्ट कसा भरायचाविंडोज अपडेट एरर कोड 0x80080005 म्हणजे काय?
Windows Update Error Code 0x80080005 हा एरर कोड आहे जेव्हा वापरकर्ते इंस्टॉल करण्याचा प्रयत्न करतात. किंवा Windows 10 अपडेट करा. हे Windows Update सेवेतील खराबीमुळे होते आणि समस्येचे निवारण करून त्याचे निराकरण केले जाऊ शकते. त्रुटी कोड सूचित करतो की विंडोज अपडेट सेवा योग्यरित्या कार्य करत नाही आणि आवश्यक घटक स्थापित किंवा अद्यतनित करू शकत नाही. समस्येचे निराकरण करण्यासाठी, वापरकर्त्यांनी त्यांचे इंटरनेट कनेक्शन तपासले पाहिजे आणि ते स्थिर आणि विश्वासार्ह असल्याची खात्री करावी. याव्यतिरिक्त,त्यांनी सेवा सूचीमध्ये Windows अपडेट सेवा तपासली पाहिजे आणि ती चालू असल्याची खात्री करा. जर ते चालू नसेल, तर वापरकर्त्यांनी सेवा सुरू करावी आणि अपडेट पुन्हा स्थापित करण्याचा प्रयत्न करावा. शेवटी, वापरकर्त्यांनी सिस्टम तपासले पाहिजे आणि सर्व आवश्यक घटक स्थापित आणि अद्यतनित केले आहेत याची खात्री करावी. समस्या कायम राहिल्यास, वापरकर्त्यांनी पुढील सहाय्यासाठी Microsoft समर्थनाशी संपर्क साधावा.
समस्यानिवारण करणे किंवा आपल्या संगणकावर टिंकर करण्यासाठी वेळ नाही. अशावेळी, आम्ही फोर्टेक्ट सारखे थर्ड-पार्टी सिस्टम रिपेअर टूल वापरण्याचा सल्ला देतो.
ऑटोमॅटिक रिपेअर: फोर्टेक्ट सिस्टम रिपेअर टूल
फोर्टेक्ट हे विंडोजसाठी स्वयंचलित सिस्टम रिपेअर आणि व्हायरस रिमूव्हल टूल आहे, आणि ते कमी वेळेत संपूर्ण प्रणालीचे निदान देते. परिणामी, वापरकर्ते मजबूत सिस्टम ऑप्टिमायझेशन, मालवेअर आणि इतर प्रकारच्या ऑनलाइन धोक्यांपासून संरक्षण आणि स्वच्छ प्रणालीचा आनंद घेऊ शकतात.
जेव्हा संगणक Windows त्रुटी किंवा समस्या प्रदर्शित करतो, तेव्हा बहुतेक लोक आवश्यक फायली स्थापित करण्याचा प्रयत्न करतात त्यांच्या संगणकावरील विंडोजसाठी. संगणक कार्यप्रदर्शन ऑप्टिमाइझ करण्याची ही एक ट्राय आणि खरी पद्धत असली तरी, याचा परिणाम महत्त्वाचा डेटा आणि सेटिंग्ज गमावण्यास देखील होऊ शकतो.
फोर्टेक्ट सिस्टम स्कॅन आणि सुरक्षिततेसह विविध सिस्टम दुरुस्ती सेवा देते. फोर्टेक्ट हे एक साधन आहे जे अगदी नवशिक्या पीसी वापरकर्ते देखील वेळ, मेहनत आणि डेटा वाचवण्यासाठी वापरू शकतात.
तुम्ही खालीलपैकी कोणतीही परिस्थिती अनुभवत असाल, तर तुम्ही फोर्टेक्ट वापरण्याचा विचार करावा:
<2फोर्टेक्ट स्थापित करण्यासाठी, या चरणांचे अनुसरण करा:
- फोर्टेक्ट डाउनलोड आणि स्थापित करा:
- एकदा फोर्टेक्ट आपल्या Windows PC वर स्थापित केले गेले की, तुम्हाला मुख्यपृष्ठावर निर्देशित केले जाईल. फोर्टेक्टला तुमच्या संगणकावर काय करावे लागेल याचे विश्लेषण करू देण्यासाठी स्कॅन सुरू करा वर क्लिक करा.

- स्कॅन पूर्ण झाल्यावर, दुरुस्ती सुरू करा क्लिक करा कोणत्याही समस्यांचे निराकरण करण्यासाठी किंवा तुमच्या संगणकाचे कालबाह्य ड्रायव्हर्स किंवा सिस्टम फाइल्स अपडेट करण्यासाठी.

- फोर्टेक्टने विसंगत ड्रायव्हर्स किंवा सिस्टम फाइल्सची दुरुस्ती आणि अपडेट पूर्ण केल्यानंतर, तुमचे रीस्टार्ट करा. संगणक आणि विंडोजमधील ड्रायव्हर्स किंवा सिस्टम फाइल्स यशस्वीरित्या अपडेट केल्या गेल्या आहेत का ते पहा.
Windows एरर मेसेज 0x80070570
मॅन्युअली फिक्सिंग ट्रबलशूटिंग पद्धती वापरून विंडोज एरर कोडचे निराकरण करा. 0x80070570 ला अधिक वेळ आणि मेहनत लागू शकते, परंतु तुमच्या संगणकाबद्दल जाणून घेण्याचा हा एक उत्तम मार्ग असेल. याव्यतिरिक्त, तुम्ही स्वतःच त्याचे निराकरण करून संभाव्यपणे पैसे वाचवू शकता.
पहिली पद्धत - तुमचा संगणक रीबूट करा
संगणक रीबूट केल्याने विचित्र तांत्रिक समस्यांचे निराकरण होते आणि नेहमीच पहिली पायरी असावी. असे करण्यापूर्वी, सर्व दस्तऐवज जतन करा आणि कोणतेही चालू असलेले अनुप्रयोग किंवा प्रोग्राम बंद करा; असे केल्याने तुमची कोणतीही महत्त्वाची फाइल किंवा प्रगती गमावणार नाही.
दुसरी पद्धत - विंडोज अपडेट चालवा
रीबूट केल्यानंतरतुमच्या संगणकावर, विंडोज अपडेट्स तपासणे उत्तम. विंडोज अपडेट टूल विंडोजसाठी आवश्यक फाइल्स आपोआप डाउनलोड आणि इन्स्टॉल करू शकते. विंडोज अपडेट टूल इतर अपडेट्स देखील इन्स्टॉल करेल, जसे की बग फिक्स, आवश्यक सॉफ्टवेअर अपडेट्स आणि सिक्युरिटी अपडेट्स.
- तुमच्या कीबोर्डवरील “Windows ” की दाबा आणि <दाबा. 11>“R ” “कंट्रोल अपडेट ” मध्ये रन लाइन कमांड टाइप आणण्यासाठी आणि एंटर दाबा.

- <वर क्लिक करा 11>विंडोज अपडेट विंडोमध्ये “अपडेट्स तपासा ”. कोणतेही अपडेट्स उपलब्ध नसल्यास, तुम्हाला असा संदेश मिळेल की, “तुम्ही अद्ययावत आहात .”

- Windows Update Tool ला आढळल्यास तुमच्या कॉम्प्युटरसाठी नवीन अपडेट, त्याला आवश्यक फाइल्स आपोआप इन्स्टॉल करू द्या आणि ते पूर्ण होण्याची प्रतीक्षा करा. नवीन अपडेट्स इन्स्टॉल करण्यासाठी तुम्हाला तुमचा कॉम्प्युटर रीस्टार्ट करावा लागेल.

तीसरी पद्धत - विंडोज स्टार्टअप रिपेअर चालवा
विंडोज स्टार्टअप रिपेअर टूल आहे खराब झालेल्या किंवा गहाळ झालेल्या सिस्टम फायलींचे निराकरण करण्यासाठी डिझाइन केलेले आहे ज्यामुळे Windows योग्यरित्या कार्य करणे थांबवू शकते, जसे की Windows त्रुटी कोड “0x80070570.”
- शिफ्ट की खाली दाबा आणि त्याच वेळी तुमच्या कीबोर्डवरील पॉवर बटण दाबा .
- मशीन चालू होण्याची प्रतीक्षा करत असताना तुम्ही Shift की दाबून ठेवल्यास उत्तम.
- संगणक सुरू झाल्यावर, तुम्हाला काही पर्यायांसह एक स्क्रीन मिळेल. ट्रबलशूट वर क्लिक करा.
- पुढे,Advanced options वर क्लिक करा.
- Advanced options मेनूमध्ये, Startup Repair वर क्लिक करा.
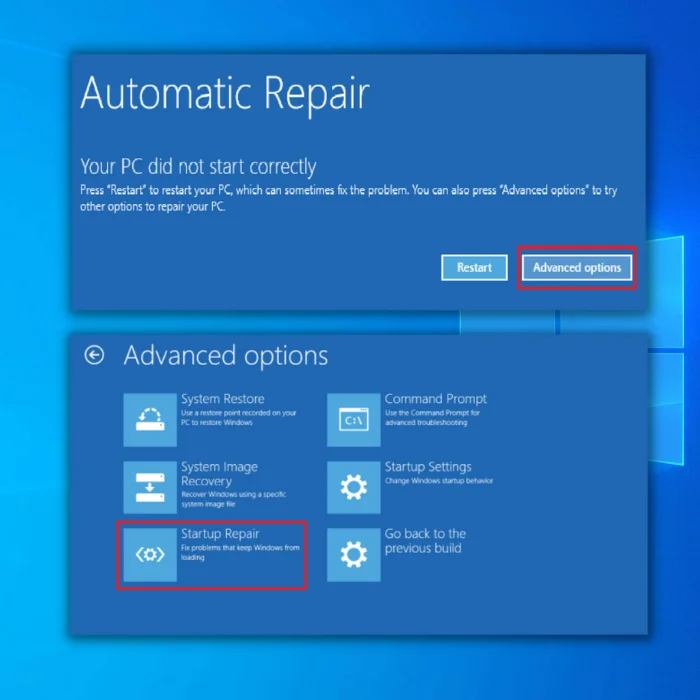
- Startup Repair स्क्रीन उघडल्यावर, खाते निवडा. प्रशासक प्रवेशासह खाते वापरण्याची खात्री करा.
- संकेतशब्द प्रविष्ट केल्यानंतर, सुरू ठेवा क्लिक करा. आणि प्रक्रिया पूर्ण होण्याची प्रतीक्षा करा.
चौथी पद्धत - विंडोज सिस्टम फाइल तपासक (एसएफसी) आणि डिप्लॉयमेंट इमेज सर्व्हिसिंग अँड मॅनेजमेंट टूल (डीआयएसएम) चालवा
विंडोज एसएफसी एक आहे विंडोजमध्ये अंगभूत साधन जे सिस्टम फायलींमधील नुकसानासाठी स्कॅन करते. SFC (सिस्टम फाइल तपासक) सर्व सुरक्षित Windows सिस्टम फायलींच्या स्थिरतेचे विश्लेषण करते आणि जुने, दूषित, सुधारित किंवा तुटलेल्या आवृत्त्या योग्य असलेल्या अद्यतनित करते.
नुकसान दुरुस्त करणे शक्य नसल्यास, DISM ने शक्य तितक्या दोष दुरुस्त केले पाहिजेत. DISM टूल Windows प्रतिमा स्कॅन आणि सुधारित करू शकते आणि Windows इंस्टॉलेशन मीडिया सुधारू शकते.
- “Windows ” की दाबून ठेवा आणि “R ,” दाबा आणि रन कमांड लाइनमध्ये “cmd ” टाइप करा. दोन्ही “ctrl आणि shift ” की एकत्र धरा आणि एंटर दाबा. प्रशासकीय परवानग्या देण्यासाठी पुढील विंडोवर “ओके ” क्लिक करा.

- सीएमडी विंडोमध्ये “sfc /scannow ” टाइप करा आणि एंटर दाबा. SFC आता दूषित विंडोज फायली तपासेल. SFC ची स्कॅन पूर्ण होईपर्यंत प्रतीक्षा करा आणि संगणक रीस्टार्ट करा. एकदा पूर्ण झाल्यावर, समस्या आली आहे की नाही हे तपासण्यासाठी विंडोज अपडेट टूल चालवानिश्चित.

- एकदा स्कॅन पूर्ण झाल्यावर, तुमचा संगणक रीस्टार्ट करण्याची खात्री करा.
डिप्लॉयमेंट इमेज सर्व्हिसिंग आणि मॅनेजमेंट (DISM) करण्यासाठी पायऱ्या ) स्कॅन करा:
- “Windows ” की दाबून ठेवा आणि “R ,” दाबा आणि मध्ये “cmd ” टाइप करा कमांड लाइन चालवा. दोन्ही “ctrl आणि shift ” की एकत्र धरून ठेवा आणि एंटर दाबा. प्रशासकीय परवानग्या देण्यासाठी पुढील विंडोवर “ओके ” क्लिक करा.

- कमांड प्रॉम्प्ट विंडो उघडेल, “DISM.exe टाइप करा /Online /Cleanup-image /Restorehealth ” आणि नंतर “एंटर दाबा.”

- डीआयएसएम युटिलिटी स्कॅनिंग सुरू करेल आणि कोणत्याही त्रुटींचे निराकरण करेल. . तथापि, जर DISM इंटरनेटवरून फाइल्स मिळवू शकत नसेल, तर प्रतिष्ठापन DVD किंवा बूट करण्यायोग्य USB ड्राइव्ह वापरण्याचा प्रयत्न करा.
- मीडिया घाला आणि खालील आदेश टाइप करा: DISM.exe/Online /Cleanup-Image /RestoreHealth /Source:C:RepairSourceWindows /LimitAccess
टीप: "C: RepairSourceWindows" ला तुमच्या मीडिया डिव्हाइसच्या मार्गाने बदला
पाचवी पद्धत - विंडोज CHCKDSK टूल चालवा
विंडोज चेक डिस्क हे अंगभूत साधन आहे. Windows जे तुम्हाला तुमच्या संगणकावरील सिस्टम फाइल्स स्कॅन करू देते आणि हार्ड ड्राइव्हमध्ये आढळलेल्या कोणत्याही समस्या आपोआप दुरुस्त करण्याचा प्रयत्न करू देते. सुरक्षित मोडवर बूट करण्यासाठी प्रगत स्टार्टअपमध्ये प्रवेश न करता तुम्ही ही पायरी करू शकता आणि ते फक्त मानक Windows मोडमध्ये चालवू शकता.
हे शक्य आहेतुमच्या काही सिस्टीम फाइल्स वापरताना किंवा Windows अपडेट करताना खराब झाल्या आहेत.
तुमच्या हार्ड ड्राइव्हवर विंडोज चेक डिस्क चालवण्यासाठी खालील पायऱ्या फॉलो करा.
- विंडोज की दाबा + S आणि तुमच्या संगणकावर कमांड प्रॉम्प्ट शोधा.
- आता, प्रशासकीय विशेषाधिकारांसह कमांड प्रॉम्प्ट लाँच करण्यासाठी प्रशासक म्हणून चालवा वर क्लिक करा.

- शेवटी, chkdsk /r टाइप करा आणि एंटर दाबा.

- आता, विंडोज चेक डिस्क प्रयत्न करेल. तुमच्या Windows संगणकावरील सर्व तुटलेल्या फाइल्स दुरुस्त करण्यासाठी. प्रक्रिया पूर्ण होण्याची प्रतीक्षा करा, नंतर तुमचा संगणक रीस्टार्ट करा आणि विंडोज इन्स्टॉलेशन 0x80070570 एरर अजूनही येत आहे की नाही हे पाहण्यासाठी त्याचा वापर करा.
सहावी पद्धत - CMD द्वारे मॅन्युअली विंडोज अपडेट सर्व्हिसेस रीस्टार्ट करा
विंडोज 10 ने त्वरीत लोकप्रियता मिळवली असली तरी ती निर्दोष ऑपरेटिंग सिस्टमपासून दूर आहे. हे शक्य आहे की त्यातील काही वैशिष्ट्ये अपेक्षेप्रमाणे कार्य करणार नाहीत, परिणामी जेव्हा तुम्ही Windows स्थापित करता आणि आवश्यक फाइल्स स्थापित करण्याचा प्रयत्न करता तेव्हा Windows त्रुटी कोड 0x80070570 सारखे त्रुटी संदेश येतात. विंडोज अपडेट्स घटक रीसेट करणे हा या प्रसंगात याचे निराकरण करण्याचा एक उत्तम मार्ग आहे.
- “Windows ” की दाबून ठेवा आणि “R<हे अक्षर दाबा 12>," आणि कमांड लाइनमध्ये "cmd " टाइप करा. “ctrl आणि shift ” दोन्ही की एकाच वेळी दाबा आणि “OK ” वर क्लिक करा. मंजूर करण्यासाठी “ठीक आहे ” निवडाखालील प्रॉम्प्टवर प्रशासकाची परवानगी.

- खालील स्वतंत्रपणे टाइप करा आणि प्रत्येक कमांड एंटर केल्यानंतर एंटर दाबा.
- नेट स्टॉप wuauserv
- नेट स्टॉप क्रिप्टएसव्हीसी
- नेट स्टॉप बिट
- नेट स्टॉप एमएसीसर्व्हर<27
- ren C:\\Windows\\SoftwareDistribution SoftwareDistribution.old
- ren C:\\Windows\\System32\\catroot2 Catroot2.old
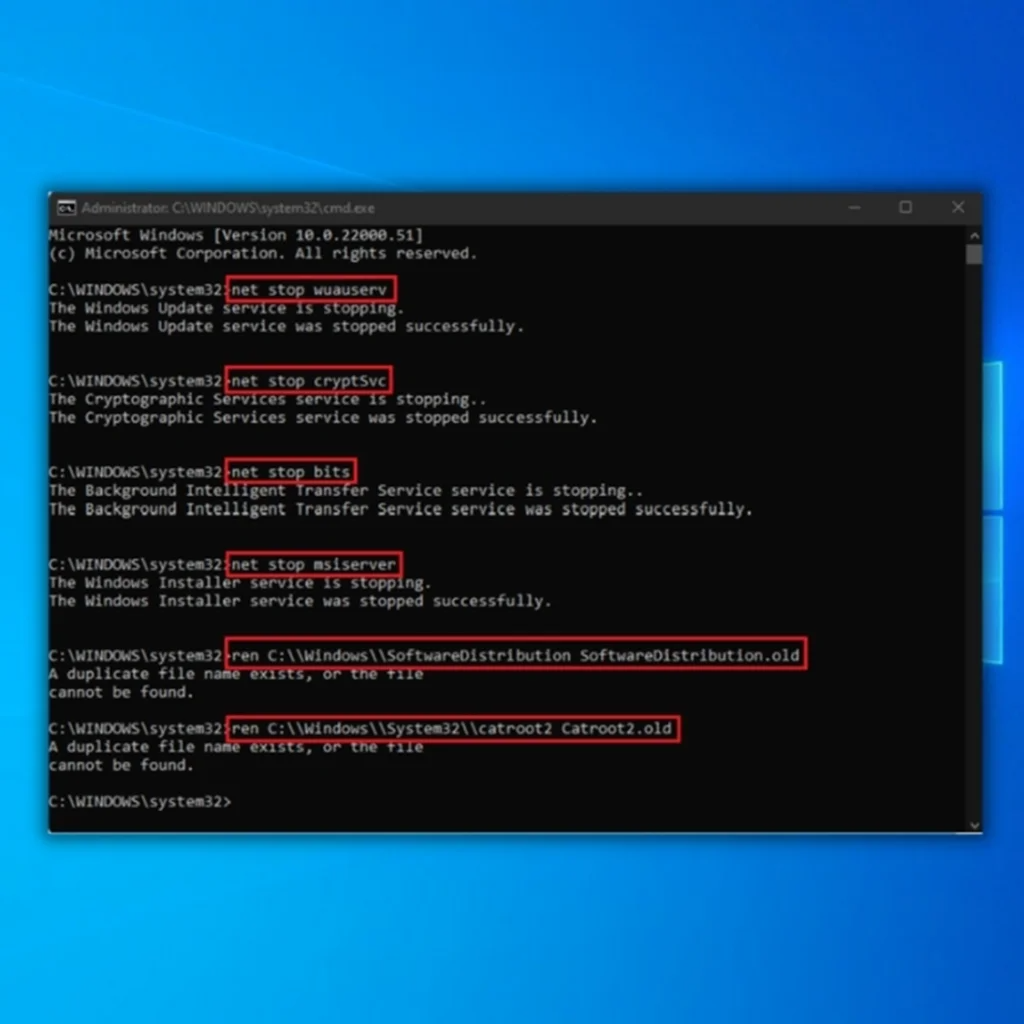
टीप: शेवटच्या दोन्ही कमांडचा वापर फक्त Catroot2 आणि SoftwareDistribution फोल्डरचे नाव बदलण्यासाठी केला जातो
- पुढे, आपण खालील चरणांचे पालन करून फाइल्स हटवाव्या लागतील. त्याच CMD विंडोमध्ये, खालील कमांड टाईप करा आणि प्रत्येक कमांडनंतर एंटर दाबा:
- Del “%ALLUSERSPROFILE%ApplicationDataMicrosoftNetworkDownloaderqmgr*.dat”
- cd /d %windir%system32
- वर नमूद केलेल्या कमांड्स एंटर केल्यानंतर, आम्हाला आता सर्व बॅकग्राउंड इंटेलिजेंट ट्रान्सफर सर्व्हिस (BITS) रीस्टार्ट करावी लागेल. त्याच सीएमडी विंडोद्वारे. प्रत्येक कमांड टाईप केल्यानंतर एंटर दाबण्याचे लक्षात ठेवा.
- regsvr32.exe oleaut32.dll
- regsvr32.exe ole32.dll
- regsvr32.exe shell32.dll
- regsvr32.exe initpki.dll
- regsvr32.exe wuapi.dll
- regsvr32.exe wuaueng.dll
- regsvr32.exe wuaueng1.dll
- regsvr32.exe wucltui.dll
- regsvr32.exewups.dll
- regsvr32.exe wups2.dll
- regsvr32.exe wuweb.dll
- regsvr32.exe qmgr.dll
- regsvr32.exe qmgrprxy.dll
- regsvr32.exe wucltux.dll
- regsvr32.exe muweb.dll
- regsvr32.exe wuwebv.dll
- regsvr32.exe atl.dll
- regsvr32.exe urlmon.dll
- regsvr32.exe mshtml.dll
- regsvr32.exe shdocvw. dll
- regsvr32.exe browseui.dll
- regsvr32.exe jscript.dll
- regsvr32 .exe vbscript.dll
- regsvr32.exe scrrun.dll
- regsvr32.exe msxml.dll
- regsvr32.exe msxml3.dll
- regsvr32.exe msxml6.dll
- regsvr32.exe actxprxy.dll <4
- regsvr32.exe softpub.dll
- regsvr32.exe wintrust.dll
- regsvr32.exe dssenh.dll
- regsvr32.exe rsaenh.dll
- regsvr32.exe gpkcsp.dll
- regsvr32.exe sccbase.dll
- regsvr32.exe slbcsp.dll
- regsvr32.exe cryptdlg.dll
- netsh winsock reset
- आता तुमच्याकडे आहे Windows Update सेवा बंद केल्याने ते रिफ्रेश करण्यासाठी ते परत चालू करा. खालील टाईप करा

