सामग्री सारणी
व्हिडिओ संपादित करताना विशिष्ट फ्रेमवर चित्र गोठवण्याची अनेक कारणे असू शकतात. मग ते VFX असो किंवा तुम्हाला दाखवायची असलेली फ्रेम असो, DaVinci Resolve ने ते करणे सोपे केले आहे.
माझे नाव नॅथन मेन्सर आहे. मी एक लेखक, चित्रपट निर्माता आणि रंगमंच अभिनेता आहे. चित्रपट सृष्टीत माझा प्रवेश व्हिडिओ एडिटिंगद्वारे झाला होता, ज्याची सुरुवात मी ६ वर्षांपूर्वी केली होती. गेल्या 6 वर्षांमध्ये, मी अनेक वेळा फ्रेम्सवर फ्रीझ होत असल्याचे पाहिले आहे, त्यामुळे हे आवश्यक कौशल्य शेअर करताना मला आनंद होत आहे.
या लेखात, मी DaVinci Resolve मधील फ्रेम फ्रीझ करण्यासाठी तीन वेगवेगळ्या पद्धतींचा समावेश करेन.
पद्धत 1
चरण 1: स्क्रीनच्या तळाशी असलेल्या क्षैतिज मेनू बारमधून “ संपादित करा ” पृष्ठावर नेव्हिगेट करा.
चरण 2: राइट-क्लिक करा , किंवा Mac वापरकर्त्यांसाठी, Ctrl+Click, क्लिपवर तुम्हाला फ्रीझ फ्रेम जोडण्याची आवश्यकता आहे. हे एक अनुलंब उघडेल उजवीकडे मेनू बार.
चरण 3: मेनूमधून “ रीटाइम नियंत्रणे ” निवडा. टाइमलाइनवरील क्लिपवर बाणांची एक पंक्ती पॉप अप होईल.
चरण 4: टाइमलाइनवर तुमचे प्लेअर हेड तुम्हाला फ्रेम फ्रीझ करण्यासाठी आवश्यक असलेल्या अचूक क्षणी हलवा. “रीटाइम कंट्रोल्स” मेनू पाहण्यासाठी क्लिपच्या तळाशी असलेल्या काळ्या बाणावर क्लिक करा. “ फ्रीझ फ्रेम निवडा.”
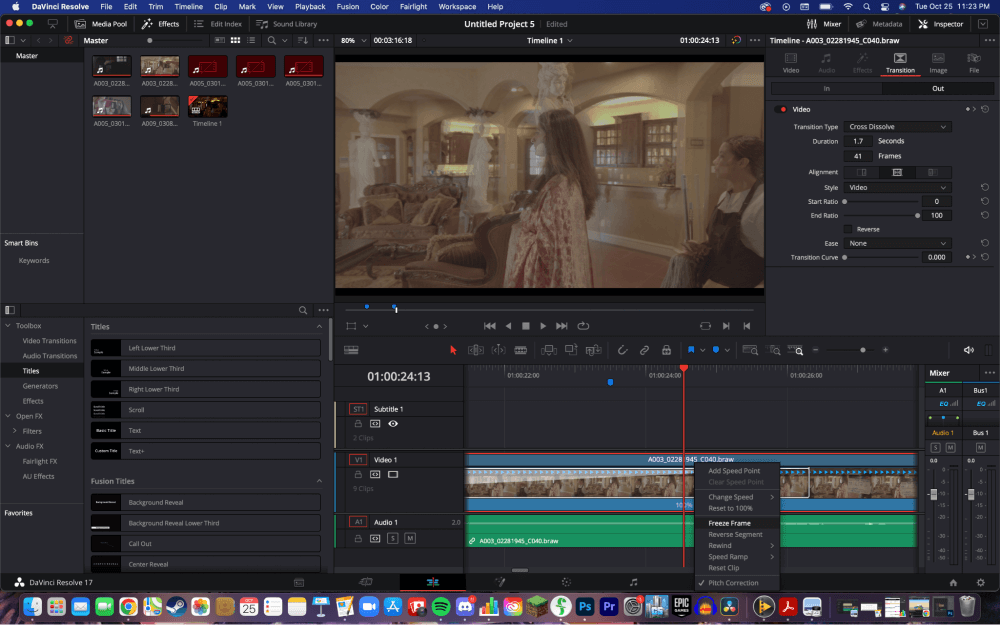
स्टेप 5: क्लिपवर दोन “ स्पीड पॉइंट ” दिसतील. फ्रीझ फ्रेम कायम राहण्यासाठी यापुढे, स्पीड पॉइंट उचला आणि उजवीकडे ड्रॅग करा. ते लहान करण्यासाठी, ड्रॅग कराडावीकडे निर्देश करा.
पद्धत 2
“ संपादित करा ” पृष्ठावरून, आपल्याला फ्रीझ फ्रेम जोडण्याची आवश्यकता असलेल्या व्हिडिओमधील क्षणापर्यंत प्लेयर हेड हलवा . रंग कार्यक्षेत्र उघडण्यासाठी “ रंग ” वर्कस्पेस चिन्हावर क्लिक करा. नंतर “ गॅलरी निवडा.”
हे एक पॉप-अप मेनू उघडेल. पूर्वावलोकन विंडो वर राइट-क्लिक करा , किंवा Ctrl+क्लिक करा. हे एक अनुलंब मेनू पॉप-अप उघडेल. पर्यायांमधून “ ग्रॅब स्टिल ” निवडा. वर्कस्पेसच्या डावीकडील गॅलरीत स्टिल दिसेल.
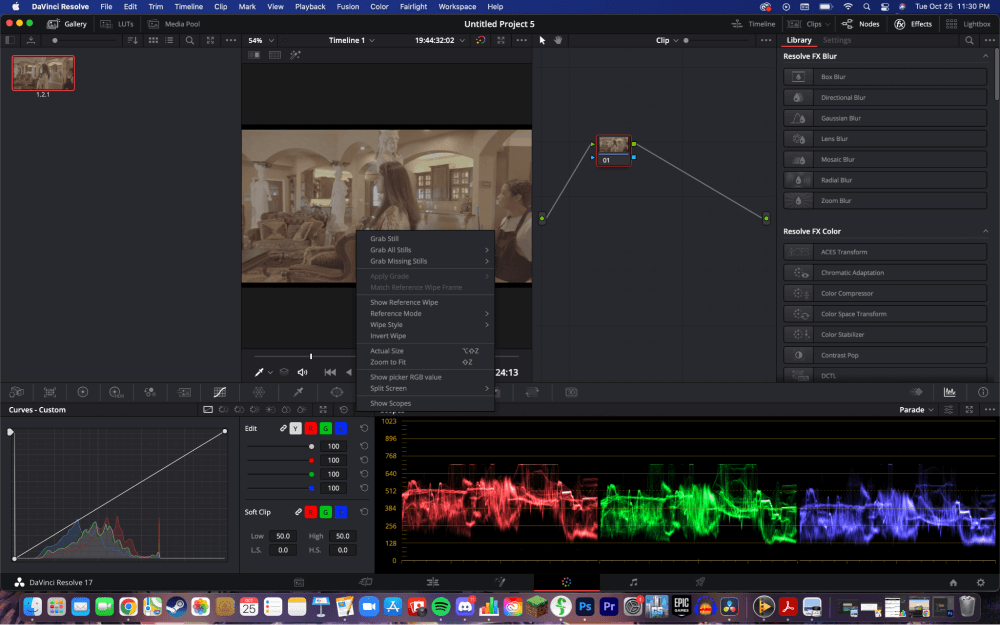
तुम्हाला जिथे स्थिरता मिळाली आहे तो व्हिडिओ कट करण्यासाठी रेझर टूल वापरा. गॅलरीमधून, तुमचे स्थिर टाइमलाइनवर ड्रॅग करा . क्लिपचा दुसरा अर्धा भाग तुम्ही जेथे कट केला आहे तेथे आहे याची खात्री करा.
पद्धत 3
या पर्यायासाठी, आम्ही “ संपादित करा ” पृष्ठापासून सुरुवात करू. 1 प्लेअरच्या डोक्यावर एक कट करा , जेथून फ्रीझ फ्रेम सुरू होईल. प्लेअर हेड जिथे तुम्हाला फ्रेम फ्रीज करायची असेल तिथे हलवा . रेझर टूलसह दुसरा कट करा.
टाइमलाइनच्या वरील पर्यायांमधून “ निवड ” टूल निवडा. क्लिपवर उजवे-क्लिक करा , किंवा Mac वापरकर्त्यांसाठी Ctrl+क्लिक करा. हे एक अनुलंब मेनू बार उघडेल. “ क्लिपचा वेग बदला ” निवडा.
“ फ्रेम फ्रीझ करा ” साठी बॉक्स चेक करा. मग,क्लिक करा” बदला .”
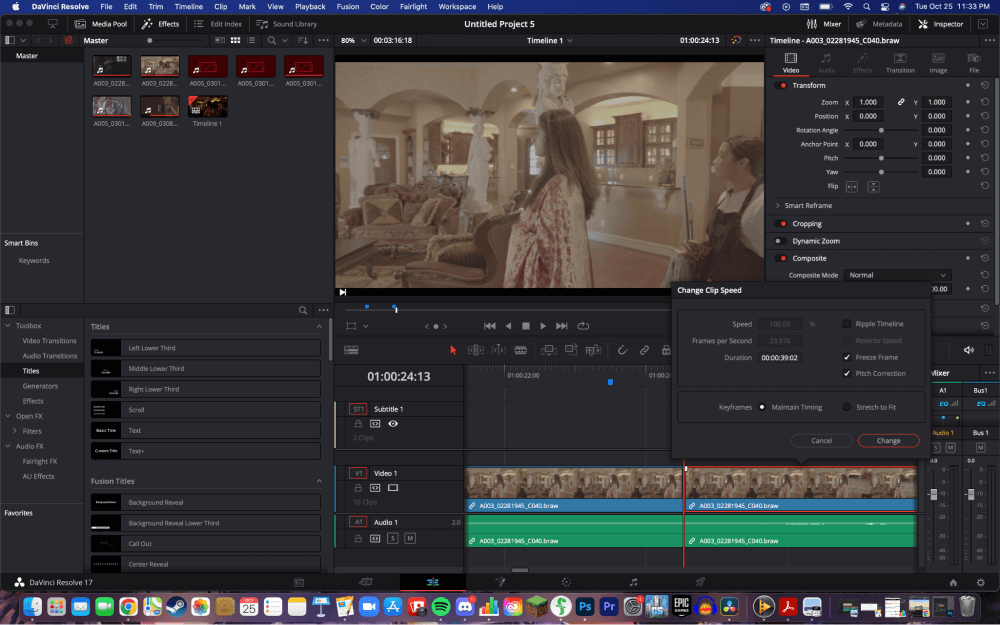
निष्कर्ष
या तीनपैकी कोणताही मार्ग वापरणे हा फ्रेम गोठवण्याचा एक प्रभावी मार्ग आहे. ते वापरून पहा आणि तुमच्या वर्कफ्लोसाठी कोणते सर्वोत्तम काम करते ते ठरवा.
जर या लेखाने संपादक म्हणून तुमच्यासाठी काही महत्त्वाची भर घातली असेल किंवा व्हिडिओ संपादक म्हणून तुमच्या प्रदर्शनात नवीन कौशल्याची भर घातली असेल, तर मला एक टिप्पणी देऊन कळवा आणि तुम्ही खाली आहेत, मला सांगा तुम्हाला पुढे काय वाचायला आवडेल.

