सामग्री सारणी
InDesign हा एक पेज लेआउट अॅप्लिकेशन आहे, परंतु हे साध्या वेक्टर ड्रॉइंग टूल्सच्या संचासह येते जे विविध परिस्थितींमध्ये उपयुक्त ठरू शकते.
कधीकधी, फक्त मूलभूत आकार काढण्यासाठी इलस्ट्रेटर लोड करण्यात काही अर्थ नाही आणि तुम्ही अगदी लहान ड्रॉइंग कामांसाठी InDesign वापरून तुमचा वर्कफ्लो थोडासा सुव्यवस्थित करू शकता.
अर्थात, InDesign कधीही व्हेक्टर ड्रॉइंग अॅप म्हणून Adobe Illustrator ची जागा घेणार नाही, परंतु InDesign मध्ये साधा तारा आकार बनवण्याचे चार भिन्न मार्ग आहेत.
तुमच्या पुढील प्रोजेक्टमध्ये ते कसे वापरायचे ते येथे आहे!
पद्धत 1: बहुभुज साधनाने तारे बनवणे
InDesign मध्ये तारा बनवण्याचा सर्वात जलद मार्ग म्हणजे बहुभुज साधन . जर तुम्ही या टूलमध्ये याआधी धावले नसाल तर वाईट वाटू नका – ते टूल्स पॅनेलमधील आयत टूल अंतर्गत नेस्टेड आहे आणि ते नाही स्वतःचा कीबोर्ड शॉर्टकट देखील नाही.

त्यात प्रवेश करण्यासाठी, उजवे-क्लिक करा किंवा क्लिक करा आणि टूल्स पॅनेलमधील रेक्टँगल टूल आयकॉनवर धरून ठेवा. एक पॉपअप मेनू त्याच ठिकाणी नेस्ट केलेली इतर साधने दर्शवेल. ते सक्रिय करण्यासाठी पॉपअप मेनूमधील पॉलीगॉन टूल वर क्लिक करा.
एकदा टूल सक्रिय झाल्यावर, पॉलीगॉन सेटिंग्ज डायलॉग विंडो उघडण्यासाठी टूल्स पॅनेलमधील पॉलीगॉन टूल आयकॉनवर डबल-क्लिक करा. हे तुम्हाला तुमच्या बहुभुजासाठी बाजूंची संख्या तसेच स्टार इनसेट टक्केवारी सानुकूलित करण्यास अनुमती देते.

जसे तुमच्याकडे आहेबहुधा अंदाज केला असेल, स्टार इनसेट टक्केवारी बहुभुजाच्या प्रत्येक बाजूने एक इनसेट पॉइंट तयार करून तुमच्या ताऱ्याचा आकार नियंत्रित करते.

मूलभूत पाच-बिंदू असलेला तारा तयार करण्यासाठी, बाजूंची संख्या सेट करा वर 5 आणि स्टार इनसेट वर 53% सेट करा, नंतर ओके बटण क्लिक करा.
तुमचा पाच-बिंदू असलेला तारा काढण्यासाठी तुमच्या पृष्ठावर कुठेही क्लिक करा आणि ड्रॅग करा. ताऱ्याची रुंदी आणि उंची समान ठेवण्यासाठी ड्रॅग करताना तुम्ही Shift की दाबून ठेवू शकता.

पॉलिगॉन टूल आयकॉनवर डबल-क्लिक करून आणि सेटिंग्ज बदलून तुम्ही कधीही तुमच्या ताऱ्यांचे कॉन्फिगरेशन समायोजित करू शकता. बाजूंची संख्या नेहमी तुमच्या ताऱ्यावरील बिंदूंच्या संख्येशी संबंधित असेल आणि भिन्न स्टार इनसेट टक्केवारी तुमच्या ताऱ्याच्या अंतिम आकारात मोठा फरक करू शकतात.
एकदा तुम्ही तारा काढल्यानंतर, तुम्ही थेट निवड टूल तसेच पेन टूल आणि त्याच्याशी संबंधित वापरून इतर कोणत्याही वेक्टर आकाराप्रमाणे संपादित करू शकता अँकर पॉइंट टूल्स.
पद्धत 2: पेन टूलसह फ्रीफॉर्म तारे काढणे
तुम्ही तार्यांसाठी अधिक फ्रीफॉर्म पद्धतीला प्राधान्य दिल्यास, तुम्ही पेन टूलने हाताने तारा काढू शकता. . पेन टूल हे कदाचित Adobe च्या सर्व ड्रॉईंग अॅप्समध्ये एकमेव सार्वत्रिक साधन आहे आणि ते प्रत्येक परिस्थितीत त्याच प्रकारे कार्य करते.

पेन टूलवर स्विच करा टूल्स पॅनल किंवा कीबोर्ड शॉर्टकट P वापरून. कोठेही ठेवण्यासाठी क्लिक करातुमच्या तार्याचा पहिला अँकर पॉइंट आणि नंतर दुसरा अँकर पॉइंट ठेवण्यासाठी पुन्हा क्लिक करा आणि आपोआप दोन्ही दरम्यान एक उत्तम सरळ रेषा काढा.
तुम्हाला वक्र जोडायचे असल्यास, तुम्ही नवीन अँकर पॉइंट जोडताना क्लिक आणि ड्रॅग करू शकता आणि नंतर ते समायोजित करण्यासाठी परत येऊ शकता.
तुम्ही तुमचा तारा पूर्ण करेपर्यंत पेन साधनासह क्लिक करणे सुरू ठेवा, परंतु लक्षात ठेवा की ती रेषेऐवजी आकार मानली जावी यासाठी तुम्हाला बाह्यरेखा बंद करणे आवश्यक आहे.
इतर सर्व वेक्टर आकारांप्रमाणे, तुम्ही डायरेक्ट सिलेक्शन टूल वापरून अँकर पॉइंट्सचे स्थान बदलू शकता आणि वक्र समायोजित करू शकता.
पद्धत 3: कोणत्याही गोष्टीला तारेत रूपांतरित करा
InDesign मधील सर्वात कमी वापरलेल्या साधनांपैकी एक म्हणजे पाथफाइंडर पॅनेल. जर ते आधीपासून तुमच्या वर्कस्पेसचा भाग नसेल, तर तुम्ही विंडो मेनू उघडून, ऑब्जेक्ट & लेआउट सबमेनू, आणि पाथफाइंडर क्लिक करा.
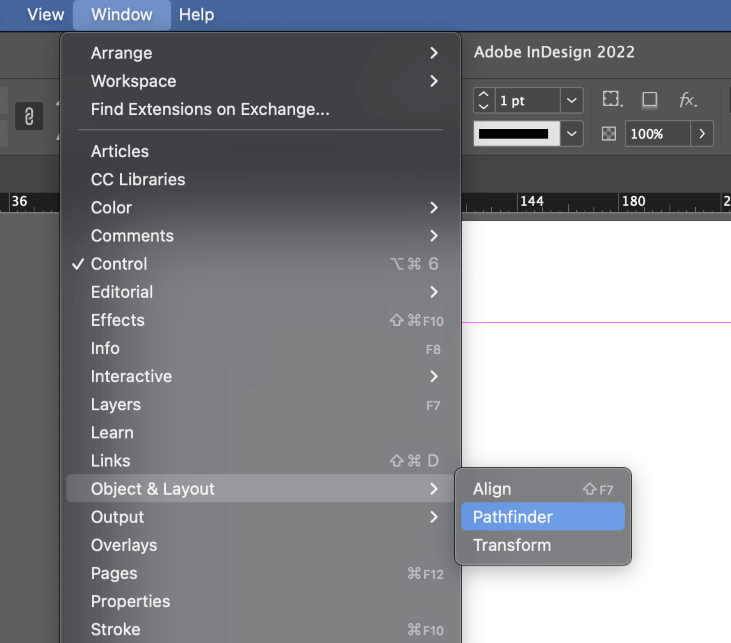
पाथफाइंडर पॅनेलमध्ये एक अनन्य वैशिष्ट्य आहे जे तुम्हाला कोणत्याही वेक्टर आकाराला तार्यामध्ये त्वरित रूपांतरित करण्याची परवानगी देते - अगदी मजकूर फ्रेममधील क्लिपिंग मास्क देखील!
प्रथम, तुम्हाला हे सुनिश्चित करणे आवश्यक आहे की बहुभुज साधन तुमच्या निवडलेल्या सेटिंग्जसह आधीच कॉन्फिगर केलेले आहे. रेक्टँगल टूल वर राइट-क्लिक करा, पॉपअप मेनूमधून बहुभुज टूल निवडा आणि नंतर बहुभुज <उघडण्यासाठी आयकॉनवर डबल-क्लिक करा 4>सेटिंग्ज विंडो. तुमच्या पद्धतीने सेटिंग्ज सानुकूलित करापाहिजे, आणि नंतर ठीक आहे क्लिक करा.

पुढे, निवड टूलवर स्विच करा आणि तुम्हाला तारेमध्ये रूपांतरित करायचा असलेला ऑब्जेक्ट निवडा. नंतर पाथफाइंडर पॅनेलमधील कन्व्हर्ट टू पॉलीगॉन बटणावर क्लिक करा आणि ते निवडलेल्या ऑब्जेक्टवर तुमची सध्याची पॉलीगॉन टूल सेटिंग्ज लागू करेल!
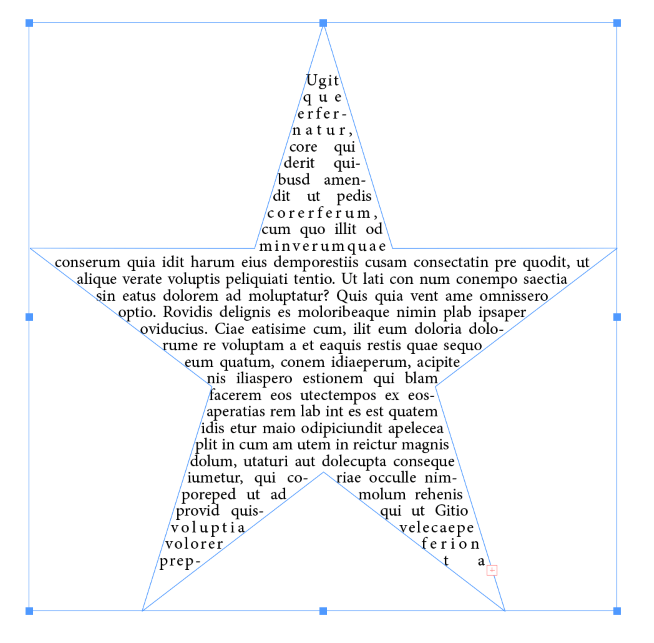
तुम्ही' तुमची फॉन्ट सेटिंग्ज काळजीपूर्वक निवडावी लागतील, परंतु तुम्ही ते मजकूर फ्रेमसह कार्य करण्यास सक्षम देखील असाल!
पद्धत 4: विशेष तारे तयार करण्यासाठी ग्लिफ वापरा
कारण InDesign मधील सर्व फॉन्ट वेक्टर म्हणून हाताळले जातात, आपण कोणत्याही फॉन्टमधील तारेचे कोणतेही वर्ण वेक्टर आकार म्हणून वापरू शकता.
सुरू करण्यासाठी, टूल्स पॅनेल किंवा कीबोर्ड शॉर्टकट T वापरून टाइप करा टूलवर स्विच करा, त्यानंतर क्लिक करा आणि एक तयार करण्यासाठी ड्रॅग करा लहान मजकूर फ्रेम. फ्रेमचा आकार काही फरक पडत नाही कारण तारा मजकूर स्वरूपात जास्त काळ राहणार नाही. कंट्रोल पॅनेल किंवा कॅरेक्टर पॅनेलमध्ये, तुम्हाला वापरायचा असलेला टाइपफेस निवडा.

पुढे, टाइप मेनू उघडा आणि ग्लिफ्स निवडा. तुम्ही कीबोर्ड शॉर्टकट देखील वापरू शकता पर्याय + शिफ्ट + F11 ( Alt + Shift + <4 वापरा>F11 तुम्ही PC वर असल्यास). जर ग्लिफ्स पॅनेल रिकामे असेल, तर तुम्ही प्रथम टाइपफेस निवडण्यास विसरलात!

अन्यथा, तुम्हाला निवडलेल्या फॉन्टमधील सर्व वर्णांची सूची दिसली पाहिजे. आपण कीवर्ड प्रविष्ट करण्यासाठी शोध बार वापरू शकता, तरीहीदृष्यदृष्ट्या ब्राउझिंगसाठी तुम्हाला चांगले नशीब मिळू शकते. "तारा" किंवा "तारका" शोधणे देखील उपयुक्त ठरू शकते.

तुम्ही वापरू इच्छित असलेला स्टार ग्लिफ सापडल्यानंतर, एंट्रीवर डबल-क्लिक करा आणि ती तुमच्या मजकूर फ्रेममध्ये घातली जाईल.

वापरणे टूल टाइप करा, तुम्ही नुकताच जोडलेला स्टार ग्लिफ निवडा, त्यानंतर टाइप करा मेनू उघडा आणि आउटलाइन तयार करा निवडा. तुम्ही कीबोर्ड शॉर्टकट देखील वापरू शकता Command + Shift + O ( Ctrl + Shift + <4 वापरा>O जर तुम्ही PC वर असाल तर).

ग्लिफचे व्हेक्टर आकारात रूपांतर केले जाईल आणि ते यापुढे प्रकार टूलसह संपादित करता येणार नाही. तथापि, ते अद्याप विद्यमान मजकूर फ्रेममध्ये समाविष्ट आहे, परंतु आपण फ्रेममधून काढण्यासाठी आकार कट आणि पेस्ट करू शकता.
तुम्हाला आकार आणखी सानुकूलित करायचा असल्यास, तुम्ही थेट निवड टूल आणि पेन टूल वापरून ते संपादित करू शकता. तुम्ही तुम्हाला हवे असलेले कोणतेही फिल आणि/किंवा स्ट्रोक रंग देखील लागू करू शकता किंवा तुम्ही ते प्रतिमा फ्रेममध्ये रूपांतरित देखील करू शकता!
अंतिम शब्द
InDesign हा ड्रॉइंग प्रोग्राम नाही हे लक्षात घेता, त्यात तारेचा आकार बनवण्याचे अनेक आश्चर्यकारक मार्ग आहेत – आणि आता तुम्हाला ते सर्व माहित आहे! फक्त लक्षात ठेवा की जरी InDesign खूप लवचिक आहे, तरीही ते इलस्ट्रेटर सारख्या समर्पित वेक्टर ड्रॉइंग अॅपला बदलू शकत नाही.
चित्र काढण्याच्या शुभेच्छा!

