सामग्री सारणी
तुम्हाला तुमचा लाइटरूम कॅटलॉग हलवायचा आहे का? ही प्रक्रिया सोपी असली तरी, तुम्ही काय करत आहात हे तुम्हाला समजत नसेल तर ती चिंताग्रस्त होऊ शकते.
हॅलो! मी कारा आहे आणि मी प्रथमच माझा लाइटरूम कॅटलॉग हलवला तेव्हा मी बरीच माहिती गमावली कारण मी काय करत आहे हे मला माहित नव्हते. हे नक्कीच निराशाजनक होते. तुम्हाला तेच भयंकर नशीब टाळण्यात मदत करण्यासाठी, तुमचा Lightroom कॅटलॉग सुरक्षितपणे कसा हलवायचा हे जाणून घेण्यासाठी वाचा.
तुमचा लाइटरूम कॅटलॉग का हलवा (3 कारणे)
सर्वप्रथम, पृथ्वीवर तुम्ही तुमचा लाइटरूम कॅटलॉग का हलवत आहात आणि त्यात असलेली माहिती गमावण्याचा धोका का आहे?
आपण Lightroom फोटो आणि संपादने कोठे संग्रहित करते यावर आमचा लेख वाचला असल्यास, आपल्याला समजेल की आपली सर्व संपादन माहिती आपल्या Lightroom कॅटलॉगमध्ये संग्रहित आहे. फोटो स्वतःच तेथे संग्रहित केले जात नाहीत, परंतु RAW फायली कशा संपादित करायच्या यासाठी लाइटरूमच्या सूचना.
तुमचे फोटो जिथे संग्रहित केले जातात तिथे ही माहिती जोडली जाणे आवश्यक आहे. जेव्हा तुम्ही तुमचा लाइटरूम कॅटलॉग हलवता, तेव्हा तुम्ही कनेक्शन तोडता. तुम्हाला ते कसे पुनर्संचयित करायचे हे माहित नसल्यास, तुम्ही अडचणीत असाल.
म्हणून आमच्या आधीच्या प्रश्नाकडे परत, धोका का घ्यायचा?
1. वेगळ्या संगणकावर काम करणे
तंत्रज्ञान पटकन बदलते आणि तुम्हाला तुमचा संगणक कधीतरी अपडेट करावा लागेल. तुम्ही जिथे सोडले होते तेथून काम सुरू ठेवण्यासाठी, तुम्हाला तुमच्या जुन्या संगणकावरील लाइटरूम कॅटलॉगची एक प्रत आवश्यक आहे जेणेकरून तुम्ही ती तुमच्या नवीन संगणकावर ठेवू शकता.
दुसरे कारण म्हणजे दुसर्या संगणकावरील प्रतिमांवर कार्य करण्यास सक्षम असणे. तथापि, लक्षात ठेवा की एकदा हलवले की, कॅटलॉग सिंक होत नाही. आपण त्या बिंदूपासून पुढे जोडलेली कोणतीही माहिती इतर संगणकावर समक्रमित केली जाणार नाही.
तुम्ही येथे क्लाउडमध्ये काम करत नाही, तुम्ही डुप्लिकेट तयार करत आहात आणि ते वेगळ्या ठिकाणी हलवत आहात.
2. बॅकअप तयार करणे
रिडंडंसी हे छायाचित्रकाराचे सर्वात चांगले मित्र आहेत. स्वयंचलित बॅकअप तयार करण्यासाठी तुमच्याकडे लाइटरूम सेट असणे आवश्यक आहे, ते बॅकअप त्याच ठिकाणी संग्रहित केले जातात. जर तुमची हार्ड ड्राइव्ह खराब झाली असेल, तरीही तुम्ही तुमचा लाइटरूम कॅटलॉग गमावाल.
म्हणूनच तुमची लाइटरूम अधूनमधून बाहेरील स्थानावर कॉपी करणे चांगली कल्पना आहे. तुमची हार्ड ड्राइव्ह क्रॅश झाल्यास, तुम्ही फक्त शेवटच्या बॅकअपपासून केलेले काम गमवाल - ते सर्व नाही!
3. डिस्क स्पेस संपत आहे
तुमचा लाइटरूम कॅटलॉग लाइटरूम सारख्या ठिकाणी संग्रहित करणे आवश्यक नाही. बहुतेक छायाचित्रकार त्यांच्या मुख्य हार्ड ड्राइव्हवर लवकर किंवा नंतर अंतराळ समस्यांना सामोरे जातात. त्यास सामोरे जाण्याचा एक चांगला मार्ग म्हणजे त्याऐवजी बाह्य ड्राइव्हवर मोठ्या प्रमाणात माहिती संग्रहित करणे.
पहिली गोष्ट म्हणजे तुमचा फोटो संग्रह. तुमचा कॉम्प्युटर क्लोज करणार्या शेकडो गीगाबाइट्स RAW फोटोंची तुम्हाला गरज नाही.
तुम्ही हलवू शकता अशी दुसरी जड फाइल म्हणजे तुमचा लाइटरूम कॅटलॉग. लाइटरूम प्रोग्रामला तुमच्या हार्डवर इन्स्टॉल करणे आवश्यक आहेड्राइव्ह, परंतु कॅटलॉग तेथे असणे आवश्यक नाही.
तुमचा लाइटरूम कॅटलॉग कसा हलवायचा
आता चांगल्या गोष्टींकडे जाऊ या. तुम्ही हालचाल कशी कराल? चला पायऱ्या पार करूया!
टीप: खालील स्क्रीनशॉट्स लाइटरूम क्लासिकच्या विंडोज व्हर्जनमधून घेतले आहेत. जर तुम्ही आम्हाला लाइट भाड्याने देत असाल तर>
पायरी 1: कॅटलॉगचे स्थान शोधा
प्रथम, तुम्हाला फाइल शोधणे आवश्यक आहे. हे करण्याचा सोपा मार्ग म्हणजे लाइटरूमच्या मेनूमधील संपादित करा वर जा आणि कॅटलॉग सेटिंग्जवर क्लिक करा.
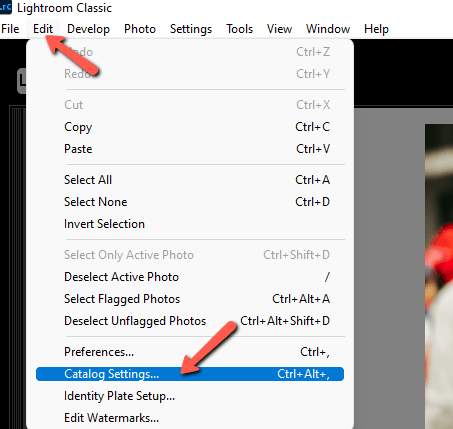
तुम्ही सामान्य टॅबमध्ये असल्याची खात्री करा. तुम्हाला स्थान माहिती दिसेल जी तुम्हाला तुमचा लाइटरूम कॅटलॉग कुठे संग्रहित आहे ते फाइल मार्ग दाखवते. थेट स्थानावर जाण्यासाठी, उजवीकडे दाखवा क्लिक करा.
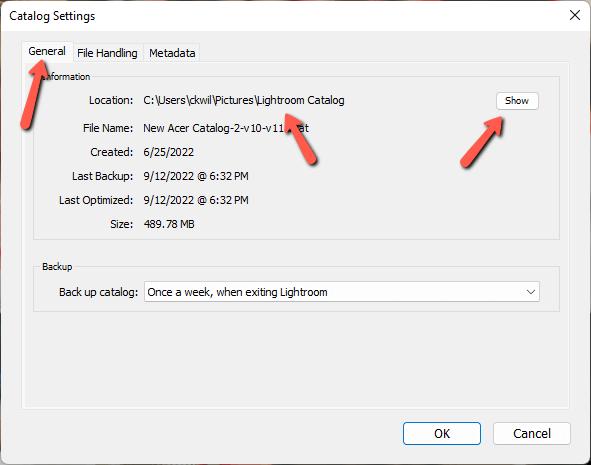
तुमच्या संगणकाचा फाइल व्यवस्थापक थेट कॅटलॉगवर उघडेल.
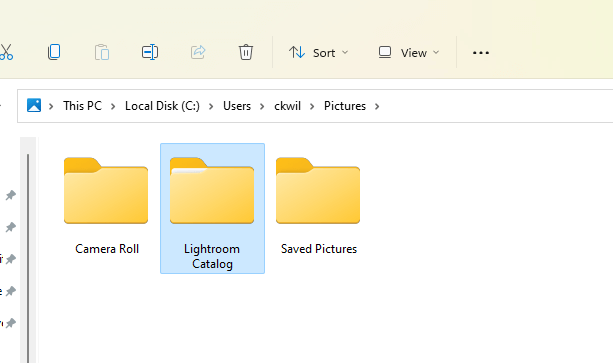
पायरी 2: नवीन स्थानावर कॅटलॉग कॉपी किंवा हलवा
आता कॅटलॉग हलवण्याची किंवा कॉपी करण्याची वेळ आली आहे. हलवल्याने कॅटलॉग एका नवीन ठिकाणी हस्तांतरित होतो आणि काहीही मागे राहत नाही. कॉपी केल्याने कॅटलॉगची नवीन प्रत तयार होते आणि ती दुसऱ्या ठिकाणी ठेवली जाते.
तुम्ही त्यावर क्लिक करून आणि तुमच्या नवीन स्थानावर ड्रॅग करून कॅटलॉग हलवू शकता.
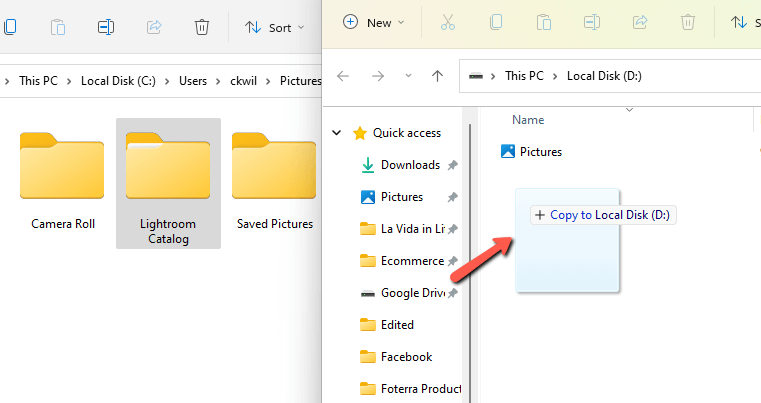
तथापि, तुमचे अंतिम उद्दिष्ट कॅटलॉग हलवणे हे असले तरीही (एक कॉपी) मी त्याची कॉपी करण्याची शिफारस करतो. कॅटलॉग सुरक्षितपणे असल्याची खात्री झाल्यानंतर आणिनवीन ठिकाणी योग्यरित्या, तुम्ही परत येऊ शकता आणि मूळ हटवू शकता. त्या मार्गाने हा फक्त एक स्पर्श सुरक्षित आहे.
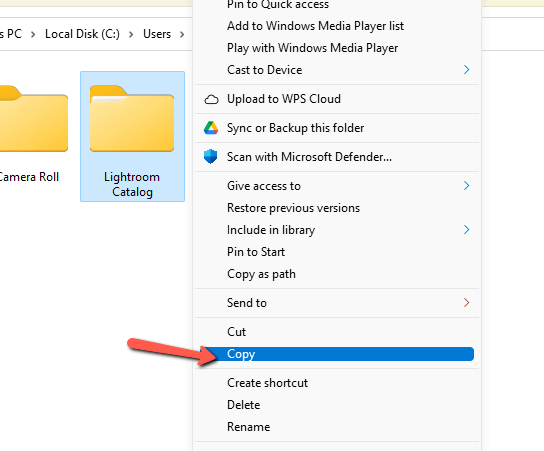
टीप: शेवटच्या वेळी मी माझा कॅटलॉग हलवला तेव्हा मी ते सर्व या “लाइटरूम कॅटलॉग” फोल्डरमध्ये एकत्र ठेवले. साधारणपणे, तुम्हाला .lrcat आणि .lrdata मध्ये समाप्त होणाऱ्या अनेक फाइल्स दिसतील. तुम्हाला ते सर्व मिळतील याची खात्री करा.
पायरी 3: नवीन कॅटलॉग तपासा
तुमच्या कॅटलॉगच्या आकारानुसार हस्तांतरणास काही क्षण लागू शकतात. एकदा पूर्ण झाल्यावर, लाइटरूम बंद करा आणि नवीन कॅटलॉगसह लाइटरूम पुन्हा लाँच करण्यासाठी नवीन स्थानावरील कॅटलॉग फाइलवर डबल-क्लिक करा. फाइल यासारखी दिसते:
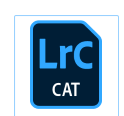
पायरी 4: गहाळ फोल्डर्स पुन्हा लिंक करा
जेव्हा तुम्ही नवीन कॅटलॉग उघडाल, तेव्हा तुम्हाला इमेज फोल्डरच्या पुढे प्रश्नचिन्हांचा एक समूह दिसेल. . लाइटरूम कॅटलॉग आणि इमेज फाइल्समधील कनेक्शन तुटले आहेत.
याचे निराकरण करण्यासाठी, तुमच्या सर्वात वरच्या फोल्डरवर उजवे-क्लिक करा आणि गहाळ फोल्डर शोधा निवडा. हे तुमच्या संगणकाचा फाइल व्यवस्थापक उघडेल जेणेकरुन तुम्ही त्यावर नेव्हिगेट करू शकता आणि पुन्हा लिंक करण्यासाठी योग्य फोल्डर निवडू शकता.
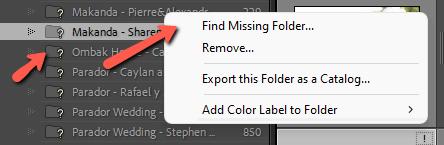
अन्य कोणत्याही फोल्डरसाठी पुनरावृत्ती करा ज्याकडे दुर्लक्ष केले गेले असेल. जर तुमची चित्रे एका फाईलमध्ये व्यवस्थापित केली असतील तर तुम्हाला ती एकदाच करावी लागेल.
पायरी 5: मूळ फाइल हटवा
तुमचे ध्येय कॅटलॉग कॉपी करायचे असल्यास, तुम्ही पूर्ण केले. तथापि, जर तुम्हाला ती हलवायची असेल, तर आता तुम्ही परत जा आणि सर्व गोष्टींची खात्री केल्यानंतर मूळ फाइल हटवाव्यवस्थित काम करत आहे.
अतिशय सोपे!
लाइटरूम वापरण्याबद्दल अधिक जाणून घेण्यासाठी उत्सुक आहात? स्प्लिट टोनिंग टूल आणि ते येथे कसे वापरायचे ते पहा!

