सामग्री सारणी
नमुन्यांची नुकतीच मालिका तयार केली आहे आणि भविष्यातील वापरासाठी त्यांना एक नमुना बनवायचा आहे का? त्यांना स्वॅचमध्ये जोडण्याव्यतिरिक्त, तुम्हाला ते सेव्ह करणे देखील आवश्यक आहे.
पॅटर्न स्वॅच बनवणे हे मुळात रंग पॅलेट बनवण्यासारखेच आहे. एकदा तुम्ही नमुने तयार केल्यानंतर आणि त्यांना स्वॅच पॅनेलमध्ये जोडल्यानंतर, तुम्हाला इतर दस्तऐवजांमध्ये वापरण्यासाठी स्वॅच सेव्ह करावे लागतील.
या ट्युटोरियलमध्ये, तुम्ही Adobe Illustrator मध्ये पॅटर्न स्वॅच कसा बनवायचा आणि सेव्ह कसा करायचा ते शिकाल. पहिली पायरी म्हणजे पॅटर्न स्वॅचसाठी नमुने तयार करणे.
तुम्ही अद्याप तुमचे नमुने तयार केले नसल्यास, Adobe Illustrator मध्ये नमुने बनवण्याबाबत येथे एक द्रुत मार्गदर्शक आहे.
टीप: या ट्युटोरियलमधील सर्व स्क्रीनशॉट Adobe Illustrator CC 2022 Mac आवृत्तीमधून घेतले आहेत. विंडोज किंवा इतर आवृत्त्या वेगळ्या दिसू शकतात.
Adobe Illustrator मध्ये पॅटर्न कसा तयार करायचा
तुम्ही इमेज किंवा फक्त आकारावरून पॅटर्न बनवू शकता. मूलभूतपणे, आपल्याला एक आकार तयार करणे आवश्यक आहे, आणि नंतर ते Swatches पॅनेलमध्ये जोडा.
म्हणून मी प्रक्रियेला दोन पायऱ्यांमध्ये विभाजित करेन – आकार तयार करणे आणि आकारांमधून नमुना बनवणे, दुसऱ्या शब्दांत, स्वॅचमध्ये नमुना जोडणे.
पायरी 1: आकार तयार करा
उदाहरणार्थ, यासारख्या वेगवेगळ्या ठिपके असलेल्या पॅटर्नसह सर्वात सोपा डॉटेड पॅटर्न बनवू.

पॅटर्नसाठी आकार तयार करा. उदाहरणार्थ, मी वरील नमुन्यांसाठी हे आकार तयार केले आहेत.

पुढील पायरी आहेहे आकार Swatches पॅनेलमध्ये जोडण्यासाठी.
पायरी 2: स्वॅच पॅनेलमध्ये पॅटर्न जोडा
आकार बनवल्यानंतर, तुम्ही पॅटर्न थेट स्वॅचमध्ये ड्रॅग करू शकता किंवा ओव्हरहेड मेनूमधून ते करू शकता ऑब्जेक्ट > पॅटर्न > बनवा .
उदाहरणार्थ, साध्या ठिपके असलेल्या पॅटर्नपासून सुरुवात करूया.
वर्तुळ निवडा आणि ऑब्जेक्ट > पॅटर्न > मेक वर जा. तुम्हाला पॅटर्न ऑप्शन्स डायलॉग बॉक्स दिसेल जेथे तुम्ही पॅटर्न सेटिंग्ज समायोजित करू शकता.

तुम्ही पाहू शकता की, ठिपके एकमेकांच्या खूप जवळ आहेत, त्यामुळे तुम्ही निळ्या बॉक्समध्ये वर्तुळ मोजून पॅटर्नचा आकार आणि अंतर समायोजित करू शकता.

चांगले? आपण रंग देखील बदलू शकता.

आपण पॅटर्न संपादित करणे पूर्ण केल्यावर पूर्ण झाले वर क्लिक करा आणि ते Swatches पॅनेलवर दिसेल.

टीप: पॅटर्न तुम्ही निवडलेला ऑब्जेक्ट दाखवतो, त्यामुळे तुम्हाला पॅटर्नवर दिसू इच्छित सर्व ऑब्जेक्ट निवडण्याची खात्री करा. उदाहरणार्थ, आता आम्ही पंक्तीवर तिसरा पॅटर्न बनवत आहोत, त्यामुळे वर्तुळ आणि वेव्ही लाईन दोन्ही निवडा.

स्वॅचमध्ये उर्वरित पॅटर्न जोडण्यासाठी त्याच चरणांची पुनरावृत्ती करा. टाइल प्रकार एक्सप्लोर करण्यास मोकळ्या मनाने.

एकदा तुम्ही स्वॅचमध्ये सर्व पॅटर्न जोडल्यानंतर, तुम्ही पॅटर्न swatch करू शकता.
Adobe Illustrator मध्ये पॅटर्न स्वॅच कसा बनवायचा
तुम्ही स्वॅच पॅनेलमध्ये जोडलेले नमुने सामान्यतः रंग पॅलेटनंतर दिसतात.

रंगांच्या विपरीत, तुम्ही अशा फोल्डरमध्ये पॅटर्नचे गट करू शकत नाही.

तथापि, तुम्ही समोरील कलर पॅलेटशिवाय पॅटर्न बनवू शकता. तुम्हाला फक्त रंग हटवायचे आहेत आणि फक्त नमुने Swatches पॅनेलवर सोडायचे आहेत.
येथे पायऱ्या आहेत.
चरण 1: नमुन्यांपूर्वी पांढर्यापासून शेवटच्या रंगापर्यंत स्वॅच पॅनेलवरील रंग निवडा आणि स्वॉच हटवा बटणावर क्लिक करा. तुम्ही पहिले दोन हटवू शकत नाही (काहीही नाही आणि नोंदणी).

मी येथे करतो त्याप्रमाणे तुमच्याकडे पॅटर्नच्या खाली इतर रंग गट असल्यास, ते देखील निवडा आणि हटवा.
तुमचे स्वॅच असे काहीतरी दिसले पाहिजेत.

जेव्हा तुम्ही नमुने ते सेव्ह न करता स्वॅच पॅनेलमध्ये जोडता, तेव्हा तुम्ही दुसऱ्या दस्तऐवजात पॅटर्न स्वॅच पाहू किंवा वापरू शकणार नाही. त्यामुळे तुम्ही नुकतेच बनवलेले पॅटर्न स्वॅच वापरायचे असल्यास, तुम्हाला नमुने जतन करणे आवश्यक आहे.
चरण 2: स्वॉच लायब्ररी मेनू वर क्लिक करा आणि पहिला पर्याय निवडा स्वॅच जतन करा .

चरण 3: पॅटर्न स्वॅचला नाव द्या आणि सेव्ह क्लिक करा.

बस! तुम्ही Adobe Illustrator मध्ये तुमचा सानुकूल पॅटर्न बनवला आहे.
तुम्ही स्वॉच लायब्ररी मेनू > वापरकर्ता परिभाषित मधून तयार केलेला नमुना शोधू शकता.

टीप: वापरकर्ता परिभाषित आहे जिथे तुम्हाला सर्व सानुकूल नमुने (रंग किंवा नमुना) सापडतात.
तुमचा नवीन नमुना वापरून पहा.swatch!
बोनस टीप
जेव्हाही तुम्हाला पॅटर्न संपादित करावेसे वाटेल, तेव्हा तुम्ही पॅटर्नवर डबल-क्लिक करू शकता आणि ते पॅटर्न पर्याय डायलॉग बॉक्स उघडेल. तथापि, अशा काही गोष्टी आहेत ज्या आपण पर्याय सेटिंग्जमधून साध्य करू शकत नाही.
उदाहरणार्थ, काहीवेळा तुम्ही वस्तूंवर लागू करता तेव्हा तुम्हाला पॅटर्न खूप मोठा किंवा खूप लहान वाटू शकतो. नमुने मोजण्यासाठी येथे एक द्रुत टिप आहे.
तुम्ही पाहू शकता की येथे नमुना खूप मोठा आहे.

तुम्हाला पॅटर्न थोडा कमी करायचा असल्यास, तुम्ही ऑब्जेक्टवर उजवे-क्लिक करू शकता आणि ट्रान्सफॉर्म > स्केल निवडू शकता.
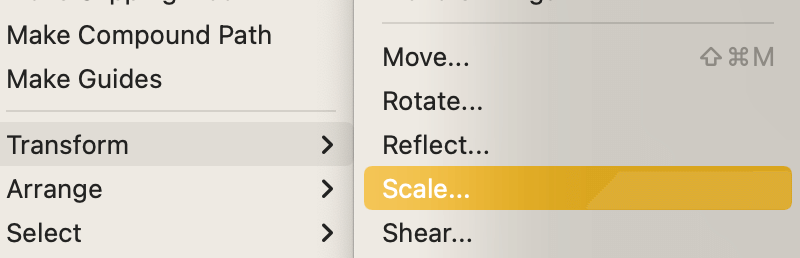
स्केल पर्यायातून, तुम्ही युनिफॉर्म पर्यायाची टक्केवारी कमी करून नमुना लहान करू शकता. फक्त Transform Patterns पर्याय तपासण्याची खात्री करा आणि OK वर क्लिक करा.

तुमचा पॅटर्न आता लहान दिसला पाहिजे.

निष्कर्ष
Adobe Illustrator मध्ये पॅटर्न स्वॉच बनवणे हे मूलत: कलर स्वॉच हटवणे आणि तुम्ही बनवलेले पॅटर्न सेव्ह करणे आहे. तुम्ही नमुने सेव्ह न केल्यास, तुम्ही ते इतर दस्तऐवजांमध्ये वापरू शकणार नाही. म्हणून आपण नमुने जतन केल्याची खात्री करा.

