सामग्री सारणी
पोत जोडल्याने तुमची कलाकृती पुढील स्तरावर पोहोचू शकते. मी फक्त काही पोत असलेल्या पार्श्वभूमी प्रतिमेबद्दल बोलत नाही. नक्कीच, ही एक गोष्ट आहे जी तुम्ही करू शकता, परंतु Adobe Illustrator मध्ये, तुम्ही Swatches पॅनेलमधून वेक्टर टेक्सचर देखील जोडू शकता.
या ट्युटोरियलमध्ये, मी तुम्हाला Adobe Illustrator मध्ये तुमच्या ऑब्जेक्टमध्ये टेक्सचर जोडण्याचे तीन वेगवेगळे मार्ग दाखवीन.
टीप: या ट्युटोरियलमधील स्क्रीनशॉट Adobe Illustrator CC 2022 Mac आवृत्तीवरून घेतले आहेत. विंडोज किंवा इतर आवृत्त्या वेगळ्या दिसू शकतात.
मी संपूर्ण ट्युटोरियलमध्ये एकच इमेज वापरणार आहे जेणेकरून तुम्ही वेगवेगळ्या प्रकारे तयार केलेले वेगवेगळे परिणाम पाहू शकाल.
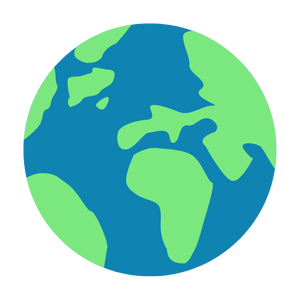
हा एक वेक्टर आहे, त्यामुळे तो भाग वेगळा करता येतो. जर तुम्हाला संपूर्ण प्रतिमेमध्ये पोत जोडायचा नसेल तर वेगवेगळ्या स्तरांमध्ये रंग वेगळे करणे देखील चांगली कल्पना असेल.
एक द्रुत टीप: प्रक्रियेदरम्यान तुम्हाला कदाचित काही वेळा जागामध्ये पेस्ट करा क्रिया करावी लागेल, तुम्ही कीबोर्ड शॉर्टकट वापरू शकता कमांड (किंवा Windows साठी Ctrl ) + Shift + V ठिकाणी पेस्ट करण्यासाठी.
पद्धत 1: टेक्सचर आच्छादन
बॅकग्राउंड इमेजमध्ये टेक्सचर जोडण्याची ही सर्वात सोपी पद्धत आहे कारण तुम्हाला फक्त इमेज ठेवायची आहे आणि त्याचा ब्लेंडिंग मोड बदलायचा आहे.
चरण 1: नवीन लेयर तयार करा, नवीन लेयरवर टेक्सचर इमेज ठेवा आणि एम्बेड करा.
उदाहरणार्थ, मी जोडण्यासाठी या टेक्सचर इमेजमध्ये मिसळणार आहेनिळ्या भागात काही पोत.

चरण 2: प्रतिमा निळ्या रंगाच्या वर आणि हिरव्या रंगाच्या खाली व्यवस्थित करा. तुम्ही आधी रंग वेगळे केले असल्यास, लेयर्स पॅनेलवरील इमेज लेयरच्या वर हिरवा लेयर ड्रॅग करा.
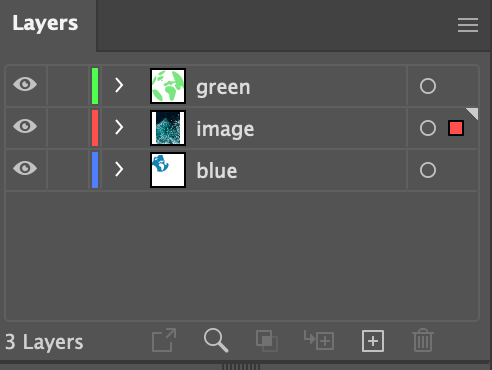
हे असे दिसले पाहिजे.
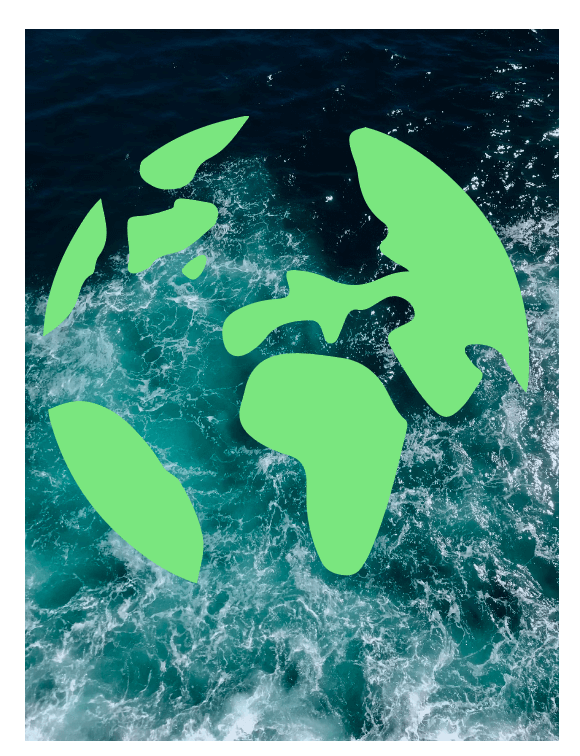
चरण 3: प्रतिमा स्तर निवडा, गुणधर्म > स्वरूप पॅनेलवर जा, अपारदर्शकता, क्लिक करा. आणि मिश्रण मोड निवडा.
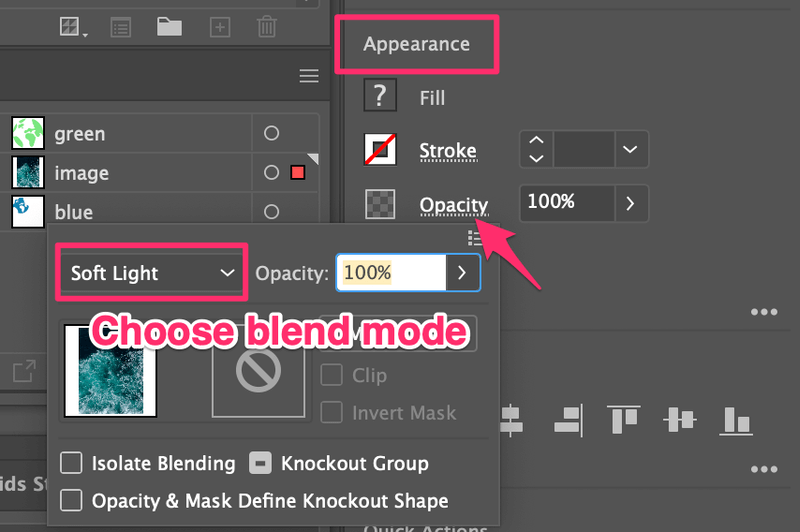
तुम्हाला सर्वात जास्त कोणते आवडते ते पाहण्यासाठी तुम्ही काही वापरून पाहू शकता. मला वाटते की येथे सॉफ्ट लाइट चांगला दिसतो.
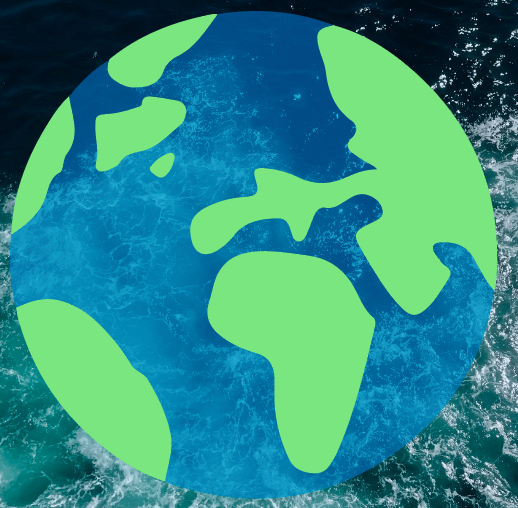
चरण 4: निळा लेयर कॉपी करा आणि इमेज लेयरवर पेस्ट करा. निळा प्रतिमेच्या शीर्षस्थानी असणे आवश्यक आहे.
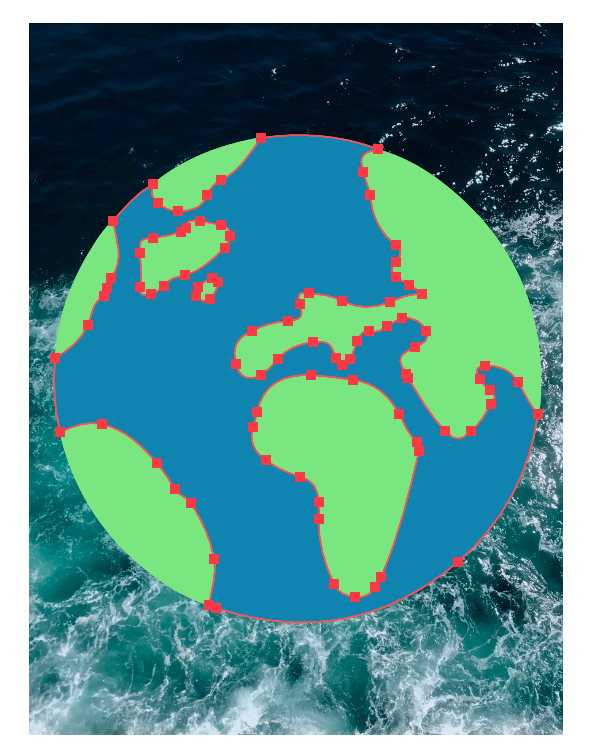
चित्र आणि निळा रंग दोन्ही निवडा आणि क्लिपिंग मास्क बनवण्यासाठी कीबोर्ड शॉर्टकट कमांड + 7 दाबा.
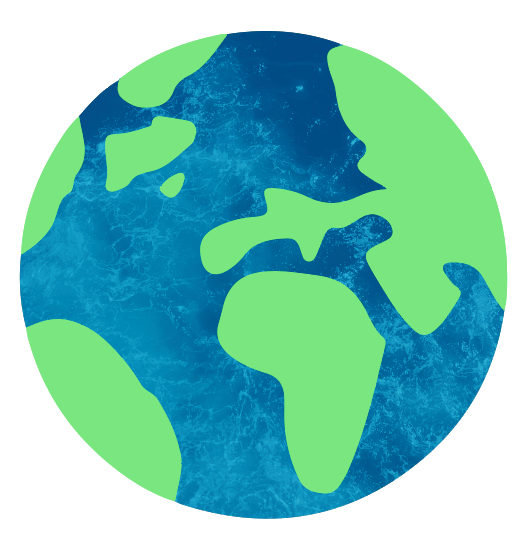
तुम्ही संपूर्ण इमेजवर टेक्सचर लागू करत असल्यास पायरी 4 पर्यायी आहे.
पद्धत 2: प्रभाव जोडणे
ऑब्जेक्ट्समध्ये पोत जोडण्याचा हा सर्वात सोपा मार्ग आहे कारण काही प्रीसेट टेक्सचर इफेक्ट्स (फोटोशॉप इफेक्ट्समधून) आहेत जे तुम्ही Adobe Illustrator मध्ये वापरू शकता. .
आम्ही आधीच पाण्यात (निळा क्षेत्र) पोत जोडले असल्याने, आता हिरव्या भागात पोत जोडण्यासाठी प्रीसेट इफेक्ट्स वापरू.
स्टेप 1: तुम्हाला टेक्सचर जोडायचा असलेला ऑब्जेक्ट निवडा. या प्रकरणात, मी लक्ष्य वर्तुळावर क्लिक करून हिरव्या लेयरवरील सर्व काही निवडेन.
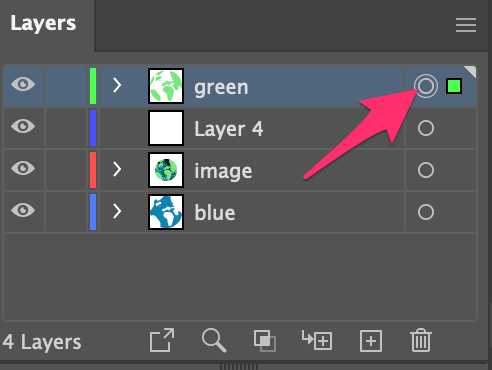
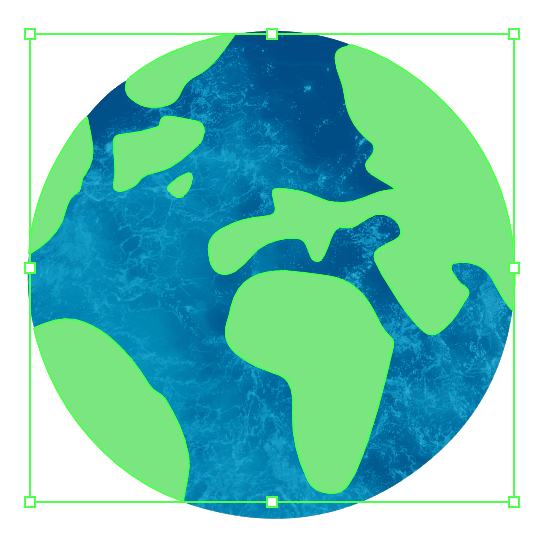
चरण 2: ओव्हरहेड मेनूवर जा प्रभाव > पोत आणि पर्यायातून एक टेक्सचर निवडा. तुम्ही निवडू शकता अशा सहा पोत आहेत.
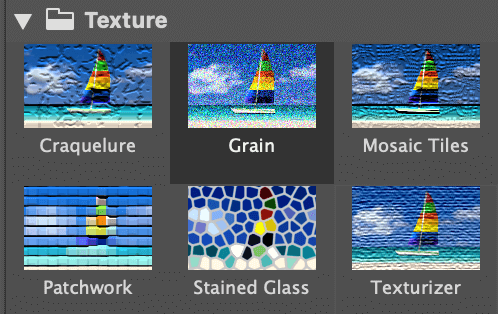
उदाहरणार्थ, मी मोझॅक टाइल्स निवडल्या आहेत आणि ते असे दिसते.
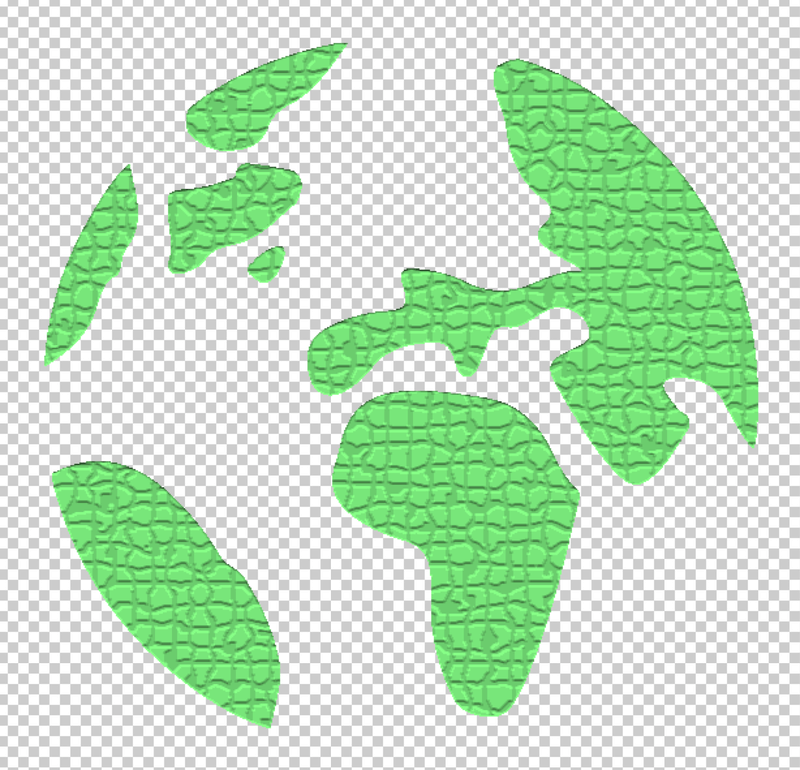
मला माहित आहे, हे फार नैसर्गिक नाही, त्यामुळे पुढील पायरी म्हणजे पोत समायोजित करणे.
चरण 3: टेक्सचर सेटिंग्ज समायोजित करा. प्रत्येक सेटिंगच्या मूल्यावर कठोर मानक नाही, म्हणून मुळात, समाधानकारक परिणाम मिळेपर्यंत तुम्ही फक्त स्लाइडर हलवाल.
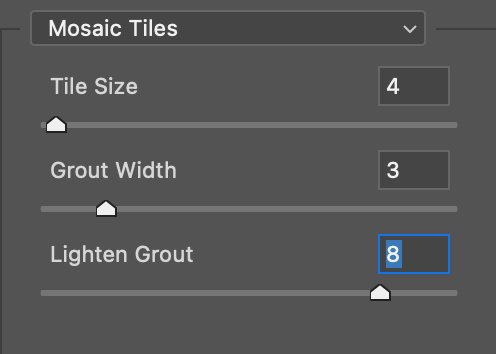
मला वाटतं ते सध्या ठीक आहे.
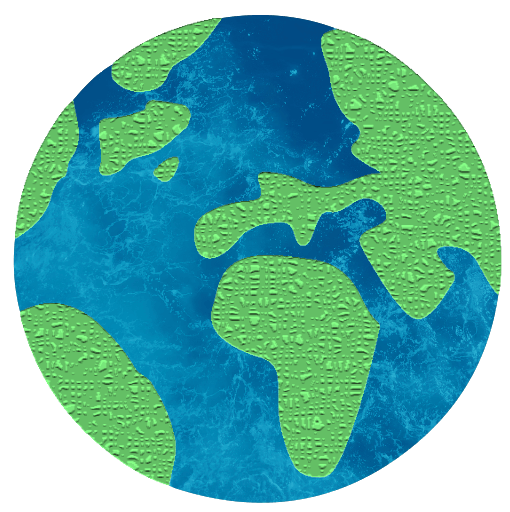
पोत अधिक चांगले मिसळण्यासाठी तुम्ही अपारदर्शकता देखील कमी करू शकता.
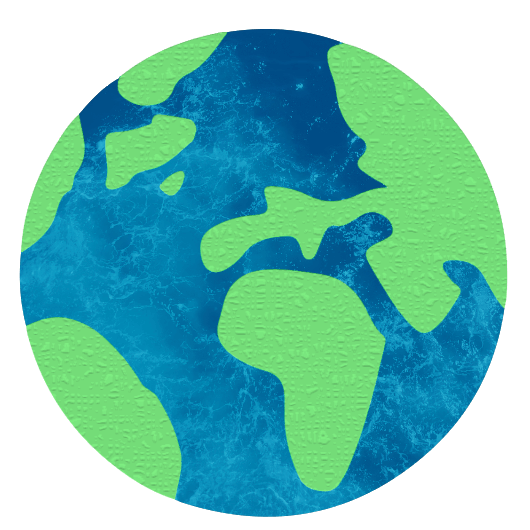
पद्धत 3: टेक्चर स्वॉच
तुम्ही स्वॉचेस पॅनलमधून काही वेक्टर टेक्चर स्वॉच शोधू शकता.
चरण 1: ओव्हरहेड मेनू विंडो > स्वॉच मधून स्वॅच पॅनेल उघडा.
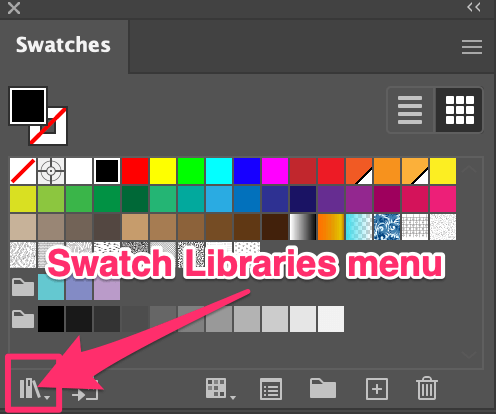
चरण 2: स्वॉच लायब्ररी मेनू > नमुने > मूलभूत ग्राफिक्स ><क्लिक करा 5>मूलभूत ग्राफिक्स_टेक्स्चर .

हे एक वेगळे टेक्सचर स्वॅच पॅनेल उघडेल.
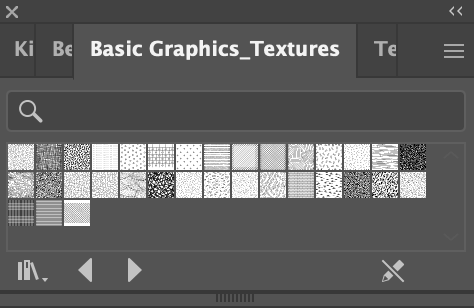
स्टेप 3: तुम्हाला टेक्सचर जोडायचा असलेला ऑब्जेक्ट निवडा आणि टेक्सचर स्वॉचमधून टेक्सचर निवडा.
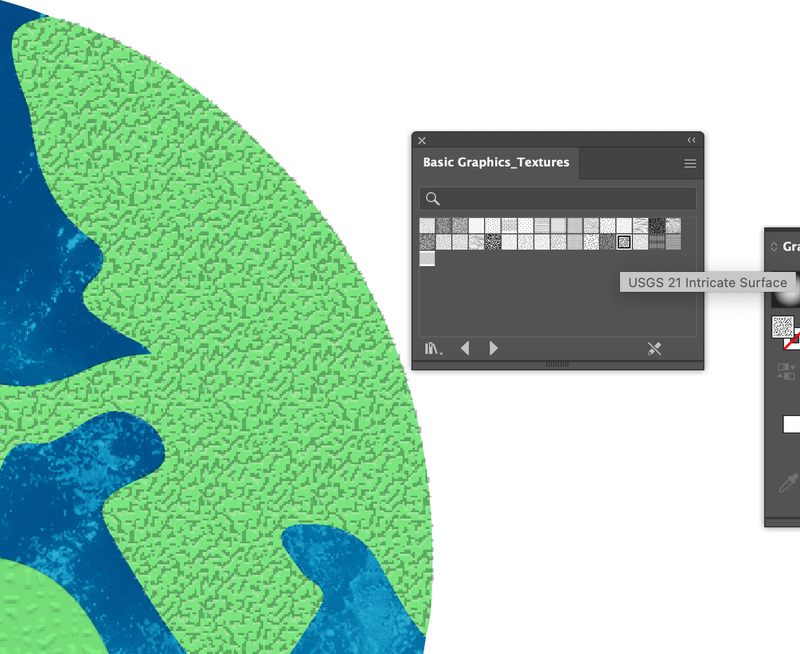
तुम्ही निवडलेला पोत Swatches पॅनेलवर दिसेल.
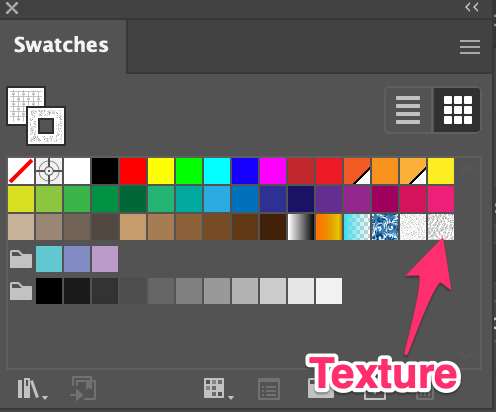
तुम्ही संमिश्रण मोड निवडू शकता किंवा टेक्सचर चांगले मिसळण्यासाठी अपारदर्शकता कमी करू शकता.
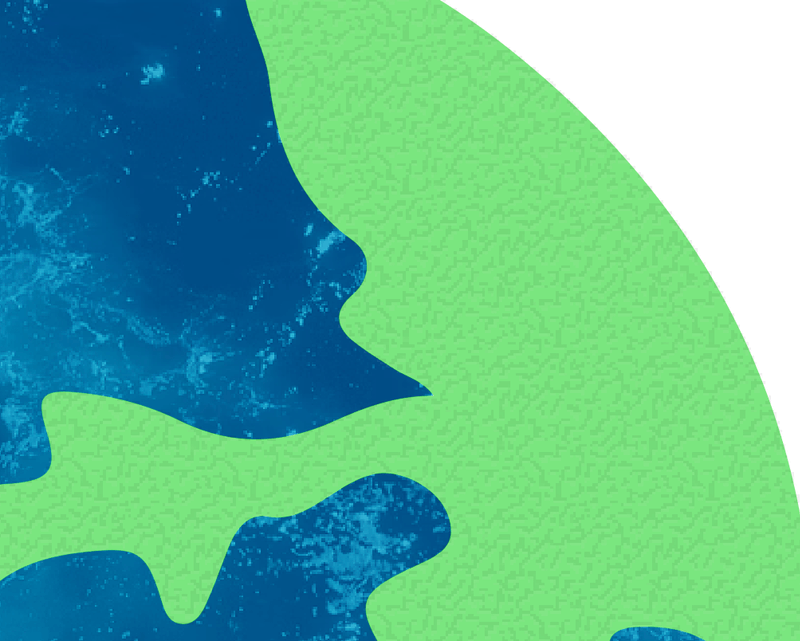
टीप: तुम्ही हे पोत संपादित करू शकता कारण ते वेक्टर पॅटर्न आहेत. Swatches पॅनेलवर तुम्ही निवडलेल्या टेक्सचरवर डबल क्लिक कराआणि तुम्ही त्याचा आकार, रंग इ. बदलू शकाल.
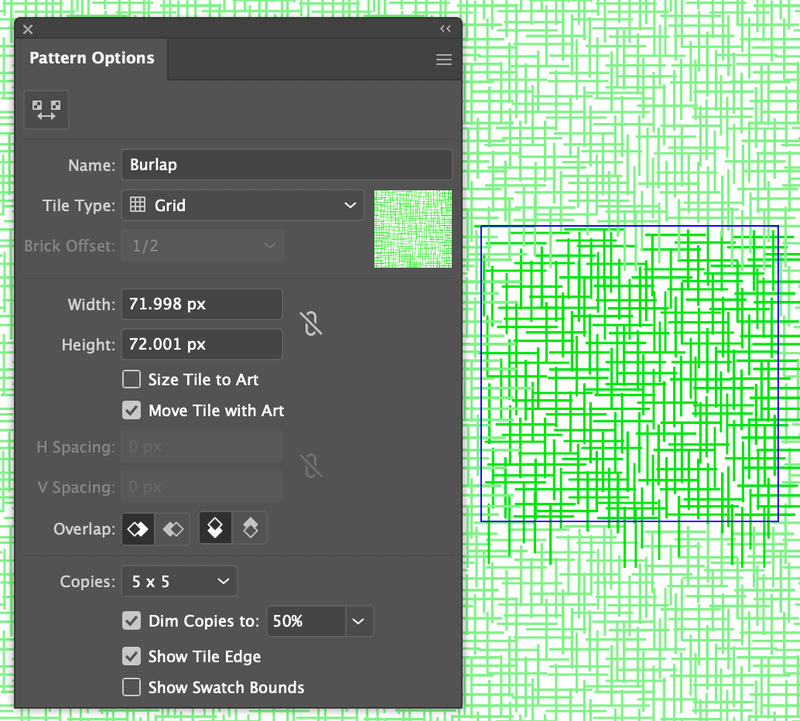
तर, तुम्हाला कोणता प्रभाव अधिक आवडेल?
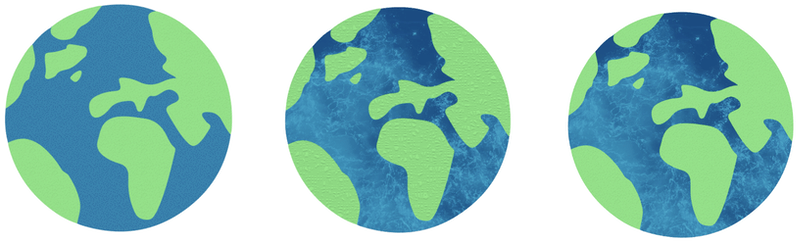
रॅपिंग अप
तुम्ही वरीलपैकी कोणत्याही पद्धतीचा वापर करून तुमच्या डिझाइनमध्ये सहज पोत जोडू शकता. मी म्हणेन की पद्धत 1 अधिक क्लिष्ट आहे परंतु आपण योग्य प्रतिमा निवडून आपले इच्छित पोत मिळवू शकता. पद्धत 2 आणि 3 ला थोडे सानुकूलन आवश्यक आहे, अर्थ, सेटिंग्ज समायोजित करणे.
प्रामाणिकपणे, मी नेहमी पद्धती मिसळतो आणि मी परिणामांवर खूप आनंदी आहे. आशा आहे की हे ट्यूटोरियल तुम्हाला तुमच्या डिझाइनमध्ये पोत जोडण्यास मदत करेल!

