सामग्री सारणी
जेव्हा एखादे डिझाइन मोठ्या प्रमाणात मजकूर-आधारित असते, तेव्हा वर्ड डॉक्युमेंटपेक्षा मजकूर वेगळे करण्यासाठी त्याची शैली करणे खूप महत्त्वाचे असते. मला काय म्हणायचे आहे ते तुम्हाला माहिती आहे? आपण फक्त मजकूर सामग्री टाइप करू शकत नाही आणि त्याला डिझाइन म्हणू शकत नाही.
मी नऊ वर्षांपासून ग्राफिक डिझायनर म्हणून काम करत आहे आणि गेल्या पाच वर्षांत, मी इव्हेंट कंपन्यांसोबत काम केले आहे ज्यांना ब्रोशर, मासिके, भारी माहितीपूर्ण डिझाइन साहित्य यासारख्या अनेक प्रिंट सामग्रीची आवश्यकता होती.
हे वाटेल तितके सोपे आहे, प्रामाणिकपणे, कधीकधी मजकूर-आधारित डिझाइन आपल्याला वेक्टर ग्राफिकपेक्षा अधिक डोकेदुखी देते. जेव्हा मजकूर हा डिझाइनचा प्रमुख घटक असतो, तेव्हा ते छान दिसण्यासाठी तुम्हाला खूप प्रयत्न करावे लागतील.
तुमचे पोस्टर अधिक चांगले दिसण्यासाठी तुम्ही फॉन्टसह खेळत असाल किंवा लोगोसाठी फॉन्ट तयार करत असलात तरी, हे सर्व Myriad Pro Regular, Adobe Illustrator च्या डीफॉल्ट वर्ण शैलीने सुरू होते.
या ट्युटोरियलमध्ये, तुम्ही कॅरेक्टर स्टाइल्स कसे बदलावे, टेक्स्ट इफेक्ट्स कसे लावायचे आणि Adobe Illustrator मध्ये तुमचा स्वतःचा फॉन्ट (मजकूर पुन्हा-आकार) कसा तयार करायचा याबद्दल एक द्रुत मार्गदर्शक शिकाल.
पुढील अडचण न ठेवता, चला सुरुवात करूया.
Adobe Illustrator मध्ये मजकूर संपादित करण्याचे ३ मार्ग
टीप: स्क्रीनशॉट्स इलस्ट्रेटर CC 2021 Mac आवृत्तीमधून घेतले आहेत. विंडोज किंवा इतर आवृत्त्या थोड्या वेगळ्या दिसू शकतात.
मजकूर संपादित करणे म्हणजे केवळ फॉन्ट आणि रंग बदलणे नाही. मजकूर तयार करण्यासाठी आणि तुमची रचना वेगळी करण्यासाठी तुम्ही आणखी काय करू शकता ते पहा.
1. बदलावर्ण शैली
मूलभूत गोष्टी! तुम्ही गुणधर्म > मध्ये मजकूर रंग, फॉन्ट, अंतर जोडू शकता, इ. बदलू शकता. वर्ण पॅनेल. तुम्ही मजकूर निवडता तेव्हा, कॅरेक्टर पॅनल आपोआप दर्शविले जाते.
चरण 1 : तुम्हाला सर्व मजकूर एकाच शैलीत संपादित करायचा असल्यास निवड साधन ( V ) वापरून मजकूर निवडा. सुरवातीपासून सुरू करत आहात? मजकूर जोडण्यासाठी टाइप टूल ( T ) निवडा.

दुसरा मार्ग म्हणजे टाईप टूल निवडणे किंवा मजकूरावर डबल क्लिक करणे, ते आपोआप टाइप टूलवर स्विच होईल, जेणेकरून तुम्ही संपादित करू इच्छित मजकूर क्षेत्र निवडू शकता.

उदाहरणार्थ, तुम्ही मजकूरावर वेगवेगळे रंग आणि फॉन्ट लागू करू शकता.

चरण 2 : कॅरेक्टर पॅनेलमधील फॉन्ट, शैली किंवा अंतर बदला.

तुम्हाला फक्त फॉन्ट बदलण्याची गरज असल्यास, तुम्ही ते ओव्हरहेड मेनूमधून देखील करू शकता टाइप करा > फॉन्ट , आणि वेगळा फॉन्ट निवडा.

तुम्हाला रंग जोडायचे किंवा बदलायचे असल्यास, पुढील पायरीवर माझे अनुसरण करा.
चरण 3 : स्वॉच<मधून रंग निवडा 9> पॅनेल, किंवा फिल टूलवर डबल क्लिक करा आणि रंग निवडण्यासाठी रंग निवडक वापरा.

आयड्रॉपर टूल (I) हा एक पर्याय आहे जर तुमच्याकडे आधीपासून नमुना रंगीत प्रतिमा असेल.

पुरेसे फॅन्सी नाही? ठळक मजकूर किंवा काही मजकूर प्रभावांबद्दल काय? आपण आणखी काय करू शकता ते पाहूया. वाचत राहा.
2. मजकूर प्रभाव लागू करा
तुम्ही मजकूरासह बरेच काही करू शकता. उदाहरणार्थ, आपण हे करू शकतावक्र मजकूर, किंवा तुमची रचना मजेदार आणि परिष्कृत करण्यासाठी इतर प्रभाव जोडा.
चरण 1 : तुम्हाला संपादित करायचा असलेला मजकूर निवडा.
चरण 2 : ओव्हरहेड मेनूवर जा प्रभाव > वार्प आणि प्रभाव निवडा.
वॅर्प पर्यायांमधून तुम्ही मजकूरावर 15 भिन्न प्रभाव लागू करू शकता.

तुम्ही टाईप ऑन पाथ, डिस्टॉर्ट आणि अॅम्प; विशेष मजकूर प्रभाव करण्यासाठी ट्रान्सफॉर्म, किंवा लिफाफा विकृत साधन.

3. मजकूर पुन्हा आकार द्या
ज्यावेळी तुम्ही लोगो किंवा नवीन फॉन्ट डिझाइन करता तेव्हा ही पद्धत उपयुक्त ठरते.
जेव्हा तुम्ही लोगो डिझाइन करता, तेव्हा तुम्हाला कोणताही फॉन्ट वापरायचा नाही कारण तो साधा दिसतो आणि तुम्ही व्यावसायिक वापरासाठी फॉन्ट परवाना विकत न घेतल्यास तुम्हाला कॉपीराइट समस्यांना सामोरे जावे लागू शकते. शिवाय, तुमचा स्वतःचा फॉन्ट डिझाइन करणे नेहमीच छान असते.
चरण 1 : मजकूराची रूपरेषा. मजकूर निवडा, उजवे-क्लिक करा आणि आउटलाइन तयार करा निवडा किंवा कीबोर्ड शॉर्टकट वापरा शिफ्ट + कमांड + ओ .

चरण 2 : मजकूर अनगट करा. मजकूरावर उजवे-क्लिक करा आणि समूह रद्द करा निवडा.
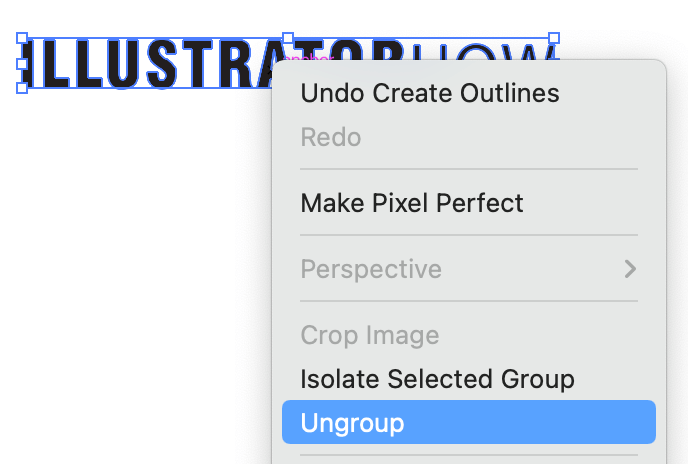
चरण 3 : तुम्हाला पुन्हा आकार द्यायचा आहे ते वैयक्तिक अक्षर निवडा आणि थेट निवड साधन (A) निवडा. तुम्हाला मजकुरात अनेक अँकर पॉइंट दिसतील.

चरण 4 : संपादित करण्यासाठी आणि पुन्हा आकार देण्यासाठी कोणतेही अँकर पॉइंट क्लिक करा आणि ड्रॅग करा.

आणखी काय?
फाँट संपादनाशी संबंधित खालील प्रश्नांची उत्तरे जाणून घेण्यात तुम्हाला स्वारस्य असेल.
तुम्ही करू शकताइलस्ट्रेटरमध्ये पीएनजी किंवा जेपीईजी फाइलमधील मजकूर संपादित करायचा?
तुम्ही इमेज ट्रेस करू शकता आणि इलस्ट्रेटरमधील png किंवा jpeg इमेजमधून मजकूर संपादित करू शकता, परंतु ते फक्त मजकूर आकार बदलण्यापुरते मर्यादित आहे. कारण जेव्हा तुम्ही इमेज ट्रेस करता तेव्हा मजकूर व्हेक्टर बनला होता आणि तुम्ही व्हेक्टर टेक्स्टचा आकार बदलण्यासाठी डायरेक्ट सिलेक्शन टूल वापरू शकता.
दुर्दैवाने, तुम्ही वर्ण शैली बदलू शकत नाही.
इलस्ट्रेटरमधील मजकूर कसा बदलायचा?
जेव्हा तुम्ही ai फाइल उघडता, तेव्हा गहाळ फॉन्ट क्षेत्र गुलाबी रंगात हायलाइट केले जाईल. आणि तुम्हाला एक पॉपअप बॉक्स दिसेल जो तुम्हाला दर्शवेल की कोणते फॉन्ट गहाळ आहेत.

फॉन्ट शोधा वर क्लिक करा. तुम्ही तुमच्या संगणकावरील विद्यमान फॉन्टसह गहाळ फॉन्ट बदलू शकता किंवा गहाळ फॉन्ट डाउनलोड करू शकता. तुम्हाला बदलायचा असलेला फॉन्ट निवडा आणि बदला > पूर्ण झाले.

माझा टाइप/टेक्स्ट बॉक्स का दिसत नाही?
तुम्ही चुकून प्रकार (बाउंडिंग) बॉक्स लपवला असेल. जेव्हा ते लपवलेले असते, तेव्हा तुम्ही मजकूर बॉक्सवर क्लिक करून आणि ड्रॅग करून तुमचा मजकूर किंवा मजकूर क्षेत्र मोजू शकत नाही.
ओव्हरहेड मेनूवर जा पहा > बाउंडिंग बॉक्स दर्शवा . तुम्ही मजकूर किंवा मजकूर क्षेत्र पुन्हा स्केल करू शकता.
आजसाठी एवढेच आहे
मजकूर हा ग्राफिक डिझाईनचा एक महत्त्वाचा भाग आहे आणि साध्या अक्षर शैलीतून तुम्ही त्याच्यासोबत बरेच काही करू शकता. फॉन्ट डिझाइन करण्यासाठी. मजकूर संपादित करण्यासाठी माझ्या युक्त्या आणि रहस्य आधीच सामायिक केले आहे, आशा आहे की तुम्ही त्यांचा चांगला वापर कराल आणि काहीतरी छान तयार कराल.

