सामग्री सारणी
Adobe Illustrator मध्ये आकार तयार करण्याचे अनेक मार्ग आहेत. तुम्ही सुरवातीपासून ड्रॉ आकार वापरू शकता, आकार तयार करण्यासाठी प्रतिमा शोधण्यासाठी पेन टूल वापरू शकता, नवीन आकार बनवण्यासाठी ऑब्जेक्ट्स गट करू शकता आणि अर्थातच, शेप बिल्डर टूल वापरू शकता.
तर शेप बिल्डर टूल काय आहे आणि ते कसे कार्य करते?
शेप बिल्डर टूलचा वापर सहसा अनेक आच्छादित आकार एकत्र करण्यासाठी केला जातो. त्याशिवाय, तुम्ही आकार विलीन करू शकता, मिटवू शकता आणि वजा करू शकता. ते वापरण्यास अगदी सोपे आहे. तुम्हाला फक्त आकार निवडायचे आहेत आणि आकार काढण्यासाठी शेप बिल्डर टूल वापरायचे आहे.
या ट्युटोरियलमध्ये, तुम्ही शेप बिल्डरसह काय करू शकता ते शिकाल. साधन आणि ते कसे वापरावे.
टीप: या ट्युटोरियलमधील स्क्रीनशॉट Adobe Illustrator CC Mac वरून घेतले आहेत.
Adobe Illustrator मध्ये शेप बिल्डर टूल कसे वापरायचे
सुरुवात करण्यापूर्वी, लक्षात घ्या की शेप बिल्डर टूल फक्त बंद पथांवर कार्य करते, त्यामुळे आकार आणि रेषा एकमेकांना छेदत असल्याची खात्री करा. /ओव्हरलॅपिंग. प्रिव्ह्यू मोड तुम्ही डिझाईन करत असताना ते स्पष्टपणे पाहण्यासाठी तुम्ही चालू करू शकता.
Adobe Illustrator मध्ये Shape Builder Tool कुठे आहे हे तुम्हाला माहीत नसल्यास, तुम्ही ते टूलबारवर शोधू शकता आणि ते असे दिसते.
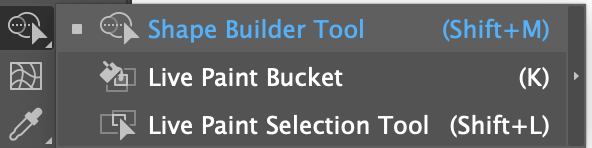
किंवा तुम्ही ते सक्रिय करण्यासाठी शेप बिल्डर टूल कीबोर्ड शॉर्टकट शिफ्ट + M वापरू शकता.
शेप बिल्डर टूल कसे वापरायचे याची काही उदाहरणे मी तुम्हाला दाखवणार आहे.
विलीन होत आहेआकार
हे एक साधे पण व्यावहारिक उदाहरण आहे. आपल्या सर्वांना कधीतरी स्पीच बबल किंवा चॅट बबल वापरण्याची गरज आहे ना? स्टॉक स्पीच बबल आयकॉन शोधण्याऐवजी, तुम्ही तुमचा स्वतःचा बनवण्यासाठी तेवढाच वेळ घालवू शकता.
चरण 1: तुम्हाला विलीन किंवा एकत्र करायचे असलेले आकार तयार करा. तुमच्या बबलच्या आकारावर अवलंबून, एक आयत, गोलाकार आयत किंवा वर्तुळ (किंवा इतर काहीही) तयार करा.
उदाहरणार्थ, मी गोलाकार कोपऱ्यांसह एक आयत आणि त्रिकोण तयार करणार आहे.
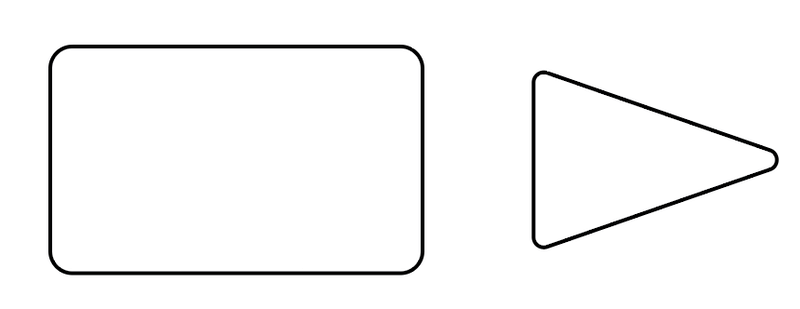
चरण 2: तुम्ही तयार करू इच्छित आकार तयार करण्यासाठी आकार हलवा आणि स्थान द्या. पुन्हा, आकाराचे मार्ग/रूपरेषा आच्छादित असणे आवश्यक आहे.
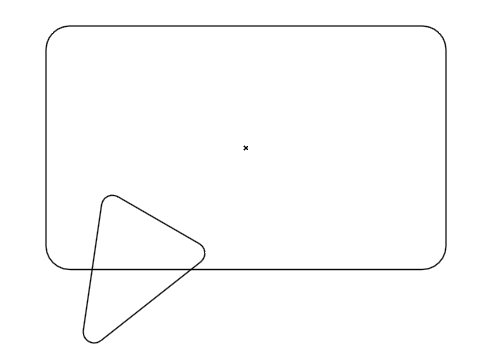
ओळी ओव्हरलॅप होत आहेत की नाही याचे पूर्वावलोकन करण्यासाठी तुम्ही कमांड + Y किंवा Ctrl + Y दाबा. आणि सामान्य कार्य मोडवर परत जाण्यासाठी पुन्हा तोच शॉर्टकट दाबा.
स्टेप 3: तुम्हाला एकत्र करायचे असलेले आकार निवडा, टूलबारवरील शेप बिल्डर टूल निवडा, पहिल्या आकारावर क्लिक करा आणि उर्वरित भागातून ड्रॅग करा. आपण विलीन करू इच्छित आकार.
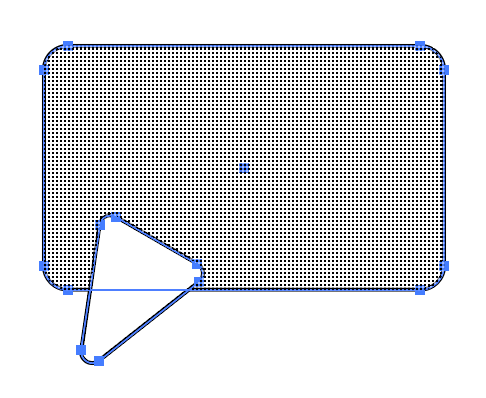
छाया क्षेत्राच्या आधारे तुम्ही कोठे काढत आहात हे तुम्हाला कळेल. उदाहरणार्थ, मी गोलाकार आयतापासून सुरुवात करतो आणि गोलाकार आयतामधून काढतो.
एकदा तुम्ही माउस (किंवा तुम्ही ग्राफिक टॅबलेट वापरत असल्यास स्टाईलस) सोडल्यानंतर, तुम्हाला दोन आकार एकत्र केलेले दिसतील आणि तुम्हाला चॅट बॉक्स/स्पीच बबल मिळेल.
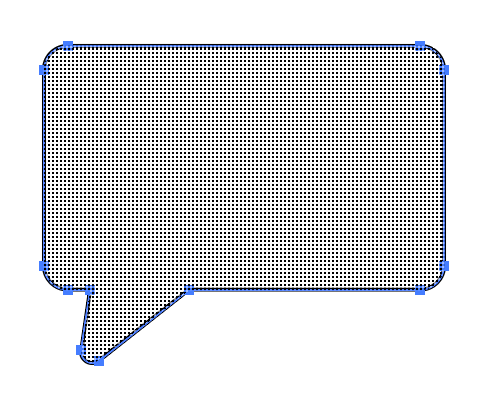
टीप: जर तुम्ही चुकूनक्षेत्र ओव्हरड्रॉ करा, तुम्ही जिथून सुरुवात केली तिथून मागे जाण्यासाठी पर्याय किंवा Alt की दाबून ठेवा.
तुम्ही या नवीन आकारात रंग भरू शकता, मजकूर किंवा इतर घटक जोडू शकता.
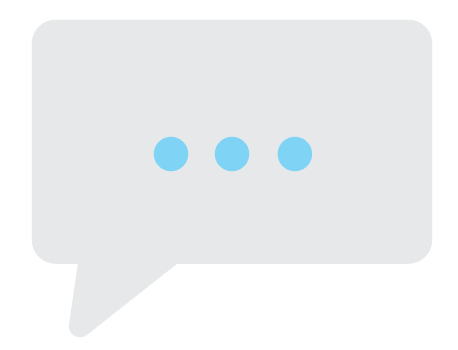
जेव्हा तुम्ही अधिक क्लिष्ट आकार तयार करता, ते केवळ विलीन करण्यापुरतेच नाही, तर काहीवेळा तुम्ही आकाराचा भाग हटवा किंवा आकार वजा करा आणि तो इतरत्र हलवा.
मी येथे काय तयार करण्याचा प्रयत्न करत आहे याचा अंदाज लावा.
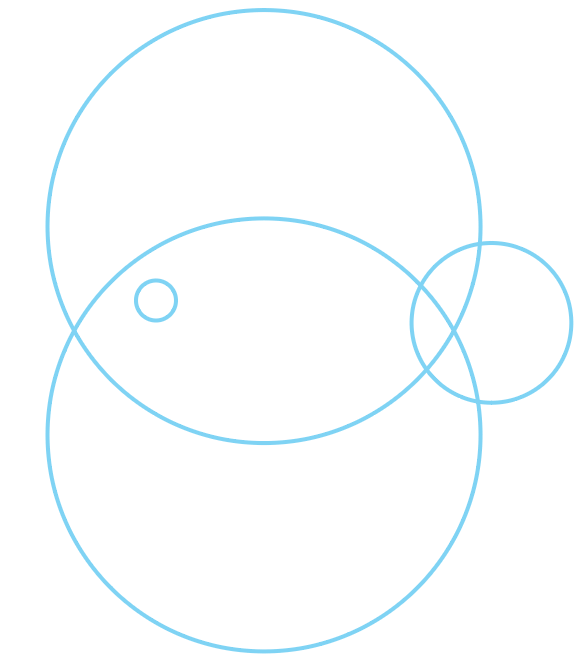
काही सुगावा नाही? तुम्हाला ते नंतर दिसेल. प्रथम मी आकार मिटवण्यासाठी आणि कट करण्यासाठी शेप बिल्डर टूल कसे वापरायचे ते समजावून सांगेन.
आकार वजा/कटिंग
तुम्हाला आच्छादित आकाराचा काही भाग कापायचा असल्यास, फक्त आकार निवडा, शेप बिल्डर टूल सक्रिय करा आणि तुम्हाला वजा/कट करायच्या असलेल्या भागावर क्लिक करा. . जेव्हा तुम्ही एखाद्या क्षेत्रावर क्लिक करता तेव्हा तो वैयक्तिक आकार बनतो.
उदाहरणार्थ, मी दोन मोठी वर्तुळे कापून हलवणार आहे, म्हणून मी त्यावर क्लिक करतो. तुम्ही बघू शकता, आता मी क्लिक केलेले भाग हलवू शकतो.
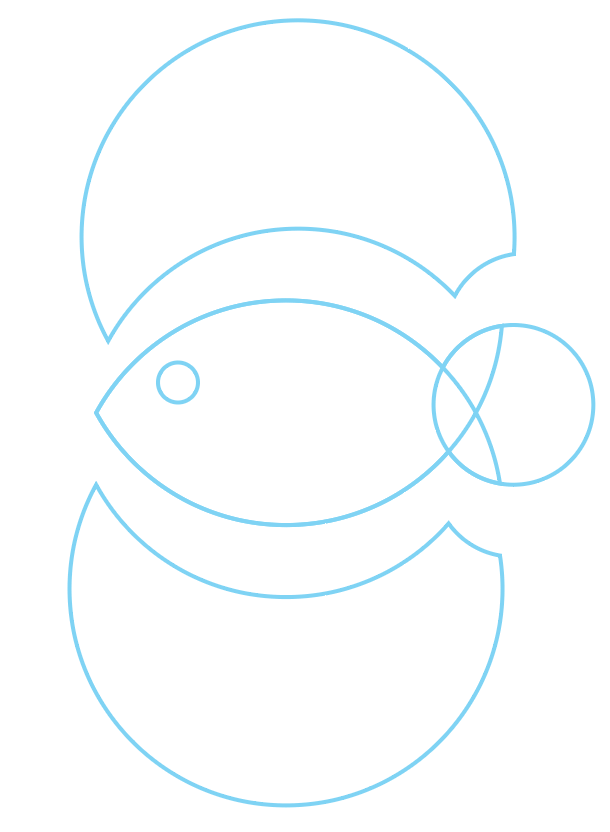
मला वाटते की मी आता काय तयार करण्याचा प्रयत्न करत आहे ते तुम्ही पाहू शकता, बरोबर? 😉
आता, मी काही भाग विलीन करणार आहे.
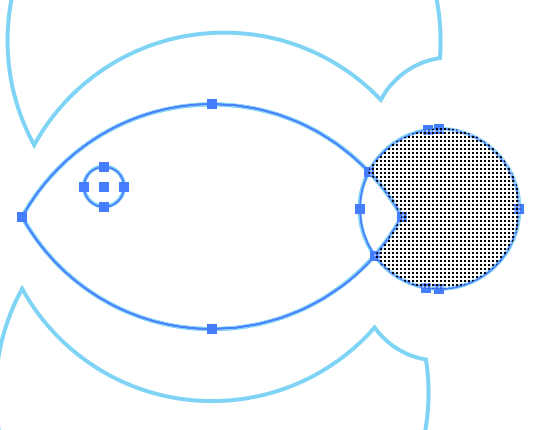
मग मी ते लगेच डिलीट करू शकतो किंवा मला नंतर आकार वापरायचा असल्यास तो हलवू शकतो.
आकार पुसून टाकणे
इरेजर वापरण्याव्यतिरिक्त, तुम्ही हटवा बटण दाबून आकाराचा काही भाग कापण्यासाठी शेप बिल्डर टूल देखील वापरू शकता.
वजाबाकी केलेले भाग निवडा आणि आता वापरण्याची गरज नाही, फक्त डिलीट की दाबाते मिटवण्यासाठी.
मी नको असलेले क्षेत्र हटवल्यानंतर हेच राहते.
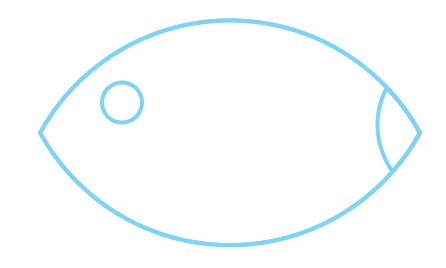
मला माहित आहे की तो अजून माशासारखा दिसत नाही. आता फक्त शेपटी असावी असा आकार निवडा आणि तो आडवा फ्लिप करा. थोडेसे पुनर्स्थित करा आणि तुम्ही आकार पुन्हा विलीन करू शकता.
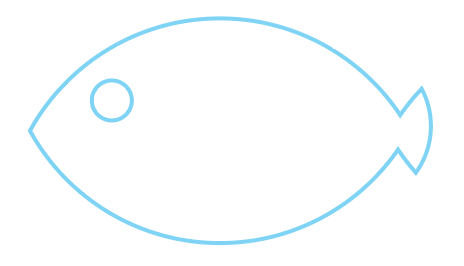
आम्ही तिथे जातो. जर तुम्हाला सिल्हूट बनवायचे असेल तर तुम्ही डोळा वजा देखील करू शकता जेणेकरून तुम्ही रंग भरल्यावर ते अदृश्य होणार नाही. आणि नक्कीच, अधिक आकार जोडण्यास मोकळ्या मनाने.
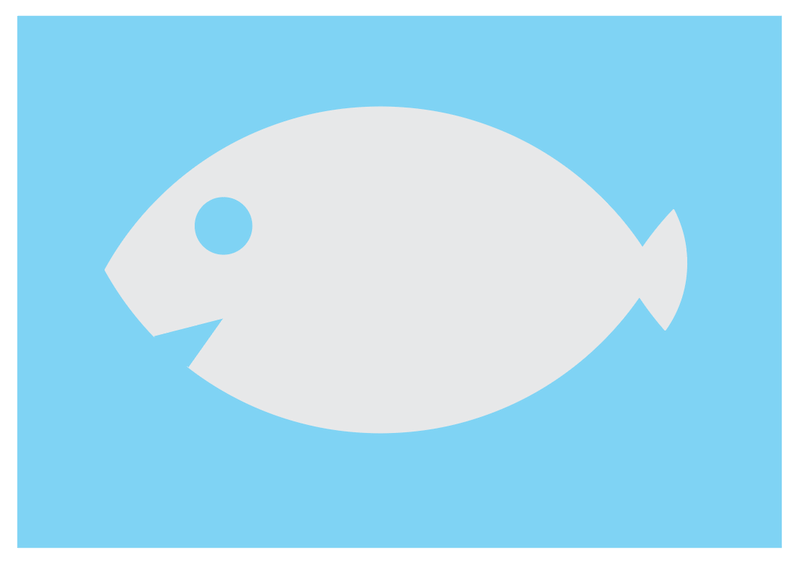
रॅपिंग अप
नवीन आकार तयार करण्यासाठी शेप बिल्डर टूल वापरणे सोपे आहे. लक्षात ठेवा जेव्हा तुम्ही शेप बिल्डर टूल वापरता तेव्हा आकार किंवा पथ आच्छादित असले पाहिजेत. ते एकापेक्षा जास्त आकाराचे असावेत, अन्यथा, तुम्ही साधन निवडता तेव्हा ते सावलीचे क्षेत्र दर्शवत असले तरीही, ते आकार एकत्र किंवा वजा करणार नाही.

