सामग्री सारणी
गेल्या काही वर्षांत, प्रिंटरमागील तंत्रज्ञान अधिक चांगले होत आहे. वायरलेस प्रिंटरपासून ते हाय-स्पीड आणि उच्च-गुणवत्तेच्या प्रिंटरपर्यंत, प्रिंटरने आपले जीवन सोपे केले आहे. जरी असे असले तरी, ते परिपूर्ण नाही.
उपयोगकर्त्यांना डिव्हाइस वापरताना अजूनही अडचण येऊ शकते. अधूनमधून पेपर जाम होऊ शकतो, शाईची नोझल खूप कोरडी होऊ शकते आणि प्रिंटर तंत्रज्ञानातील प्रगतीनंतरही प्रिंटरच्या इतर समस्या उद्भवू शकतात.
वापरकर्त्यांच्या प्रिंटरसह सर्वात सामान्य समस्यांपैकी एक दस्तऐवज मुद्रित करताना "प्रिंटर ऑफलाइन" संदेश मिळत आहे. तुम्ही तुमची प्रिंटर सेटिंग्ज बदलली नसताना तुम्हाला हा एरर मेसेज का मिळत आहे याबद्दल तुम्हाला कदाचित आश्चर्य वाटेल आणि स्वतःला विचारा, “मी प्रिंटर परत ऑनलाइन कसा मिळवू?”.
चांगली बातमी ही आहे की ती नेहमीच नसते प्रिंटरसह समस्या. तुमचे प्रिंटर कनेक्शन प्रिंटर किंवा कॉम्प्युटरमध्ये योग्यरित्या प्लग न करणे किंवा पेपर जाम किंवा प्रिंट रांगेतील समस्येमुळे उद्भवणारी एक साधी समस्या यासारखे मूलभूत असू शकते.
दुसरीकडे, जर तुमचा डीफॉल्ट प्रिंटर "ऑफलाइन" म्हणून दर्शविले जात आहे, हे आपल्या प्रिंटरच्या ड्रायव्हरमधील समस्येमुळे असू शकते. तुमचा प्रिंटर किती जुना आहे आणि तुम्ही गेल्या काही महिन्यांत कोणतीही अपडेट इन्स्टॉल केली आहे की नाही यावर अवलंबून हे बदलू शकते.
आज, तुमचा प्रिंटर काम करण्यासाठी तुम्ही करू शकता अशा विविध समस्यानिवारण पद्धतींवर आम्ही चर्चा करू.प्रिंटर उपलब्ध नाही.
Epson प्रिंटर कनेक्शन तपासक म्हणजे काय?
Epson Printer Connection Checker हा एक सॉफ्टवेअर प्रोग्राम आहे जो तुम्हाला प्रिंटर कनेक्शन समस्यांचे निवारण आणि दुरुस्त करण्यात मदत करतो. हे सामान्य समस्या तपासते आणि त्यांचे निराकरण करण्यासाठी चरण-दर-चरण सूचना देते.
प्रिंटर ऑफलाइन वापरणे कसे अक्षम करावे?
“प्रिंटर ऑफलाइन वापरा” सेटिंग अक्षम करण्यासाठी, तुम्हाला हे करणे आवश्यक आहे तुमच्या प्रिंटरसाठी कंट्रोल पॅनलमध्ये प्रवेश करा. एकदा नियंत्रण पॅनेलमध्ये, "प्रिंटर ऑफलाइन वापरा" साठी सेटिंग शोधा आणि ते "अक्षम" वर बदला. हे सुनिश्चित करेल की तुमचा प्रिंटर नेहमी ऑनलाइन आहे आणि वापरासाठी उपलब्ध आहे.
मुद्रित करण्याचा प्रयत्न करताना मला एरर मेसेज का मिळत आहे?
तुम्हाला जेव्हा प्रिंट करण्याचा प्रयत्न करताना एरर मेसेज येतो, तेव्हा ते बहुधा प्रिंटर ड्रायव्हरमधील समस्येमुळे आहे. प्रिंटर ड्रायव्हर हे असे सॉफ्टवेअर आहे जे तुमच्या कॉम्प्युटरला प्रिंटरशी संवाद साधण्याची परवानगी देते. प्रिंटर ड्रायव्हर कालबाह्य किंवा दूषित असल्यास, प्रिंट करण्याचा प्रयत्न करताना समस्या निर्माण करू शकतात. समस्येचे निराकरण करण्यासाठी तुम्ही प्रिंटर ड्राइव्हर अपडेट करण्याचा किंवा पुन्हा स्थापित करण्याचा प्रयत्न करू शकता.
मी प्रिंटर त्रुटी संदेशांपासून कसे मुक्त होऊ?
प्रिंटर त्रुटीपासून मुक्त होण्यासाठी तुम्हाला काही पावले उचलावी लागतील संदेश प्रथम, आपल्याला समस्येचे स्त्रोत ओळखण्याची आवश्यकता असेल. पुढे, आपल्याला समस्येचे निराकरण करण्याची आवश्यकता असेल. शेवटी, समस्येचे निराकरण करण्यासाठी तुम्हाला तुमच्या प्रिंटरच्या ग्राहक समर्थनाशी संपर्क साधावा लागेल.
प्रिंट जॉब म्हणजे कायएरर?
प्रिंट जॉब एरर ही कॉम्प्युटर एरर आहे जी कागदपत्रे प्रिंट करताना येऊ शकते. ही त्रुटी विविध कारणांमुळे उद्भवू शकते, यासह:
-प्रिंटर ऑफलाइन आहे
-प्रिंटर संगणकाशी कनेक्ट करू शकत नाही
-दस्तऐवज दूषित असणे
-प्रिंटर ड्रायव्हर जुना किंवा विसंगत आहे
-प्रिंटरमध्ये पुरेसे कागद नाही
तुम्हाला प्रिंट जॉब त्रुटी आढळल्यास, काही गोष्टी आहेत तुम्ही एरर मेसेज दुरुस्त करण्याचा प्रयत्न करू शकता.
माझ्या HP प्रिंटरवर एरर मेसेज का मिळतोय?
तुम्ही तुमच्या HP प्रिंटरवर जो एरर मेसेज मिळवत आहात तो कदाचित एखाद्या समस्येमुळे असेल. प्रिंटरच्या ड्रायव्हर सॉफ्टवेअरसह. हे सॉफ्टवेअर प्रिंटरला तुमच्या संगणकाशी संवाद साधण्याची परवानगी देते. तुमच्या कॉंप्युटरच्या ऑपरेटिंग सिस्टमशी ते अद्ययावत किंवा सुसंगत नसल्यास तुम्हाला त्रुटी संदेश दिसू शकतात. याचे निराकरण करण्यासाठी तुम्हाला प्रिंटरचे ड्रायव्हर सॉफ्टवेअर अपडेट करावे लागेल. तुम्ही हे सहसा प्रिंटरच्या निर्मात्याच्या वेबसाइटवरून करू शकता.
HP प्रिंटर ऑफलाइन मोड कसा काढायचा?
तुमचा HP प्रिंटर ऑफलाइन म्हणून प्रदर्शित होत असल्यास काही संभाव्य कारणे आहेत. एक शक्यता अशी आहे की प्रिंटर संगणक किंवा नेटवर्कशी योग्यरित्या कनेक्ट केलेला नाही. प्रिंटर ड्रायव्हर कालबाह्य किंवा दूषित असण्याची दुसरी शक्यता आहे.
ऑफलाइन एचपी प्रिंटरचे निराकरण करण्यासाठी, प्रिंटर आणि संगणक यांच्यातील कनेक्शन तपासून प्रारंभ करा. केबलची खात्री करासुरक्षितपणे प्लग इन केले आहे, आणि प्रिंटर आणि संगणक रीस्टार्ट करण्याचा प्रयत्न करा.
संगणकावर प्रिंटर सॉफ्टवेअर कसे स्थापित करावे?
तुम्हाला संगणकावर प्रिंटर सॉफ्टवेअर कसे स्थापित करावे याबद्दल टिपा हव्या आहेत असे गृहीत धरून:
तुमचा संगणक प्रिंटर सॉफ्टवेअरसाठी सिस्टम आवश्यकता पूर्ण करतो का ते तपासा. हे सहसा निर्मात्याच्या वेबसाइटवर आढळू शकते.
तुम्हाला आवश्यक असल्यास, तुमची ऑपरेटिंग सिस्टम आणि ड्राइव्हर्स अपडेट करा. कालबाह्य सॉफ्टवेअरमुळे सुसंगतता समस्या उद्भवू शकतात.
निर्मात्याच्या वेबसाइटवरून प्रिंटर सॉफ्टवेअर डाउनलोड करा. तुमच्या ऑपरेटिंग सिस्टमसाठी योग्य आवृत्ती निवडण्याची खात्री करा.
मी विंडोज फंक्शन शोध सेवा अक्षम करू शकतो का?
विंडोज फंक्शन डिस्कव्हरी सर्व्हिसेस सेवा व्यवस्थापन कन्सोल उघडून आणि स्टार्टअप सेट करून अक्षम केल्या जाऊ शकतात. "अक्षम" वर टाइप करा. हे सिस्टीम रीस्टार्ट झाल्यावर सेवेला आपोआप सुरू होण्यापासून प्रतिबंधित करेल.
प्रलंबित प्रिंट जॉब कसे रद्द करावे?
तुमच्याकडे एखादे प्रलंबित प्रिंट जॉब असेल जे तुम्ही रद्द करू इच्छित असाल तर, आपण घेऊ शकता अशी काही पावले. प्रथम, तुम्ही ज्या अर्जावरून ते पाठवले होते त्या अर्जावरून तुम्ही प्रिंट जॉब रद्द करण्याचा प्रयत्न करू शकता. जर ते काम करत नसेल, तर तुम्ही प्रिंटरच्या कंट्रोल पॅनलमधून प्रिंट जॉब रद्द करण्याचा प्रयत्न करू शकता. शेवटी, जर ते दोन पर्याय काम करत नसतील, तर तुम्ही ऑपरेटिंग सिस्टमच्या प्रिंट रांगेतून प्रिंट जॉब रद्द करण्याचा प्रयत्न करू शकता.
मी प्रलंबित प्रिंट जॉब्स योग्य वर कसे पुनर्निर्देशित करू?प्रिंटर?
तुमच्याकडे चुकीच्या प्रिंटरकडे निर्देशित केलेल्या मुद्रण कार्ये प्रलंबित असल्यास, तुम्ही त्यांना योग्य प्रिंटरवर पुनर्निर्देशित करण्यासाठी या चरणांचे अनुसरण करू शकता. प्रथम, प्रिंटरसाठी प्रिंट रांग विंडो उघडा ज्यावर सध्या नोकर्या नियुक्त केल्या आहेत. पुढे, तुम्हाला हलवायची असलेली नोकरी किंवा नोकरी निवडा आणि हलवा बटणावर क्लिक करा. शेवटी, ड्रॉप-डाउन मेनूमधून तुम्हाला ज्या प्रिंटरवर जॉब हलवायचा आहे तो निवडा आणि ओके क्लिक करा.
माझे प्रिंटर ऑफलाइन असल्यास काय करावे?
तुमचा प्रिंटर दिसत असल्यास "ऑफलाइन" म्हणून आणि मुद्रित होत नाही, तुम्ही समस्येचे निवारण करण्यासाठी काही गोष्टी करून पाहू शकता. प्रथम, तुमचा प्रिंटर तुमच्या काँप्युटरशी योग्यरित्या जोडला गेला आहे आणि केबल्स सुरक्षितपणे प्लग इन आहेत हे तपासा. पुढे, तुमचा प्रिंटर चालू आहे आणि पुरेशी शाई किंवा टोनर आहे याची खात्री करा. तुमचा प्रिंटर अजूनही ऑफलाइन असल्यास, तुमचा संगणक आणि प्रिंटर दोन्ही रीस्टार्ट करून पहा. समस्या कायम राहिल्यास, तुम्हाला तुमचे प्रिंटर ड्राइव्हर्स अपडेट करावे लागतील किंवा सॉफ्टवेअर पुन्हा इंस्टॉल करावे लागेल. याव्यतिरिक्त, तुमचा प्रिंटर रिक्त पृष्ठे मुद्रित करत असेल; कमी शाई, गलिच्छ प्रिंटहेड किंवा चुकीची प्रिंट सेटिंग्ज यासारखी विविध कारणे यास कारणीभूत ठरू शकतात.
पुन्हा या पद्धती इतर ब्रँडच्या प्रिंटरसाठी वापरल्या जाऊ शकतात आणि वायरलेस प्रिंटरसह तुम्ही डीफॉल्ट "प्रिंटर ऑफलाइन" समस्येचे निराकरण कसे करू शकता हे देखील आम्ही कव्हर करू.विंडोजवरील "प्रिंटर ऑफलाइन" समस्येचे निराकरण कसे करावे
आमच्या समस्यानिवारण पद्धती मूलभूत गोष्टींपासून सुरू होतील, जसे की तुमचा प्रिंटर आणि संगणक यांच्यातील USB केबल कनेक्शन तपासणे आणि तुमच्या संगणकावरील काही सेटिंग्ज बदलणे. आम्ही आमच्या चरणांचे अनुसरण करण्याचा सल्ला देतो आणि अधिक क्लिष्ट गोष्टींकडे न जाण्याचा सल्ला देतो.
तुमच्या प्रिंटरवर फक्त एक सैल केबल आहे हे शोधण्यासाठी तुम्ही तुमच्या संगणकावर ड्रायव्हर्स आणि सॉफ्टवेअरशी छेडछाड करण्यात वेळ घालवू इच्छित नाही.
पहिली पायरी - तुमचा संगणक आणि प्रिंटरमधील कनेक्शन तपासा
जेव्हा तुमच्या तंत्रज्ञानात काही चूक होते, तेव्हा नेहमी प्रथम मूलभूत गोष्टी तपासा. तुमचा प्रिंटर चालू आहे आणि तुमच्या ट्रेमध्ये कागद आहे का? पुरेसे टोनर किंवा शाई आहे का? प्रिंटरच्या स्टेटस लाइट्सवर काहीतरी फ्लॅश होत आहे जे समस्या दर्शवते?
पुढे, तुमच्या प्रिंटर, वायर आणि पोर्ट्सचे भौतिक नुकसान पहा. तुमचा प्रिंटर चालत असल्याची खात्री करा आणि सर्व केबल्स सुरक्षितपणे संलग्न आहेत. तुम्ही केबल वापरत असल्यास, तुमच्या डिव्हाइसच्या सर्व पोर्टमध्ये ती तपासा आणि केबलची समस्या नाही याची खात्री करण्यासाठी एक केबल वापरून पहा.
तुम्ही वायरलेस प्रिंटर वापरत असल्यास, ते थेट तुमच्याशी कनेक्ट करा संगणक काम करत आहे की नाही हे सत्यापित करण्यासाठी केबलसह. तसे असल्यास, समस्या तुमच्या नेटवर्कची असू शकतेकनेक्शन.
दुसरी पायरी - तुमच्या प्रिंटरवरील स्टेटस लाइट तपासा
विंडोज ते "तुमच्या प्रिंटरमध्ये समस्या असल्यास ऑफलाइन" म्हणून ओळखेल. तुमच्या प्रिंटरचा प्रिंटर स्टेटस लाइट तपासणे यात काही समस्या आहे की नाही हे निर्धारित करण्याचा एक सोपा मार्ग आहे. उदाहरणार्थ, वायरलेस प्रिंटरचे वाय-फाय इंडिकेटर/इंटरनेट कनेक्शन लाल चमकत असल्यास, निःसंशयपणे तुमच्या वायरलेस नेटवर्क/इंटरनेट कनेक्शनमध्ये समस्या आहे.
याव्यतिरिक्त, स्थिती दिवे अयशस्वी फर्मवेअर सारख्या इतर अडचणींना सूचित करू शकतात अपडेट किंवा जाम केलेले काडतूस. तुम्ही तुमच्या प्रिंटरच्या स्टेटस लाईट्सचे मॅन्युअल वाचून किंवा तुमच्या प्रिंटरच्या निर्मात्याच्या वेबसाइटवर जाऊन अधिक जाणून घेऊ शकता.
तुमच्या कॉम्प्युटरवर ट्रबलशूटिंग टप्पे पार पाडणे
समजा तुम्ही आधीच कनेक्शन तपासले आहेत. तुमचा संगणक, प्रिंटर आणि वायरलेस नेटवर्क दरम्यान, आणि ते दोन्ही एकाच वाय-फाय नेटवर्कमध्ये आहेत परंतु तरीही "प्रिंटर ऑफलाइन" समस्या मिळवा. अशा परिस्थितीत, आपल्या संगणकावर समस्यानिवारण चरण पार पाडण्याची वेळ आली आहे. आमच्या मार्गदर्शकामध्ये तुम्हाला अधिक चांगल्या प्रकारे मार्गदर्शन करण्यासाठी आम्ही तपशीलवार सूचना आणि फोटो देऊ.
पहिली पद्धत - तुमच्या प्रिंटरवरील “प्रिंटर ऑफलाइन वापरा” पर्याय अक्षम करा
प्रिंटर आणण्याची सर्वात जलद आणि सर्वात सोपी पद्धत विंडोजमध्ये प्रिंटर परत ऑनलाइन म्हणजे विंडोज सेटिंग्जमधील “प्रिंटर ऑफलाइन वापरा” मोड पर्याय अनचेक करण्यासाठी.
- वरील “ स्टार्ट ” बटणावर क्लिक करातुमचा टास्कबार आणि क्लिक करा “ सेटिंग्ज .”
- “ डिव्हाइस वर क्लिक करा.”

- डाव्या उपखंडावर, “ प्रिंटर्स आणि amp; वर क्लिक करा. स्कॅनर .”
- तुमचा प्रिंटर निवडा आणि “ उघडा रांग वर क्लिक करा.”


- पुढील मध्ये विंडोमध्ये, “ प्रिंटर वर क्लिक करा, “ प्रिंटर ऑफलाइन वापरा ” मोड पर्याय अनचेक करा आणि तुमचा प्रिंटर परत ऑनलाइन होईपर्यंत प्रतीक्षा करा.
- जर हे तुमच्या प्रिंटर पुन्हा ऑनलाइन, पुढील पद्धतीवर जा.
दुसरी पद्धत – प्रिंटर ट्रबलशूटर चालवा
तुम्हाला तुमच्या प्रिंटरमध्ये समस्या असल्यास, तुम्ही प्रिंटर ट्रबलशूटर वापरू शकता, जे आहे विंडोजच्या समस्यानिवारण पॅकेजचा भाग. हे तुम्हाला ड्रायव्हर्स, कनेक्शन समस्या आणि बरेच काही निराकरण करण्यात मदत करू शकते.
- तुमच्या कीबोर्डवरील “ Windows ” की दाबा आणि “ R ” दाबा. हे एक लहान विंडो उघडेल जिथे तुम्ही रन कमांड विंडोमध्ये “ कंट्रोल अपडेट ” टाइप करू शकता.

- जेव्हा नवीन विंडो उघडेल, तेव्हा “<वर क्लिक करा 8>समस्यानिवारण ” आणि “ अतिरिक्त समस्यानिवारक .”

- पुढे, “ प्रिंटर ” आणि “<8 वर क्लिक करा>समस्यानिवारक चालवा .”

- या टप्प्यावर, समस्यानिवारक स्वयंचलितपणे स्कॅन करेल आणि तुमच्या प्रिंटरशी संबंधित त्रुटी दूर करेल. एकदा पूर्ण झाल्यावर, तुम्ही रीबूट करू शकता आणि तुम्हाला तीच त्रुटी येत आहे का ते तपासू शकता.
- आढळलेल्या समस्यांचे निराकरण केल्यानंतर, तुमचा संगणक रीस्टार्ट करा आणि विंडोज अपडेट्स चालवा.प्रिंटर ऑफलाइन त्रुटी निश्चित करण्यात आली आहे.
तीसरी पद्धत – प्रिंटर ड्राइव्हर्स अद्यतनित करा
तुम्ही तुमचा प्रिंटर ड्राइव्हर अपडेट करण्यापूर्वी, तुम्हाला तुमच्या प्रिंटरसाठी योग्य ड्रायव्हर पॅकेज डाउनलोड करावे लागेल. प्रिंटर योग्यरित्या कार्य करत आहे याची खात्री करण्यासाठी संगणकावर योग्य आणि अद्यतनित प्रिंटर ड्राइव्हर स्थापित करणे आवश्यक आहे. प्रत्येक प्रिंटरसोबत डिस्क ड्रायव्हर एकत्र येतो. तथापि, काही ग्राहकांकडे त्यांच्या संगणकावर डिस्क वापरण्यासाठी CD-ROM ड्राइव्ह नाही. तुमच्या संगणकावर CD-ROM किंवा ड्राइव्हर डिस्क नसल्यास खालील पायऱ्या फॉलो करा.
- तुमच्या प्रिंटरचा मॉडेल नंबर आणि ब्रँड तपासा. बर्याच प्रिंटरमध्ये त्यांचा ब्रँड आणि मॉडेल समोर असते, त्यामुळे ते शोधणे कठीण होणार नाही.
- निर्मात्याच्या वेबसाइटवर जा आणि तुमच्या प्रिंटरचे मॉडेल शोधा
येथे काही प्रिंटर निर्मात्याच्या समर्थन वेबसाइटची सूची आहे:
- HP – //support.hp.com/us-en/drivers/printers
- Canon – //ph.canon/en/support/category?range=5
- Epson – //epson.com/Support/sl/s
- भाऊ – //support.brother.com/g/b/productsearch.aspx?c=us⟨=en&content=dl
जर तुमचा प्रिंटर निर्माता असेल सूचीमध्ये नाही, तो शोधा.
- तुमचा प्रिंटर ड्राइव्हर डाउनलोड करा
- सेटअप विझार्डवरील सूचनांचे अनुसरण करा
- तुमचा संगणक रीस्टार्ट करा आणि तुमचा प्रिंटर पुन्हा ऑनलाइन आला का ते तपासा.
चौथी पद्धत - रीस्टार्ट कराप्रिंट स्पूलर सेवा
प्रिंट स्पूलर ही एक अत्यावश्यक विंडोज सेवा आहे जी प्रिंट कार्ये अंमलात आणण्याची आणि विंडोज उपकरणांवर प्रिंटर शोधण्याची परवानगी देते. सेवा योग्यरितीने काम करत नसल्यास तुमचा प्रिंटर “ऑफलाइन” म्हणून प्रदर्शित होण्याची शक्यता आहे. सर्वकाही जसे पाहिजे तसे काम करत आहे की नाही हे पाहण्यासाठी Windows सेवा व्यवस्थापकाकडे पहा.
- “ विंडो ” आणि “ R<9 दाबून रन कमांड लाइन उघडा>” एकाच वेळी की आणि “ services.msc ” टाइप करा आणि “ एंटर ” दाबा किंवा “ ओके क्लिक करा.”

- “ प्रिंट स्पूलर शोधा,” त्यावर उजवे-क्लिक करा आणि “ रीस्टार्ट करा ” निवडा.

- विंडोज सर्व्हिसेस मॅनेजरद्वारे सेवा त्वरित अक्षम केली जाईल आणि रीस्टार्ट केली जाईल. जर “ पुन्हा सुरू करा ” पर्याय धूसर झाला असेल, तर तो प्रिंटर स्पूलर कधीही सुरू झाला नव्हता असे सूचित करतो. सेवा सुरू करण्यासाठी, “ प्रारंभ करा वर क्लिक करा.”
- सेवा आपोआप सुरू होऊ द्या. प्रिंट स्पूलर सेवेवर उजवे-क्लिक करा, “ गुणधर्म क्लिक करा,” “ स्टार्टअप प्रकार म्हणून “ स्वयंचलित ” निवडा, “ लागू करा<9 वर क्लिक करा>," आणि नंतर " ठीक आहे ."

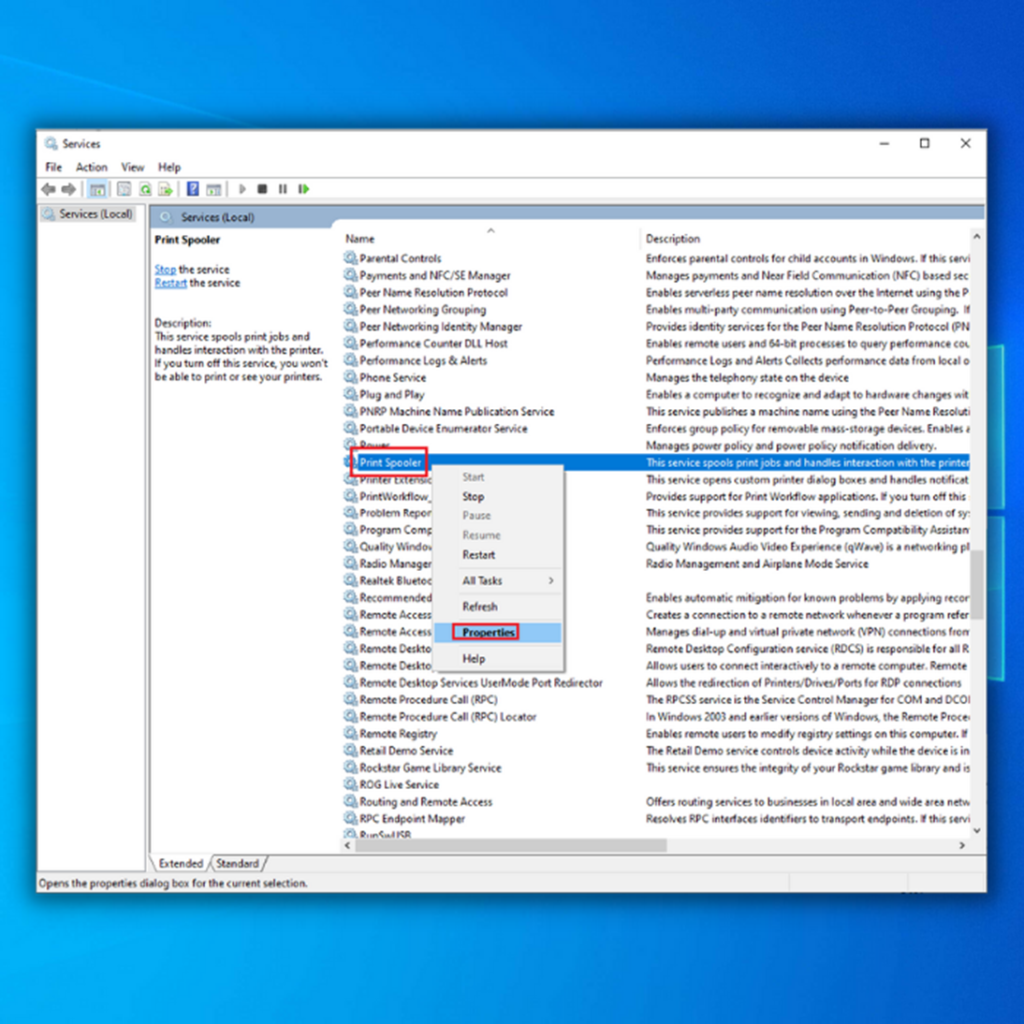
- तुमचा संगणक रीस्टार्ट करा आणि प्रिंटर ऑफलाइन त्रुटी आधीच निश्चित केली गेली आहे का ते तपासा.<10
पाचवी पद्धत – प्रिंटर अनइंस्टॉल करा आणि पुन्हा स्थापित करा
कधीकधी, सर्वोत्तम उपाय म्हणजे संगणकावरून प्रिंटर अनइंस्टॉल करणे आणि पुन्हा स्थापित करणे आणि नवीन सुरू करणे. प्रक्रियांचे अनुसरण करातुमच्या संगणकावरून प्रिंटर अनप्लग किंवा डिस्कनेक्ट केल्यानंतर खाली.
- तुमच्या टास्कबारवरील “ स्टार्ट ” बटणावर क्लिक करा आणि “ सेटिंग्ज ” वर क्लिक करा.

- “ डिव्हाइस वर क्लिक करा.

- डाव्या उपखंडावर, “<वर क्लिक करा 8>प्रिंटर आणि स्कॅनर .”
- तुमचा प्रिंटर निवडा, काढण्याची पुष्टी करण्यासाठी “ डिव्हाइस काढा ,” आणि “ होय ” वर क्लिक करा.

- कृपया तुमचा संगणक रीस्टार्ट केल्यानंतर, प्रिंटर वायर प्लग इन केल्यानंतर किंवा तुमच्या नेटवर्कशी कनेक्ट केल्यानंतर पुढील पायरी सुरू ठेवा.
- त्याच प्रिंटरमध्ये & स्कॅनर विंडो, “ एक प्रिंटर किंवा स्कॅनर जोडा ” पर्यायावर क्लिक करा आणि इंस्टॉलेशन विझार्डचे अनुसरण करा.

- तुमचा प्रिंटर जोडल्यानंतर, प्रिंटर बंद करा. & स्कॅनर विंडो आणि तुम्हाला तुमचा प्रिंटर परत ऑनलाइन मिळाला आहे का ते तपासा.
सहावी पद्धत - विंडोज अपडेट तपासा
तुमच्या कॉम्प्युटरवर इन्स्टॉल केलेल्या डिव्हाइसेसचे ड्रायव्हर्स विंडोजद्वारे आपोआप डाउनलोड आणि इंस्टॉल केले जातात ऑपरेटिंग सिस्टमचा भाग. सर्वात अलीकडील विंडोज अपडेट इंस्टॉल केल्याने तुम्हाला ऑफलाइन प्रिंटर समस्येचे निराकरण करण्यात मदत होऊ शकते.
- तुमच्या कीबोर्डवरील “ Windows ” की दाबा आणि “ R ” दाबा “ कंट्रोल अपडेट ” मध्ये रन लाइन कमांड टाइप आणण्यासाठी आणि “ एंटर दाबा.”

- “ वर क्लिक करा विंडोज अपडेट विंडोमध्ये अपडेट्स तपासा ”. कोणतेही अपडेट्स उपलब्ध नसल्यास, तुम्हाला असा संदेश मिळावा,“ तुम्ही अद्ययावत आहात .”

- Windows Update Tool ला तुमच्या प्रिंटर ड्रायव्हर्ससाठी नवीन अपडेट आढळल्यास, ते ड्राइव्हर्स इंस्टॉल करू द्या स्वयंचलितपणे आणि ते पूर्ण होण्याची प्रतीक्षा करा. नवीन ड्रायव्हर डाउनलोड स्थापित करण्यासाठी तुम्हाला Windows अपडेट टूलसाठी तुमचा संगणक रीस्टार्ट करावा लागेल.

- तुमच्या प्रिंटरसाठी नवीनतम ड्राइव्हर स्थापित केल्यानंतर, डिव्हाइस व्यवस्थापक बंद करा आणि तुमचा संगणक रीस्टार्ट करा. अद्यतने योग्यरित्या स्थापित केली आहेत याची खात्री करण्यासाठी. तुमच्याकडे तुमचा प्रिंटर पुन्हा ऑनलाइन आहे का ते तपासा.
अंतिम शब्द
तुम्हाला अजूनही प्रिंटरची समस्या येत असल्यास, आम्ही तुम्हाला तुमच्या प्रिंटरच्या निर्मात्याशी संपर्क साधण्याचा सल्ला देतो. तुम्ही तुमची प्रिंट रांग साफ केली आहे हे लक्षात घेऊन, तुमचे नेटवर्क आणि तुमच्या Windows संगणक आणि प्रिंटरमधील प्रिंटर केबल कनेक्शन ठीक आहेत.
वारंवार विचारले जाणारे प्रश्न
माझा प्रिंटर ऑफलाइन का म्हणतो?
जेव्हा प्रिंटर "ऑफलाइन" असतो, याचा अर्थ तो संगणकाशी कनेक्ट केलेला नाही. असे का होऊ शकते याची काही कारणे आहेत:
प्रिंटर बंद आहे. प्रिंटर ऑफलाइन आहे असे म्हणण्याचे हे सर्वात सामान्य कारण आहे. याचे निराकरण करण्यासाठी, फक्त प्रिंटर चालू करा.
प्रिंटर संगणकाशी योग्यरित्या कनेक्ट केलेला नाही. हे एक सैल कनेक्शन किंवा USB केबल समस्येमुळे असू शकते.
मी माझी डीफॉल्ट प्रिंटर सेटिंग्ज कशी बदलू?
तुमची डीफॉल्ट प्रिंटर सेटिंग्ज बदलण्यासाठी, तुम्हाला " प्रिंटर & स्कॅनर"प्राधान्य फलक. तुम्ही हे “सिस्टम प्राधान्ये” ऍप्लिकेशन उघडून आणि “प्रिंटर्स & स्कॅनर" चिन्ह. एकदा तुम्ही “प्रिंटर आणि amp; स्कॅनर” प्राधान्य उपखंड, तुम्हाला डाव्या बाजूला उपलब्ध सर्व प्रिंटरची सूची दिसेल.
मी प्रिंटर डीफॉल्ट म्हणून सेट करावा का?
तुम्हाला तुमचे दस्तऐवज असल्याची खात्री करायची असल्यास नेहमी विशिष्ट प्रिंटर वापरून प्रिंट करा, तुम्ही तो प्रिंटर तुमचा डीफॉल्ट म्हणून सेट करू शकता. असे केल्याने प्रत्येक वेळी तुम्ही काहीतरी मुद्रित करताना तुमचा पसंतीचा प्रिंटर निवडण्याचा त्रास वाचेल. तुम्हाला "प्रिंटर्स आणि amp; मध्ये प्रवेश करणे आवश्यक आहे; तुमचा डीफॉल्ट म्हणून प्रिंटर सेट करण्यासाठी स्कॅनर” सेटिंग्ज मेनू. तिथून, तुम्हाला तुमचा डीफॉल्ट म्हणून वापरायचा असलेला प्रिंटर शोधा आणि "डीफॉल्ट प्रिंटर म्हणून सेट करा" क्लिक करा.
विंडोज 10 मधील प्रिंट रांग कशी साफ करावी?
तुम्हाला क्लिअर करायचे असल्यास Windows 10 मध्ये प्रिंट रांग, तुम्ही या चरणांचे अनुसरण करून असे करू शकता:
स्टार्ट मेनू उघडा आणि शोध बारमध्ये "सेवा" टाइप करा.
"प्रिंट स्पूलर" सेवा शोधा आणि दुप्पट करा. - त्याचे गुणधर्म उघडण्यासाठी त्यावर क्लिक करा.
"सामान्य" टॅबमध्ये, सेवा थांबवण्यासाठी "थांबा" बटणावर क्लिक करा.
प्रिंटर ऑफलाइन वापरण्याचा अर्थ काय आहे?
ऑफलाइन असताना प्रिंटर Windows संगणकाशी कनेक्ट केलेला नाही. प्रिंट डायलॉग बॉक्समधील "प्रिंटर ऑफलाइन वापरा" फंक्शन तुम्हाला प्रिंटर कनेक्ट नसतानाही दस्तऐवज मुद्रित करण्यास अनुमती देते. जर तुम्हाला दस्तऐवज मुद्रित करण्याची आवश्यकता असेल तर हे उपयुक्त ठरू शकते, परंतु

