सामग्री सारणी
तुम्ही काय करत आहात त्यानुसार इलस्ट्रेटरमध्ये रेषा गुळगुळीत करण्याचे किंवा गुळगुळीत रेषा तयार करण्याचे अनेक मार्ग आहेत. तुमच्यापैकी बरेच जण विचार करत असतील, गुळगुळीत रेषा, गुळगुळीत साधन, अर्थ प्राप्त होतो आणि ते बरोबर आहे. तथापि, इतर पर्याय आहेत.
उदाहरणार्थ, जर तुम्हाला गुळगुळीत वक्र रेषा तयार करायची असेल, तर तुम्ही कर्व टूल वापरू शकता. कधीकधी ब्रश गोलाकारपणा समायोजित करणे देखील एक पर्याय आहे. आणि जर तुम्हाला पेन टूल, ब्रशेस किंवा पेन्सिलने तयार केलेल्या रेषा गुळगुळीत करायच्या असतील तर तुम्ही डायरेक्ट सिलेक्शन टूल आणि स्मूथ टूल वापरू शकता.
माझ्या अंदाजानुसार शेवटची परिस्थिती तुम्ही शोधत आहात, बरोबर?
या ट्युटोरियलमध्ये, मी तुम्हाला डायरेक्शन सिलेक्शन टूल आणि स्मूथ टूल वापरून रेषा कशी गुळगुळीत करायची ते एका व्यावहारिक उदाहरणासह दाखवणार आहे.
टीप: या ट्युटोरियलमधील स्क्रीनशॉट Adobe Illustrator CC 2022 Mac आवृत्तीवरून घेतले आहेत. विंडोज किंवा इतर आवृत्त्या वेगळ्या दिसू शकतात.
मी ही प्रतिमा शोधण्यासाठी पेन टूल वापरले. ग्रीन लाइन पेन टूल पथ आहे.

तुम्ही झूम इन केल्यास, तुम्हाला दिसेल की काही कडा गुळगुळीत नाहीत, रेषा काहीशी दातेरी दिसते.

मी तुम्हाला डायरेक्ट सिलेक्शन टूल आणि स्मूथ टूल वापरून रेषा कशी गुळगुळीत करायची ते दाखवतो.
डायरेक्ट सिलेक्शन टूल वापरणे
डायरेक्ट सिलेक्शन तुम्हाला अँकर पॉइंट्स संपादित करण्यास आणि कॉर्नर गोलाकारपणा समायोजित करण्यास अनुमती देते, म्हणून जर तुम्ही रेषा कोपरा गुळगुळीत करण्याचा प्रयत्न करत असाल, तर ते करण्याचा हा सर्वात सोपा मार्ग आहे. .
चरण 1: निवडाटूलबारवरून थेट निवड साधन (A) .
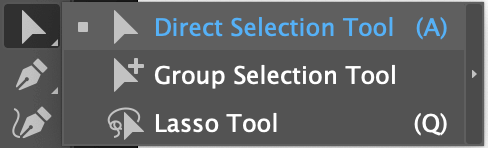
स्टेप 2: पेन टूल पाथवर क्लिक करा (हिरवी ओळ) आणि तुम्हाला पथावरील अँकर पॉइंट दिसतील.

ओळीच्या क्षेत्रावरील अँकरवर क्लिक करा जिथे तुम्हाला ते गुळगुळीत करायचे आहे. उदाहरणार्थ, मी शंकूच्या कोपऱ्यावर क्लिक केले आणि तुम्हाला कोपर्याजवळ एक लहान वर्तुळ दिसेल.
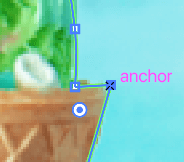
वर्तुळावर क्लिक करा आणि अँकर पॉइंट जिथे आहे तिथे ड्रॅग करा. आता तुम्हाला दिसेल की कोपरा गोलाकार आहे आणि रेषा गुळगुळीत आहे.
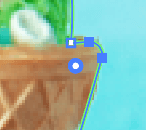
तुम्ही ओळीचे इतर भाग गुळगुळीत करण्यासाठी समान पद्धत वापरू शकता. तथापि, काहीवेळा आपल्याला पाहिजे तो निकाल मिळत नाही, तर आपण कदाचित स्मूथ टूल पहावे.
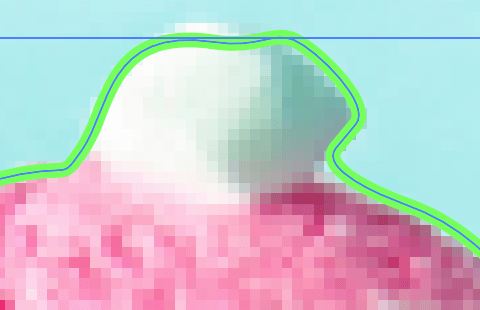
स्मूथ टूल वापरणे
स्मूथ बद्दल ऐकले नाही साधन? तुमच्यापैकी बर्याच जणांना गुळगुळीत साधन कोठे शोधावे हे माहित नसेल कारण ते डीफॉल्ट टूलबारवर नाही. तुम्ही टूलबारच्या तळाशी असलेल्या टूलबार संपादित करा मेनूमधून ते पटकन सेट करू शकता.
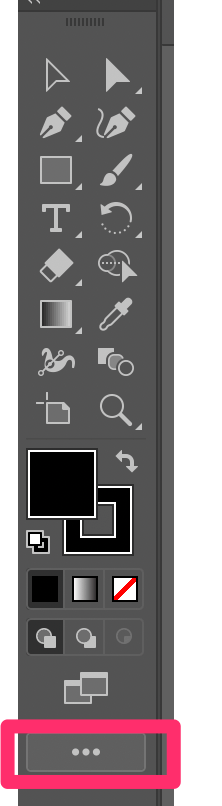
चरण 1: गुळगुळीत टूल शोधा आणि टूलबारमध्ये तुम्हाला पाहिजे त्या ठिकाणी ते ड्रॅग करा. उदाहरणार्थ, माझ्याकडे ते इरेजर आणि सिझर टूल्ससह आहे.
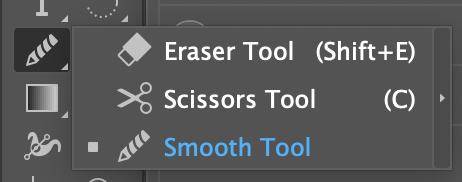
चरण 2: रेषा निवडा आणि स्मूथ टूल निवडा आणि जिथे तुम्हाला गुळगुळीत करायचे आहे त्या रेषेवर काढा.
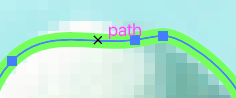
तुम्ही वर जाताना अँकर पॉइंट बदलताना दिसतील.
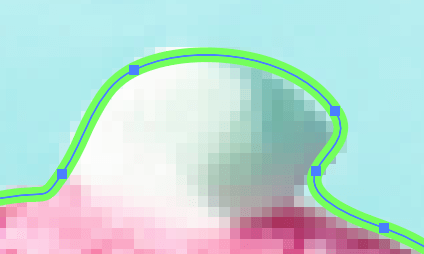
तुम्हाला हवे ते गुळगुळीत परिणाम मिळेपर्यंत तुम्ही एकाच जागेवर अनेक वेळा काढू शकता.
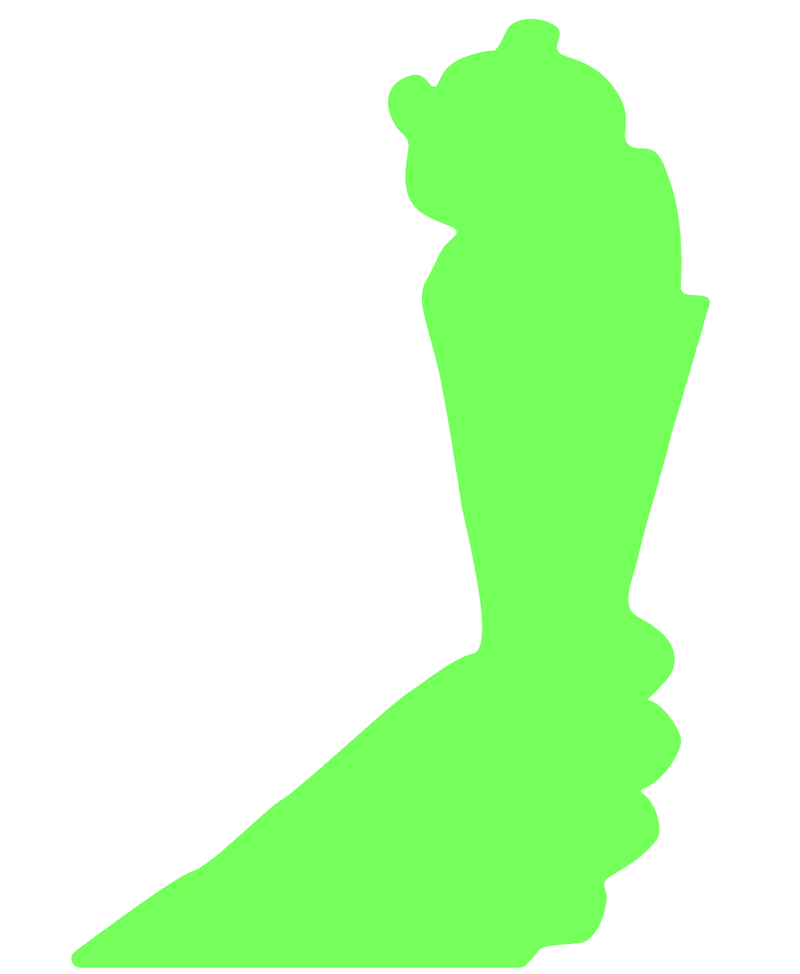
नाहीअधिक खडबडीत रेषा!
अंतिम विचार
दिशा निवड टूल आणि स्मूथ टूल दोन्ही रेषा गुळगुळीत करण्यासाठी चांगले आहेत आणि ते वापरण्यास सोपे आहेत.
मी असे म्हणेन की तुम्ही स्मूथ टूल वापरून अधिक "अचूक" परिणाम मिळवू शकता परंतु जोपर्यंत तुम्हाला हवा तो परिणाम मिळत नाही तोपर्यंत तुम्हाला काढण्यासाठी आणखी काही चरणे लागू शकतात. तथापि, जर तुम्ही रेषेचा कोपरा गुळगुळीत करण्यासाठी शोधत असाल तर, थेट निवड साधन आहे.

