सामग्री सारणी
तुमची कलाकृती स्केच नसल्यास लाइव्ह पेंट बकेट हा तुमच्या कलाकृतीला रंग देण्याचा एक सोयीस्कर मार्ग आहे. याचा अर्थ, लाइव्ह पेंट बकेट फक्त बंद पथांवर किंवा तुमच्या मार्गांमध्ये लहान अंतर असतानाच कार्य करते.
तुम्ही फोटोशॉप वापरकर्ता असल्यास, तुम्हाला हे साधन वापरणे खूप सोपे वाटेल कारण Adobe Illustrator मधील लाइव्ह पेंट बकेट हे मुळात Photoshop मधील पेंट बकेट टूल सारखेच आहे, जे तुम्ही भरण्यासाठी वापरता. रंग.
तथापि, Adobe Illustrator मध्ये, लाइव्ह पेंट बकेट वापरण्यापूर्वी तुम्हाला एक महत्त्वाचे पाऊल उचलावे लागेल. तुम्हाला तुमचा मार्ग किंवा आकार थेट पेंट गटांमध्ये बनवावे लागतील. कसे? मी समजावून सांगेन.
या ट्युटोरियलमध्ये, तुम्ही लाइव्ह पेंट बकेट कसे वापरावे आणि जेव्हा लाइव्ह पेंट बकेट काम करत नसेल तेव्हा काय करावे हे शिकाल.
चला सुरुवात करूया!
टीप: या ट्युटोरियलमधील सर्व स्क्रीनशॉट Adobe Illustrator CC 2022 Mac आवृत्तीवरून घेतले आहेत. विंडोज किंवा इतर आवृत्त्या वेगळ्या दिसू शकतात.
लाइव्ह पेंट बकेट टूल फक्त लाइव्ह पेंट ग्रुप्सवर (ऑब्जेक्ट्स) काम करते आणि लाईव्ह पेंट ग्रुप्स हे फक्त पाथ असू शकतात, ज्यात पाथ (पेन टूल पाथ, स्ट्रोक इ.) पासून तयार केलेल्या आकारांचा समावेश होतो.
उदाहरणार्थ, मी पेन टूल आणि पेंटब्रश वापरून हे सोपे रेखाचित्र तयार केले आहे. आता मी तुम्हाला लाइव्ह पेंट बकेटला रंग देण्यासाठी कसे वापरायचे ते दाखवतो.

स्टेप 1: सर्व निवडा (किंवा तुम्हाला लाइव्ह पेंट बकेटसह रंग द्यावयाचा भाग निवडा. टूल), ओव्हरहेड मेनूवर जा ऑब्जेक्ट > लाइव्ह पेंट > बनवा .

तसे, ही एक महत्त्वाची पायरी आहे ज्याबद्दल मी आधी बोलत होतो. या चरणाशिवाय, तुमची थेट पेंट बकेट काम करणार नाही.
चरण 2: टूलबारवरील लाइव्ह पेंट बकेट टूल निवडा किंवा तुमच्या कीबोर्डवरील K की वापरून ते सक्रिय करा.
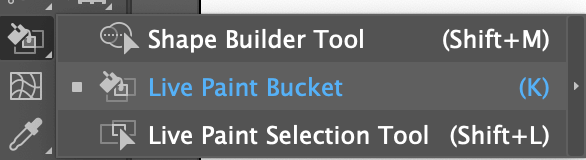
चरण 3: Swatches पॅनेलमधून एक रंग निवडा. उदाहरणार्थ, मी तयार केलेले हे पॅलेट मी वापरणार आहे.

मी कलर पॅलेट बनवण्याची शिफारस करतो कारण तुम्ही रंगवताना रंगांमध्ये स्विच करण्यासाठी तुमच्या कीबोर्डवरील डाव्या आणि उजव्या बाणांना दाबू शकता.
चरण 4: पेंटिंग सुरू करा! तुम्हाला रंग भरायचा असलेल्या वस्तूंवर फक्त क्लिक करा. तुम्हाला तीन रंग दिसतील. मध्यभागी असलेला रंग हा तुम्ही सध्या वापरत असलेला रंग आहे, तुम्ही डावीकडील रंग निवडण्यासाठी डावा बाण दाबू शकता (केशरी) आणि निळा निवडण्यासाठी उजवा बाण दाबा.

तुम्ही रंग भरू शकत नाही अशा काही भागात तुमच्या लक्षात येईल आणि लाइव्ह पेंट बकेट यासारखे "निषिद्ध चिन्ह" दर्शवेल. कारण मार्ग बंद नाही.

तुम्ही ऑब्जेक्ट > Live Paint > Gap Options वर जाऊन गॅप कुठे आहेत ते पाहू शकता आणि त्यांचे निराकरण करू शकता.
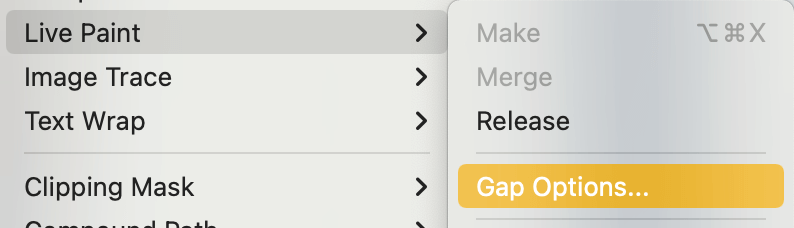
तुम्ही अंतर कोठे आहेत हे पाहण्यासाठी गॅप डिटेक्शन चालू करू शकता आणि तुम्ही लहान, मध्यम, मोठ्या किंवा सानुकूल अंतरांवर पेंट थांबवणे निवडू शकता. तुम्ही निवडलेला प्रत्येक पर्याय, तो तुमच्याकडे असलेल्या अंतरांची संख्या दर्शवेल.
उदाहरणार्थ, जर तुम्ही स्मॉल गॅप्स निवडा, मी आधी कुठे फिरलो ते दाखवते.

ठीक आहे वर क्लिक करा आणि तुम्ही आता त्यावर लाइव्ह पेंट बकेट वापरण्यास सक्षम असाल.

तर जेव्हा तुम्ही लाइव्ह पेंट बकेट टूल पाथमध्ये अंतर असताना वापरू शकत नाही तेव्हा हे द्रुत निराकरण आहे.
तुम्ही तुमची कलाकृती पूर्ण केल्यावर, तुम्ही हलवू इच्छित असलेल्या ऑब्जेक्टवर डबल क्लिक करून स्ट्रोक रंग काढू शकता किंवा लाइव्ह पेंट ग्रुपमधील ऑब्जेक्ट हलवू शकता. उदाहरणार्थ, मी सूर्याला बोटीच्या जवळ नेले आहे आणि त्यात पार्श्वभूमीचा रंग जोडला आहे.

तुम्हाला तुमच्या रेखांकनासारखाच परिणाम नेहमीच मिळत नाही कारण लाइव्ह पेंट बकेट वापरून सर्व अंतर आणि तपशील भरणे कठीण असते. तथापि, बंद-पाथ भागांना रंग देण्यासाठी, हे साधन छान आहे.
निष्कर्ष
लाइव्ह पेंट बकेट टूल क्लोज-पाथ आर्टवर्कला रंग देण्यासाठी एक उत्तम साधन आहे. सर्वात महत्वाची गोष्ट म्हणजे आपण पथ लाइव्ह पेंट गट म्हणून बनवले आहेत याची खात्री करणे. जेव्हा तुम्हाला ते अंतर असलेल्या भागात वापरताना समस्या येतात, तेव्हा तुम्ही गॅप पर्यायांमधून त्याचे निराकरण करू शकता.
आणखी एक उत्तम काम हे टूल करू शकते ते म्हणजे ग्रिडवर पिक्सेल आर्ट तयार करणे. तुम्ही ग्रिडवर मुक्तपणे रेखाटत असाल, पण कल्पना एकच आहे - ग्रिड्स रंगांनी भरणे. फरक एवढाच आहे की तुम्हाला पाथ लाईव्ह पेंट ग्रुप्समध्ये रूपांतरित करावे लागणार नाहीत.

