सामग्री सारणी
तुम्ही इमेजमधून पॅटर्न बनवू शकता किंवा तुम्ही डिझाइन केलेल्या आकारांवर आधारित तुमचा स्वतःचा पॅटर्न तयार करू शकता. प्रतिमा/डिझाइन तयार आहे का? ऑब्जेक्ट वर जा > नमुना > बनवा.
पॅटर्न बनवण्याचे वैशिष्ट्य आहे हे लक्षात येण्यापूर्वी मी नमुने तयार करण्यासाठी "मूक" मार्ग वापरत होतो. हे ठीक आहे, आम्ही सर्वांनी शून्यापासून सुरुवात केली. महत्त्वाचे म्हणजे आपण शिकतो आणि वाढतो.
या ट्युटोरियलमध्ये, तुम्ही खालील सोप्या चरणांचे अनुसरण करून Adobe Illustrator मध्ये पॅटर्न कसा बनवायचा आणि संपादित करायचा ते शिकाल.
टीप: या ट्युटोरियलमधील स्क्रीनशॉट Adobe Illustrator CC 2022 Mac आवृत्तीवरून घेतले आहेत. विंडोज किंवा इतर आवृत्त्या वेगळ्या दिसू शकतात.
चरण 1: तुम्हाला ज्या आकारांचा नमुना बनवायचा आहे ते आकार तयार करा. आपल्याकडे विद्यमान प्रतिमा असल्यास, ती देखील कार्य करेल, परंतु नंतर आपल्याकडे रास्टर प्रतिमा संपादित करण्यासाठी कमी लवचिकता असेल.
उदाहरणार्थ, मला या वस्तूंमधून नमुना बनवायचा आहे.
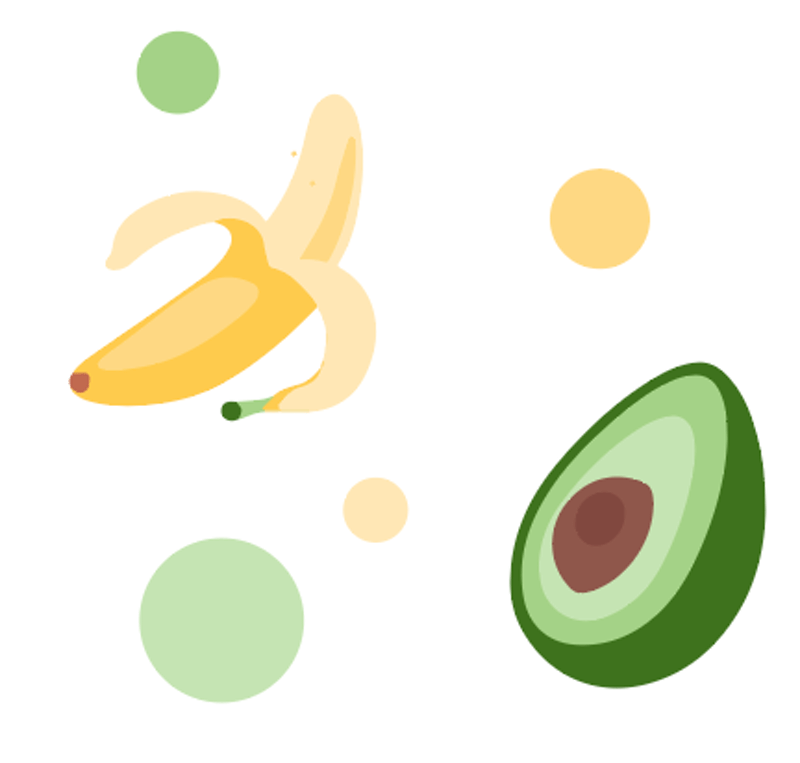
चरण 2: प्रतिमा किंवा आकार निवडा आणि ओव्हरहेड मेनूवर जा ऑब्जेक्ट > पॅटर्न > बनवा.

तुम्हाला ही विंडो दिसेल की तुमचा नवीन पॅटर्न Swatches पॅनेलमध्ये जोडला गेला आहे, इ.

आता तुम्हाला दिसेल. तुमच्या दस्तऐवजातील नमुना आणि पॅटर्न पर्याय डायलॉग बॉक्स.
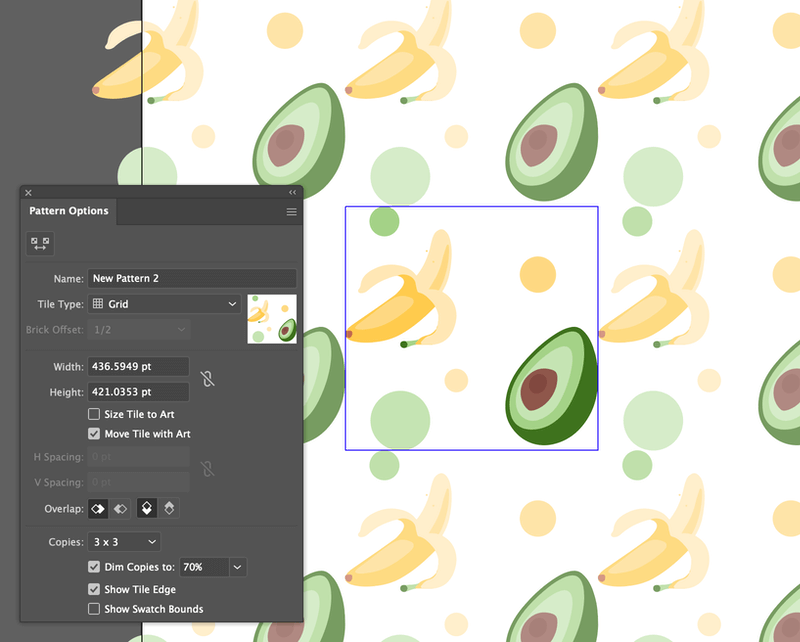
मध्यभागी असलेला बॉक्स जो तुम्ही निवडलेला आकार दर्शवितो, तो आहे टाइल प्रकार . पुढील चरणात, तुम्हाला नमुना संपादित करण्यासाठी पर्याय दिसतीलटाइल प्रकारावर आधारित.
पॅटर्न आत्ता कसा दिसतो याबद्दल तुम्ही समाधानी असल्यास, तुम्ही पायरी 3 वगळू शकता.
चरण 3 (पर्यायी): समायोजित करा पॅटर्न पर्याय डायलॉग बॉक्सवरील सेटिंग्ज. तुम्ही पॅटर्नचे नाव बदलून सुरुवात करू शकता.

टाइल प्रकार निवडा. नमुना कसा दर्शवेल हे ते ठरवते. डीफॉल्ट ग्रिड आहे, जो एक सामान्य पर्याय आहे, त्यामुळे तुम्ही तो तसाच ठेवू शकता.

रुंदी आणि उंची टाइल प्रकार बॉक्सच्या आकाराचा संदर्भ देत आहेत.

तुम्ही आकारात टाइलचा आकार चेक केल्यास, बॉक्स बॉक्सच्या सर्वात जवळ असलेल्या आर्टवर्कच्या कडांना संलग्न करेल.

तुम्हाला काही अंतर जोडायचे असल्यास, तुम्ही H अंतर आणि V अंतर मूल्ये ठेवू शकता. तुम्ही नकारात्मक मूल्य ठेवल्यास, आकार ओव्हरलॅप होऊ शकतात.

टाइल प्रकाराच्या प्रती निवडा, डीफॉल्ट 3 x 3 आहे, आवश्यक असल्यास तुम्ही आणखी जोडू शकता.
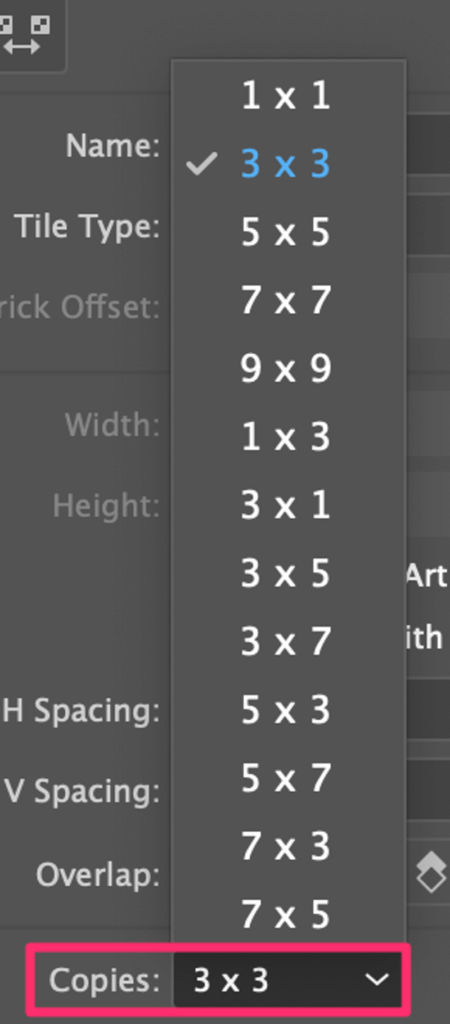
पर्यायांसह एक्सप्लोर करा आणि पॅटर्न कसा दिसतो याबद्दल तुम्ही आनंदी असाल, तेव्हा पुढील पायरीवर जा.
चरण 4: दस्तऐवज विंडोच्या शीर्षस्थानी पूर्ण क्लिक करा.

पॅटर्न तुमच्या विंडोमधून गायब होईल, परंतु तुम्ही तो स्वॅच पॅनेलवर शोधू शकता.

तुम्ही पॅटर्न तयार केल्यानंतरही संपादित करू शकता. Swatches पॅनेलमधून त्यावर फक्त डबल क्लिक करा आणि ते पॅटर्न पर्याय विंडो पुन्हा उघडेल.
तुम्हाला पॅटर्नवर विशिष्ट ऑब्जेक्ट संपादित करायचा असल्यास, टाइल प्रकारातील एकावर क्लिक कराआणि ते संपादित करा. तुम्हाला दिसेल की उर्वरित पॅटर्न तुम्ही टाइल प्रकारातील ऑब्जेक्टमध्ये केलेले बदल फॉलो करेल.

उदाहरणार्थ, मी केळीचा आकार बदलला आणि जागा भरण्यासाठी एक अतिरिक्त लहान एवोकॅडो जोडला.
टीप: तुम्ही रास्टर इमेजवर पॅटर्नचा काही भाग संपादित करू शकणार नाही.

हे वापरून पहा! एक आकार तयार करा आणि भरण्यासाठी नमुना निवडा.
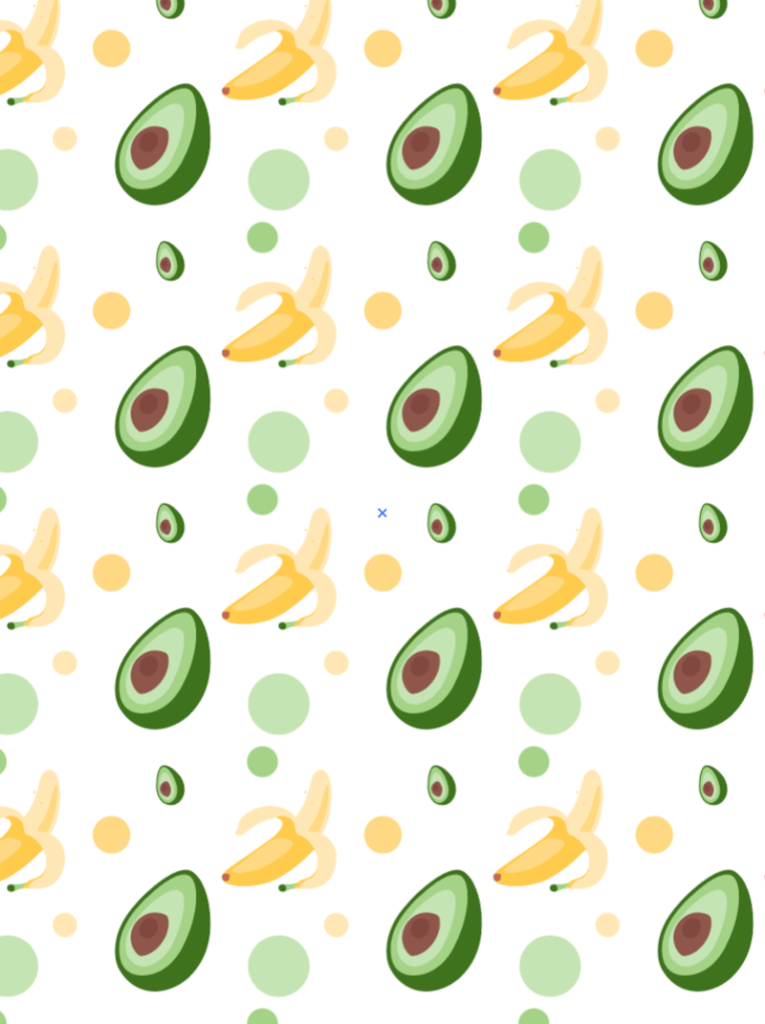
निष्कर्ष
तुम्ही वेक्टर किंवा रास्टर इमेजमधून पॅटर्न तयार करू शकता, परंतु इमेज व्हेक्टर असेल तेव्हाच तुम्ही टाइल प्रकारातील ऑब्जेक्ट्स संपादित करू शकता. जेव्हा तुम्ही वेक्टर आकारांमधून पॅटर्न बनवता, तेव्हा सर्व आकार निवडण्याची खात्री करा जेणेकरून तुमच्या पॅटर्नमध्ये काहीही गहाळ होणार नाही.

