सामग्री सारणी
प्रतिमेवर झूम वाढवून फक्त फोकस पॉइंट दाखवायचा आहे का? क्रॉप करा!
विशिष्ट आकार कापू इच्छिता किंवा कोणतीही पार्श्वभूमी ठेवू इच्छित नाही? क्लिपिंग मास्क बनवा.
तुम्हाला वेक्टर आकाराचा काही भाग कापायचा असल्यास, आणखी चांगले, तुमच्याकडे आणखी दोन पर्याय आहेत.
प्रतिमेचा भाग कापण्याचे वेगवेगळे मार्ग आहेत, परंतु तुमची प्रतिमा रास्टर किंवा वेक्टर आहे यावर अवलंबून, पद्धती बदलू शकतात.
या ट्युटोरियलमध्ये, मी तुम्हाला Adobe Illustrator मधील प्रतिमेचा भाग कापण्यासाठी चार पद्धती दाखवणार आहे आणि बहुतेक प्रकरणांमध्ये, चारही पद्धती वेक्टर प्रतिमांवर कार्य करतात. तुम्हाला रास्टर फोटो कापायचा असल्यास, पद्धत 1 आणि 2 ला चिकटवा.
मी प्रतिमा कापून पटकन सिल्हूट कसे बनवतो यात स्वारस्य आहे? शेवटपर्यंत माझे अनुसरण करा.
टीप: या ट्युटोरियलमधील स्क्रीनशॉट Adobe Illustrator CC 2022 Mac आवृत्तीवरून घेतले आहेत. विंडोज किंवा इतर आवृत्त्या वेगळ्या दिसू शकतात.
पद्धत 1: क्रॉप टूल
स्टेप 1: Adobe Illustrator मध्ये इमेज उघडा आणि इमेजवर क्लिक करा. तुम्ही क्लिक केल्यावर, तुम्हाला गुणधर्म पॅनेलमध्ये चित्र क्रॉप करा पर्याय दिसेल > क्विक अॅक्शन .

स्टेप 2: इमेज क्रॉप करा क्लिक करा आणि तुम्हाला तुमच्या इमेजवर क्रॉप फ्रेम दिसेल.

फ्रेमचा आकार बदलण्यासाठी तुम्ही पुनर्स्थितीकडे जाऊ शकता किंवा क्रॉप फ्रेम बॉर्डरवर क्लिक करू शकता.

चरण 3: एकदा तुम्ही पीक क्षेत्रावर समाधानी असाल आणि ते प्रतिमा कापून टाकेल तेव्हा लागू करा क्लिक करा.


तुम्हाला काहीही नको असल्यासप्रतिमेवरील पार्श्वभूमी, तुम्हाला ठेवायचा असलेला भाग कापण्यासाठी तुम्ही पेन टूल वापरू शकता.
पद्धत 2: पेन टूल
स्टेप 1: टूलबारमधून पेन टूल (पी) निवडा आणि फिल टू नून बदला आणि जोडा स्ट्रोक रंग.

टीप: स्ट्रोकसाठी एक चमकदार रंग निवडा जेणेकरुन तुम्ही ज्या मार्गावर काम करत आहात ते पाहू शकाल.
चरण 2: तुम्ही ठेवू इच्छित असलेल्या प्रतिमेच्या भागाची बाह्यरेखा काढण्यासाठी पेन टूल वापरा. पेन टूल मार्ग बंद करण्यास विसरू नका.
उदाहरणार्थ, आम्ही या फोटोमधून कॉकटेल ग्लास कापू शकतो, म्हणून आम्हाला या कॉकटेलची बाह्यरेखा काढायची आहे.

चरण 3: तुम्ही नुकतेच तयार केलेले पेन टूल मार्ग (कॉकटेल बाह्यरेखा) आणि फोटो दोन्ही निवडा.

राइट-क्लिक करा आणि क्लिपिंग मास्क बनवा निवडा, किंवा तुम्ही कीबोर्ड शॉर्टकट कमांड / Ctrl + वापरू शकता 7 .

आता तुम्ही इमेजचा हा भाग इतर पार्श्वभूमीवर ठेवू शकता किंवा तुम्हाला सिल्हूट वेक्टर बनवण्यासाठी फक्त आकार कापायचा असेल, तर तुम्ही पायरी 3 वगळू शकता आणि फिल कलर बदलू शकता.

तुम्हाला वेक्टर इमेज कापायची असल्यास, तुम्ही वरील पद्धती वापरु शकता किंवा तुमच्याकडे इतर पर्याय आहेत जसे की चाकू आणि इरेजर टूल.
पद्धत 3: चाकू टूल
तुम्ही चाकूने रास्टर प्रतिमा कापू शकत नाही, म्हणून ही पद्धत केवळ वेक्टर प्रतिमांवर कार्य करते. उदाहरणार्थ, आपण कॉकटेल सिल्हूटचा भाग कापू शकता.
चरण 1: निवडाटूलबारवरील चाकू टूल.

चरण 2: तुम्हाला कापायचा असलेला भाग काढा. उदाहरणार्थ, मी काच धारक भाग ओलांडून काढले.

आता प्रतिमा दोन भागांमध्ये कापली आहे. तुम्ही निवड साधनाशिवाय कोणत्याही भागावर क्लिक केल्यास, ते वेगळे असल्याचे तुम्हाला दिसेल.

चरण 3: निवड साधनावर जाण्यासाठी V की दाबा. वेक्टर इमेजच्या दोन्ही भागावर क्लिक करा आणि आता तुम्ही ते हलवू किंवा हटवू शकता.
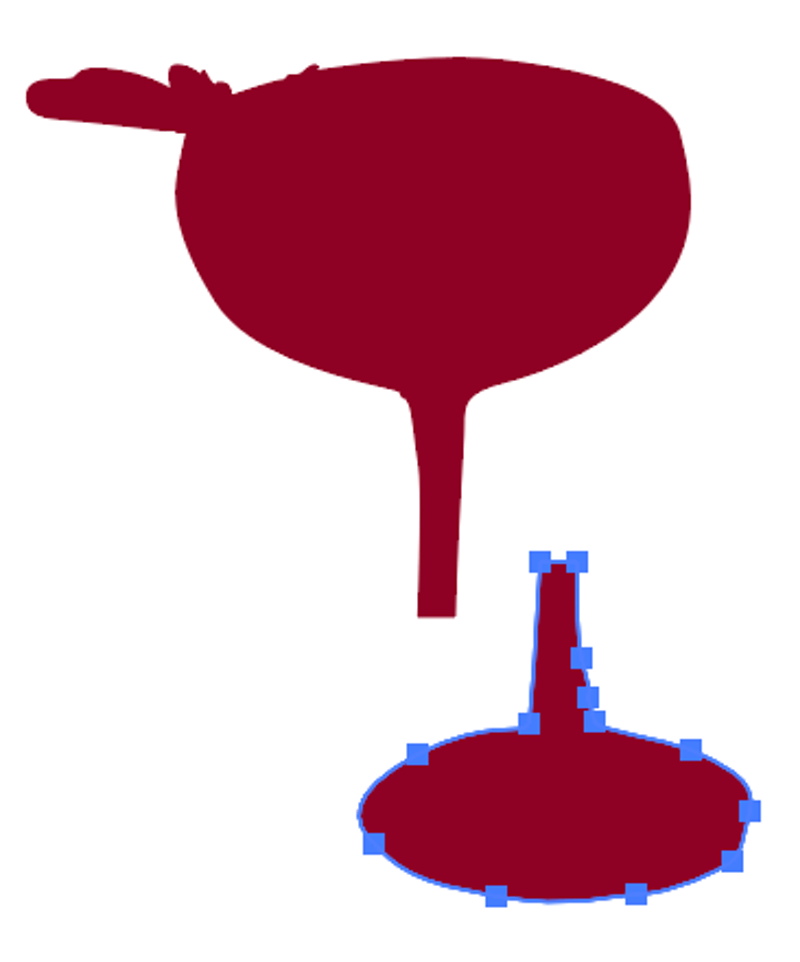
तुम्हाला मध्ये काहीतरी कट करायचे असल्यास, कट करण्यासाठी अधिक वेळा काढा आणि तुम्हाला ठेवायचे नसलेले भाग वेगळे करण्यासाठी किंवा हटवण्यासाठी सिलेक्शन टूल वापरा.


पद्धत 4: इरेजर टूल
इमेजचा भाग कापण्यासाठी/मिटवण्याचे दुसरे साधन म्हणजे इरेजर टूल. तुम्ही भाग वेगळे करण्यासाठी इमेज कापण्यासाठी वापरू शकता किंवा तपशील जोडण्यासाठी तुम्ही सिल्हूटचा काही भाग कापू शकता.
ते कसे कार्य करते? पेपर कटिंग आर्ट सारखेच. तपशील जोडण्यासाठी तुम्ही सिल्हूटमधील आकाराचे काही भाग कापू शकता.
स्टेप 1: इरेजर टूल ( Shift + <) निवडा 6>E ) टूलबारवरून.
चरण 2: तुम्हाला कापू इच्छित असलेल्या प्रतिमेच्या भागावर काढा. तुम्ही कुठे काढता (मिटवता) ते तुम्ही कापता. समजायला सोपे आहे ना?

काही लहान तपशील जोडण्यासाठी प्रतिमेवरील काही भाग मिटवा/कापून टाका. हे पांढर्या स्ट्रोकसारखे दिसू शकते परंतु कापलेले भाग सहज निघून गेले आहेत (पारदर्शक). तुम्ही त्याची चाचणी घेण्यासाठी पार्श्वभूमी रंग जोडू शकता.

पाहिले? अतिरिक्त बोनस! प्रतिमेचा काही भाग कापून तुम्ही वेक्टर बनवू शकता.
निष्कर्ष
प्रतिमेचा भाग कापण्याचा सर्वात सोपा मार्ग म्हणजे प्रतिमा क्रॉप करणे, परंतु जर तुम्हाला घटकाची बाह्यरेखा कापायची असेल आणि कट भाग दुसर्या पार्श्वभूमीवर वापरायचा असेल, तर पेन टूल आहे जाण्यासाठी
तुम्ही नेहमी पद्धती एकत्र करू शकता आणि मी या ट्युटोरियलमध्ये केल्याप्रमाणे काहीतरी पूर्णपणे नवीन बनवू शकता. रास्टर इमेज वेक्टरमध्ये बदलण्यासाठी मी चारही कटिंग पद्धती वापरल्या.

