ഉള്ളടക്ക പട്ടിക
ഒരു ബ്ലൂ സ്ക്രീൻ ഓഫ് ഡെത്ത് (BSOD) അനുഭവപ്പെടുന്നത് വളരെ നിരാശാജനകമാണ്, പ്രത്യേകിച്ചും നിങ്ങൾക്ക് ഉയർന്ന സാങ്കേതിക പരിജ്ഞാനം ഇല്ലെങ്കിൽ. ഒരു BSOD പിശക് അർത്ഥമാക്കുന്നത്, എന്തുകൊണ്ടാണ് നിങ്ങൾ പ്രശ്നം നേരിടുന്നത് എന്നതിന് നിങ്ങൾ നിരവധി സാധ്യതകൾ പരിശോധിക്കേണ്ടതുണ്ട് എന്നാണ്.
സ്റ്റോപ്പ് കോഡ്: "Memory_Management" പിശക് BSOD-ൽ നിങ്ങൾ കാണുന്ന പൊതുവായ വാക്യങ്ങളിൽ ഒന്നായിരിക്കാം. ഇന്ന്, വിൻഡോസ് മെമ്മറി മാനേജ്മെന്റ് BSOD എങ്ങനെ പരിഹരിക്കാമെന്ന് ഞങ്ങൾ നോക്കും.
ഏതെങ്കിലും കമ്പ്യൂട്ടർ പിശക് അനുഭവപ്പെടുമ്പോൾ, പ്രശ്നത്തിന്റെ ഉറവിടം തുടക്കത്തിൽ തന്നെ വേർതിരിക്കേണ്ടത് അത്യാവശ്യമാണ്, എന്താണ് പരിഹരിക്കേണ്ടതെന്നും എവിടെയാണെന്നും നന്നായി മനസ്സിലാക്കാൻ ഇത് നിങ്ങളെ സഹായിക്കും. ആരംഭിക്കാൻ.
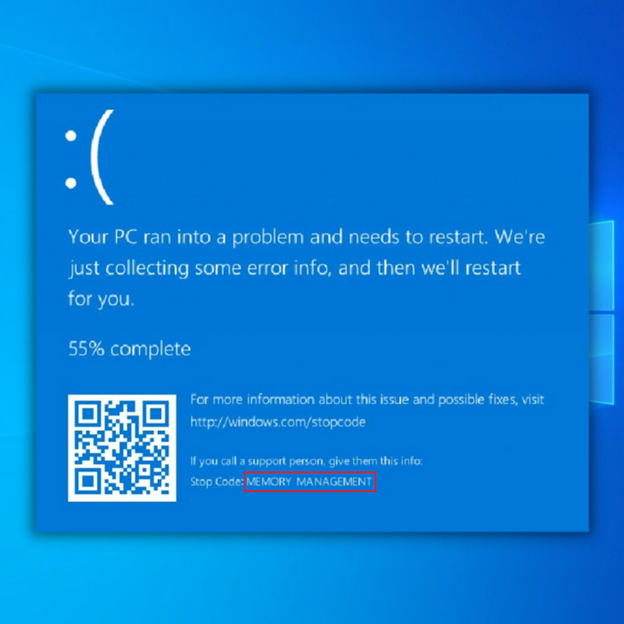
എന്താണ് മെമ്മറി മാനേജ്മെന്റ് പിശക്?
Windows-ലെ മെമ്മറി മാനേജ്മെന്റ് നിങ്ങളുടെ OS നന്നായി പ്രവർത്തിക്കുന്നുവെന്ന് ഉറപ്പാക്കുന്നതിൽ നിർണായകമാണ്. പേരിൽ നിന്ന് തന്നെ, മെമ്മറി മാനേജ്മെന്റ് നിങ്ങളുടെ സിസ്റ്റം മെമ്മറി നിയന്ത്രിക്കുന്നു. കമ്പ്യൂട്ടർ മെമ്മറി ഇന്റഗ്രേറ്റഡ് സർക്യൂട്ടുകൾ ഉപയോഗിച്ച് ആവശ്യമായ എല്ലാ വിവരങ്ങളും സംഭരിക്കുന്നു. ഡാറ്റ താൽക്കാലികമായി റാൻഡം-ആക്സസ് മെമ്മറിയിൽ (റാം) അല്ലെങ്കിൽ ശാശ്വതമായി റീഡ്-ഒൺലി മെമ്മറിയിൽ (റോം) സംഭരിക്കാം.
മെമ്മറി മാനേജ്മെന്റ് പിശക് സംഭവിച്ചാൽ, നിങ്ങളുടെ സിസ്റ്റം ഒരു നീല സ്ക്രീൻ കാണിക്കാൻ തുടങ്ങും. കൃത്യമായ ഇടവേളകളിൽ മരണം. പേര് സൂചിപ്പിക്കുന്നത് പോലെ, ഒരു മെമ്മറി മാനേജ്മെന്റ് BSOD പിശക് കമ്പ്യൂട്ടറിന്റെ മെമ്മറിയിൽ ഉൾപ്പെടുന്നു. ചിലപ്പോൾ, ചില മെമ്മറി മാനേജ്മെന്റ് പിശക് സന്ദേശം നിങ്ങൾ കണ്ടേക്കാം. എന്നിരുന്നാലും, മിക്കപ്പോഴും, നിങ്ങൾക്ക് ഒരു BSOD പിശക് അനുഭവപ്പെടും.
- ഇതും കാണുക : Windows 10-ൽ റിമോട്ട് ഡെസ്ക്ടോപ്പ് എങ്ങനെ പ്രവർത്തനക്ഷമമാക്കാം
Microsoft പ്രകാരം,ഡെത്ത് പിശകിന്റെ മെമ്മറി മാനേജ്മെന്റ് ബ്ലൂ സ്ക്രീൻ നിങ്ങൾക്ക് അനുഭവപ്പെടുന്നതിന് നിരവധി കാരണങ്ങളുണ്ട്. നന്ദി, ഈ പിശക് മാരകമല്ല. ലളിതമായ ട്രബിൾഷൂട്ടിംഗ് ഘട്ടങ്ങൾ ഉപയോഗിച്ച്, നിങ്ങൾക്ക് ഈ സിസ്റ്റം പിശക് പരിഹരിക്കാനാകും.
BSOD പിശക് സന്ദേശം നീക്കം ചെയ്യാൻ നിങ്ങൾക്ക് സ്വമേധയാലുള്ള ട്രബിൾഷൂട്ടിംഗ് ഘട്ടങ്ങൾ ഉപയോഗിക്കാം. പ്രശ്നം പരിഹരിക്കാൻ നിങ്ങൾക്ക് മൂന്നാം കക്ഷി ടൂളുകളും ഉപയോഗിക്കാം. നിങ്ങൾക്ക് പിശക് ഉണ്ടാകാനുള്ള പൊതു കാരണങ്ങളിൽ ഇവ ഉൾപ്പെടുന്നു:
- പുതിയ ഹാർഡ്വെയർ അല്ലെങ്കിൽ സോഫ്റ്റ്വെയർ വൈരുദ്ധ്യം
- വൈറസ് അണുബാധ
- തെറ്റായ വീഡിയോ ഡ്രൈവർ
- തെറ്റായ മെമ്മറി
- ഡിസ്ക് പിശകുകൾ
- ഹാർഡ്വെയർ പരാജയം
- കേടായ സിസ്റ്റം ഫയലുകൾ
സ്റ്റോപ്പ് കോഡ് മെമ്മറി മാനേജ്മെന്റ് BSOD എങ്ങനെ പരിഹരിക്കാം
രീതി 1 – സുരക്ഷിത മോഡ് ഉപയോഗിച്ച് നിങ്ങളുടെ Windows 10 പ്രവർത്തിപ്പിക്കുക
നിങ്ങൾ Windows 10 സുരക്ഷിത മോഡിൽ സമാരംഭിക്കേണ്ടതുണ്ട്. നിങ്ങൾക്ക് ഇപ്പോഴും മെമ്മറി മാനേജ്മെന്റ് BSOD പിശക് ലഭിക്കുന്നുണ്ടോ എന്ന് പരിശോധിക്കാൻ ഇത് നിങ്ങളെ സഹായിക്കും. നിങ്ങളുടെ കമ്പ്യൂട്ടറിന് ആവശ്യമില്ലാത്ത ഏതെങ്കിലും പ്രോസസ്സുകളോ ആപ്ലിക്കേഷനുകളോ സുരക്ഷിത മോഡ് ഷട്ട് ഡൗൺ ചെയ്യും.
മെമ്മറി മാനേജ്മെന്റ് പിശക് സ്വയം ഇല്ലാതായാൽ, ഇത് ഒരു പിശക് പ്രശ്നമാണെന്ന് അർത്ഥമാക്കുന്നു. എന്നിരുന്നാലും, പ്രശ്നം ഇപ്പോഴും സംഭവിക്കുകയാണെങ്കിൽ, സാധാരണയായി നിങ്ങൾക്ക് തെറ്റായ ഹാർഡ്വെയർ ഉണ്ടെന്നാണ് അർത്ഥമാക്കുന്നത്. നിങ്ങളുടെ സിസ്റ്റം സുരക്ഷിത മോഡിൽ ബൂട്ട് ചെയ്യുന്നതിന്, ഈ ഘട്ടങ്ങൾ പരിശോധിക്കുക:
- ഡെസ്ക്ടോപ്പിന്റെ താഴെ ഇടത് കോണിലുള്ള “Windows ” ഐക്കണിൽ ക്ലിക്കുചെയ്ത് കമ്പ്യൂട്ടർ സുരക്ഷിത മോഡിലേക്ക് ബൂട്ട് ചെയ്യുക. നിങ്ങളുടെ കീബോർഡിലെ “Shift ” കീ അമർത്തിപ്പിടിച്ച് “Power ,” ക്ലിക്ക് ചെയ്യുക, അവസാനം, “Restart .”
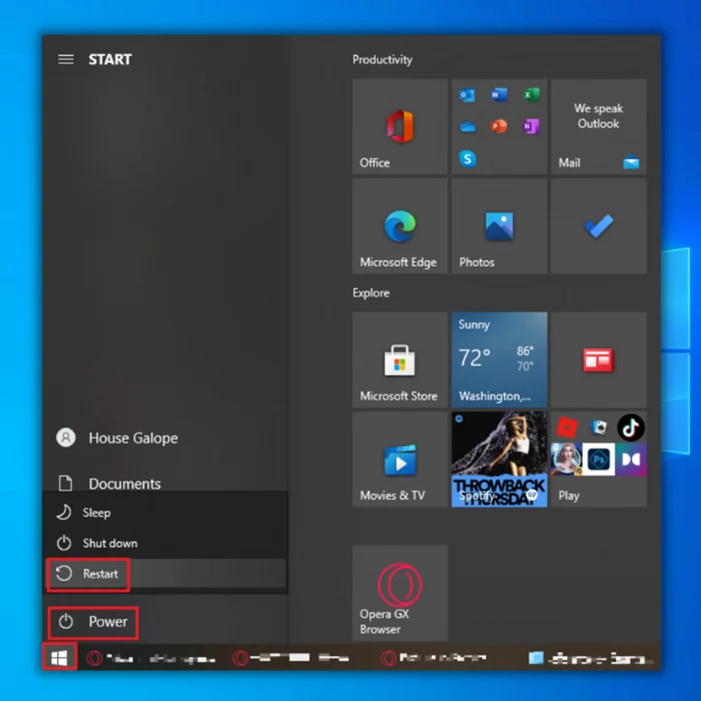
- നിങ്ങളുടെ കമ്പ്യൂട്ടർഇപ്പോൾ ട്രബിൾഷൂട്ട് മോഡിലേക്ക് ബൂട്ട് ചെയ്യും. “വിപുലമായ ഓപ്ഷനുകൾ .”
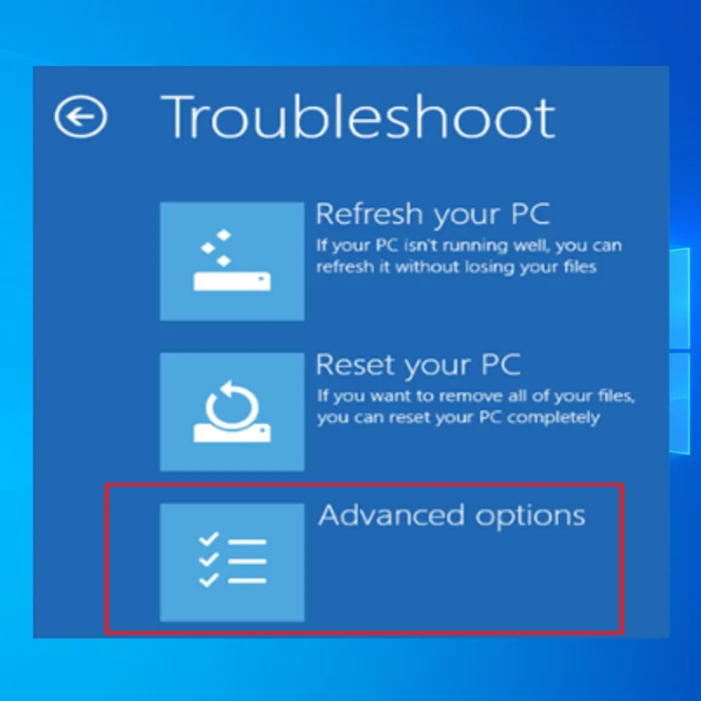
- ആറാമത്തെ ഓപ്ഷനിൽ ക്ലിക്കുചെയ്യുക, “നെറ്റ്വർക്കിംഗ് ഉപയോഗിച്ച് സുരക്ഷിത മോഡ് പ്രവർത്തനക്ഷമമാക്കുക .”<9
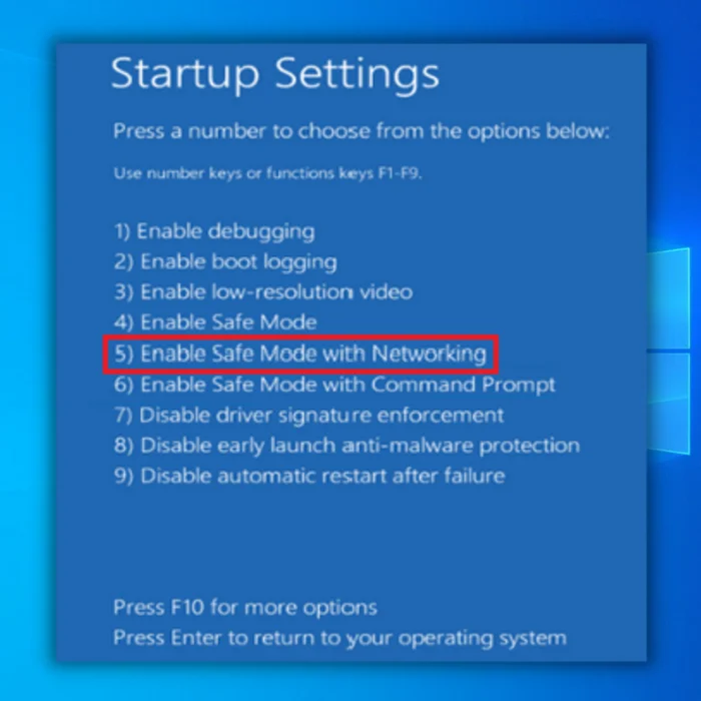
രീതി 2 – വിൻഡോസ് മെമ്മറി ഡയഗ്നോസ്റ്റിക് ടൂൾ റൺ ചെയ്യുക
ഈ സാഹചര്യത്തിൽ സഹായിക്കാൻ നിങ്ങൾക്ക് Windows മെമ്മറി ഡയഗ്നോസ്റ്റിക് ടൂൾ ഉപയോഗിക്കാം. നിങ്ങളുടെ SDRAM പരിശോധിക്കാനും എന്തെങ്കിലും പ്രശ്നങ്ങൾ റിപ്പോർട്ട് ചെയ്യാനും ഇത് നിങ്ങളെ അനുവദിക്കും.
Windows മെമ്മറി ഡയഗ്നോസ്റ്റിക് ടൂൾ ഉപയോഗിക്കുന്നതിന്, നിങ്ങളുടെ കമ്പ്യൂട്ടർ സുരക്ഷിത മോഡിൽ സ്ഥാപിക്കണം. നിങ്ങളുടെ പിസി സുരക്ഷിത മോഡിൽ ഉപയോഗിക്കുന്നത് BSOD-ന്റെ സാധ്യതയെ തടയുന്നു. നിങ്ങളുടെ PC സുരക്ഷിത മോഡിലേക്ക് നീക്കാൻ മുകളിലുള്ള ഘട്ടങ്ങൾ പാലിക്കുക.
- നിങ്ങളുടെ കീബോർഡിലെ “Windows ” + “R ” കീകൾ അമർത്തുക.
- “mdsched ” എന്ന് ടൈപ്പ് ചെയ്ത് Enter അമർത്തുക. (ഇത് തുറക്കുന്നതിനുള്ള മറ്റൊരു മാർഗം വിൻഡോസ് ഡയഗ്നോസ്റ്റിക് ടൂൾ ടൈപ്പ് ചെയ്യുകയാണ്).
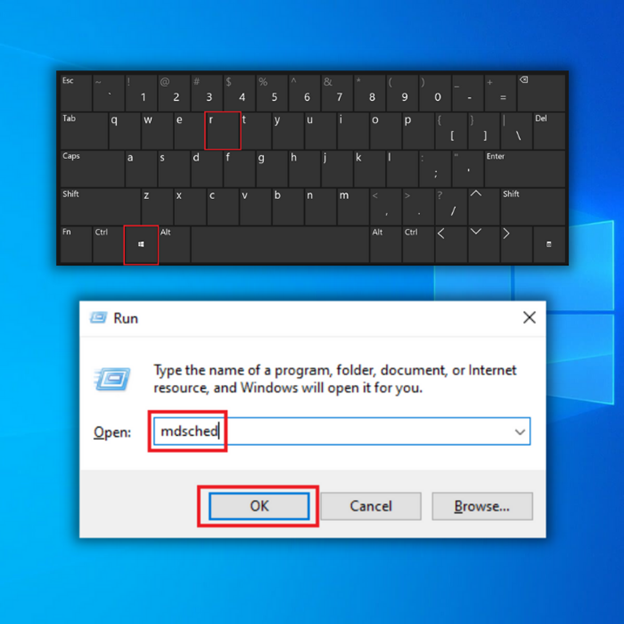
- റീസ്റ്റാർട്ട് ചെയ്യാനുള്ള ഓപ്ഷൻ തിരഞ്ഞെടുക്കുക, എന്തെങ്കിലും SDRAM പ്രശ്നങ്ങൾ ഉണ്ടോയെന്ന് പരിശോധിക്കുക.
- നിങ്ങൾ റീബൂട്ട് ചെയ്തുകഴിഞ്ഞാൽ , നിങ്ങൾക്ക് മെമ്മറി പ്രശ്നമുണ്ടെങ്കിൽ നിങ്ങളെ അറിയിക്കുന്ന ഒരു റിപ്പോർട്ട് നിങ്ങൾക്ക് ലഭിക്കും.
- നിങ്ങൾ എന്തെങ്കിലും മെമ്മറി പ്രശ്നങ്ങൾ കണ്ടെത്തുകയാണെങ്കിൽ, നിങ്ങളുടെ റാം മാറ്റിസ്ഥാപിക്കേണ്ടതുണ്ട് അല്ലെങ്കിൽ വാറന്റിയിലാണെങ്കിൽ നിങ്ങളുടെ PC നിർമ്മാതാവിന് തിരികെ അയയ്ക്കേണ്ടതുണ്ട്. .
രീതി 3 – SFC സ്കാനർ പ്രവർത്തിപ്പിക്കുക
നിങ്ങളുടെ സിസ്റ്റത്തിലെ മറ്റേതെങ്കിലും പ്രശ്നങ്ങൾ കണ്ടെത്തുന്നതിന്, നിങ്ങൾക്ക് SFC സ്കാനർ ഉപയോഗിക്കാം. നിങ്ങളുടെ സിസ്റ്റത്തിൽ പ്രവർത്തിക്കാൻ ഈ Microsoft ടൂളിനെ അനുവദിക്കുകയും സാധ്യമായ മെമ്മറി മാനേജ്മെന്റ് പ്രശ്നങ്ങൾ കാണുക. ഒരു സിസ്റ്റം സ്കാൻ പൂർത്തിയാക്കാൻ ഉപയോക്താക്കളെ SFC സ്കാൻ അനുവദിക്കുന്നു കൂടാതെ നിങ്ങളുടെ പിസി രോഗനിർണയം നടത്താൻ നിങ്ങളെ പ്രാപ്തരാക്കും. സേഫ് ഉപയോഗിക്കുമ്പോൾ മാത്രമേ ഈ രീതി ഉപയോഗിക്കാവൂമോഡ്.
- കമാൻഡ് പ്രോംപ്റ്റ് തുറക്കുക. “windows ” കീ അമർത്തിപ്പിടിച്ച് “R ,” അമർത്തി റൺ കമാൻഡ് ലൈനിൽ “cmd ” എന്ന് ടൈപ്പ് ചെയ്യുക. “ctrl, shift ” കീകൾ ഒരുമിച്ച് പിടിച്ച് “enter ” അമർത്തുക. അഡ്മിനിസ്ട്രേറ്റർ അനുമതികൾ നൽകാൻ അടുത്ത വിൻഡോയിൽ “ശരി ” ക്ലിക്ക് ചെയ്യുക.
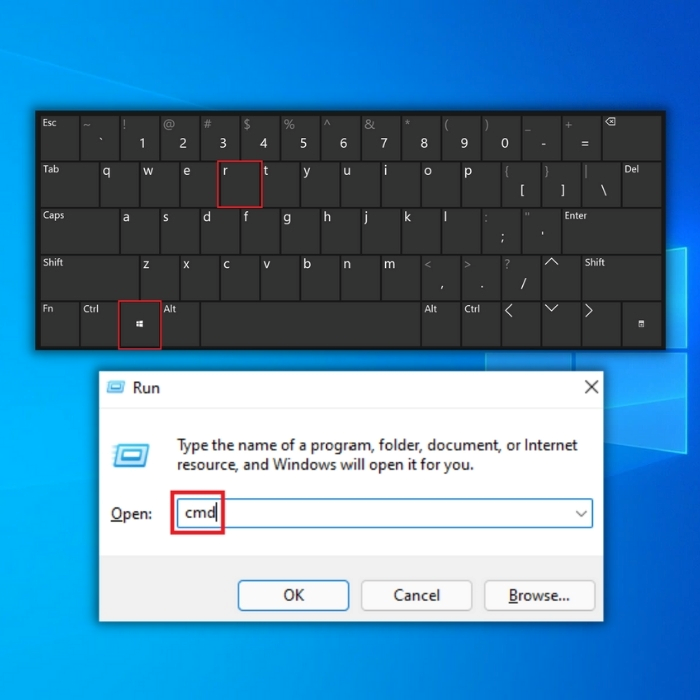
- കമാൻഡ് പ്രോംപ്റ്റിൽ “sfc /scannow ” എന്ന് ടൈപ്പ് ചെയ്യുക ജാലകവും നൽകുക. SFC സ്കാൻ പൂർത്തിയാക്കി കമ്പ്യൂട്ടർ പുനരാരംഭിക്കുന്നതിനായി കാത്തിരിക്കുക.
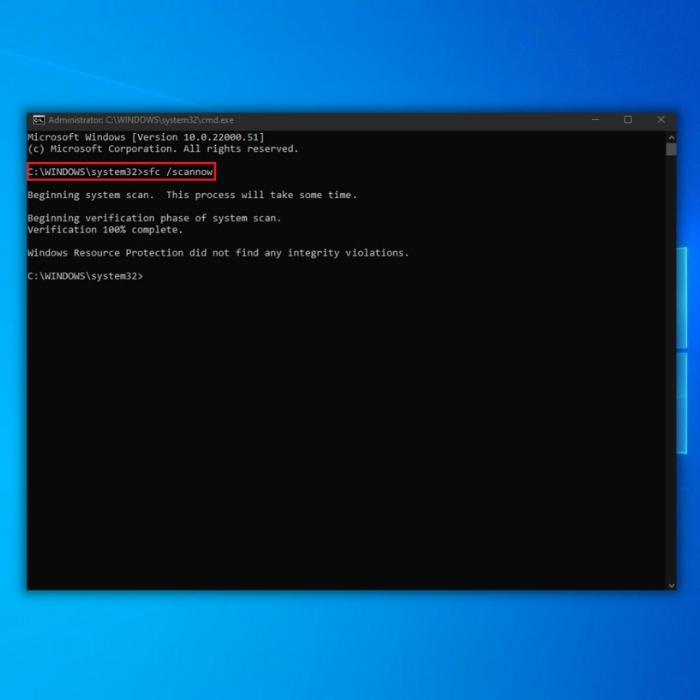
- സ്കാൻ പൂർത്തിയായിക്കഴിഞ്ഞാൽ, കമാൻഡ് പ്രോംപ്റ്റ് വിൻഡോ അടച്ച് നിങ്ങളുടെ കമ്പ്യൂട്ടർ പുനരാരംഭിക്കുക. നിങ്ങളുടെ കമ്പ്യൂട്ടർ വീണ്ടും ഓൺ ചെയ്തുകഴിഞ്ഞാൽ, പ്രശ്നം ഇതിനകം പരിഹരിച്ചിട്ടുണ്ടോയെന്ന് പരിശോധിക്കുക.
ശ്രദ്ധിക്കുക: സ്കാനർ നിങ്ങളുടെ PC-യുടെ പ്രദേശങ്ങളിലൂടെ കടന്നുപോകുന്നുണ്ടെന്ന് ഉറപ്പാക്കാൻ കുറഞ്ഞത് രണ്ടോ മൂന്നോ തവണ ഈ സ്കാൻ ചെയ്യാൻ ഓർക്കുക.
രീതി 4 – ഏതെങ്കിലും സോഫ്റ്റ്വെയർ പ്രശ്നങ്ങൾക്കായി പരിശോധിക്കുക
മെമ്മറി മാനേജ്മെന്റ് പിശകുകൾക്ക് കാരണമായേക്കാവുന്ന ഏതെങ്കിലും സോഫ്റ്റ്വെയർ പ്രശ്നങ്ങൾ പരിശോധിക്കുന്നത് ഉറപ്പാക്കുക. ഉദാഹരണത്തിന്, ഏതെങ്കിലും സോഫ്റ്റ്വെയർ അപ്ഡേറ്റ് അല്ലെങ്കിൽ ഇൻസ്റ്റാളേഷനുകൾ അത് പഴയപടിയാക്കാൻ ശ്രമിക്കാവുന്നതാണ്, അത് പിശക് പരിഹരിക്കുന്നുണ്ടോയെന്ന് കാണാൻ.
Windows 10-ന് കാലാകാലങ്ങളിൽ നിരവധി അപ്ഡേറ്റുകൾ ആവശ്യമാണ്. തൽഫലമായി, നിങ്ങളുടെ മുഴുവൻ സിസ്റ്റത്തെയും ബാധിച്ചേക്കാവുന്ന ഡസൻ കണക്കിന് താൽക്കാലികമോ കേടായതോ ജങ്ക് ഫയലുകളോ നിങ്ങൾക്ക് ലഭിച്ചേക്കാം.
മെമ്മറി മാനേജ്മെന്റ് പിശക് പരിഹരിക്കാൻ, നിങ്ങൾ അടുത്തിടെ ഇൻസ്റ്റാൾ ചെയ്ത സോഫ്റ്റ്വെയർ പ്രവർത്തനരഹിതമാക്കി വീണ്ടും പ്രവർത്തനക്ഷമമാക്കാൻ ശ്രമിക്കാവുന്നതാണ്. നിങ്ങൾക്ക് നിങ്ങളുടെ Windows 10 പൂർണ്ണമായും റീഫോർമാറ്റ് ചെയ്യാനും കഴിയും.
രീതി 5 - നിങ്ങളുടെ ഗ്രാഫിക്സ് കാർഡ് അപ്ഡേറ്റ് ചെയ്യുകഡ്രൈവറുകൾ
നിങ്ങളുടെ ഗ്രാഫിക് കാർഡ് ഡ്രൈവർ കാലഹരണപ്പെട്ടതാണ് മെമ്മറി മാനേജ്മെന്റ് BSOD പിശകുകൾ നിങ്ങൾ നേരിടുന്ന മറ്റൊരു പൊതു കാരണം. നിങ്ങളുടെ ഗ്രാഫിക്സ് കാർഡിനും മെമ്മറി ഉള്ളതിനാൽ, നിങ്ങൾ ഏറ്റവും പുതിയ പതിപ്പ് ഉപയോഗിക്കുന്നില്ലെങ്കിൽ അത് ചിലപ്പോൾ നിങ്ങളുടെ മെമ്മറി മാനേജ്മെന്റിൽ പ്രശ്നങ്ങൾ ഉണ്ടാക്കാം; ഏറ്റവും പുതിയത് ഡൗൺലോഡ് ചെയ്ത് ഇൻസ്റ്റാൾ ചെയ്യുക.
നിങ്ങൾക്ക് ആവശ്യമായ ഡ്രൈവറുകൾ നിങ്ങൾ ഏത് തരത്തിലുള്ള ഗ്രാഫിക്സ് കാർഡ് ഉപയോഗിക്കുന്നു എന്നതിനെ ആശ്രയിച്ചിരിക്കുന്നു. നിങ്ങളുടെ സിസ്റ്റത്തിൽ നിലവിൽ എന്താണ് ഉള്ളതെന്ന് Windows 10-ന് പറയാൻ കഴിയും. നിങ്ങളുടെ ഗ്രാഫിക്സ് കാർഡ് നിർമ്മാതാവിന്റെ വെബ്സൈറ്റ് സന്ദർശിച്ച് ഏറ്റവും പുതിയ പതിപ്പുകൾ ഡൗൺലോഡ് ചെയ്യുക.
നിങ്ങൾക്ക് ഏറ്റവും പുതിയ ഡ്രൈവറുകൾ ഉണ്ടെങ്കിൽ, നിങ്ങൾക്ക് അൺഇൻസ്റ്റാൾ ചെയ്ത് വീണ്ടും ഇൻസ്റ്റാൾ ചെയ്യാൻ ശ്രമിക്കാവുന്നതാണ്. ചിലപ്പോൾ, നിങ്ങൾ ഒരു തകർന്നതോ കേടായതോ ആയ ഡ്രൈവർ ഉപയോഗിച്ചിട്ടുണ്ടാകാം, അത് തിരിച്ചറിയപ്പെടാതെ പോകുന്നു.
നിങ്ങളുടെ ഡിസ്പ്ലേ ഡ്രൈവറുകൾ സ്വമേധയാ അപ്ഡേറ്റ് ചെയ്യുന്നതിന്, ഈ ഘട്ടങ്ങൾ പാലിക്കുക:
- “Windows<അമർത്തുക റൺ ലൈൻ കമാൻഡ് കൊണ്ടുവരാൻ 3>”, “R ” എന്നീ കീകൾ. ഉപകരണ മാനേജർ കൊണ്ടുവരാൻ “devmgmt.msc ” എന്ന് ടൈപ്പുചെയ്ത് “enter ” അമർത്തുക.
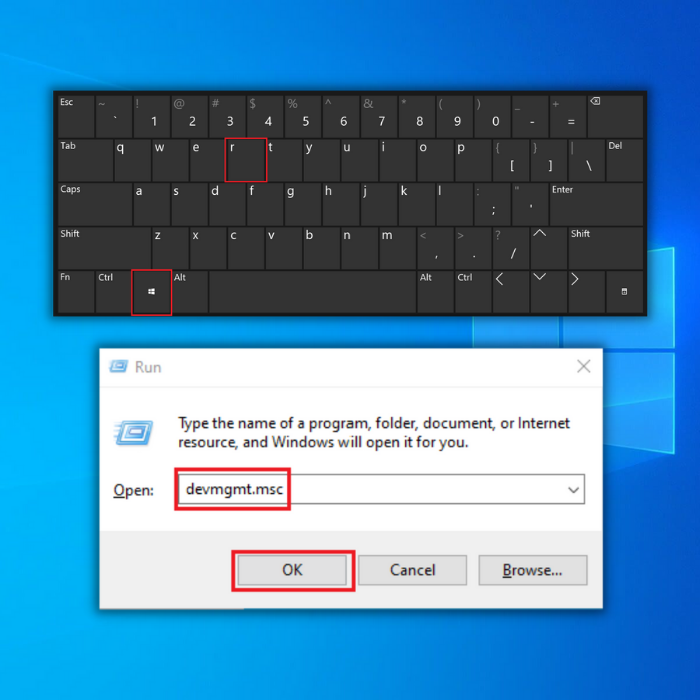
- ഉപകരണ മാനേജറിൽ , “Display Adapters ” ക്ലിക്ക് ചെയ്ത് നിങ്ങളുടെ ഗ്രാഫിക്സ് കാർഡിൽ റൈറ്റ് ക്ലിക്ക് ചെയ്യുക. “ഡ്രൈവർ അപ്ഡേറ്റ് ചെയ്യുക, ” തിരഞ്ഞെടുക്കുക, “ഡ്രൈവറുകൾക്കായി സ്വയമേവ തിരയുക ,” ക്ലിക്ക് ചെയ്ത് ഡൗൺലോഡ് പൂർത്തിയാകുന്നതുവരെ കാത്തിരിക്കുക.
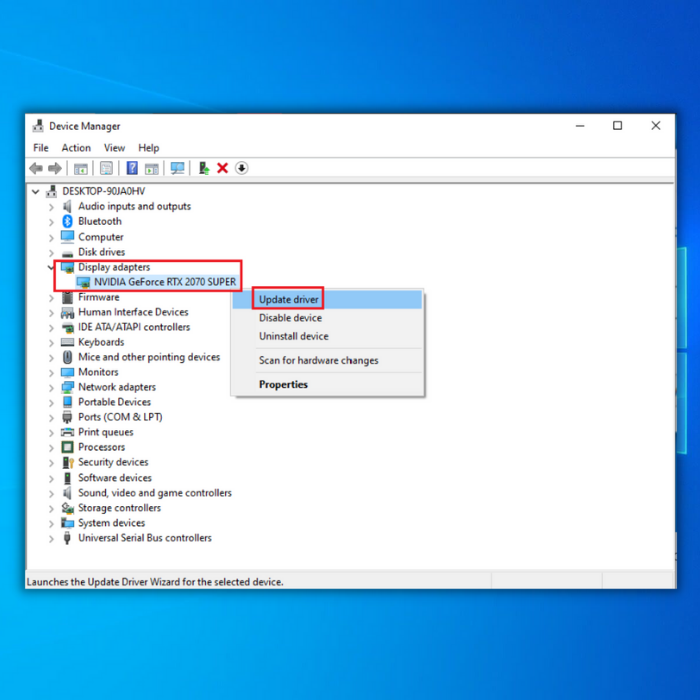
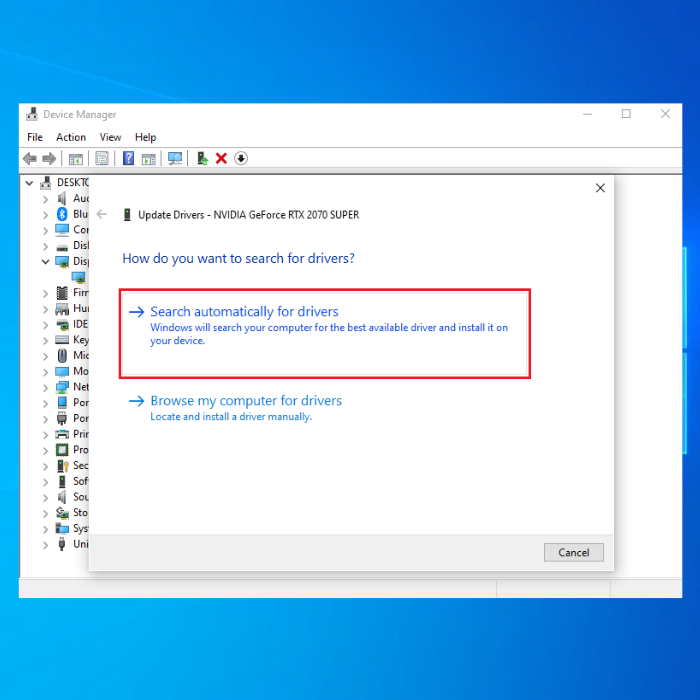
- ഡ്രൈവർ വിജയകരമായി ഇൻസ്റ്റാൾ ചെയ്തുകഴിഞ്ഞാൽ, നിങ്ങളുടെ കമ്പ്യൂട്ടർ പുനരാരംഭിച്ച് പ്രശ്നം പരിഹരിച്ചിട്ടുണ്ടോയെന്ന് പരിശോധിക്കുക.
രീതി 6 – താൽക്കാലിക ഫയലുകളും ഫോൾഡറുകളും വൃത്തിയാക്കുക
എപ്പോൾ വേണമെങ്കിലും നിങ്ങൾനിങ്ങളുടെ കമ്പ്യൂട്ടറിൽ ഇന്റർനെറ്റ് ബ്രൗസ് ചെയ്യുക, നിങ്ങൾ അനാവശ്യ ഫയലുകൾ ശേഖരിക്കുന്നു. നിങ്ങൾക്ക് എത്ര മെമ്മറി ഉണ്ട് എന്നത് നിങ്ങളുടെ പിസിയുടെ മൊത്തത്തിലുള്ള പ്രകടനത്തെ ബാധിക്കും, കൂടാതെ നിങ്ങളുടെ താൽക്കാലിക ഫയലുകളും ഫോൾഡറുകളും വൃത്തിയാക്കുന്നത് മെമ്മറി ഉപയോഗം ഗണ്യമായി മെച്ചപ്പെടുത്തും.
- “ആരംഭ ബട്ടൺ ,” ടൈപ്പ് ചെയ്ത് “ഡിസ്ക് ക്ലീനപ്പ് ,” ടൂൾ ലോഞ്ച് ചെയ്യുക.
- അടുത്തതായി, ഡിസ്ക് തിരഞ്ഞെടുക്കുക നിങ്ങൾ വൃത്തിയാക്കാൻ ആഗ്രഹിക്കുന്നുവെന്ന്. ബിൽറ്റ്-ഇൻ ടൂൾ നിങ്ങൾക്ക് എത്ര സ്ഥലം ശൂന്യമാക്കാൻ കഴിയുമെന്ന് നിങ്ങളോട് പറയും.
- “സിസ്റ്റം ഫയലുകൾ വൃത്തിയാക്കുക ” തിരഞ്ഞെടുക്കുക. നിങ്ങളുടെ താൽക്കാലിക ഫയലുകളും ഫോൾഡറുകളും ഇല്ലാതാക്കാനുള്ള എളുപ്പവഴി ഡിസ്ക് ക്ലീനപ്പ് ഉപയോഗിക്കുക എന്നതാണ്.
- താത്കാലിക ഫയലുകൾ വൃത്തിയാക്കിയ ശേഷം വീണ്ടും പ്രശ്നമുള്ള സ്റ്റോറേജ് ഉപകരണത്തിൽ ഡാറ്റ എഴുതാൻ ശ്രമിക്കുക.
അവസാന ചിന്തകൾ
മുകളിൽ പറഞ്ഞ രീതികൾ പ്രവർത്തിക്കുന്നില്ലെങ്കിൽ നിങ്ങളുടെ കമ്പ്യൂട്ടറിന്റെ ഹാർഡ്വെയർ അപ്ഗ്രേഡ് ചെയ്യുന്നത് നിങ്ങൾക്ക് പരിഗണിക്കാവുന്നതാണ്. നൂതന സോഫ്റ്റ്വെയർ ഉപയോഗിക്കുമ്പോൾ ചിലപ്പോൾ നിങ്ങളുടെ ഹാർഡ്വെയർ അപ്ഡേറ്റ് ചെയ്യേണ്ടി വന്നേക്കാം.
Windows ഓട്ടോമാറ്റിക് റിപ്പയർ ടൂൾ സിസ്റ്റം വിവരങ്ങൾ
സിസ്റ്റം വിവരങ്ങൾ- നിങ്ങളുടെ മെഷീൻ നിലവിൽ Windows 8.1 ലാണ് പ്രവർത്തിക്കുന്നത്
- Fortect നിങ്ങളുടെ ഓപ്പറേറ്റിംഗ് സിസ്റ്റവുമായി പൊരുത്തപ്പെടുന്നു .
ശുപാർശ ചെയ്തത്: Windows പിശകുകൾ പരിഹരിക്കുന്നതിന്, ഈ സോഫ്റ്റ്വെയർ പാക്കേജ് ഉപയോഗിക്കുക; സിസ്റ്റം റിപ്പയർ സംരക്ഷിക്കുക. ഈ പിശകുകളും മറ്റ് വിൻഡോസ് പ്രശ്നങ്ങളും വളരെ ഉയർന്ന കാര്യക്ഷമതയോടെ തിരിച്ചറിയാനും പരിഹരിക്കാനും ഈ റിപ്പയർ ടൂൾ തെളിയിക്കപ്പെട്ടിട്ടുണ്ട്.
ഇപ്പോൾ ഡൗൺലോഡ് ചെയ്യുക സിസ്റ്റം റിപ്പയർ ഫോർടെക്റ്റ് ചെയ്യുക
- നോർട്ടൺ സ്ഥിരീകരിച്ചതുപോലെ 100% സുരക്ഷിതം.
- നിങ്ങളുടെ സിസ്റ്റം മാത്രംഹാർഡ്വെയർ എന്നിവ വിലയിരുത്തപ്പെടുന്നു.
പതിവ് ചോദിക്കുന്ന ചോദ്യങ്ങൾ
എന്താണ് സ്റ്റോപ്പ് കോഡ് മെമ്മറി മാനേജ്മെന്റ് പിശക്?
ഒരു സ്റ്റോപ്പ് കോഡ് മെമ്മറി മാനേജ്മെന്റ് പിശക് എന്നത് ഒരു തരം ബ്ലൂ സ്ക്രീൻ പിശകാണ്. മെമ്മറി അലോക്കേഷനിൽ സിസ്റ്റം ഒരു പ്രശ്നം കണ്ടെത്തുമ്പോൾ മൈക്രോസോഫ്റ്റ് വിൻഡോസ് ഓപ്പറേറ്റിംഗ് സിസ്റ്റം. സിസ്റ്റം ആക്സസ് ചെയ്യാൻ അനുവാദമില്ലാത്ത ഒരു മെമ്മറി ലൊക്കേഷൻ ആക്സസ് ചെയ്യാൻ ശ്രമിച്ചുവെന്നോ ഒരു ടാസ്ക്കിനായി അനുവദിച്ച മെമ്മറി ടാസ്ക്ക് പൂർത്തിയാകുന്നതിന് അപര്യാപ്തമാണെന്നോ ഈ പിശക് സാധാരണയായി സൂചിപ്പിക്കുന്നു. ഇത് ഒരു ഹാർഡ്വെയർ തകരാർ, സോഫ്റ്റ്വെയർ ബഗുകൾ അല്ലെങ്കിൽ അടിസ്ഥാന ഓപ്പറേറ്റിംഗ് സിസ്റ്റത്തിലെ പ്രശ്നങ്ങൾ എന്നിവ മൂലമാകാം. ഈ പിശക് സംഭവിക്കുമ്പോൾ, സിസ്റ്റം സാധാരണയായി പ്രവർത്തനം നിർത്തും, ഒരു സ്റ്റോപ്പ് കോഡും ഒരു പിശക് സന്ദേശവും ഉള്ള ഒരു നീല സ്ക്രീൻ പ്രദർശിപ്പിക്കും, വീണ്ടും പ്രവർത്തിക്കാൻ ആരംഭിക്കുന്നതിന് ഒരു റീബൂട്ട് ആവശ്യമായി വന്നേക്കാം.
സ്റ്റോപ്പ് കോഡ് മെമ്മറി മാനേജ്മെന്റ് പിശകിന് കാരണമായേക്കാം ഒരു വൈറസ് അല്ലെങ്കിൽ ക്ഷുദ്രവെയർ വഴി?
അതെ, ഒരു സ്റ്റോപ്പ് കോഡ് മെമ്മറി മാനേജ്മെന്റ് പിശക് ഒരു വൈറസ് അല്ലെങ്കിൽ ക്ഷുദ്രവെയർ മൂലമാകാം. ക്ഷുദ്ര സോഫ്റ്റ്വെയർ ഓപ്പറേറ്റിംഗ് സിസ്റ്റത്തിന്റെ ശരിയായ പ്രവർത്തനത്തെ തടസ്സപ്പെടുത്തുന്നു, ഇത് മെമ്മറി അലോക്കേഷൻ പിശകുകളിലേക്ക് നയിക്കുന്നു. സിസ്റ്റത്തെ ബാധിക്കുന്ന ക്ഷുദ്രവെയർ മെമ്മറി ലീക്കുകൾക്ക് കാരണമാവുകയും ധാരാളം മെമ്മറി ഉപയോഗിക്കുകയും ചെയ്യും, ഇത് കോഡ് മെമ്മറി മാനേജ്മെന്റ് പിശകുകൾ നിർത്തുന്നതിന് ഇടയാക്കും. സ്റ്റോപ്പ് കോഡ് മെമ്മറി മാനേജ്മെന്റ് പിശകുകളുടെ കാരണങ്ങൾ വൈറസുകളും ക്ഷുദ്രവെയറുകളും മാത്രമല്ല, ഹാർഡ്വെയർ പ്രശ്നങ്ങൾ പോലുള്ള മറ്റ് ഘടകങ്ങളാലും അവയ്ക്ക് കാരണമാകാം എന്നത് ശ്രദ്ധിക്കേണ്ടതാണ്.സോഫ്റ്റ്വെയർ ബഗുകളും അടിസ്ഥാന ഓപ്പറേറ്റിംഗ് സിസ്റ്റത്തിലെ പ്രശ്നങ്ങളും. അണുബാധയുടെ സാധ്യത കുറയ്ക്കുന്നതിനും സ്റ്റോപ്പ് കോഡ് മെമ്മറി മാനേജ്മെന്റ് പിശകുകളുടെ അപകടസാധ്യത കുറയ്ക്കുന്നതിനും നിങ്ങളുടെ ഓപ്പറേറ്റിംഗ് സിസ്റ്റവും ആന്റിവൈറസ് സോഫ്റ്റ്വെയറും കാലികമായി സൂക്ഷിക്കുന്നത് എല്ലായ്പ്പോഴും ഉചിതമാണ്.
മെമ്മറി മാനേജ്മെന്റ് സ്റ്റോപ്പ്കോഡ് ഞാൻ എങ്ങനെ പരിഹരിക്കും?
സ്റ്റോപ്പ് കോഡ് മെമ്മറി മാനേജ്മെന്റ് പിശക് പരിഹരിക്കുന്നതിന്, നിങ്ങൾക്ക് ഇനിപ്പറയുന്ന ഘട്ടങ്ങൾ പരീക്ഷിക്കാം:
നിങ്ങളുടെ മെമ്മറിയിലും (റാം) ഹാർഡ് ഡ്രൈവിലും ഒരു ഡയഗ്നോസ്റ്റിക് ടെസ്റ്റ് നടത്തി ഹാർഡ്വെയർ പ്രശ്നങ്ങൾ ഉണ്ടോയെന്ന് പരിശോധിക്കുക.
അപ്ഡേറ്റ് ചെയ്യുക. നിങ്ങളുടെ ഉപകരണ ഡ്രൈവറുകളും ഓപ്പറേറ്റിംഗ് സിസ്റ്റവും.
വൈറസുകൾക്കും മാൽവെയറിനുമായി ഒരു പൂർണ്ണ സിസ്റ്റം സ്കാൻ പ്രവർത്തിപ്പിക്കുക.
സോഫ്റ്റ്വെയർ ബഗുകളും വൈരുദ്ധ്യങ്ങളും പരിശോധിക്കുക.
അടുത്തിടെ ഇൻസ്റ്റാൾ ചെയ്ത പ്രോഗ്രാമുകളോ സോഫ്റ്റ്വെയറോ അൺഇൻസ്റ്റാൾ ചെയ്യുക.
പിശക് സംഭവിക്കുന്നതിന് മുമ്പ് ഒരു പോയിന്റിലേക്ക് ഒരു സിസ്റ്റം പുനഃസ്ഥാപിക്കുക.
പ്രശ്നം നിലനിൽക്കുകയാണെങ്കിൽ ഓപ്പറേറ്റിംഗ് സിസ്റ്റം വീണ്ടും ഇൻസ്റ്റാൾ ചെയ്യുന്നത് പരിഗണിക്കുക, മെമ്മറി മാനേജ്മെന്റ് സ്റ്റോപ്പ് കോഡ് പിശകിനുള്ള നിർദ്ദിഷ്ട പരിഹാരം വ്യത്യാസപ്പെടാം എന്നത് ശ്രദ്ധിക്കേണ്ടതാണ്. കാരണത്തെക്കുറിച്ച്. ഈ നടപടികളിൽ ചിലത് ഫലപ്രദമാകണമെന്നില്ല, പ്രശ്നം തുടരുകയാണെങ്കിൽ, പ്രൊഫഷണൽ സഹായം തേടുന്നതാണ് നല്ലത്.

