ഉള്ളടക്ക പട്ടിക
ലൈബ്രറിയിൽ ലഭ്യമായ മുൻകൂട്ടി തയ്യാറാക്കിയ ടെംപ്ലേറ്റുകൾ ഉപയോഗിച്ച് നിങ്ങൾക്ക് Canva-ൽ ഒരു വ്യക്തിപരമാക്കിയ ഇമെയിൽ ഒപ്പ് സൃഷ്ടിക്കാൻ കഴിയും. ഈ ടെംപ്ലേറ്റുകൾ ഇഷ്ടാനുസൃതമാക്കാവുന്നതും നിങ്ങളുടെ ആവശ്യങ്ങൾക്ക് എഡിറ്റ് ചെയ്യാൻ എളുപ്പവുമാണ്.
ഹായ്! എന്റെ പേര് കെറി, ഞാൻ വർഷങ്ങളായി ഗ്രാഫിക് ഡിസൈനിന്റെയും ഡിജിറ്റൽ ആർട്ടിന്റെയും ലോകത്ത് പ്രവർത്തിക്കുന്നു. ഉപയോഗിക്കാൻ കഴിയുന്ന എന്റെ പ്രിയപ്പെട്ട പ്ലാറ്റ്ഫോമുകളിലൊന്ന് Canva ആണ്, കാരണം അത് ആക്സസ് ചെയ്യാവുന്നതും വെബ്സൈറ്റ് വഴി സൃഷ്ടിക്കാൻ നിരവധി പ്രോജക്ടുകളുമുണ്ട്.
ഈ പോസ്റ്റിൽ, Canva-ൽ നിങ്ങൾക്ക് എങ്ങനെ ഒരു ഇമെയിൽ ഒപ്പ് സൃഷ്ടിക്കാമെന്ന് ഞാൻ വിശദീകരിക്കും. മറ്റുള്ളവരുമായുള്ള നിങ്ങളുടെ കത്തിടപാടുകൾ ഉയർന്ന പ്രൊഫഷണൽ തലത്തിലേക്ക് കൊണ്ടുവരാൻ സഹായിക്കുന്ന വിവിധതരം മുൻകൂട്ടി തയ്യാറാക്കിയ ടെംപ്ലേറ്റുകൾ പ്ലാറ്റ്ഫോമിൽ ഉള്ളതിനാൽ ഇത് ഒരു മികച്ച സവിശേഷതയാണ്.
ആവർത്തിച്ച് ഉപയോഗിക്കുന്നതിന് നിങ്ങളുടെ സ്വന്തം ഇമെയിൽ ഒപ്പ് എങ്ങനെ സൃഷ്ടിക്കാമെന്ന് മനസിലാക്കാൻ നിങ്ങൾ തയ്യാറാണോ? കൊള്ളാം - എങ്ങനെയെന്ന് പഠിക്കാം!
പ്രധാന ടേക്ക്അവേകൾ
- ഒരു ഇമെയിൽ ഒപ്പ് സൃഷ്ടിക്കുന്നതിനുള്ള ഏറ്റവും എളുപ്പമാർഗ്ഗം, പ്രധാന പ്ലാറ്റ്ഫോമിലെ തിരയൽ ഉപകരണം ഉപയോഗിച്ച് നിങ്ങൾക്ക് കണ്ടെത്താനാകുന്ന, മുൻകൂട്ടി തയ്യാറാക്കിയ, എഡിറ്റ് ചെയ്യാവുന്ന ടെംപ്ലേറ്റുകൾ ഉപയോഗിക്കുക എന്നതാണ്.
- നിങ്ങളുടെ ഇമെയിൽ ഒപ്പിനായി നിങ്ങൾക്ക് ഏത് ഡിസൈനുകളും ശൈലികളും തിരഞ്ഞെടുക്കാം, എന്നാൽ ഒരു പ്രീമിയം അക്കൗണ്ട് ഉള്ള ഒരു കമ്പനിയിലോ സ്ഥാപനത്തിലോ ആണ് ജോലി ചെയ്യുന്നതെങ്കിൽ, ബ്രാൻഡ് ലോഗോകളും കളർ പാലറ്റുകളും ഫോണ്ടുകളും ഉപയോഗിക്കാൻ നിങ്ങൾക്ക് ബ്രാൻഡ് കിറ്റ് ഉപയോഗിക്കാം!
- നിങ്ങളുടെ സൃഷ്ടി കുറച്ച് വ്യത്യസ്ത തരത്തിലുള്ള ഫോർമാറ്റുകളിൽ സംരക്ഷിക്കാനാകുമെങ്കിലും, ഒരു ഇമെയിൽ സിഗ്നേച്ചർ സംരക്ഷിക്കുമ്പോൾ തിരഞ്ഞെടുക്കാൻ ഏറ്റവും മികച്ചത് PNG ഫോർമാറ്റിലാണ്.
നിങ്ങളുടെ സ്വന്തം ഇമെയിൽ ഒപ്പ് സൃഷ്ടിക്കുക
നിങ്ങൾഒരു ഇമെയിൽ സിഗ്നേച്ചർ എന്താണെന്നും നിങ്ങൾ എന്തിന് ഒരെണ്ണം സൃഷ്ടിക്കണമെന്നും ആശ്ചര്യപ്പെട്ടേക്കാം. നിങ്ങളുടെ വിലാസം, ഫോൺ നമ്പർ, ജോലി ശീർഷകം, സോഷ്യൽ മീഡിയ ഹാൻഡിലുകൾ എന്നിവ പോലുള്ള സുപ്രധാന വിവരങ്ങൾ പങ്കിടുന്ന ഇമെയിലുകളുടെ അവസാനം ഉൾപ്പെടുത്തിയിരിക്കുന്ന നിങ്ങളുടെ സ്വന്തം ബിസിനസ്സ് കാർഡാണ് ഇമെയിൽ ഒപ്പ്.
ഒരു സ്റ്റൈലൈസ്ഡ് ഇമെയിൽ സിഗ്നേച്ചർ ഉൾപ്പെടെ നിങ്ങളുടെ ഇമെയിൽ സന്ദേശങ്ങളുടെ അവസാനം നിങ്ങളുമായി സമ്പർക്കം പുലർത്തുന്നവരിൽ ശക്തമായ മതിപ്പുണ്ടാക്കും. ഇത് ആശയവിനിമയത്തിന്റെ അവസാന പോയിന്റാണ്, അത് വിജ്ഞാനപ്രദമാണ്, ഇത് ശാശ്വതമായ ഒരു മുദ്രയിലേക്ക് നയിക്കുന്നു.
നിങ്ങളുടെ ഒപ്പ് കൂടുതൽ പ്രൊഫഷണലും വിന്യസിക്കുന്നതുമാക്കാൻ നിങ്ങളുടെ ബ്രാൻഡും ബ്രാൻഡ് പാലറ്റും ശൈലിയും ഐക്കണുകളും പൊരുത്തപ്പെടുന്ന ഒരു ഇമെയിൽ ഒപ്പ് നിങ്ങൾക്ക് സൃഷ്ടിക്കാൻ കഴിയും. നിങ്ങളുടെ കമ്പനിയോ ഓർഗനൈസേഷനോ.
Canva-ൽ ഒരു ടെംപ്ലേറ്റ് ഉപയോഗിച്ച് ഒരു ഇമെയിൽ സിഗ്നേച്ചർ എങ്ങനെ സൃഷ്ടിക്കാം
കാൻവ അവരുടെ ലൈബ്രറിയിൽ നിന്നോ ആദ്യം മുതൽ മുൻകൂട്ടി തയ്യാറാക്കിയതും ഇഷ്ടാനുസൃതമാക്കാവുന്നതുമായ ടെംപ്ലേറ്റുകൾ ഉപയോഗിച്ച് ഡിസൈനുകൾ സൃഷ്ടിക്കാൻ നിങ്ങളെ അനുവദിക്കുന്നു. ഈ ട്യൂട്ടോറിയലിന്റെ ഉദ്ദേശ്യത്തിനായി, നിങ്ങളുടെ ഇമെയിൽ സിഗ്നേച്ചർ വളരെ പ്രൊഫഷണലായി കാണുന്നതിന് മുൻകൂട്ടി തയ്യാറാക്കിയ ടെംപ്ലേറ്റ് ഉപയോഗിക്കുന്നതിൽ ഞങ്ങൾ ശ്രദ്ധ കേന്ദ്രീകരിക്കും.
നിങ്ങളുടെ സ്വന്തം വ്യക്തിഗത ഇമെയിൽ ഒപ്പ് എങ്ങനെ സൃഷ്ടിക്കാമെന്ന് അറിയാൻ ഈ ഘട്ടങ്ങൾ പാലിക്കുക:
ഘട്ടം 1: പ്ലാറ്റ്ഫോമിന്റെ ഹോം സ്ക്രീനിൽ, നിങ്ങളുടെ പ്രോജക്റ്റിനായി ഉപയോഗിക്കാനാകുന്ന വ്യത്യസ്ത തരത്തിലുള്ള ടെംപ്ലേറ്റുകൾ കണ്ടെത്താൻ തിരയൽ ബോക്സിലേക്ക് നാവിഗേറ്റ് ചെയ്യുക.
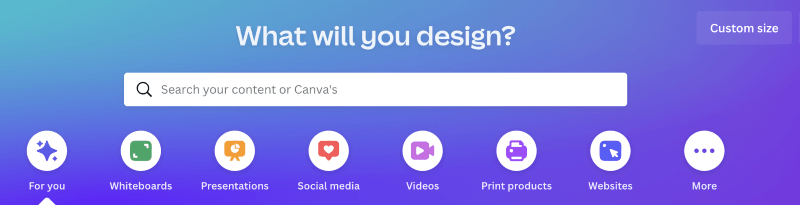
ഘട്ടം 2: "ഇമെയിൽ ഒപ്പ്" എന്ന് ടൈപ്പ് ചെയ്യുക, ആ തിരയൽ പദങ്ങൾക്ക് അനുയോജ്യമായ ഒരു ലിസ്റ്റ് ഒരു ഡ്രോപ്പ്-ഡൗണിൽ സ്വയമേവ ജനറേറ്റുചെയ്യുംമെനു.

ഘട്ടം 3: "ഇമെയിൽ ഒപ്പ്" എന്ന് പറയുന്ന പൊതുവായ ഓപ്ഷനിൽ ക്ലിക്ക് ചെയ്യുക, തുടർന്ന് നിങ്ങൾക്ക് ഒരു ടെംപ്ലേറ്റ് തിരഞ്ഞെടുക്കാൻ കഴിയുന്ന മുൻകൂട്ടി തയ്യാറാക്കിയ ഓപ്ഷനുകളുടെ ഒരു ലൈബ്രറിയിലേക്ക് അത് നിങ്ങളെ കൊണ്ടുവരും. നിന്ന്. നിങ്ങൾ ഉപയോഗിക്കാൻ ആഗ്രഹിക്കുന്ന ടെംപ്ലേറ്റ് തിരഞ്ഞെടുക്കുക, അത് ആ നിർദ്ദിഷ്ട ടെംപ്ലേറ്റ് ഉപയോഗിച്ച് ഒരു പുതിയ ക്യാൻവാസ് സൃഷ്ടിക്കും.

ശ്രദ്ധിക്കുക: ഘടകത്തിലോ ടെംപ്ലേറ്റിലോ ഘടിപ്പിച്ചിരിക്കുന്ന ഒരു ചെറിയ കിരീടം നിങ്ങൾ കാണുകയാണെങ്കിൽ, നിങ്ങൾക്ക് ഒരു Canva Pro ഉണ്ടെങ്കിൽ മാത്രമേ നിങ്ങളുടെ ഡിസൈനിൽ അത് ഉപയോഗിക്കാൻ കഴിയൂ പ്രീമിയം ഫീച്ചറുകളിലേക്ക് നിങ്ങൾക്ക് ആക്സസ് നൽകുന്ന അക്കൗണ്ട്.
ഘട്ടം 4: കാൻവ നിങ്ങളെ ഈ ക്യാൻവാസ് പേജിലേക്ക് സ്വപ്രേരിതമായി കൊണ്ടുവരും, അവിടെ നിങ്ങളുടെ വിവരങ്ങൾ ഉപയോഗിച്ച് വ്യക്തിഗതമാക്കുന്നതിന് ഇതിനകം പ്രദർശിപ്പിച്ചിരിക്കുന്ന ഘടകങ്ങൾ എഡിറ്റുചെയ്യാനാകും. (ഇത് നിങ്ങളുടെ പേര്, ഇമെയിൽ, ഫോൺ നമ്പർ മുതലായവ ഉൾപ്പെടുന്ന ഗ്രാഫിക്സോ ടെക്സ്റ്റ് ബോക്സുകളോ ആകാം).

ഘട്ടം 5: ആ ഘടകങ്ങളും വിവരങ്ങളും മാറ്റാനോ എഡിറ്റുചെയ്യാനോ , ടെക്സ്റ്റ് ബോക്സിലോ എലമെന്റിലോ അത് ഹൈലൈറ്റ് ചെയ്യാൻ ക്ലിക്ക് ചെയ്യുക.

ഘട്ടം 6: ക്യാൻവാസിന്റെ മുകളിൽ, നിങ്ങൾ ഒരു അധിക ടൂൾബാർ പോപ്പ്-അപ്പ് കാണും. നിങ്ങളുടെ ഘടകം ഹൈലൈറ്റ് ചെയ്തിരിക്കുമ്പോൾ, ഗ്രാഫിക്സ് എഡിറ്റുചെയ്യാനും നിറങ്ങൾ, വലുപ്പം, ഫോണ്ട് എന്നിവ മാറ്റാനും ചില രസകരമായ സ്പെഷ്യൽ ഇഫക്റ്റുകൾ ചേർക്കാനും നിങ്ങൾക്ക് ഈ ടൂൾബാർ ഉപയോഗിക്കാം!

നിങ്ങൾക്ക് എപ്പോൾ സ്വാപ്പ് ഔട്ട് അല്ലെങ്കിൽ ഉൾപ്പെടുത്താം എന്നത് ശ്രദ്ധിക്കുക. ടെക്സ്റ്റ്, ഘടകങ്ങൾ, ശൈലികൾ, പശ്ചാത്തലങ്ങൾ, ടെംപ്ലേറ്റുകൾ എന്നിവയ്ക്കായുള്ള ലൈബ്രറികൾ താമസിക്കുന്ന പ്ലാറ്റ്ഫോമിന്റെ ഇടതുവശത്തുള്ള ഡിഫോൾട്ട് ടൂൾബോക്സ് ഉപയോഗിച്ച് അധിക ഘടകങ്ങൾ.
ഘട്ടം 7: മുകളിൽക്യാൻവാസ്, നിങ്ങൾ ഒരു അധിക ടൂൾബാർ പോപ്പ്-അപ്പ് കാണും. നിങ്ങളുടെ ഘടകം ഹൈലൈറ്റ് ചെയ്തിരിക്കുമ്പോൾ, ഗ്രാഫിക്സ് എഡിറ്റ് ചെയ്യാനും നിറങ്ങൾ, വലുപ്പം, ഫോണ്ട് എന്നിവ മാറ്റാനും ചില രസകരമായ സ്പെഷ്യൽ ഇഫക്റ്റുകൾ ചേർക്കാനും നിങ്ങൾക്ക് ഈ ടൂൾബാർ ഉപയോഗിക്കാം!
ഘട്ടം 8: നിങ്ങൾ സംതൃപ്തരായിരിക്കുമ്പോൾ നിങ്ങളുടെ രൂപകൽപ്പനയ്ക്കൊപ്പം, ക്യാൻവാസിന്റെ മുകളിൽ വലത് ഭാഗത്തേക്ക് പോയി പങ്കിടുക ബട്ടണിൽ ക്ലിക്കുചെയ്യുക. ഒരു ഉപമെനു ഡ്രോപ്പ് ഡൗൺ ചെയ്യും, നിങ്ങളുടെ പ്രോജക്റ്റ് പങ്കിടുന്നതിന് നിങ്ങൾക്ക് ഒന്നിലധികം ഓപ്ഷനുകൾ ഉണ്ടാകും.

ഘട്ടം 9: ഡൗൺലോഡ് എന്ന ബട്ടണിലും മറ്റൊരു മെനുവിൽ ക്ലിക്ക് ചെയ്യുക പ്രത്യക്ഷപ്പെടും! നിങ്ങളുടെ ഇമെയിൽ ഒപ്പ് സംരക്ഷിക്കാൻ ആഗ്രഹിക്കുന്ന ഫയലിന്റെ തരം ഇവിടെ നിങ്ങൾക്ക് തിരഞ്ഞെടുക്കാം. ഇത്തരത്തിലുള്ള ജോലികൾക്കുള്ള ഏറ്റവും മികച്ച ഫോർമാറ്റ് PNG ആണ്. നിങ്ങൾ അത് തിരഞ്ഞെടുത്തുകഴിഞ്ഞാൽ, ഡൗൺലോഡ് ക്ലിക്ക് ചെയ്യുക, നിങ്ങളുടെ ജോലി നിങ്ങളുടെ ഉപകരണത്തിൽ സംരക്ഷിക്കപ്പെടും!

Canva-ൽ നിന്ന് Outlook-ലേക്ക് ഇമെയിൽ സിഗ്നേച്ചർ എങ്ങനെ ഇറക്കുമതി ചെയ്യാം
നിങ്ങളുടെ പ്രോജക്റ്റ് രൂപകൽപ്പന ചെയ്തുകഴിഞ്ഞാൽ , നിങ്ങളുടെ ജോലി നല്ല രീതിയിൽ ഉപയോഗിക്കുന്നുവെന്ന് ഉറപ്പാക്കാൻ നിങ്ങൾ ആഗ്രഹിക്കുന്നു! നിങ്ങളുടെ പ്രധാന ഇമെയിൽ പ്ലാറ്റ്ഫോമായി Outlook ആണ് ഉപയോഗിക്കുന്നതെങ്കിൽ, നിങ്ങൾ ഇമെയിലുകൾ അയയ്ക്കുമ്പോൾ സ്ഥിരസ്ഥിതി ക്രമീകരണം ആകുന്നതിന് നിങ്ങളുടെ Canva ഫയൽ എളുപ്പത്തിൽ അപ്ലോഡ് ചെയ്യാൻ കഴിയും.
നിങ്ങളുടെ ഒപ്പ് അപ്ലോഡ് ചെയ്യുന്നതിന് ഈ ഘട്ടങ്ങൾ പാലിക്കുക നിങ്ങളുടെ Outlook ഇമെയിൽ:
ഘട്ടം 1: നിങ്ങൾക്ക് ഇമെയിൽ സിഗ്നേച്ചർ ഓപ്ഷൻ പ്രവർത്തനക്ഷമമാക്കിയിട്ടുണ്ടെന്ന് ഉറപ്പാക്കുക എന്നതാണ് ആദ്യപടി. ഇത് ചെയ്യുന്നതിന്, Outlook ഇമെയിൽ സ്ക്രീനിന്റെ മുകളിൽ വലത് ഭാഗത്തേക്ക് നാവിഗേറ്റ് ചെയ്ത് ഒരു ചെറിയ ഗിയർ പോലെ തോന്നിക്കുന്ന ക്രമീകരണ ബട്ടൺ കണ്ടെത്തുക.

ഘട്ടം 2: ഇതിലേക്ക് പോകുകമെനുവിന്റെ ചുവടെ, എല്ലാ Outlook ക്രമീകരണങ്ങളും കാണുക എന്ന് പറയുന്ന ഓപ്ഷനിൽ ക്ലിക്കുചെയ്യുക. ഇത് നിങ്ങളുടെ ഇമെയിലിനായുള്ള എല്ലാ ഇഷ്ടാനുസൃതമാക്കൽ ഓപ്ഷനുകളും കാണാൻ കഴിയുന്ന ഒരു പേജിലേക്ക് നിങ്ങളെ എത്തിക്കും.

ഘട്ടം 3: നിങ്ങൾ <1-ൽ ആണെന്ന് ഉറപ്പാക്കുക ഈ ക്രമീകരണ പേജിന്റെ>മെയിൽ ടാബിൽ കമ്പോസ് ചെയ്ത് മറുപടി നൽകുക എന്ന് പറയുന്ന ബട്ടണിൽ ക്ലിക്ക് ചെയ്യുക.

നിങ്ങൾക്ക് ഒരു ഇമെയിൽ ഒപ്പ് സൃഷ്ടിക്കാൻ ഒരു സ്പോട്ട് ഉണ്ടാകും, എന്നാൽ നിങ്ങൾ ഇതിനകം ക്യാൻവയിൽ അതിശയകരമായ ഒന്ന് രൂപകൽപന ചെയ്തിരിക്കുന്നതിനാൽ അത് ചെയ്യേണ്ടതില്ല!

ഘട്ടം 4: നിങ്ങളുടെ ഒപ്പിന് പേര് നൽകി ഒരു ചിത്ര ഫ്രെയിം പോലെ തോന്നിക്കുന്ന ഐക്കണിൽ ക്ലിക്കുചെയ്യുക. (നിങ്ങൾ അതിൽ ഒതുങ്ങുകയാണെങ്കിൽ, അത് ചിത്രങ്ങൾ ഇൻലൈനിൽ ചേർക്കുക എന്ന് ലേബൽ ചെയ്തിരിക്കുന്നത് നിങ്ങൾ കാണും.) നിങ്ങൾ അതിൽ ക്ലിക്ക് ചെയ്യുമ്പോൾ, നിങ്ങളുടെ ഉപകരണത്തിൽ നിന്നുള്ള ഒരു ഫയൽ ഫോൾഡർ പോപ്പ് അപ്പ് ചെയ്യും, അവിടെ നിന്ന് നിങ്ങളുടെ സംരക്ഷിച്ച ഇമെയിൽ ഒപ്പ് തിരഞ്ഞെടുക്കാം Canva.
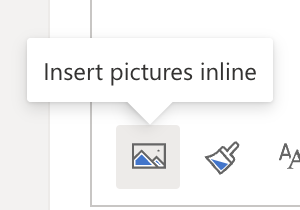
ഘട്ടം 5: നിങ്ങളുടെ ഫയൽ അപ്ലോഡ് ചെയ്തുകഴിഞ്ഞാൽ, മെനുവിന്റെ അടിയിലേക്ക് സ്ക്രോൾ ചെയ്ത് സേവ് ക്ലിക്ക് ചെയ്യുക!
നിങ്ങൾ ഇമെയിലിൽ ആയിരിക്കുമ്പോൾ തന്നെ സിഗ്നേച്ചർ സെറ്റിംഗ്സ് പേജ്, ടെക്സ്റ്റ് ബോക്സിന് താഴെയുള്ള ഡിഫോൾട്ട് സിഗ്നേച്ചർ മെനുവിലേക്ക് പോയി നിങ്ങളുടെ ഒപ്പിന്റെ പേര് തിരഞ്ഞെടുത്ത് എല്ലാ ഇമെയിലുകൾക്കും ഈ ഇമെയിൽ ഒപ്പ് സജ്ജീകരിക്കാനും നിങ്ങൾക്ക് കഴിയും.

ഇതിൽ നിന്ന് നിങ്ങളുടെ ഇമെയിൽ ഒപ്പ് ചേർക്കുന്നത് എങ്ങനെ Canva to Gmail
നിങ്ങൾ Outlook ഉപയോഗിക്കുന്നില്ലെങ്കിൽ വിഷമിക്കേണ്ട! നിങ്ങളുടെ പ്രധാന ഇമെയിൽ പ്ലാറ്റ്ഫോമായി നിങ്ങൾ Gmail ഉപയോഗിക്കുകയാണെങ്കിൽ, നിങ്ങളുടെ Canva ഫയൽ വളരെ എളുപ്പത്തിൽ അപ്ലോഡ് ചെയ്യാൻ കഴിയും, അതുവഴി നിങ്ങൾ അയയ്ക്കുമ്പോൾ ഒരു ഡിഫോൾട്ട് ക്രമീകരണമായി ഉൾപ്പെടുത്താംഇമെയിലുകൾ.
നിങ്ങളുടെ Gmail ഇമെയിലിലേക്ക് നിങ്ങളുടെ ഒപ്പ് അപ്ലോഡ് ചെയ്യുന്നതിന് ഈ ഘട്ടങ്ങൾ പാലിക്കുക:
ഘട്ടം 1: നിങ്ങൾ കാണുന്ന ഇമെയിൽ പ്ലാറ്റ്ഫോമിന്റെ മുകളിൽ വലത് കോണിലേക്ക് നാവിഗേറ്റ് ചെയ്യുക ക്രമീകരണങ്ങൾ ബട്ടൺ. ഇത് ഒരു ചെറിയ ഗിയർ പോലെ തോന്നുന്നു! മുഴുവൻ മെനുവും കാണുന്നതിന് നിങ്ങൾ എല്ലാ ക്രമീകരണങ്ങളും കാണുക എന്ന ഓപ്ഷൻ തിരഞ്ഞെടുക്കേണ്ടതുണ്ട്.

ഘട്ടം 2: നിങ്ങൾ ഇവിടെ ഒരു നീണ്ട, തിരശ്ചീന മെനു കാണും സ്ക്രീനിന്റെ മുകളിൽ. പൊതുവായ ടാബിൽ തുടരുക, താഴെ സ്ക്രോൾ ചെയ്യുക, അവിടെ നിങ്ങൾക്ക് ഒരു ഇമെയിൽ ഒപ്പ് ചേർക്കാനുള്ള ഓപ്ഷൻ കാണാം.

ഘട്ടം 3: പുതിയ സൃഷ്ടിക്കുക ബട്ടണിൽ ക്ലിക്ക് ചെയ്യുക, നിങ്ങളുടെ പുതിയ ഒപ്പിന് പേരിടാൻ കഴിയുന്ന മറ്റൊരു ഡ്രോപ്പ്ഡൗൺ മെനു ദൃശ്യമാകും.

ഘട്ടം 4: നിങ്ങളുടെ ഫയലിന് പേരുനൽകിക്കഴിഞ്ഞാൽ, താഴെയുള്ള ടൂൾബാറിൽ, ഫയൽ അപ്ലോഡ് ബട്ടൺ കണ്ടെത്തുക.

ഫയൽ അപ്ലോഡ് സ്ക്രീൻ പോപ്പ് അപ്പ് ചെയ്യും. അപ്ലോഡ് ചെയ്യാൻ നിങ്ങളുടെ ഉപകരണത്തിൽ നിന്ന് സംരക്ഷിച്ച Canva ഫയൽ നിങ്ങൾക്ക് തിരഞ്ഞെടുക്കാം.

ഘട്ടം 5: നിങ്ങളുടെ ഫയൽ അപ്ലോഡ് ചെയ്തുകഴിഞ്ഞാൽ, പുതിയ ഇമെയിലുകളിൽ ഉപയോഗിക്കുന്നതിന് നിങ്ങളുടെ ഒപ്പിന്റെ പേരിൽ ക്ലിക്ക് ചെയ്ത് ആ മാറ്റങ്ങൾ സംരക്ഷിക്കുന്നത് ഉറപ്പാക്കുക. നിങ്ങളുടെ ഇമെയിൽ ഒപ്പ് പോകാൻ തയ്യാറായിരിക്കണം!

അന്തിമ ചിന്തകൾ
നിങ്ങളുടെ ഇമെയിൽ അക്കൗണ്ടുകളിലേക്ക് സ്റ്റൈലൈസ്ഡ് ഇമെയിൽ ഒപ്പുകൾ സൃഷ്ടിക്കാനും ചേർക്കാനും കഴിയുന്നത് Canva-യിൽ പ്രശംസനീയവും നല്ല കാരണവുമുള്ള ഉപയോഗപ്രദവും പ്രൊഫഷണൽതുമായ സവിശേഷതയാണ്! നിങ്ങളുടെ പ്രോജക്റ്റുകൾ ഉയർത്തി നിങ്ങളെ ഒരു യഥാർത്ഥ ഗ്രാഫിക് ആയി തോന്നിപ്പിക്കുന്ന മറ്റൊരു രസകരമായ സവിശേഷതയാണ് ടെക്സ്റ്റ് ആനിമേഷൻ.ഡിസൈനർ!
ഒരു ഇമെയിൽ ഒപ്പ് ഉണ്ടാക്കുന്നതിനെക്കുറിച്ച് മറ്റുള്ളവരുമായി പങ്കിടാൻ ആഗ്രഹിക്കുന്ന എന്തെങ്കിലും തന്ത്രങ്ങളോ നുറുങ്ങുകളോ നിങ്ങൾ കണ്ടെത്തിയോ? ഈ വിഷയത്തിൽ നിങ്ങൾ പങ്കിടാൻ ആഗ്രഹിക്കുന്ന എന്തും ചുവടെയുള്ള വിഭാഗത്തിൽ അഭിപ്രായമിടുക!

