ഉള്ളടക്ക പട്ടിക
- WHEA Uncorrectable Error എന്നത് ഹാർഡ്വെയർ അല്ലെങ്കിൽ സോഫ്റ്റ്വെയർ പ്രശ്നങ്ങൾ മൂലമുണ്ടാകുന്ന ഒരു സാധാരണ BSOD പിശക് കോഡാണ്.
- പിശക് പരിഹരിക്കാൻ, നിങ്ങൾക്ക് Windows അപ്ഡേറ്റ് ചെയ്യാനും നിങ്ങളുടെ റാം പരിശോധിക്കാനും CHKDSK പ്രവർത്തിപ്പിക്കാനും BIOS/UEFI റീസെറ്റ് ചെയ്യാനും ശ്രമിക്കാം. ക്രമീകരണങ്ങൾ, അല്ലെങ്കിൽ നിങ്ങളുടെ ഡ്രൈവറുകൾ അപ്ഡേറ്റ് ചെയ്യുക.
- Windows 10 പിശകുകൾ കണ്ടുപിടിക്കുന്നതിനും റിപ്പയർ ചെയ്യുന്നതിനുമായി ഫോർടെക്റ്റ് പിസി റിപ്പയർ ടൂൾ ഡൗൺലോഡ് ചെയ്യാൻ ഞങ്ങൾ ശുപാർശ ചെയ്യുന്നു.
സ്റ്റോപ്പ് കോഡിനൊപ്പം ബ്ലൂ സ്ക്രീൻ പിശകുകളുടെ നീണ്ട ചരിത്രമാണ് Windows-നുള്ളത്. , സോഫ്റ്റ്വെയർ, ഹാർഡ്വെയർ സംബന്ധമായ പിശകുകൾ. അതിന്റെ ഏറ്റവും പുതിയ Windows OS-ൽ പോലും, നിങ്ങൾക്ക് ഇടയ്ക്കിടെ BSOD പിശക് നേരിട്ടേക്കാം. ഡെത്ത് എറർ മെസേജുകളുടെ ബ്ലൂ സ്ക്രീൻ വിൻഡോസ് പ്രശ്നങ്ങളിൽ ചിലതാണ്, കാരണം അവ ക്രമരഹിതമായി സംഭവിക്കുന്നു.
നിങ്ങൾ പ്രധാനപ്പെട്ട എന്തെങ്കിലും ജോലി ചെയ്യുമ്പോൾ മാത്രം അവ സംഭവിക്കുന്നതായി തോന്നുന്നു. മരണത്തിന്റെ നീല സ്ക്രീൻ സംഭവിക്കുന്നതിന് മുമ്പ് അത് സംരക്ഷിക്കാൻ നിങ്ങൾക്ക് അവസരം ലഭിച്ചേക്കില്ല. ഈ സാഹചര്യത്തിൽ, നിങ്ങളുടെ ഉൽപ്പാദനക്ഷമതയെ ബാധിക്കാതിരിക്കാൻ നിങ്ങളുടെ കമ്പ്യൂട്ടർ ശരിയായി പ്രവർത്തിക്കുന്നുണ്ടെന്ന് ഉറപ്പാക്കേണ്ടത് അത്യാവശ്യമാണ്.
ഒരു BSOD-യിലെ ഏറ്റവും സാധാരണമായ പിശക് കോഡുകളിലൊന്ന് Windows-ലെ WHEA തിരുത്താനാവാത്ത പിശക് സ്റ്റോപ്പ് കോഡാണ്.
നിങ്ങളുടെ ഹാർഡ്വെയർ ഡ്രൈവറുകൾ, താപനില, കേടായ സിസ്റ്റം ഫയലുകൾ, ഏറ്റവും മോശം സന്ദർഭങ്ങളിൽ, തെറ്റായ ഹാർഡ്വെയർ എന്നിവയിൽ എന്തെങ്കിലും പ്രശ്നം ഉണ്ടാകുമ്പോൾ Windows ഹാർഡ്വെയർ പിശക് ആർക്കിടെക്ചർ അല്ലെങ്കിൽ WHEA തിരുത്താനാവാത്ത പിശക് സാധാരണയായി സംഭവിക്കുന്നു. ഇന്ന്, Windows-ൽ ഈ പ്രശ്നം പരിഹരിക്കാനുള്ള ചില നുറുങ്ങുകളും തന്ത്രങ്ങളും ഞങ്ങൾ നിങ്ങൾക്ക് കാണിച്ചുതരാം.
നമുക്ക് ആരംഭിക്കാം.
WHEA തിരുത്താനാവാത്ത പിശകിന്റെ പൊതുവായ കാരണങ്ങൾ
WHEAറീസെറ്റ് ചെയ്യുമ്പോൾ പരിഹരിക്കപ്പെടും. എന്നിരുന്നാലും, ഒരു ഹാർഡ്വെയർ പ്രശ്നം പിശകിന് കാരണമാകുകയാണെങ്കിൽ, നിങ്ങൾ പ്രശ്നമുള്ള ഹാർഡ്വെയർ മാറ്റിസ്ഥാപിക്കേണ്ടതുണ്ട്.
WHEA ശരിയാക്കാനാവാത്ത പിശക് വിൻഡോസ് വീണ്ടും ഇൻസ്റ്റാൾ ചെയ്യുന്നത് പരിഹരിക്കുമോ?
WHEA-യുടെ പരിഹരിക്കാനാകാത്ത പ്രശ്നങ്ങൾ പലപ്പോഴും വികലമായ ഹാർഡ്വെയറുമായി ബന്ധപ്പെട്ടതാണെങ്കിലും, ഡ്രൈവർ പ്രശ്നങ്ങൾ, വിൻഡോസിന്റെ കാലഹരണപ്പെട്ട പതിപ്പുകൾ, ഓവർക്ലോക്കിംഗ് എന്നിവയിലൂടെയും അവ കൊണ്ടുവരാൻ കഴിയും. സോഫ്റ്റ്വെയർ പ്രശ്നങ്ങൾ പിശകിന് കാരണമാകുകയാണെങ്കിൽ, നിങ്ങളുടെ കമ്പ്യൂട്ടറിൽ വിൻഡോസ് വീണ്ടും ഇൻസ്റ്റാൾ ചെയ്യുന്നതാണ് പിശക് ഒഴിവാക്കാനുള്ള ഏറ്റവും നല്ല ഓപ്ഷൻ.
WHEA എന്താണ് സൂചിപ്പിക്കുന്നത്?
Windows Hardware Error Architecture (WHEA) ഹാർഡ്വെയർ പിശകുകൾ കൈകാര്യം ചെയ്യുന്നതിനുള്ള ഓപ്പറേറ്റിംഗ് സിസ്റ്റത്തിനുള്ള ഒരു മാർഗം. വിൻഡോസിന്റെ മുൻ പതിപ്പുകളിൽ ഉപയോഗിച്ചിരുന്ന മെഷീൻ ചെക്ക് ആർക്കിടെക്ചറിന് (എംസിഎ) പകരമായി ഇത് Windows Vista SP1, Windows Server 2008 എന്നിവയ്ക്കൊപ്പം അവതരിപ്പിച്ചു.
അണ്ടർ വോൾട്ടിംഗ് WHEA തിരുത്താനാവാത്ത പിശകിന് കാരണമാകുമോ?
അതെ, അതു ചെയ്യുന്നു. ഇത് ഒഴിവാക്കാൻ, സിപിയു വോൾട്ടേജ് മാറ്റുന്നത് ഒഴിവാക്കാൻ ഞങ്ങൾ ശക്തമായി നിർദ്ദേശിക്കുന്നു, കാരണം അത് അണ്ടർ വോൾട്ട്/ഓവർക്ലോക്ക് ചെയ്തിരിക്കുന്നത് ഒരു സിപിയു പരാജയത്തിലേക്ക് നയിക്കും.
നിങ്ങളുടെ കമ്പ്യൂട്ടറിന്റെ പ്രവർത്തനത്തെ തടസ്സപ്പെടുത്തുകയും ഡാറ്റ നഷ്ടത്തിലേക്ക് നയിക്കുകയും ചെയ്യുന്ന ഗുരുതരമായ പ്രശ്നമാണ് തിരുത്താനാവാത്ത പിശക്. ഈ പിശകിന് പിന്നിലെ പൊതുവായ കാരണങ്ങൾ മനസ്സിലാക്കുന്നത് പ്രശ്നം കൂടുതൽ ഫലപ്രദമായി നിർണ്ണയിക്കാനും പരിഹരിക്കാനും നിങ്ങളെ സഹായിക്കും. WHEA തിരുത്താനാവാത്ത പിശകിനുള്ള ഏറ്റവും സാധാരണമായ ചില കാരണങ്ങൾ ഇതാ:- തെറ്റായ ഹാർഡ്വെയർ: WHEA ശരിയാക്കാൻ കഴിയാത്ത പിശകിന് പിന്നിലെ പ്രധാന കാരണങ്ങളിലൊന്ന് വികലമായതോ കേടായതോ ആയ ഹാർഡ്വെയർ ഘടകങ്ങളാണ്. തെറ്റായി പ്രവർത്തിക്കുന്ന ഹാർഡ് ഡ്രൈവ്, തെറ്റായ റാം, തെറ്റായി ഇൻസ്റ്റാൾ ചെയ്ത CPU അല്ലെങ്കിൽ മറ്റ് ഹാർഡ്വെയർ പ്രശ്നങ്ങൾ എന്നിവ ഇതിൽ ഉൾപ്പെടാം. അത്തരം സന്ദർഭങ്ങളിൽ, പ്രശ്നമുള്ള ഹാർഡ്വെയർ തിരിച്ചറിയുന്നതും മാറ്റിസ്ഥാപിക്കുന്നതും പിശക് പരിഹരിക്കുന്നതിൽ നിർണായകമാണ്.
- അമിത ചൂടാക്കൽ: അമിതമായി ചൂടാകുന്നത് നിങ്ങളുടെ കമ്പ്യൂട്ടറിൽ WHEA അൺകറക്റ്റബിൾ എറർ ഉൾപ്പെടെ വിവിധ പ്രശ്നങ്ങൾക്ക് കാരണമാകും. നിങ്ങളുടെ കമ്പ്യൂട്ടറിന്റെ ഘടകങ്ങൾ, പ്രത്യേകിച്ച് CPU, GPU എന്നിവ വളരെ ചൂടാകുമ്പോൾ, അവ ശരിയായി പ്രവർത്തിച്ചേക്കില്ല, ഇത് സിസ്റ്റം അസ്ഥിരതയിലേക്കും പിശകുകളിലേക്കും നയിക്കുന്നു. നിങ്ങളുടെ കമ്പ്യൂട്ടറിന് ശരിയായ തണുപ്പും വെന്റിലേഷനും ഉറപ്പാക്കുന്നത് അമിതമായി ചൂടാകുന്നതും അനുബന്ധ പ്രശ്നങ്ങളും തടയാൻ സഹായിക്കും.
- ഓവർക്ലോക്കിംഗ്: നിങ്ങളുടെ സിപിയു അല്ലെങ്കിൽ ജിപിയു ഓവർക്ലോക്ക് ചെയ്യുന്നത് പ്രകടനം വർദ്ധിപ്പിക്കും, പക്ഷേ ഇത് സിസ്റ്റം അസ്ഥിരതയ്ക്കും പിശകുകൾക്കും ഇടയാക്കും. ഒരു ഓവർക്ലോക്ക് ചെയ്ത ഘടകം വളരെയധികം പവർ വലിച്ചെടുക്കുകയോ അമിതമായ ചൂട് സൃഷ്ടിക്കുകയോ ചെയ്തേക്കാം, ഇത് WHEA തിരുത്താനാവാത്ത പിശകിന് കാരണമാകുന്നു. നിങ്ങളുടെ സിസ്റ്റം ഓവർലോക്ക് ചെയ്തിട്ടുണ്ടെങ്കിൽ, അത് പരിഹരിക്കുമോയെന്നറിയാൻ സ്ഥിരസ്ഥിതി ക്രമീകരണങ്ങളിലേക്ക് മടങ്ങാൻ ശ്രമിക്കുകപ്രശ്നം.
- കേടായ സിസ്റ്റം ഫയലുകൾ: കേടായതോ കേടായതോ ആയ സിസ്റ്റം ഫയലുകളും WHEA തിരുത്താനാവാത്ത പിശകിന് കാരണമാകാം. സോഫ്റ്റ്വെയർ വൈരുദ്ധ്യങ്ങൾ, ക്ഷുദ്രവെയർ അണുബാധകൾ അല്ലെങ്കിൽ തെറ്റായ വിൻഡോസ് അപ്ഡേറ്റുകൾ എന്നിവ കാരണം ഇത് സംഭവിക്കാം. CHKDSK അല്ലെങ്കിൽ സിസ്റ്റം ഫയൽ ചെക്കർ (SFC) പോലുള്ള സിസ്റ്റം സ്കാനുകളും റിപ്പയർ ടൂളുകളും പ്രവർത്തിപ്പിക്കുന്നത് കേടായ ഫയലുകൾ തിരിച്ചറിയാനും പരിഹരിക്കാനും സഹായിക്കും.
- കാലഹരണപ്പെട്ടതോ അനുയോജ്യമല്ലാത്തതോ ആയ ഡ്രൈവറുകൾ: പ്രവർത്തനക്ഷമമാക്കുന്നതിൽ ഡ്രൈവറുകൾ നിർണായക പങ്ക് വഹിക്കുന്നു. ഫലപ്രദമായി ആശയവിനിമയം നടത്താൻ നിങ്ങളുടെ കമ്പ്യൂട്ടറിന്റെ ഹാർഡ്വെയറും സോഫ്റ്റ്വെയറും. കാലഹരണപ്പെട്ടതോ അനുയോജ്യമല്ലാത്തതോ ആയ ഡ്രൈവറുകൾ, WHEA തിരുത്താനാകാത്ത പിശക് ഉൾപ്പെടെ വിവിധ പ്രശ്നങ്ങൾക്ക് കാരണമാകാം. നിങ്ങളുടെ ഡ്രൈവറുകൾ പതിവായി അപ്ഡേറ്റ് ചെയ്യുകയും നിങ്ങളുടെ സിസ്റ്റവുമായുള്ള അനുയോജ്യത ഉറപ്പാക്കുകയും ചെയ്യുന്നത് ഈ പിശക് തടയാൻ സഹായിക്കും.
- BIOS/UEFI ഫേംവെയർ പ്രശ്നങ്ങൾ: ചില സന്ദർഭങ്ങളിൽ, തെറ്റായ ക്രമീകരണങ്ങളോ പ്രശ്നങ്ങളോ കാരണം WHEA തിരുത്താനാവാത്ത പിശക് സംഭവിക്കാം. BIOS/UEFI ഫേംവെയർ ഉപയോഗിച്ച്. നിങ്ങളുടെ BIOS/UEFI ക്രമീകരണങ്ങൾ അവയുടെ സ്ഥിര മൂല്യങ്ങളിലേക്ക് പുനഃസജ്ജമാക്കുകയോ ഫേംവെയർ അപ്ഡേറ്റ് ചെയ്യുകയോ ചെയ്യുന്നത് പിശക് പരിഹരിക്കാൻ സഹായിച്ചേക്കാം.
WHEA തിരുത്താനാവാത്ത പിശകിനുള്ള ഈ പൊതുവായ കാരണങ്ങൾ മനസ്സിലാക്കുന്നതിലൂടെ, നിങ്ങൾക്ക് രോഗനിർണയം നടത്താനും പരിഹരിക്കാനും ആവശ്യമായ നടപടികൾ സ്വീകരിക്കാവുന്നതാണ്. നിങ്ങളുടെ Windows 10 കമ്പ്യൂട്ടറിലെ പ്രശ്നം. ഗുരുതരമായ സിസ്റ്റം പിശകുകൾ ഉണ്ടാകുമ്പോൾ ഡാറ്റ നഷ്ടപ്പെടുന്നത് തടയാൻ നിങ്ങളുടെ പ്രധാനപ്പെട്ട ഡാറ്റയുടെ ബാക്കപ്പുകൾ എപ്പോഴും സൃഷ്ടിക്കാൻ ഓർമ്മിക്കുക.
WHEA ശരിയാക്കാൻ കഴിയാത്ത പിശക് Windows 10-ൽ എങ്ങനെ പരിഹരിക്കാം
രീതി 1: Windows 10 അപ്ഡേറ്റ് ചെയ്യുക
നിങ്ങൾക്ക് വിൻഡോസ് ഉള്ളപ്പോൾ ആദ്യം ചെയ്യേണ്ടത്ഒരു പുതിയ വിൻഡോസ് അപ്ഡേറ്റ് പരിശോധിക്കുന്നതാണ് പ്രശ്നങ്ങൾ. നിങ്ങളുടെ കമ്പ്യൂട്ടറിനായി ഒരു പുതിയ അപ്ഡേറ്റിനായി പരിശോധിക്കുന്നത് വളരെ എളുപ്പമാണ്; വിൻഡോസ് അപ്ഡേറ്റ് ടൂളിൽ നിങ്ങൾ "അപ്ഡേറ്റുകൾക്കായി പരിശോധിക്കുക" തിരഞ്ഞെടുക്കണം. Windows-ന്റെ നിലവിലെ പതിപ്പിൽ ഇതിനകം തന്നെ പ്രശ്നങ്ങളുണ്ടാകാൻ സാധ്യതയുണ്ട്, പ്രശ്നം പരിഹരിക്കുന്നതിന് Microsoft ഒരു പുതിയ പതിപ്പ് പുറത്തിറക്കിയേക്കാം.
നിങ്ങളുടെ കമ്പ്യൂട്ടറിൽ ഏറ്റവും പുതിയ Windows അപ്ഡേറ്റ് ലഭിക്കുന്നതിന് ചുവടെയുള്ള ഘട്ടങ്ങൾ പിന്തുടരുക. ഏതെങ്കിലും സോഫ്റ്റ്വെയർ അല്ലെങ്കിൽ ഹാർഡ്വെയർ പിശക് പരിഹരിക്കുക.
ഇതും കാണുക: Windows 10 അപ്ഡേറ്റ് പിശക് കോഡ് 0x8024a105
1 പരിഹരിക്കുന്നതെങ്ങനെ. നിങ്ങളുടെ കമ്പ്യൂട്ടറിൽ, ആരംഭ മെനു തുറക്കാൻ നിങ്ങളുടെ കീബോർഡിലെ വിൻഡോസ് കീ അമർത്തുക.
2. അതിനുശേഷം, വിൻഡോസ് ക്രമീകരണങ്ങൾ തുറക്കുന്നതിന് ഗിയർ ഐക്കണിൽ ക്ലിക്ക് ചെയ്ത് വിൻഡോസ് അപ്ഡേറ്റ് & സുരക്ഷ.

3. അടുത്തതായി, വിൻഡോസ് ക്രമീകരണങ്ങൾക്കുള്ളിൽ, അപ്ഡേറ്റ് & സുരക്ഷ.

4. അപ്ഡേറ്റ് ക്ലിക്ക് ചെയ്ത ശേഷം & സുരക്ഷ, വിൻഡോസ് അപ്ഡേറ്റ് സന്ദേശത്തിന് കീഴിൽ, അപ്ഡേറ്റുകൾക്കായി പരിശോധിക്കുക തിരഞ്ഞെടുത്ത് നിങ്ങളുടെ കമ്പ്യൂട്ടറിൽ അപ്ഡേറ്റ് ഡൗൺലോഡ് ചെയ്യാനും ഇൻസ്റ്റാൾ ചെയ്യാനും ഓൺ-സ്ക്രീൻ നിർദ്ദേശങ്ങൾ പാലിക്കുക.

അപ്ഡേറ്റ് ചെയ്തതിന് ശേഷം, നിങ്ങളുടെ കമ്പ്യൂട്ടർ പുനരാരംഭിച്ച് സാധാരണ ഉപയോഗിക്കാൻ ശ്രമിക്കുക വിൻഡോസിന്റെ പതിപ്പ് അപ്ഡേറ്റ് ചെയ്തതിന് ശേഷവും WHEA തിരുത്താനാവാത്ത പിശകും മറ്റ് സോഫ്റ്റ്വെയർ, ഹാർഡ്വെയർ പിശകുകളും സംഭവിക്കുന്നുണ്ടോയെന്ന് പരിശോധിക്കാൻ.
WHEA തിരുത്താനാവാത്ത പിശകുകൾ സ്വയമേവ നന്നാക്കുക സിസ്റ്റം വിവരങ്ങൾ
സിസ്റ്റം വിവരങ്ങൾ- നിങ്ങളുടെ മെഷീൻ നിലവിൽ പ്രവർത്തിക്കുന്ന Windows 8.1
- Fortect നിങ്ങളുടെ ഓപ്പറേറ്റിംഗ് സിസ്റ്റവുമായി പൊരുത്തപ്പെടുന്നു.
ശുപാർശ ചെയ്തത്: WHEA ശരിയാക്കാനാവാത്ത പിശക് സ്റ്റോപ്പ് കോഡ് നന്നാക്കാൻ, ഈ സോഫ്റ്റ്വെയർ പാക്കേജ് ഉപയോഗിക്കുക; സിസ്റ്റം റിപ്പയർ സംരക്ഷിക്കുക. ഈ പിശകുകളും മറ്റ് വിൻഡോസ് പ്രശ്നങ്ങളും വളരെ ഉയർന്ന ദക്ഷതയോടെ തിരിച്ചറിയാനും പരിഹരിക്കാനും ഈ റിപ്പയർ ടൂൾ തെളിയിക്കപ്പെട്ടിട്ടുണ്ട്. ഫോർടെക്റ്റ് ഇവിടെ ഡൗൺലോഡ് ചെയ്യുക.
ഇപ്പോൾ ഡൗൺലോഡ് ഫോർടെക്റ്റ് സിസ്റ്റം റിപ്പയർ
- നോർട്ടൺ സ്ഥിരീകരിച്ചതുപോലെ 100% സുരക്ഷിതം.
- നിങ്ങളുടെ സിസ്റ്റവും ഹാർഡ്വെയറും മാത്രമാണ് വിലയിരുത്തപ്പെടുന്നത്.
രീതി 2: നിങ്ങളുടെ റാം പരിശോധിക്കുക
ചിലപ്പോൾ, റാം സ്ലോട്ടിൽ നിങ്ങളുടെ കമ്പ്യൂട്ടർ മെമ്മറി ശരിയായി ഇരിക്കാത്തപ്പോൾ WHEA തിരുത്താനാവാത്ത പിശകും സംഭവിക്കുന്നു. ഹാർഡ്വെയർ ഘടകങ്ങൾക്ക് ചുറ്റും എങ്ങനെ പ്രവർത്തിക്കണമെന്ന് നിങ്ങൾക്ക് അറിയാമെങ്കിൽ, ഏതെങ്കിലും ഹാർഡ്വെയർ പ്രശ്നം പരിഹരിക്കാൻ ഉപയോഗിക്കുകയാണെങ്കിൽ, മദർബോർഡ് ആക്സസ് ചെയ്യുന്നതിന് നിങ്ങളുടെ കമ്പ്യൂട്ടർ കെയ്സ് തുറക്കാൻ ശ്രമിക്കാവുന്നതാണ്. തുടർന്ന്, നിങ്ങളുടെ മദർബോർഡിലെ റാം സ്റ്റിക്കുകൾ ശ്രദ്ധാപൂർവ്വം നീക്കം ചെയ്യുകയും ആൽക്കഹോൾ, കോട്ടൺ എന്നിവ ഉപയോഗിച്ച് അതിന്റെ കോൺടാക്റ്റ് പോയിന്റ് തുടയ്ക്കുകയും ചെയ്യുക.
ഇതും കാണുക: Windows 10-ൽ KMODE ഒഴിവാക്കൽ കൈകാര്യം ചെയ്യാത്ത പിശക് എങ്ങനെ പരിഹരിക്കാം
21>അതിനുശേഷം, നിങ്ങളുടെ മദർബോർഡിന്റെ റാം സ്ലോട്ടുകളിൽ മെമ്മറി തിരികെ വയ്ക്കുക, നിങ്ങളുടെ കമ്പ്യൂട്ടർ സാധാരണ രീതിയിൽ ഓണാക്കുക. ഇപ്പോൾ, നിങ്ങളുടെ മെമ്മറി ക്ലീൻ ചെയ്തതിന് ശേഷവും WHEA ബ്ലൂ സ്ക്രീൻ പിശക് സന്ദേശം ഉണ്ടാകുമോ എന്ന് കാണാൻ ഇത് കുറച്ച് മിനിറ്റ് ഉപയോഗിക്കാൻ ശ്രമിക്കുക.
എന്നിരുന്നാലും, WHEA ഹാർഡ്വെയർ പിശക് സന്ദേശത്തിൽ നിങ്ങൾക്ക് ഇപ്പോഴും പ്രശ്നങ്ങളുണ്ടെങ്കിൽ നിങ്ങളുടെ റാം, നിങ്ങളുടെ കമ്പ്യൂട്ടറിലെ പ്രശ്നം പരിഹരിക്കുന്നതിന് ചുവടെയുള്ള ഇനിപ്പറയുന്ന രീതിയിലേക്ക് നിങ്ങൾക്ക് പോകാം.
രീതി 3: റൺ ചെയ്യുക.CHKDSK
Windows Check Disk എന്നത് Windows-ലെ ഒരു അന്തർനിർമ്മിത ഉപകരണമാണ്, അത് നിങ്ങളുടെ കമ്പ്യൂട്ടറിലെ സിസ്റ്റം ഫയലുകൾ സ്കാൻ ചെയ്യാനും ഹാർഡ് ഡ്രൈവിനുള്ളിൽ കാണുന്ന പ്രശ്നങ്ങൾ സ്വയമേവ പരിഹരിക്കാൻ ശ്രമിക്കാനും നിങ്ങളെ അനുവദിക്കുന്നു. സേഫ് മോഡിലേക്ക് ബൂട്ട് ചെയ്യാനും സ്റ്റാൻഡേർഡ് വിൻഡോസ് മോഡിൽ പ്രവർത്തിപ്പിക്കാനും വിപുലമായ സ്റ്റാർട്ടപ്പ് ആക്സസ് ചെയ്യാതെ തന്നെ നിങ്ങൾക്ക് ഈ ഘട്ടം നടപ്പിലാക്കാൻ കഴിയും. നിങ്ങളുടെ ചില സിസ്റ്റം ഫയലുകൾ ഉപയോഗിക്കുമ്പോഴോ വിൻഡോസ് അപ്ഡേറ്റ് ചെയ്യുമ്പോഴോ കേടാകാൻ സാധ്യതയുണ്ട്.
നിങ്ങളുടെ ഹാർഡ് ഡ്രൈവിൽ Windows Check Disk പ്രവർത്തിപ്പിക്കാൻ താഴെയുള്ള ഘട്ടങ്ങൾ പാലിക്കുക.
1. നിങ്ങളുടെ കമ്പ്യൂട്ടറിൽ, Windows കീ + S അമർത്തി കമാൻഡ് പ്രോംപ്റ്റിനായി തിരയുക.
2. ഇപ്പോൾ, അഡ്മിനിസ്ട്രേറ്റീവ് പ്രത്യേകാവകാശങ്ങളുള്ള കമാൻഡ് പ്രോംപ്റ്റ് സമാരംഭിക്കുന്നതിന്, അഡ്മിനിസ്ട്രേറ്ററായി പ്രവർത്തിപ്പിക്കുക എന്നതിൽ ക്ലിക്ക് ചെയ്യുക.

3. അവസാനമായി, കമാൻഡ് പ്രോംപ്റ്റിനുള്ളിൽ, chkdsk /r എന്ന് ടൈപ്പ് ചെയ്ത് എന്റർ അമർത്തുക.
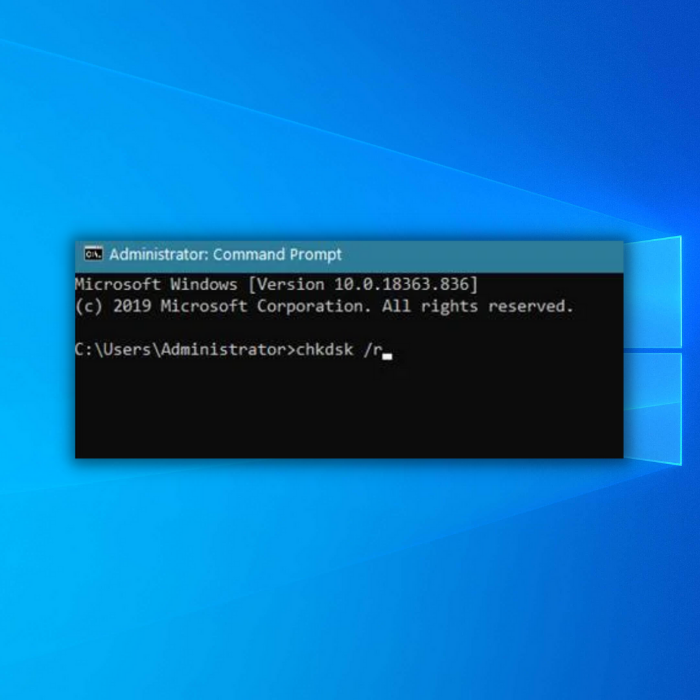
ഇപ്പോൾ, നിങ്ങളുടെ വിൻഡോസ് കമ്പ്യൂട്ടറിലെ കേടായ എല്ലാ ഫയലുകളും റിപ്പയർ ചെയ്യാൻ Windows Check Disk ശ്രമിക്കും. പ്രക്രിയ പൂർത്തിയാകുന്നതുവരെ കാത്തിരിക്കുക, തുടർന്ന് നിങ്ങളുടെ കമ്പ്യൂട്ടർ പുനരാരംഭിച്ച് WHEA ബ്ലൂ സ്ക്രീൻ പിശക് തുടർന്നും സംഭവിക്കുമോ എന്ന് കാണാൻ അത് സാധാരണ രീതിയിൽ ഉപയോഗിക്കുക.
രീതി 4: BIOS/UEFI ഫേംവെയർ ക്രമീകരണങ്ങൾ പുനഃസജ്ജമാക്കുക
മറ്റൊന്ന് സാധ്യമാണ് Windows 10-ലെ WHEA തിരുത്താനാവാത്ത പിശക് സന്ദേശത്തിന്റെ കാരണം സ്ഥിരത പ്രശ്നങ്ങളാണ്. നിങ്ങളുടെ കമ്പ്യൂട്ടർ ഓവർലോക്ക് ചെയ്യുകയും ക്രമീകരണങ്ങൾ ശരിയായി മാറ്റുകയും ചെയ്തില്ലെങ്കിൽ, അത് നിങ്ങളുടെ വിൻഡോസ് കമ്പ്യൂട്ടറിൽ സ്ഥിരതയും താപനിലയും പ്രശ്നങ്ങളുണ്ടാക്കും.
ഇത് പരിഹരിക്കാൻ, നിങ്ങളുടെ ബയോസ് ക്രമീകരണങ്ങൾ പുനഃസജ്ജമാക്കാൻ ശ്രമിക്കാവുന്നതാണ്, അങ്ങനെ നിങ്ങൾ ചെയ്യുന്ന സിസ്റ്റം ഓവർലോക്ക് ചെയ്യും. ഉണ്ട്സെറ്റ് അതിന്റെ ഡിഫോൾട്ട് ക്രമീകരണങ്ങളിലേക്ക് പുനഃസ്ഥാപിക്കും. പ്രക്രിയയിലൂടെ നിങ്ങളെ നയിക്കാൻ ചുവടെയുള്ള ഘട്ടങ്ങൾ പരിശോധിക്കുക.
1. ആദ്യം, നിങ്ങളുടെ കമ്പ്യൂട്ടർ പൂർണ്ണമായും ഓഫാണെന്ന് ഉറപ്പാക്കുക. തുടർന്ന്, അത് ഓണാക്കാൻ പവർ ബട്ടൺ അമർത്തി ബയോസ് ക്രമീകരണങ്ങൾ ദൃശ്യമാകുന്നതുവരെ നിങ്ങളുടെ കീബോർഡിലെ DEL കീ ആവർത്തിച്ച് ടാപ്പുചെയ്യുക.
2. അതിനുശേഷം, നിങ്ങളുടെ BIOS/UEFI ഫേംവെയർ ക്രമീകരണങ്ങളിലെ എക്സിറ്റ് ടാബിലേക്ക് പോകുക.
3. അവസാനമായി, നിങ്ങളുടെ BIOS-ന്റെ സ്ഥിരസ്ഥിതി കോൺഫിഗറേഷൻ ലോഡുചെയ്ത് മാറ്റങ്ങൾ സംരക്ഷിക്കുക.

നിങ്ങളുടെ കമ്പ്യൂട്ടർ സാധാരണ രീതിയിൽ ആരംഭിക്കുക, നിങ്ങളുടെ BIOS-ലെ ഓവർക്ലോക്ക് ക്രമീകരണങ്ങൾ നീക്കം ചെയ്തതിന് ശേഷവും WHEA തിരുത്താനാവാത്ത പിശക് സന്ദേശം ദൃശ്യമാകുന്നുണ്ടോയെന്ന് പരിശോധിക്കുക.
മറുവശത്ത്, ബയോസ് പുനഃസജ്ജമാക്കിയതിന് ശേഷവും നിങ്ങളുടെ വിൻഡോസ് കമ്പ്യൂട്ടറിൽ പ്രശ്നങ്ങൾ നേരിടുന്നുണ്ടെങ്കിൽ, നിങ്ങൾക്ക് അടുത്ത WHEA തിരുത്താനാവാത്ത പിശക് വിൻഡോസ് 10 പരിഹരിക്കാൻ ശ്രമിക്കാവുന്നതാണ്.
- ഇതും കാണുക: കെർണൽ മോഡ് ഹീപ്പ് പരിഹരിക്കൽ CORRUPTION BSOD പിശക്
രീതി 5: നിങ്ങളുടെ ഡ്രൈവറുകൾ അപ്ഡേറ്റ് ചെയ്യുക
കേടായതും കാലഹരണപ്പെട്ടതുമായ ഡ്രൈവറുകൾ നിങ്ങളുടെ കമ്പ്യൂട്ടറിലെ ബ്ലൂ സ്ക്രീൻ പിശക് സന്ദേശങ്ങളുടെ കുറ്റവാളിയാകാം. നിങ്ങളുടെ കമ്പ്യൂട്ടറുമായി കണക്റ്റ് ചെയ്തിരിക്കുന്ന ഹാർഡ്വെയർ ഉപകരണങ്ങളുമായി ആശയവിനിമയം നടത്തുന്നതിന് നിങ്ങളുടെ Windows കമ്പ്യൂട്ടറിന് ഡ്രൈവറുകൾ അത്യന്താപേക്ഷിതമാണ്.
സേഫ് മോഡിലേക്ക് പോകാതെ നിങ്ങളുടെ ഡ്രൈവറുകളിൽ അപ്ഡേറ്റ് ഉണ്ടോയെന്ന് പരിശോധിക്കാൻ ചുവടെയുള്ള ഘട്ടം ഘട്ടമായുള്ള ഗൈഡ് പിന്തുടരുക.
1. നിങ്ങളുടെ കമ്പ്യൂട്ടറിൽ, വിൻഡോസ് കീ + എസ് അമർത്തി ഉപകരണ മാനേജർക്കായി തിരയുക.
2. വിൻഡോസ് ഡിവൈസ് മാനേജർ സമാരംഭിക്കുന്നതിന് ഓപ്പൺ ക്ലിക്ക് ചെയ്യുക.

3. അടുത്തത്,നിങ്ങളുടെ കമ്പ്യൂട്ടറിൽ ഇൻസ്റ്റാൾ ചെയ്തിരിക്കുന്ന ഓരോ ഉപകരണത്തിലും അത് വിപുലീകരിക്കാൻ ക്ലിക്ക് ചെയ്യുക.
4. അവസാനമായി, നിങ്ങളുടെ കമ്പ്യൂട്ടറിൽ ഇൻസ്റ്റാൾ ചെയ്ത ഡ്രൈവറിൽ വലത്-ക്ലിക്കുചെയ്ത് അപ്ഡേറ്റ് ഡ്രൈവറിൽ ക്ലിക്കുചെയ്യുക.

നിങ്ങളുടെ കമ്പ്യൂട്ടറിലെ എല്ലാ ഡ്രൈവറുകളും അപ്ഡേറ്റ് ചെയ്യുന്നതുവരെ പ്രക്രിയ ആവർത്തിക്കുക. ഡ്രൈവറുകൾ അപ്ഡേറ്റ് ചെയ്തതിന് ശേഷം, നിങ്ങളുടെ കമ്പ്യൂട്ടർ പുനരാരംഭിച്ച്, WHEA പിശക് തുടർന്നും സംഭവിക്കുമോ എന്ന് പരിശോധിക്കാൻ കുറച്ച് മിനിറ്റ് ഉപയോഗിക്കുക.
രീതി 6: Windows മെമ്മറി ഡയഗ്നോസ്റ്റിക് ടൂൾ പ്രവർത്തിപ്പിക്കുക
നിങ്ങൾക്ക് സംഭവിച്ചാൽ പരാജയപ്പെടുന്ന ഹാർഡ് ഡ്രൈവ് അല്ലെങ്കിൽ റാം പോലുള്ള ഏതെങ്കിലും സോഫ്റ്റ്വെയർ അല്ലെങ്കിൽ ഹാർഡ്വെയർ പ്രശ്നങ്ങൾ മൂലമുണ്ടാകുന്ന എന്തെങ്കിലും പിശകുകൾ അനുഭവിക്കുകയാണെങ്കിൽ, നിങ്ങൾ Windows തന്നെ നൽകുന്ന ടൂളുകൾ ഉപയോഗിക്കണം. നിങ്ങളുടെ റാമിലെ പ്രശ്നങ്ങൾക്ക് വിൻഡോസ് മെമ്മറി ഡയഗ്നോസ്റ്റിക് ടൂൾ ഉപയോഗിക്കാം. ടൂൾ സമാരംഭിക്കുന്നതിന്, ഈ ഘട്ടങ്ങൾ പാലിക്കുക.
- റൺ കമാൻഡ് ലൈൻ കൊണ്ടുവരുന്നതിന് വിൻഡോസ് അമർത്തിപ്പിടിച്ച് R കീകൾ ഒരേസമയം അമർത്തുക. “mdsched.exe” എന്ന് ടൈപ്പുചെയ്ത് എന്റർ അമർത്തുക.

- Windows മെമ്മറി ഡയഗ്നോസ്റ്റിക് വിൻഡോയിൽ, “ഇപ്പോൾ പുനരാരംഭിച്ച് പ്രശ്നങ്ങൾ ഉണ്ടോയെന്ന് പരിശോധിക്കുക.”
അപ്പോൾ നിങ്ങളുടെ കമ്പ്യൂട്ടർ പുനരാരംഭിക്കും, കൂടാതെ ഒരു നീല സ്ക്രീൻ മെമ്മറി സ്കാനിന്റെ പുരോഗതി കാണിക്കും. നിങ്ങളുടെ റാമിൽ പ്രശ്നങ്ങളൊന്നും ഇല്ലെങ്കിൽ, നിങ്ങളുടെ കമ്പ്യൂട്ടർ പതിവുപോലെ പുനരാരംഭിക്കും. അല്ലെങ്കിൽ, നിങ്ങൾക്ക് ടൂളിൽ നിന്ന് ഒരു സന്ദേശം ലഭിക്കും.
പതിവ് ചോദിക്കുന്ന ചോദ്യങ്ങൾ
നിങ്ങൾക്ക് WHEA തിരുത്താനാവാത്ത പിശക് പരിഹരിക്കാനാകുമോ?
ഇതിന് കാരണമായേക്കാവുന്ന ഏറ്റവും സാധാരണമായ ഹാർഡ്വെയർ പ്രശ്നങ്ങളിലൊന്ന് WHEA തിരുത്താനാകാത്ത പിശക് വികലമായ റാം അല്ലെങ്കിൽമെമ്മറി മൊഡ്യൂൾ. ഇത് സ്ഥിരീകരിക്കുന്നതിനുള്ള ഏറ്റവും വേഗമേറിയ രീതി മെമ്മറി ഡയഗ്നോസ്റ്റിക് യൂട്ടിലിറ്റിയാണ്. ഈ പ്രോഗ്രാമുകളിലൊന്ന് നിങ്ങൾക്ക് അബാദ് മെമ്മറി ഉണ്ടെന്ന് സൂചിപ്പിക്കുന്നുവെങ്കിൽ, നിങ്ങളുടെ റാം അപ്ഗ്രേഡുചെയ്യുന്നത് നിങ്ങളുടെ തിരുത്താനാകാത്ത WHEA പ്രശ്നം പരിഹരിച്ചേക്കാം.
നിങ്ങൾക്ക് WHEA ശരിയാക്കാനാവാത്ത പിശക് പരിഹരിക്കാനാകുമോ?
സാധാരണയായി ഹാർഡ്വെയർ പരാജയം മൂലമാണ്, WHEA ശരിയാക്കാൻ കഴിയാത്തത് ബ്ലൂ സ്ക്രീൻ ക്രാഷുകൾക്കിടയിൽ ദൃശ്യമാകുന്ന ഒരു സ്റ്റോപ്പ് കോഡാണ് പിശക്. തെറ്റായി പ്രവർത്തിക്കുന്ന ഹാർഡ് ഡ്രൈവ്, തെറ്റായ മെമ്മറി, തെറ്റായി ഇൻസ്റ്റാൾ ചെയ്ത സിപിയു, മറ്റ് നിരവധി ഹാർഡ്വെയർ പ്രശ്നങ്ങൾ എന്നിവ കാരണം WHEA ശരിയാക്കാനാവാത്ത പിശക് സംഭവിക്കാം.
WHEA ശരിയാക്കാനാവാത്ത പിശക് Windows 10 എങ്ങനെ പരിഹരിക്കും?
A നിങ്ങളുടെ സിസ്റ്റത്തിൽ WHEA തിരുത്താനാകാത്ത പിഴവുകൾ ആരംഭിക്കുന്നതിലേക്ക് നയിച്ച മാറ്റം നിങ്ങൾക്ക് തിരിച്ചറിയാൻ കഴിയുന്നില്ലെങ്കിൽ, സിസ്റ്റം പുനഃസ്ഥാപിക്കൽ പരിഹാരമായിരിക്കാം. ഈ ആപ്ലിക്കേഷൻ ഉപയോഗിച്ച്, നിങ്ങളുടെ സിസ്റ്റം അവസാനമായി റീസെറ്റ് ചെയ്തത് മുതൽ നിങ്ങൾക്ക് കൃത്യസമയത്ത് തിരികെ പോകാനും നിങ്ങളുടെ എല്ലാ പരിഷ്ക്കരണങ്ങളും പഴയപടിയാക്കാനും കഴിയും.
അമിതമായി ചൂടാകുന്നത് WHEA ശരിയാക്കാനാവാത്ത പിശകുകൾക്ക് കാരണമാകുമോ?
ഒരു തകരാറുള്ള ഹാർഡ്വെയർ ഘടകം സാധാരണ നിലയിലേക്ക് നയിച്ചേക്കാം. BSOD പിശക് WHEA UNCORRECTABLE ERROR. എന്നിരുന്നാലും, ഏറ്റവും സാധാരണമായ കാരണം പ്രോസസറിലേക്ക് കുറഞ്ഞ വോൾട്ടേജും ഓവർക്ലോക്കിംഗും ഫലപ്രദമല്ലാത്ത കൂളിംഗ് സിസ്റ്റവും കാരണം CPU അമിതമായി ചൂടാകുന്നതാണ്.
പിസി റീസെറ്റ് ചെയ്യുന്നത് WHEA ശരിയാക്കാൻ കഴിയുമോ?
50/ 50 നിങ്ങളുടെ സിസ്റ്റം റീസെറ്റ് ചെയ്യുമ്പോൾ WHEA തിരുത്താനാകാത്ത പിശക് പരിഹരിക്കപ്പെടാനുള്ള സാധ്യത. ഒരു വശത്ത്, ഒരു ഡ്രൈവർ അല്ലെങ്കിൽ സോഫ്റ്റ്വെയർ പ്രശ്നം മൂലമാണ് പിശക് സംഭവിച്ചതെങ്കിൽ, പിശക്

