ഉള്ളടക്ക പട്ടിക
Canva-ൽ ഒരു PDF ഫയൽ അപ്ലോഡ് ചെയ്യാൻ, നിങ്ങൾക്ക് ഒരു പുതിയ ഡിസൈൻ സൃഷ്ടിക്കുകയും നിങ്ങളുടെ ക്യാൻവാസിലേക്ക് നിങ്ങളുടെ ഫയൽ ഇറക്കുമതി ചെയ്യുന്ന PDF ബട്ടണിൽ ക്ലിക്ക് ചെയ്യുകയും ചെയ്യാം. നിങ്ങൾക്ക് Canva ഹോംപേജിലേക്ക് നിങ്ങളുടെ PDF ഫയൽ വലിച്ചിടാനും കഴിയും.
ഹലോ! എന്റെ പേര് കെറി, പ്ലാറ്റ്ഫോമിൽ ഡിസൈൻ ചെയ്യുമ്പോൾ എല്ലാ നുറുങ്ങുകളും തന്ത്രങ്ങളും കുറുക്കുവഴികളും പങ്കിടാൻ ഇഷ്ടപ്പെടുന്ന നിങ്ങളുടെ ക്യാൻവ വിദഗ്ദ്ധനാണ് ഞാൻ. Canva-യെ കുറിച്ച് എനിക്ക് ഏറ്റവും ഇഷ്ടപ്പെട്ട കാര്യങ്ങളിലൊന്ന്, അതിന്റെ പ്രവേശനക്ഷമതയും മറ്റ് പ്ലാറ്റ്ഫോമുകളിലേക്ക് അങ്ങോട്ടും ഇങ്ങോട്ടും പോകേണ്ടതിന്റെ ആവശ്യകത കുറയ്ക്കുന്ന ടൂളുകൾക്കായുള്ള ഒരു സ്റ്റോപ്പ് ഷോപ്പുമാണ്.
ഈ പോസ്റ്റിൽ, നിങ്ങൾക്ക് എങ്ങനെ കഴിയുമെന്ന് ഞാൻ വിശദീകരിക്കും. ക്യാൻവയിലേക്ക് ഒരു PDF അപ്ലോഡ് ചെയ്യുക, അതുവഴി നിങ്ങൾക്ക് അത് പ്ലാറ്റ്ഫോമിൽ എഡിറ്റ് ചെയ്യാൻ കഴിയും. മറ്റ് വെബ്സൈറ്റുകളും പ്ലാറ്റ്ഫോമുകളും ഒരു PDF എഡിറ്റ് ചെയ്യാൻ നിങ്ങളെ പലപ്പോഴും പണമടയ്ക്കുന്നതിനാൽ ഇത് വളരെ ഉപയോഗപ്രദമാണ്, ക്യാൻവയിൽ ഇത് എങ്ങനെ ചെയ്യണമെന്ന് പഠിക്കുന്നതിലൂടെ, പണവും സമയവും ലാഭിക്കാൻ നിങ്ങൾക്ക് കഴിയും!
പഠിക്കാൻ നിങ്ങൾ തയ്യാറാണോ Canva പ്ലാറ്റ്ഫോമിൽ നിങ്ങൾക്ക് എങ്ങനെ ഒരു PDF സൃഷ്ടിക്കാനും അപ്ലോഡ് ചെയ്യാനുമാകും എന്നതിനെക്കുറിച്ച് കൂടുതൽ?
നമുക്ക് ഡൈവ് ചെയ്യാം!
പ്രധാന കാര്യങ്ങൾ
- ഒരു PDF അപ്ലോഡ് ചെയ്യുന്നതിന് രണ്ട് രീതികളുണ്ട് മറ്റൊന്നിനേക്കാൾ മികച്ചതല്ലാത്തതിനാൽ Canva-ലേക്ക് ഫയൽ ചെയ്യുക.
- നിങ്ങളുടെ ഉപകരണത്തിൽ നിന്ന് Canva ഹോം സ്ക്രീനിലേക്ക് നിങ്ങളുടെ PDF ഫയൽ വലിച്ചിടാം, അത് ഒരു പുതിയ ക്യാൻവാസിലേക്ക് അപ്ലോഡ് ചെയ്യും. നിങ്ങളുടെ PDF ഉപയോഗിച്ച് പുതിയ പ്രൊജക്റ്റിൽ ക്ലിക്ക് ചെയ്ത് എഡിറ്റ് ചെയ്യുക!
- നിങ്ങളുടെ PDF ഫയൽ ഡ്രാഗ് ചെയ്യുന്നതിനും ഡ്രോപ്പ് ചെയ്യുന്നതിനുമുള്ള ഇതര മാർഗ്ഗം ഒരു പുതിയ ക്യാൻവാസ് തുറന്ന് ഡ്രോപ്പിൽ കാണുന്ന ഇറക്കുമതി ബട്ടൺ ഉപയോഗിച്ച് ഫയൽ ഇറക്കുമതി ചെയ്യുക എന്നതാണ്. താഴേക്ക്മെനു.
PDF അപ്ലോഡ് ചെയ്യാൻ Canva ഉപയോഗിക്കുന്നത് എന്തുകൊണ്ട്
ഒരു പ്രോജക്റ്റിനായി ഉപയോഗിക്കാൻ ആഗ്രഹിക്കുന്ന ഒരു ഫയൽ നിങ്ങൾ എപ്പോഴെങ്കിലും കണ്ടിട്ടുണ്ടോ, എന്നാൽ അത് ഒരു PDF ഫോർമാറ്റിലാണെന്ന് തിരിച്ചറിഞ്ഞിട്ടുണ്ടോ? എനിക്ക് നിങ്ങളെക്കുറിച്ച് അറിയില്ല, എന്നാൽ വർഷങ്ങളായി എനിക്ക് ഒരു PDF എഡിറ്റ് ചെയ്യേണ്ടതും അത് എഡിറ്റ് ചെയ്യുന്നതിന് വ്യത്യസ്ത പ്ലാറ്റ്ഫോമുകൾക്കിടയിൽ ചാടേണ്ടതുമായ അനുഭവങ്ങൾ എനിക്കുണ്ട്.
ഇനിയും മോശം, ഈ പ്ലാറ്റ്ഫോമുകളിൽ ചിലതിന് ഒരു സബ്സ്ക്രിപ്ഷൻ ആവശ്യമാണ് അല്ലെങ്കിൽ ഈ PDF-കൾ എഡിറ്റ് ചെയ്യാൻ നിങ്ങൾക്ക് പണം ആവശ്യപ്പെടുക! (അതെ, Canva അതിന്റെ പ്രോ സവിശേഷതകൾ ആക്സസ് ചെയ്യാൻ ഒരു സബ്സ്ക്രിപ്ഷൻ സേവനം വാഗ്ദാനം ചെയ്യുന്നു, PDF ഫയലുകൾ അപ്ലോഡ് ചെയ്യാനും എഡിറ്റ് ചെയ്യാനും അതിന് അത്തരം അക്കൗണ്ട് ആവശ്യമില്ല.)
Canva-ൽ, നിങ്ങൾക്ക് ഒരു PDF ഫയൽ എളുപ്പത്തിൽ അപ്ലോഡ് ചെയ്യാൻ കഴിയും എഡിറ്റ് ചെയ്യുക, പ്രമാണങ്ങളിൽ ഒപ്പിടുന്നത് എളുപ്പമാക്കുന്നു, ഫോർമാറ്റിംഗ് പരിഷ്കരിക്കുന്നു അല്ലെങ്കിൽ ഡിജിറ്റൽ ഡൗൺലോഡുകൾ വിൽക്കുമ്പോൾ ഉപയോഗിക്കുക!
Canva-ൽ ഒരു PDF ഫയൽ അപ്ലോഡ് ചെയ്യുന്നതിനുള്ള 2 വഴികൾ
Canva-ലേക്ക് PDF അപ്ലോഡ് ചെയ്യുന്നതിനുള്ള ഘട്ടങ്ങൾ ന്യായമാണ് പിന്തുടരാൻ എളുപ്പമാണ്, അങ്ങനെ ചെയ്യുമ്പോൾ നിങ്ങൾക്ക് രണ്ട് വ്യത്യസ്ത ഓപ്ഷനുകൾ ഉണ്ട്. നിങ്ങൾ തിരഞ്ഞെടുക്കുന്ന രീതി നിങ്ങളുടേതാണ്, കാരണം അവ രണ്ടും നന്നായി പ്രവർത്തിക്കുന്നു. ഒരു PDF ഫയൽ അപ്ലോഡ് ചെയ്യുന്നതിനുള്ള രണ്ട് വഴികളിലൂടെയും ഞാൻ പോകും, അതിനാൽ നിങ്ങൾക്ക് തിരഞ്ഞെടുക്കാനാകും!
രീതി 1: PDF വലിച്ചിടുക
കാൻവ ഹോം സ്ക്രീനിലേക്ക് വലിച്ചിട്ട് ഒരു PDF അപ്ലോഡ് ചെയ്യുന്നത് എങ്ങനെയെന്ന് അറിയാൻ ഈ ഘട്ടങ്ങൾ പാലിക്കുക:
ഘട്ടം 1: ആദ്യം നിങ്ങളുടെ അക്കൗണ്ടിലേക്ക് സൈൻ ഇൻ ചെയ്യുന്നതിന് നിങ്ങൾ എപ്പോഴും ഉപയോഗിക്കുന്ന ക്രെഡൻഷ്യലുകൾ ഉപയോഗിച്ച് Canva-ലേക്ക് ലോഗിൻ ചെയ്യേണ്ടതുണ്ട്. ഇത് നിങ്ങളെ ഹോം സ്ക്രീനിലേക്ക് കൊണ്ടുവരും.
ഘട്ടം 2: ഓൺനിങ്ങളുടെ ഉപകരണം, നിങ്ങളുടെ ഫയലുകളിൽ Canva-ലേക്ക് അപ്ലോഡ് ചെയ്യാൻ ആഗ്രഹിക്കുന്ന PDF ഫയൽ കണ്ടെത്തുക. (ഇതിനർത്ഥം നിങ്ങളുടെ ഇന്റർനെറ്റ് ബ്രൗസർ Canva-ലേയ്ക്കും നിങ്ങളുടെ ഉപകരണത്തിന്റെ ഫയൽ ഫോൾഡറിലേക്കും തുറക്കേണ്ടതുണ്ട്.)
ഘട്ടം 3: PDF ഫയലിൽ ക്ലിക്കുചെയ്യുക നിങ്ങൾ അത് Canva ഹോം സ്ക്രീനിലേക്ക് അപ്ലോഡ് ചെയ്യാനും വലിച്ചിടാനും ആഗ്രഹിക്കുന്നു. ഇത് വിജയകരമാണെന്ന് നിങ്ങൾക്കറിയാം, കാരണം നിങ്ങൾക്ക് ഈ രീതിയിൽ അപ്ലോഡ് ചെയ്യാൻ കഴിയുന്ന ഫയലുകളുടെ തരങ്ങളുടെ ഒരു ചെറിയ പ്ലസ് ചിഹ്നവും വിവരണവും ഉള്ള ഒരു സുതാര്യമായ സന്ദേശം പോപ്പ് അപ്പ് ചെയ്യും.

ഘട്ടം 4: <2 ഹോം സ്ക്രീനിൽ ഫയൽ ഡ്രോപ്പ് ചെയ്തുകഴിഞ്ഞാൽ, നിങ്ങളുടെ ഫയൽ ഇറക്കുമതി ചെയ്യുന്നു എന്ന് പറയുന്ന ഒരു സന്ദേശം പോപ്പ് അപ്പ് നിങ്ങൾ കാണും. കുറച്ച് നിമിഷങ്ങൾക്ക് ശേഷം, നിങ്ങളുടെ പ്രോജക്റ്റുകൾ സ്ഥിതി ചെയ്യുന്ന സ്ഥലത്തേക്ക് താഴേക്ക് സ്ക്രോൾ ചെയ്യാനും നിങ്ങളുടെ PDF ഫയൽ ഒരു പുതിയ ക്യാൻവാസിൽ ഉണ്ടെന്ന് കാണാനും കഴിയും.

ഘട്ടം 5: ക്ലിക്ക് ചെയ്യുക ഇത് തുറക്കുന്നതിനുള്ള പ്രോജക്റ്റിൽ, ലൈബ്രറിയിൽ കാണുന്ന ഏതെങ്കിലും Canva ഘടകങ്ങൾ ചേർക്കുന്നത് ഉൾപ്പെടെ PDF-ന്റെ വശങ്ങൾ എഡിറ്റ് ചെയ്യുന്നതിനും പരിഷ്ക്കരിക്കുന്നതിനും ഇവിടെ നിങ്ങൾക്ക് പ്രവർത്തിക്കാനാകും.
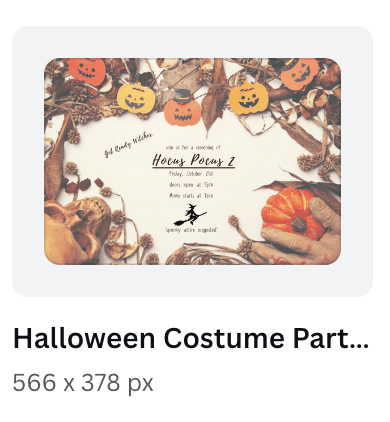
(ഏതെങ്കിലും ഗ്രാഫിക്സോ ഘടകങ്ങളോ അതിന്റെ അടിയിൽ കിരീടം ഘടിപ്പിച്ചിരിക്കുന്നത് പണമടച്ചുള്ള Canva Pro സബ്സ്ക്രിപ്ഷൻ അക്കൗണ്ടിലൂടെ മാത്രമേ ഉപയോഗിക്കാൻ ലഭ്യമാകൂ എന്നത് ഓർമ്മിക്കുക.)
ഘട്ടം 6: നിങ്ങളുടെ ജോലി സംരക്ഷിക്കാൻ നിങ്ങൾ തയ്യാറാകുമ്പോൾ, പങ്കിടുക ബട്ടണിലേക്ക് നാവിഗേറ്റ് ചെയ്ത് നിങ്ങളുടെ ആവശ്യങ്ങൾക്ക് അനുയോജ്യമായ ഫോർമാറ്റിൽ ഫയൽ സംരക്ഷിക്കുന്നതിന് അതിൽ ക്ലിക്ക് ചെയ്യുക. ഇത് പിന്നീട് നിങ്ങളുടെ ഉപകരണത്തിലേക്ക് ഡൗൺലോഡ് ചെയ്യുകയും നിങ്ങളുടെ ഫയൽ ഫോൾഡറിൽ സംരക്ഷിക്കുകയും ചെയ്യും!
രീതി 2:നിങ്ങളുടെ PDF ഇമ്പോർട്ടുചെയ്യാൻ ഒരു പുതിയ ക്യാൻവാസ് ആരംഭിക്കുന്നു
ഒരു പുതിയ ക്യാൻവാസ് പ്രോജക്റ്റ് ആരംഭിച്ച് ഒരു PDF അപ്ലോഡ് ചെയ്യുന്നത് എങ്ങനെയെന്ന് അറിയാൻ ഈ ഘട്ടങ്ങൾ പാലിക്കുക:
ഘട്ടം 1: Canva-ലേക്ക് ലോഗിൻ ചെയ്യുക ഒപ്പം ഒരു ഡിസൈൻ സൃഷ്ടിക്കുക ബട്ടണിൽ ക്ലിക്ക് ചെയ്യുക. നിങ്ങൾ പ്രവർത്തിക്കാൻ ആഗ്രഹിക്കുന്ന ക്യാൻവാസിന്റെ അളവുകളും തരവും അടിസ്ഥാനമാക്കി ഒരു പുതിയ ക്യാൻവാസ് തുറക്കും.

ഘട്ടം 2: നിങ്ങൾ ക്യാൻവ ഉപയോഗിക്കുകയാണെങ്കിൽ ഈ ഭാഗം അൽപ്പം പുതിയതാണ്. അതേസമയം! കൂടുതൽ ഓപ്ഷനിലേക്ക് നാവിഗേറ്റ് ചെയ്യുന്നതിനുപകരം, സ്ക്രീനിന്റെ മുകളിലുള്ള ഫയൽ ബട്ടണിലും തുടർന്ന് അപ്ലോഡിലും ക്ലിക്കുചെയ്ത് നിങ്ങളുടെ PDF ഫയൽ അപ്ലോഡ് ചെയ്യാം. ഫയലുകൾ ബട്ടൺ.

ഘട്ടം 3: ഒരു ഫയലിൽ നിന്ന് ആരംഭിക്കുക എന്ന് വായിക്കുന്ന ഒരു പോപ്പ്-അപ്പ് സന്ദേശം ദൃശ്യമാകും. നിങ്ങളുടെ ഉപകരണത്തിന്റെ ഫയൽ ഫോൾഡറുകളിൽ നാവിഗേറ്റ് ചെയ്യാനും നിങ്ങളുടെ ക്യാൻവാസിലേക്ക് അപ്ലോഡ് ചെയ്യാൻ ആഗ്രഹിക്കുന്ന PDF ഫയൽ തിരഞ്ഞെടുക്കാനും ഇവിടെ Canva നിങ്ങളെ അനുവദിക്കും.

ഘട്ടം 4: തിരഞ്ഞെടുത്ത ഫയലിൽ ക്ലിക്ക് ചെയ്യുക അപ്പോൾ അത് പ്രധാന ടൂൾബോക്സിൽ ദൃശ്യമാകും. എഡിറ്റിംഗ് പ്രക്രിയ ആരംഭിക്കുന്നതിന് അത് പ്രോജക്റ്റിലേക്ക് വലിച്ചിടുക!

ഘട്ടം 5: നിങ്ങളുടെ വർക്ക് സംരക്ഷിക്കാൻ തയ്യാറാകുമ്പോൾ മുമ്പത്തെ രീതി പോലെ, ഇതിലേക്ക് നാവിഗേറ്റ് ചെയ്യുക നിങ്ങളുടെ ആവശ്യങ്ങൾക്ക് ഏറ്റവും മികച്ച രീതിയിൽ പ്രവർത്തിക്കുന്ന ഫോർമാറ്റിൽ നിങ്ങളുടെ ഫയൽ സംരക്ഷിക്കാൻ Share ബട്ടണിൽ ക്ലിക്ക് ചെയ്യുക. അത് പിന്നീട് നിങ്ങളുടെ ഉപകരണത്തിലേക്ക് ഡൗൺലോഡ് ചെയ്യുകയും നിങ്ങളുടെ ഫയൽ ഫോൾഡറിൽ സംരക്ഷിക്കുകയും ചെയ്യും!
അന്തിമ ചിന്തകൾ
എന്റെ പ്രിയപ്പെട്ട പ്ലാറ്റ്ഫോമുകളിലൊന്നിൽ PDF-കൾ അപ്ലോഡ് ചെയ്യാനും പ്രവർത്തിപ്പിക്കാനും കഴിയുന്നത് വളരെ വലിയ കാര്യമാണ്, കാരണം അത് എന്റെ സൂക്ഷിക്കുന്നുഒരുമിച്ച് പ്രൊജക്റ്റ് ചെയ്യുകയും ചില എളുപ്പത്തിലുള്ള എഡിറ്റിംഗ് അനുവദിക്കുകയും ചെയ്യുന്നു! പ്രത്യേകിച്ചും നിങ്ങൾ പ്രൊഫഷണൽ ആവശ്യങ്ങൾക്കായി സൃഷ്ടിക്കുമ്പോൾ, ഇത് എങ്ങനെ ചെയ്യണമെന്ന് അറിയുന്നത് സമയം ലാഭിക്കും.
PDF ഫയലുകൾ അപ്ലോഡ് ചെയ്യാനും എഡിറ്റുചെയ്യാനും നിങ്ങൾ എപ്പോഴെങ്കിലും Canva ഉപയോഗിച്ചിട്ടുണ്ടോ? പ്ലാറ്റ്ഫോമിൽ ഇതൊരു ഉപയോഗപ്രദമായ സവിശേഷതയാണെന്ന് നിങ്ങൾ കണ്ടെത്തുന്നുണ്ടോ അതോ നിങ്ങൾ ഉപയോഗിക്കാൻ ഇഷ്ടപ്പെടുന്ന മറ്റ് വെബ്സൈറ്റുകളും രീതികളും ഉണ്ടോ? നിങ്ങളുടെ ചിന്തകൾ കേൾക്കാൻ ഞങ്ങൾ ആഗ്രഹിക്കുന്നു! കൂടാതെ, പ്ലാറ്റ്ഫോമിൽ PDF-കളിൽ പ്രവർത്തിക്കുന്നതിന് നിങ്ങൾക്ക് എന്തെങ്കിലും നുറുങ്ങുകളോ തന്ത്രങ്ങളോ ഉണ്ടെങ്കിൽ, ചുവടെയുള്ള അഭിപ്രായ വിഭാഗത്തിൽ അവ പങ്കിടുക!

