ສາລະບານ
ດາດຟ້າປະເພດ Powerpoint ແມ່ນໜຶ່ງໃນວິທີທີ່ນິຍົມ ແລະ ມີປະສິດທິພາບທີ່ສຸດໃນການນຳສະເໜີຂໍ້ມູນຕໍ່ກຸ່ມຄົນ. Google Slides ເປັນເຄື່ອງມືອັນດັບຕົ້ນໆສຳລັບການນຳສະເໜີດັ່ງກ່າວ: ມັນບໍ່ເສຍຄ່າ ແລະ ສາມາດໃຊ້ໄດ້ກັບເກືອບທຸກຄົນ.
ເມື່ອພວກເຮົາສື່ສານໂທລະຄົມຫຼາຍຂຶ້ນ, ແຖບສະໄລ້ໄດ້ກາຍເປັນສິ່ງສຳຄັນຫຼາຍຂຶ້ນສຳລັບທຸລະກິດ, ການພັດທະນາຊອບແວ, ການຂາຍ, ການສອນ ແລະ ອື່ນໆ. ການສະແດງການຈັດກຸ່ມຂໍ້ມູນທີ່ມີການຈັດລະບຽບທີ່ດີແມ່ນມີມູນຄ່າບໍ່ແພງໃນເກືອບທຸກອຸດສາຫະກໍາ ແລະສະພາບແວດລ້ອມການຮຽນຮູ້.

ເຄື່ອງມືການສະແດງສະໄລ້ເຊັ່ນ Google Slides ຄວນເປັນຫຼາຍກວ່າພຽງແຕ່ໜ້າຕາບອດຂອງຂໍ້ມູນທີ່ພິມອອກ. ທ່ານສາມາດເພີ່ມສີແລະຕົວອັກສອນ stylist ສໍາລັບຄວາມສົນໃຈແລະຄວາມຊັດເຈນ. ທ່ານສາມາດເພີ່ມກາຟິກ, ຮູບພາບ, ສຽງ, ວິດີໂອ, ແລະແມ້ກະທັ້ງພາບເຄື່ອນໄຫວ. ການເພີ່ມອະນິເມຊັນສາມາດສະໜອງເອັບເຟັກທີ່ມະຫັດສະຈັນໃຫ້ກັບການນຳສະເໜີຂອງ Google Slides.
ວິທີການສ້າງພາບເຄື່ອນໄຫວໃນ Google Slides
ຕອນນີ້, ມາເພີ່ມພາບເຄື່ອນໄຫວແບບງ່າຍໆໃນ Google Slides.
ເພີ່ມເອັບເຟັກການປ່ຽນແທນ.
ເອັບເຟັກການຫັນປ່ຽນສາມາດຖືກເພີ່ມໃສ່ແຕ່ລະສະໄລ້, ຫຼືທ່ານສາມາດເພີ່ມອັນດຽວກັນກັບແຕ່ລະອັນໃນແຖບ.
ນີ້ແມ່ນວິທີເພີ່ມພວກມັນ:
ຂັ້ນຕອນ 1 : ເລີ່ມ Google Slides ແລະເປີດການນຳສະເໜີຂອງທ່ານ.
ຂັ້ນຕອນ 2 : ຖ້າທ່ານຕ້ອງການເພີ່ມການຫັນປ່ຽນໄປຫາສະໄລ້ສະເພາະ, ໃຫ້ຄລິກໃສ່ອັນທີ່ຈະມີການຫັນປ່ຽນ. ຜົນກະທົບຈະເກີດຂຶ້ນໃນຂະນະທີ່ທ່ານຍ້າຍອອກຈາກ slideshow ກ່ອນຫນ້ານີ້ເຂົ້າໄປໃນ slider ທີ່ທ່ານໄດ້ເລືອກ.
ຖ້າຫາກວ່າທ່ານຕ້ອງການທີ່ຈະປ່ຽນເປັນຄັ້ງທໍາອິດຂອງທ່ານສະໄລ້, ສ້າງສະໄລ້ເປົ່າເປັນອັນທຳອິດຂອງເຈົ້າ. ຫຼັງຈາກນັ້ນທ່ານສາມາດເພີ່ມຜົນກະທົບຫຼັງຈາກມັນ. ເພື່ອເພີ່ມຜົນການປ່ຽນແປງດຽວກັນກັບທຸກສະໄລ້, ເລືອກພວກມັນທັງໝົດ.
ຂັ້ນຕອນທີ 3 : ຄລິກຂວາໃສ່ສະໄລ້ຢູ່ເບື້ອງຊ້າຍຂອງໜ້າຈໍ ແລະເລືອກ “ການຫັນປ່ຽນ.” ທ່ານຍັງສາມາດໃຊ້ເມນູຢູ່ເທິງສຸດຂອງໜ້າຈໍໄດ້ໂດຍການເລືອກ “ສະໄລ້” ແລະຫຼັງຈາກນັ້ນ “ການປ່ຽນ.”

ຂັ້ນຕອນ 4 : ເມນູ “ການເຄື່ອນໄຫວ” ຈະປາກົດຂຶ້ນ. ເບື້ອງຂວາຂອງໜ້າຈໍ. ຢູ່ເທິງສຸດ, ທ່ານຈະເຫັນ "Slide Transition." ຂ້າງລຸ່ມນີ້ຈະເປັນເມນູເລື່ອນລົງ. ໃນປັດຈຸບັນມັນຄວນຈະເວົ້າວ່າ "ບໍ່ມີ" ເວັ້ນເສຍແຕ່ວ່າທ່ານໄດ້ເພີ່ມການຫັນປ່ຽນແລ້ວ. ຄລິກທີ່ລູກສອນລົງຖັດຈາກ “ບໍ່ມີ” ເພື່ອສະແດງເມນູແບບເລື່ອນລົງ.

ຂັ້ນຕອນ 5 : ຄລິກທີ່ເມນູແບບເລື່ອນລົງ ແລະເລືອກປະເພດຕ່າງໆຂອງ transitions.
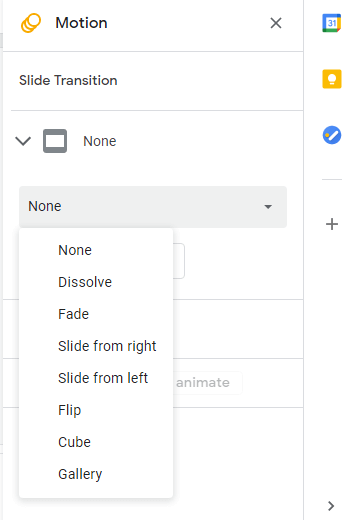
ຂັ້ນຕອນ 6 : ຈາກນັ້ນທ່ານສາມາດປັບຄວາມໄວຂອງ transition ໄດ້ໂດຍການໃຊ້ຕົວເລື່ອນຢູ່ລຸ່ມເມນູແບບເລື່ອນລົງ.

ຂັ້ນຕອນທີ 7 : ຖ້າຫາກວ່າທ່ານຕ້ອງການການປ່ຽນແປງເພື່ອນໍາໃຊ້ກັບ slideshow ທັງຫມົດຂອງທ່ານ, ໃຫ້ຄລິກໃສ່ປຸ່ມ "ໃຊ້ກັບທຸກ slides". ຜົນກະທົບບາງຢ່າງເພື່ອເບິ່ງວ່າພວກເຂົາເບິ່ງແນວໃດ. ຖ້າເປັນດັ່ງນັ້ນ, ທ່ານສາມາດຄລິກໃສ່ປຸ່ມ "ຫຼິ້ນ" ເພື່ອເບິ່ງວ່າພວກເຂົາເບິ່ງແນວໃດ. ມັນຈະໃຫ້ທ່ານສາທິດວິທີການ slideshow ຂອງທ່ານເຮັດວຽກກັບການຫັນປ່ຽນແລະການຕັ້ງຄ່າສະເພາະໃດຫນຶ່ງ. ພຽງແຕ່ກົດປຸ່ມ “ຢຸດ” ເມື່ອທ່ານເຮັດແລ້ວໆ.
ເຄື່ອນໄຫວວັດຖຸ
ໃນ Google Slides, ວັດຖຸແມ່ນອັນໃດກໍໄດ້ຢູ່ໃນໂຄງຮ່າງສະໄລ້ຂອງທ່ານທີ່ທ່ານສາມາດເຮັດໄດ້ເລືອກ, ເຊັ່ນ: ກ່ອງຂໍ້ຄວາມ, ຮູບຮ່າງ, ຮູບ, ແລະອື່ນໆ. ຫຼັງຈາກເລືອກວັດຖຸ, ທ່ານສາມາດເພີ່ມຜົນກະທົບຂອງການເຄື່ອນໄຫວໃສ່ມັນ. ພຽງແຕ່ປະຕິບັດຕາມຂັ້ນຕອນທີ່ງ່າຍດາຍເຫຼົ່ານີ້:
ຂັ້ນຕອນທີ 1 : ໃນ Google Slides, ໃຫ້ຄລິກໃສ່ວັດຖຸທີ່ທ່ານຕ້ອງການທີ່ຈະມີຊີວິດເພື່ອເລືອກມັນ.
ຂັ້ນຕອນທີ 2 : ຄລິກຂວາເພື່ອສະແດງເມນູບໍລິບົດ, ຈາກນັ້ນເລືອກ “ເຄື່ອນໄຫວ,” ຫຼືຄລິກທີ່ເມນູ “ແຊກ” ຢູ່ເທິງສຸດຂອງໜ້າຈໍ ແລະເລືອກ “ພາບເຄື່ອນໄຫວ.”

ຂັ້ນຕອນ 3 : ແຜງການເຄື່ອນໄຫວຈະປາກົດຢູ່ເບື້ອງຂວາຂອງໜ້າຈໍ. ນີ້ແມ່ນແຜງດຽວກັນກັບທີ່ທ່ານເຫັນໃນເວລາສ້າງການຫັນປ່ຽນ, ແຕ່ມັນຈະຖືກເລື່ອນລົງໄປຫາພາກສ່ວນອະນິເມຊັນ.

ຂັ້ນຕອນ 4 : ຄລິກທີ່ເມນູເລື່ອນລົງທຳອິດເພື່ອເລືອກ ປະເພດຂອງການເຄື່ອນໄຫວທີ່ທ່ານຕ້ອງການ. ມັນອາດຈະຖືກຕັ້ງໄວ້ເປັນ “Fade In,” ແຕ່ທ່ານສາມາດເລືອກຈາກຕົວເລືອກອື່ນເຊັ່ນ “Fly-In,” “Appear,” ແລະອື່ນໆຈໍານວນຫຼາຍ.

ຂັ້ນຕອນ 5 : ໃນເມນູເລື່ອນລົງຖັດໄປ, ເລືອກວ່າທ່ານຕ້ອງການໃຫ້ມັນເລີ່ມຕົ້ນເມື່ອທ່ານຄລິກໃສ່ໜ້າຈໍ, ຫຼັງຈາກ ຫຼືດ້ວຍພາບເຄື່ອນໄຫວກ່ອນໜ້າ.
ຂັ້ນຕອນ 6 : ຖ້າທ່ານກໍາລັງເຄື່ອນໄຫວກ່ອງຂໍ້ຄວາມ ແລະຕ້ອງການໃຫ້ອະນິເມຊັນເກີດຂຶ້ນກັບແຕ່ລະວັກໃນຂໍ້ຄວາມ, ທ່ານສາມາດກວດເບິ່ງກ່ອງໝາຍ “ຕາມວັກ”.
ຂັ້ນຕອນ 7 : ປັບຕົວເລື່ອນຢູ່ລຸ່ມສຸດເພື່ອກຳນົດຄວາມໄວຂອງອະນິເມຊັນ. ຊ້າ, ປານກາງ, ຫຼືໄວ.
ຂັ້ນຕອນ 8 : ທ່ານສາມາດທົດສອບ ແລະປັບປ່ຽນໄດ້ໂດຍໃຊ້ປຸ່ມ “ຫຼິ້ນ” ຢູ່ລຸ່ມສຸດຂອງໜ້າຈໍ. ທ່ານອາດຈະຈໍາເປັນຕ້ອງໄດ້ລອງການຕັ້ງຄ່າທີ່ແຕກຕ່າງກັນ. ທ່ານສາມາດເບິ່ງວິທີການທີ່ເຂົາເຈົ້າມີຜົນກະທົບວັດຖຸໂດຍໃຊ້ຄຸນສົມບັດ "ຫຼິ້ນ". ຄລິກທີ່ປຸ່ມ “ຢຸດ” ເມື່ອທ່ານເຮັດແລ້ວ.
ຂັ້ນຕອນ 9 : ເມື່ອທ່ານເຮັດແລ້ວ, ທ່ານສາມາດໄປໜ້າວຽກຕໍ່ໄປໄດ້. ອະນິເມຊັນທັງໝົດທີ່ທ່ານສ້າງຈະຖືກບັນທຶກ ແລະຈັດລາຍການຢູ່ໃນແຖບການເຄື່ອນໄຫວດຽວກັນທຸກຄັ້ງທີ່ເຈົ້ານຳເອົາພວກມັນຂຶ້ນມາ. ໃຊ້ເຕັກນິກຂ້າງເທິງເພື່ອເຮັດໃຫ້ການຫັນປ່ຽນທີ່ເປັນເອກະລັກແລະເປັນຕາຈັບໃຈຜູ້ຊົມຂອງທ່ານ.
ນອກຈາກນັ້ນ, ທ່ານຍັງສາມາດເຄື່ອນໄຫວກ່ຽວກັບວັດຖຸໃດນຶ່ງທີ່ວາງໄວ້ໃນສະໄລ້, ຈາກຂໍ້ຄວາມໄປຫາຮູບຮ່າງ ແລະແມ້ກະທັ້ງພື້ນຫຼັງ. ຂ້າງລຸ່ມນີ້ແມ່ນຄໍາແນະນໍາບາງຢ່າງທີ່ຈະຊ່ວຍໃນເວລາທີ່ທ່ານສ້າງການນໍາສະເຫນີທີ່ຫນ້າປະທັບໃຈ, ຈັບຕາ.
- ເມື່ອທ່ານສ້າງອະນິເມຊັນ, ທ່ານຈະສັງເກດເຫັນວ່າຢູ່ໃນເມນູສະໄລ້ຢູ່ເບື້ອງຊ້າຍຂອງຫນ້າຈໍ, ສະໄລ້ ທີ່ມີພາບເຄື່ອນໄຫວຈະມີສັນຍາລັກສາມວົງໂດຍພວກມັນ. ອັນນີ້ສາມາດຊ່ວຍເຈົ້າຕິດຕາມບ່ອນທີ່ຜົນກະທົບຂອງເຈົ້າເກີດຂຶ້ນພາຍໃນການນຳສະເໜີຂອງເຈົ້າ.
- ອະນິເມຊັນດີຫຼາຍ, ແຕ່ຢ່າໃຊ້ພວກມັນຫຼາຍເກີນໄປ. ຫຼາຍເກີນໄປຈະເຮັດໃຫ້ພວກເຂົາສູນເສຍປະສິດທິພາບ.
- ໃຊ້ອະນິເມຊັນໃນສະຖານທີ່ຍຸດທະສາດທີ່ທ່ານຕ້ອງການໃຫ້ຄົນສົນໃຈ ຫຼືເປັນສັນຍານວ່າຫົວຂໍ້ຂອງເຈົ້າກຳລັງໄປໃນທິດທາງທີ່ຕ່າງກັນ.
- ຢ່າວາງໃຈ ຢູ່ໃນພຽງແຕ່ພາບເຄື່ອນໄຫວສໍາລັບການນໍາສະເຫນີທີ່ດີ. ທ່ານຍັງຕ້ອງການເນື້ອຫາທີ່ມີຄຸນນະພາບທີ່ຜູ້ຊົມສາມາດຕິດຕາມ ແລະຮຽນຮູ້ຈາກ. ຖ້າມັນໄວເກີນໄປ, ຂອງເຈົ້າຜູ້ຊົມອາດຈະບໍ່ເຫັນມັນ. ຖ້າມັນຊ້າເກີນໄປ, ເຂົາເຈົ້າຈະຫຼົງໄຫຼອອກຈາກຫົວຂໍ້ຂອງເຈົ້າກ່ອນທີ່ທ່ານຈະມີໂອກາດເລີ່ມຕົ້ນ.
- ທົດສອບສະໄລ້ໂຊຂອງເຈົ້າໃຫ້ລະອຽດສະເໝີກ່ອນທີ່ທ່ານຈະນຳສະເໜີມັນ. ບໍ່ມີຫຍັງຮ້າຍແຮງໄປກວ່າການມີບາງສິ່ງບາງຢ່າງທີ່ບໍ່ເຮັດວຽກໃນເວລາທີ່ທ່ານຖ່າຍທອດສົດ.
ເປັນຫຍັງຕ້ອງໃຊ້ອະນິເມຊັນໃນສະໄລ້ຂອງເຈົ້າ?
ໃນຂະນະທີ່ slideshows ສາມາດສະຫນອງໃຫ້ໂລກຂອງຂໍ້ມູນຂ່າວສານ, ມີບາງຄັ້ງທີ່ພວກເຂົາເຈົ້າສາມາດກາຍເປັນທໍາມະດາແລະເຖິງແມ່ນວ່າຫນ້າເບື່ອ. ບໍ່ມີໃຜຕ້ອງການທີ່ຈະເບິ່ງສະໄລ້ຫຼັງຈາກສະໄລ້ຂອງຈຸດ bullet ແລະຂໍ້ຄວາມຕໍ່ກັບພື້ນຫລັງເປົ່າ.
ຈະມີບາງສ່ວນທີ່ທ່ານຕ້ອງການເນັ້ນຫນັກໃສ່. ເຈົ້າຕ້ອງຮັກສາຄວາມສົນໃຈ — ເຈົ້າອາດບໍ່ຢາກໃຫ້ຜູ້ຊົມຂອງເຈົ້ານອນຫຼັບຢູ່.
ນີ້ແມ່ນບ່ອນທີ່ອະນິເມຊັນສາມາດສະໜອງຈຸດພິເສດນັ້ນເພື່ອຮັກສາຜູ້ຊົມຂອງເຈົ້າໃຫ້ຕັ້ງໃຈ ແລະ ຕື່ນຕົວ. ໂດຍ "ພາບເຄື່ອນໄຫວ," ພວກເຮົາບໍ່ໄດ້ເວົ້າກ່ຽວກັບການຕົກຢູ່ໃນຮູບເງົາສັ້ນ Pixar. ພວກເຮົາໝາຍເຖິງການເຄື່ອນໄຫວແບບກາຟິກທີ່ງ່າຍດາຍທີ່ດຶງດູດຄວາມສົນໃຈຂອງຜູ້ຊົມຂອງທ່ານ.
ບາງຕົວຢ່າງລວມມີການມີຈຸດຫຍໍ້ໜ້າແຕ່ລະອັນເລື່ອນລົງໃສ່ໜ້າຈໍເມື່ອທ່ານຄລິກ, ອະນຸຍາດໃຫ້ທ່ານເປີດເຜີຍແຕ່ລະສ່ວນຂອງຂໍ້ຄວາມເທື່ອລະອັນ. ນີ້ຄວບຄຸມການໄຫຼເຂົ້າຂອງຂໍ້ມູນ, ປ້ອງກັນບໍ່ໃຫ້ຜູ້ຊົມຂອງທ່ານອ່ານກ່ອນທ່ານ.
ທ່ານສາມາດເພີ່ມເອັບເຟັກໃນຂໍ້ຄວາມ ຫຼືຮູບພາບໄດ້. ອັນນີ້ຈະເຮັດໃຫ້ແຜນວາດ ຫຼືແຜນວາດມາໃສ່ໜ້າຈໍໃນເວລາສະເພາະ ຫຼືເມື່ອທ່ານຄລິກໃສ່ສະໄລ້.
ພາບເຄື່ອນໄຫວເຫຼົ່ານີ້ບໍ່ພຽງແຕ່ເຮັດໃຫ້ຄົນສຸມໃສ່ຂອງທ່ານເທົ່ານັ້ນ.ການນໍາສະເຫນີ, ແຕ່ພວກມັນຍັງອະນຸຍາດໃຫ້ທ່ານປ່ອຍໃຫ້ຂໍ້ມູນຄ່ອຍໆເຂົ້າໄປໃນຫນ້າຈໍແທນທີ່ຈະທັງຫມົດໃນເວລາດຽວກັນ. ອັນນີ້ປ້ອງກັນການໂຫຼດເກີນ, ຊ່ວຍໃຫ້ທ່ານຮັກສາຄວາມລຽບງ່າຍ, ແລະເຮັດໃຫ້ຜູ້ຊົມຂອງທ່ານບໍ່ຫົວອອກ.
ປະເພດອະນິເມຊັນ
ມີສອງປະເພດພື້ນຖານຂອງອະນິເມຊັນທີ່ສາມາດໃຊ້ໄດ້ໃນ Google Slides. ທໍາອິດແມ່ນການຫັນປ່ຽນ. ສິ່ງເຫຼົ່ານີ້ເກີດຂຶ້ນເມື່ອທ່ານ “ປ່ຽນ” ຫຼືຍ້າຍຈາກສະໄລ້ໜຶ່ງໄປຫາອີກສະໄລ້ໜຶ່ງ.
ປະເພດອື່ນແມ່ນວັດຖຸ (ຫຼືຂໍ້ຄວາມ) ການເຄື່ອນໄຫວ, ທີ່ທ່ານເຮັດໃຫ້ວັດຖຸສະເພາະຫຼືຂໍ້ຄວາມເຄື່ອນຍ້າຍໃນທົ່ວຫນ້າຈໍ. ເຈົ້າອາດຈະເຮັດໃຫ້ພວກມັນຈືດຈາງອອກໄປໃນ ຫຼືນອກ.
ທັງການຫັນປ່ຽນ ແລະອະນິເມຊັນວັດຖຸເປັນເຄື່ອງມືທີ່ມີປະສິດທິພາບໃນການນຳສະເໜີທີ່ໜ້າສົນໃຈ. ການຫັນປ່ຽນດຶງດູດຄວາມສົນໃຈຂອງຜູ້ຊົມຂອງທ່ານເມື່ອທ່ານຍ້າຍໄປສະໄລ້ຕໍ່ໄປ. ອະນິເມຊັນວັດຖຸສາມາດຮັບໃຊ້ຈຸດປະສົງຫຼາຍຢ່າງ, ບໍ່ວ່າທ່ານຕ້ອງການຄວບຄຸມການໄຫຼເຂົ້າຂອງຂໍ້ມູນ ຫຼືພຽງແຕ່ຈັບຕາຜູ້ຊົມຂອງທ່ານເທົ່ານັ້ນ. ໃຊ້ພວກມັນຢ່າງສະຫຼາດ ແລະໃຊ້ປະໂຫຍດຈາກພວກມັນທຸກຄັ້ງທີ່ເປັນໄປໄດ້.
ພວກເຮົາຫວັງວ່າບົດຄວາມນີ້ຈະຊ່ວຍໃຫ້ທ່ານສ້າງການສະແດງທີ່ງົດງາມສໍາລັບເພື່ອນຮ່ວມງານ, ນັກຮຽນ, ຜູ້ອ່ານ ຫຼື ໝູ່ເພື່ອນຂອງທ່ານ. ຕາມປົກກະຕິ, ກະລຸນາແຈ້ງໃຫ້ພວກເຮົາຮູ້ວ່າທ່ານມີຄຳຖາມ ຫຼືຄຳເຫັນໃດໆ.

