ສາລະບານ
ເຈົ້າໄດ້ວາງຮູບໃສ່ໃນ PaintTool SAI ພຽງແຕ່ໃຫ້ມັນໃຫຍ່ ຫຼື ນ້ອຍເກີນໄປບໍ? ຊອກຫາການປັບຂະໜາດການເລືອກການອອກແບບຂອງເຈົ້າບໍ? ຂ່າວດີແມ່ນ, ການປັບຂະຫນາດຮູບພາບໃນ PaintTool SAI ແມ່ນງ່າຍ! ການນໍາໃຊ້ທາງລັດແປ້ນພິມຈໍານວນຫນຶ່ງແລະທາງເລືອກໃນເມນູ, ທ່ານຈະມີການປັບຂະຫນາດຮູບພາບຂອງທ່ານໃນເວລາທີ່ບໍ່ມີ!
ຂ້ອຍຊື່ Elianna. ຂ້ອຍມີປະລິນຍາຕີດ້ານສິລະປະການປະກອບຮູບແຕ້ມແລະໄດ້ໃຊ້ PaintTool SAI ເປັນເວລາຫຼາຍກວ່າເຈັດປີ. ຂ້າພະເຈົ້າຮູ້ວ່າທຸກສິ່ງທຸກຢ່າງທີ່ມີຄວາມຮູ້ກ່ຽວກັບໂຄງການ, ແລະໃນໄວໆນີ້, ທ່ານຈະ.
ໃນໂພສນີ້, ຂ້ອຍຈະໃຫ້ຄຳແນະນຳເທື່ອລະຂັ້ນຕອນກ່ຽວກັບວິທີປັບຂະໜາດຮູບໃນ PaintTool SAI ໂດຍໃຊ້ Transform , ແລະເມນູ ປ່ຽນຂະໜາດ .
ເຂົ້າມາເບິ່ງກັນເລີຍ!
Key Takeaways
- ໃຊ້ປຸ່ມລັດແປ້ນພິມ Ctrl + T (Transform) ເພື່ອປັບຂະໜາດຮູບຂອງທ່ານຢ່າງວ່ອງໄວ.
- ໃຊ້ເຄື່ອງມື ປ່ຽນຂະໜາດ ໃນແຜງຊັ້ນຂໍ້ມູນເພື່ອປັບຂະໜາດຮູບຂອງທ່ານດ້ວຍການວັດແທກໂດຍປະມານ.
- ໃຊ້ ຄວາມລະອຽດ ເພື່ອປັບຂະໜາດຮູບຂອງເຈົ້າໂດຍບໍ່ເສຍຄວາມລະອຽດ.
ວິທີທີ 1: ປັບຂະໜາດຮູບພາບດ້ວຍການຫັນປ່ຽນ
ວິທີທີ່ງ່າຍທີ່ສຸດ ແລະໄວທີ່ສຸດໃນການປັບຂະໜາດຮູບພາບໃນ PaintTool SAI ແມ່ນໂດຍໃຊ້ປຸ່ມລັດແປ້ນພິມ Ctrl + T (ການຫັນເປັນ). ດ້ວຍການຄລິກສອງສາມຄັ້ງ, ທ່ານສາມາດປັບຂະຫນາດຮູບພາບຂອງທ່ານໄດ້ງ່າຍຂຶ້ນ.
ເຮັດຕາມຂັ້ນຕອນລຸ່ມນີ້:
ຂັ້ນຕອນ 1: ເປີດ ຫຼືວາງຮູບທີ່ທ່ານຕ້ອງການປັບຂະໜາດໃສ່ຜ້າໃບຂອງທ່ານໃນ PaintTool SAI.
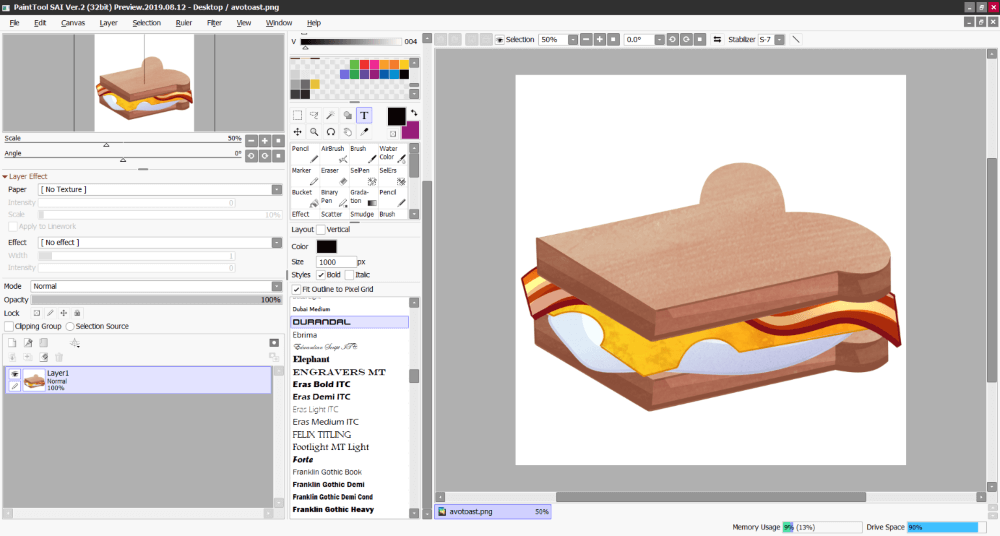
ຂັ້ນຕອນ 2: ກົດຄ້າງໄວ້ Ctrl ແລະ T ເທິງແປ້ນພິມຂອງທ່ານພ້ອມກັນເພື່ອເປີດເມນູ Transform .

ຂັ້ນຕອນ 3: ຄລິກແລ້ວລາກຮູບຂອງທ່ານເພື່ອປັບຂະໜາດຕາມຄວາມຕ້ອງການ. ກົດຄ້າງໄວ້ Shift ໃນຂະນະທີ່ລາກເພື່ອປັບຂະໜາດຮູບຂອງທ່ານໃຫ້ສົມບູນແບບ.

ຂັ້ນຕອນ 4: ກົດ Enter ແລະນັ້ນແມ່ນມັນ.


ວິທີທີ 2: ປັບຂະໜາດຮູບດ້ວຍ Canvas > ປ່ຽນຂະໜາດ
ຕາມທີ່ເຈົ້າເຫັນໃນວິທີສຸດທ້າຍ, ພວກເຮົາສາມາດປັບຂະໜາດຮູບຂອງພວກເຮົາໄດ້. ຢ່າງໃດກໍຕາມ, ບອກວ່າຂ້ອຍຕ້ອງການປັບຂະຫນາດຮູບພາບຂອງຂ້ອຍໃຫ້ໃຫຍ່ກວ່າຜ້າໃບປະຈຸບັນຂອງຂ້ອຍ. ພວກເຮົາຍັງສາມາດຂະຫຍາຍດ້ານຂ້າງຂອງຜ້າໃບໃຫ້ພໍດີກັບຮູບພາບທີ່ປັບຂະໜາດໃໝ່ຂອງພວກເຮົາໂດຍໃຊ້ Canvas > ປ່ຽນຂະໜາດ. ອັນນີ້.

ຂັ້ນຕອນ 1: ຄລິກທີ່ Canvas ໃນແຖບເມນູດ້ານເທິງ ແລະເລືອກ ປ່ຽນຂະໜາດ . ອັນນີ້ຈະເປີດກ່ອງໂຕ້ຕອບ ປ່ຽນຂະໜາດຜ້າໃບ .

ຂັ້ນຕອນ 2: ຢູ່ເທິງສຸດຂອງກ່ອງໂຕ້ຕອບ ປ່ຽນຂະໜາດຜ້າໃບ , ທ່ານຈະເຫັນ ສ່ວນຂະຫຍາຍສຳລັບແຕ່ລະດ້ານ
ຫຼື ຄວາມກວ້າງແລະຄວາມສູງ. ສໍາລັບຕົວຢ່າງນີ້, ພວກເຮົາຈະໄດ້ຮັບການນໍາໃຊ້ ການຂະຫຍາຍສໍາລັບແຕ່ລະຂ້າງ ເມນູ.
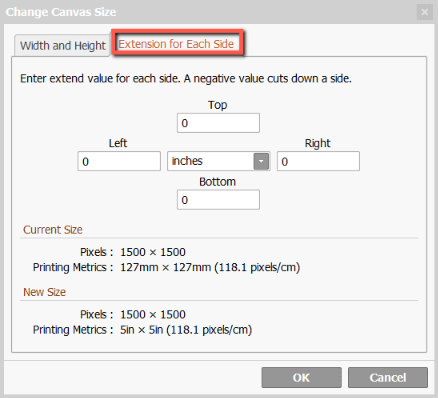
ຂັ້ນຕອນ 3: ຕອນນີ້ທ່ານຈະເຫັນທາງເລືອກໃນການປ້ອນຄ່າເພື່ອຂະຫຍາຍ ເທິງ, ລຸ່ມ, ຊ້າຍ, ແລະ ຂວາ ດ້ານຂ້າງຂອງຜ້າໃບ, ແລະເມນູແບບເລື່ອນລົງຢູ່ເຄິ່ງກາງທີ່ຊ່ວຍໃຫ້ທ່ານສາມາດກໍານົດມາດຕະການຂອງຫນ່ວຍງານທີ່ຈະໃຊ້.
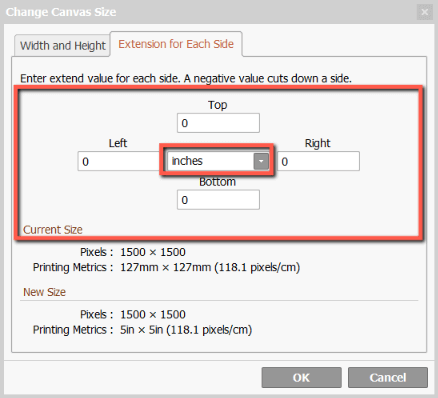
ສຳລັບຕົວຢ່າງນີ້, ຂ້ອຍເລືອກ ນິ້ວ ແລະຂະຫຍາຍດ້ານ ຂວາ ຂອງຜ້າໃບໂດຍ 3, ແລະ ເທິງສຸດ ໂດຍ 1 .

ຂັ້ນຕອນ 3: ຄລິກ ຕົກລົງ .
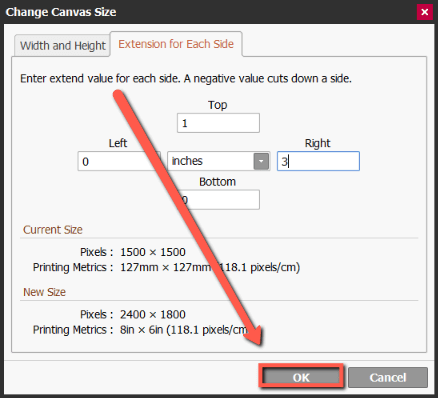
ຜ້າໃບຂອງທ່ານຈະປ່ຽນຂະໜາດເປັນ ລະບຸ. ມ່ວນຫຼາຍ!

ວິທີທີ 3: ປັບຄວາມກວ້າງແລະຄວາມສູງ
ອີກວິທີໜຶ່ງໃນການປັບຂະໜາດຮູບຂອງທ່ານໃນ PaintTool SAI ແມ່ນໂດຍການປ່ຽນ ຄວາມກວ້າງ ແລະຄວາມສູງ ຄຸນສົມບັດໃນ ປ່ຽນຂະໜາດ Canvas ເມນູ. ນີ້ແມ່ນວິທີທີ່ງ່າຍທີ່ສຸດທີ່ຈະປັບຂະຫນາດຮູບພາບຫຼືຜ້າໃບຂອງທ່ານດ້ວຍການວັດແທກທີ່ກໍານົດໄວ້ກ່ອນ.

ກ່ອນທີ່ພວກເຮົາຈະເລີ່ມຕົ້ນຂ້ອຍຈະອະທິບາຍລາຍລະອຽດສັ້ນໆຂອງເມນູນີ້.
ໃນເມນູ ຄວາມກວ້າງ ແລະລວງສູງ , ທ່ານຈະເຫັນຕົວເລືອກຕ່າງໆທີ່ແຕກຕ່າງກັນ. ສິ່ງທີ່ສໍາຄັນທີ່ສຸດທີ່ຄວນສັງເກດແມ່ນເມນູແບບເລື່ອນລົງເຊິ່ງຊ່ວຍໃຫ້ທ່ານສາມາດປັບຂະຫນາດຜ້າໃບຂອງທ່ານໂດຍການວັດແທກຕໍ່ໄປນີ້: % (ເປີເຊັນ) , ພິກເຊລ, ນິ້ວ, Cm (ຊັງຕີແມັດ) , ແລະ mm (ມີລີແມັດ).
ຍັງມີຂໍ້ມູນເພີ່ມເຕີມຢູ່ໃນກ່ອງໂຕ້ຕອບ ຄວາມກວ້າງແລະຄວາມສູງ ທີ່ຄວນສັງເກດ. ພວກມັນມີດັ່ງນີ້:
ຄວາມກວ້າງ – ບ່ອນທີ່ຈະໃສ່ຄວາມກວ້າງທີ່ຕ້ອງການຂອງເອກະສານຂອງເຈົ້າ.
ຄວາມສູງ – ຢູ່ໃສ ເພື່ອປ້ອນຄວາມສູງທີ່ຕ້ອງການຂອງເອກະສານຂອງທ່ານ.
Anchor – ແກນໃດທີ່ເພີ່ມເຕີມຂອງທ່ານຈະຂະຫຍາຍຈາກ.
ຂະຫນາດປະຈຸບັນ – ຂະຫນາດປະຈຸບັນຂອງເອກະສານຂອງທ່ານ (ໃນ pixels ແລະ mm). ຂະຫຍາຍ (ເປັນ pixels ແລະ mm).
ຕອນນີ້ພວກເຮົາສາມາດສືບຕໍ່ການສອນຂອງພວກເຮົາໄດ້:
ຂັ້ນຕອນ 1: ຄລິກທີ່ Canvas ໃນແຖບເມນູດ້ານເທິງ ແລະເລືອກ ປ່ຽນຂະໜາດ . ນີ້ຈະເປີດກ່ອງໂຕ້ຕອບ ປ່ຽນຂະໜາດ Canvas .

ຂັ້ນຕອນ 2: ຢູ່ເທິງສຸດຂອງກ່ອງໂຕ້ຕອບ ປ່ຽນຂະໜາດຜ້າໃບ , ທ່ານຈະເຫັນ ສ່ວນຂະຫຍາຍສຳລັບແຕ່ລະດ້ານ ຫຼື ຄວາມກວ້າງແລະຄວາມສູງ. ສຳລັບຕົວຢ່າງນີ້, ພວກເຮົາຈະໃຊ້ເມນູ ຄວາມກວ້າງແລະຄວາມສູງ .

ຂັ້ນຕອນທີ 3: ປ່ຽນການວັດແທກໃນເມນູແບບເລື່ອນລົງເປັນຫົວໜ່ວຍການວັດແທກທີ່ທ່ານຕ້ອງການໃຊ້ເພື່ອປັບຂະໜາດເອກະສານຂອງທ່ານ. ຕົວຢ່າງນີ້, ຂ້ອຍກໍາລັງໃຊ້ Inches. ກະລຸນາເລືອກວັດທີ່ເໝາະສົມກັບເປົ້າໝາຍຂອງເຈົ້າທີ່ສຸດ.

ຂັ້ນຕອນທີ 4: ປ້ອນຫົວໜ່ວຍທີ່ທ່ານຕ້ອງການເຂົ້າໄປໃນ ຄວາມກວ້າງ ແລະ ຄວາມສູງ. ຊ່ອງຂໍ້ມູນ. ຂ້າພະເຈົ້າຕ້ອງການທີ່ຈະເຮັດໃຫ້ຮູບພາບຂອງຂ້າພະເຈົ້າ American Letter ຂະຫນາດ, ສະນັ້ນຂ້າພະເຈົ້າຈະໃຊ້ຫົວຫນ່ວຍ 8.5 ສໍາລັບຄວາມສູງແລະ 11 ສໍາລັບຄວາມກວ້າງ.
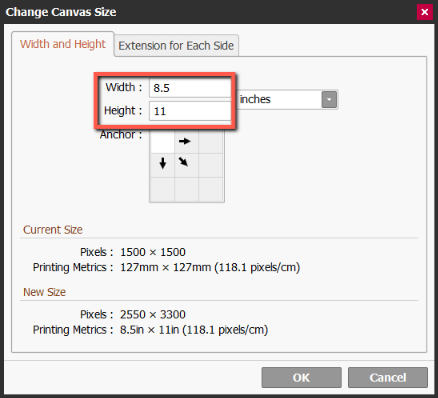
ຂັ້ນຕອນທີ 5: ກົດ OK .

ຜ້າໃບຂອງເຈົ້າດຽວນີ້ຈະປັບຂະໜາດ.

ຄວາມຄິດສຸດທ້າຍ
ຄວາມສາມາດໃນການປັບຂະຫນາດຮູບພາບຂອງທ່ານໃນ PaintTool SAI ແມ່ນສໍາຄັນທີ່ຈະຊ່ວຍປະຢັດທ່ານເວລາແລະພະລັງງານ. ຈື່ປຸ່ມລັດແປ້ນພິມ Ctrl + T (Transform) ແລະວິທີໄປທີ່ເມນູຂະໜາດ Canvas ດ້ວຍ Canvas > ປ່ຽນຂະໜາດ .
ເມນູ Change Canvas Size ສະເໜີໜ້າທີ່ຫຼາກຫຼາຍເພື່ອຊ່ວຍໃຫ້ທ່ານປັບຂະໜາດຮູບຂອງທ່ານ. ໃຊ້ຄຸນສົມບັດໃນ ສ່ວນຂະຫຍາຍສຳລັບແຕ່ລະດ້ານ ຫຼື ຄວາມກວ້າງແລະຄວາມສູງ ຕາມຄວາມຕ້ອງການ.
ເຈົ້າປັບຂະໜາດຮູບຂອງເຈົ້າແນວໃດ? ບອກຂ້ອຍໃນຄໍາເຫັນຂ້າງລຸ່ມນີ້!

