ສາລະບານ
ໂຟນເດີ ຫຼ້າສຸດ ໃນ macOS Finder ສາມາດສະດວກໃນເວລາທີ່ທ່ານຕ້ອງການຊອກຫາໄຟລ໌ທີ່ທ່ານໄດ້ເຮັດວຽກໃນບໍ່ດົນມານີ້. ແຕ່ຈະເປັນແນວໃດຖ້າໄຟລ໌ທີ່ຜ່ານມາຂອງເຈົ້າມີໄຟລ໌ທີ່ຫນ້າອັບອາຍຫຼືເປັນຄວາມລັບ? ມັນເປັນໄປໄດ້ທີ່ຈະເອົາສິ່ງເຫຼົ່ານັ້ນອອກບໍ?
ວິທີທີ່ດີທີ່ສຸດໃນການລຶບລ້າງໂຟນເດີ “ຫຼ້າສຸດ” ໃນ Mac ຂອງທ່ານແມ່ນການປິດການທໍາງານການສ້າງດັດສະນີ Spotlight ໃນແຜ່ນເລີ່ມຕົ້ນຂອງທ່ານໂດຍໃຊ້ applet Spotlight ໃນການຕັ້ງຄ່າລະບົບ.
ຂ້ອຍແມ່ນ Andrew Gilmore, ອະດີດຜູ້ບໍລິຫານ Mac ຂອງສິບປີ, ແລະຂ້ອຍຈະໃຫ້ຄໍາແນະນໍາຂັ້ນຕອນໂດຍຂັ້ນຕອນສໍາລັບການລ້າງໂຟນເດີຫຼ້າສຸດໃນ Mac ຂອງທ່ານ.
ບົດຄວາມນີ້ຈະເບິ່ງ ໃນວິທີການເຮັດວຽກຂອງໂຟນເດີຫຼ້າສຸດ ແລະວິທີການຕ່າງໆເພື່ອເຊື່ອງ ຫຼືປິດການໃຊ້ງານໂຟນເດີ. ຂ້ອຍຈະເລົ່າຄຳຖາມທີ່ຖາມເລື້ອຍໆກ່ຽວກັບການເຄື່ອນໄຫວຫຼ້າສຸດໃນ macOS ນຳອີກ.
ພວກເຮົາຈະລົງເລິກຢູ່ບໍ?
ໂຟນເດີຫຼ້າສຸດຢູ່ໃນ macOS ແມ່ນຫຍັງ?
ບໍ່ຄືກັບໂຟນເດີທົ່ວໄປທີ່ທ່ານເຫັນໃນແອັບ macOS Finder, ໂຟນເດີຫຼ້າສຸດບໍ່ມີໄຟລ໌ໃດໆ. ແທນທີ່ຈະ, ໂຟນເດີແມ່ນການຊອກຫາ Spotlight ທີ່ມີຕົວຊີ້ໄປຫາໄຟລ໌ທີ່ທ່ານເຂົ້າເຖິງຫຼ້າສຸດ.
ຈົ່ງຈື່ໄວ້ວ່າຕົວຊີ້ເຫຼົ່ານີ້ບໍ່ຄືກັບນາມແຝງ; ການລຶບເນື້ອຫາຂອງບໍ່ດົນມານີ້ຈະເປັນການລຶບໄຟລ໌ຕົ້ນສະບັບ. ດັ່ງນັ້ນ, ການລຶບໂຟນເດີນີ້ອອກບໍ່ງ່າຍເທົ່າກັບການຍ້າຍໄຟລ໌ໄປໃສ່ຖັງຂີ້ເຫຍື້ອ.
ນີ້ແມ່ນສາມວິທີທີ່ດີທີ່ສຸດໃນການລຶບຂໍ້ມູນຫຼ້າສຸດອອກໂຟນເດີໃນ Mac ຂອງທ່ານ.
ວິທີທີ 1: ປິດ Spotlight Indexing ສໍາລັບ Startup Disk ຂອງທ່ານ
Spotlight ແມ່ນເຄື່ອງຈັກຊອກຫາ macOS, ຊິ້ນສ່ວນຂອງຊອບແວທີ່ເຮັດດັດສະນີໄຟລ໌ ແລະໂຟນເດີ້ຕ່າງໆໃນ Mac ຂອງທ່ານ. ດັ່ງທີ່ກ່າວມາຂ້າງເທິງ, ການປິດການນຳໃຊ້ Spotlight indexing ຂອງຮາດໄດຫຼັກຂອງເຈົ້າເປັນວິທີທີ່ມີປະສິດທິພາບທີ່ສຸດໃນການລຶບລ້າງໂຟເດີຫຼ້າສຸດອອກ.
ເພື່ອເຮັດແນວນັ້ນ, ໃຫ້ເປີດ System Preferences ແລະເລືອກຕົວເລືອກ Spotlight .
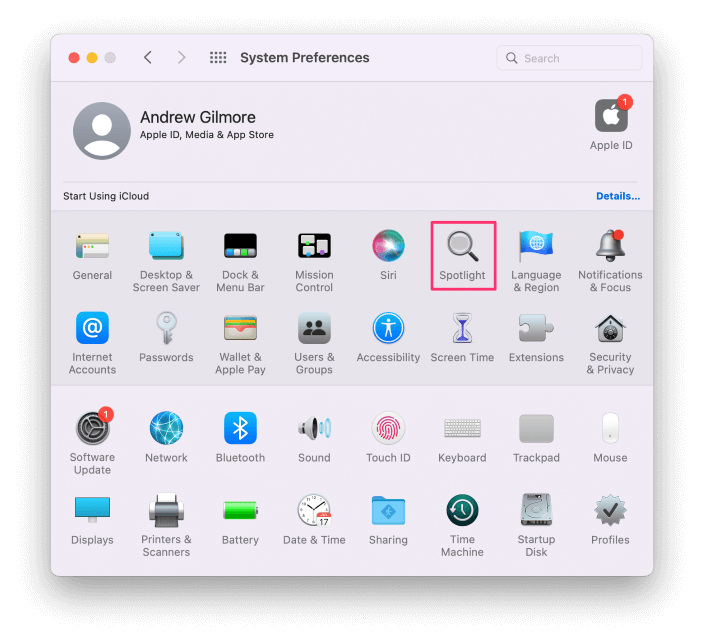
ຄລິກໃສ່ແຖບ ຄວາມເປັນສ່ວນຕົວ , ແລະຫຼັງຈາກນັ້ນໃຫ້ຄລິກໃສ່ປຸ່ມ + ໃນແຈລຸ່ມຊ້າຍຂອງປ່ອງຢ້ຽມ.
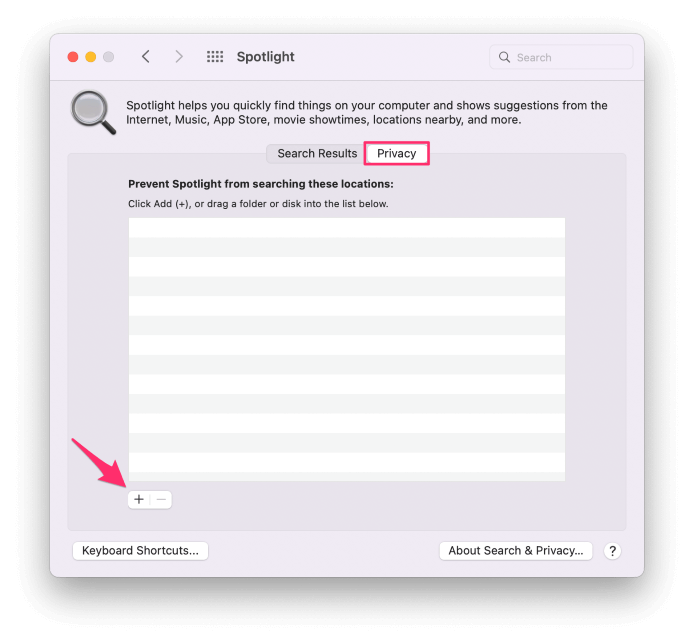
ທ່ອງໄປຫາຄອມພິວເຕີຂອງທ່ານແລະເລືອກເອົາ <1>Macintosh HD<2>. ຄລິກ ເລືອກ .
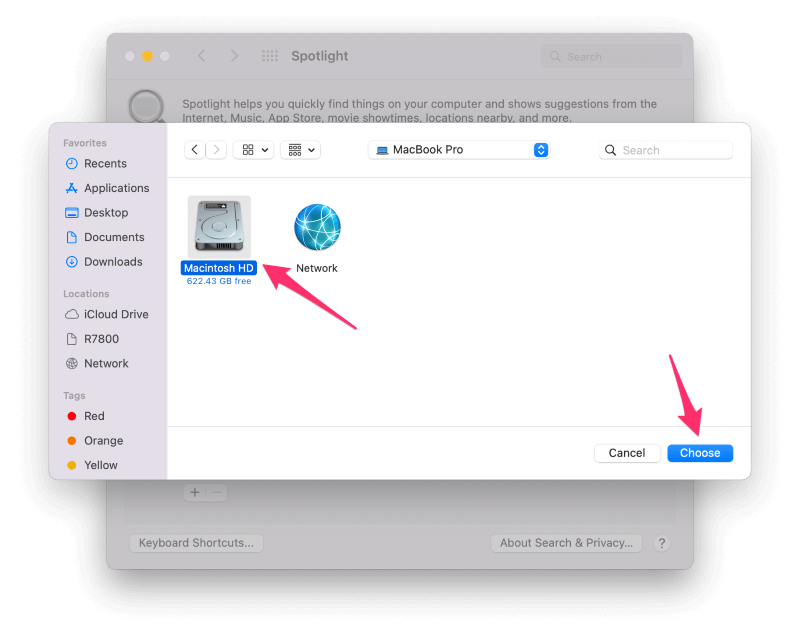
ຄລິກ ຕົກລົງ ໃນຂໍ້ຄວາມເຕືອນ. ຫຼ້າສຸດຂອງທ່ານຕອນນີ້ຄວນຈະຫວ່າງເປົ່າ.
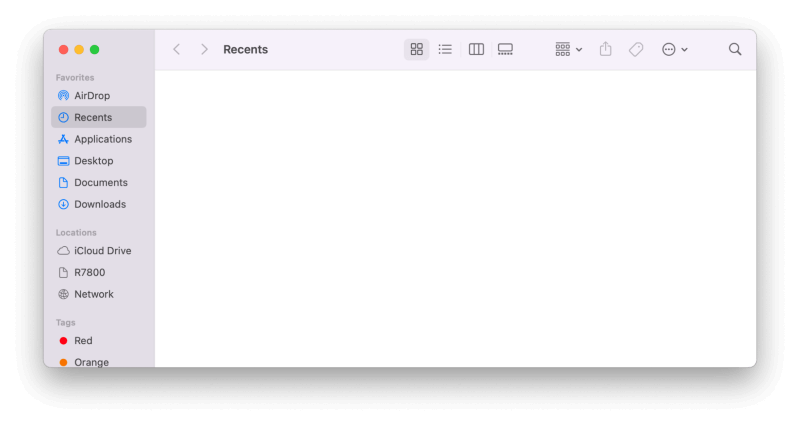
ຈື່ໄວ້ວ່າຕົວເລືອກນີ້ປິດການເຮັດວຽກຂອງ Spotlight ໃນ Mac ຂອງທ່ານ, ດັ່ງນັ້ນທ່ານຈະບໍ່ສາມາດຊອກຫາໄຟລ໌ ແລະໂຟນເດີໃນຮາດໄດຂອງທ່ານໄດ້.
ນອກຈາກນັ້ນ, ສົມມຸດວ່າເຈົ້າສືບຕໍ່ການດັດສະນີ Macintosh HD ໂດຍການລຶບໄດຣຟ໌ອອກຈາກລາຍຊື່ການຍົກເວັ້ນຄວາມເປັນສ່ວນຕົວສຳລັບ Spotlight. ໃນກໍລະນີນັ້ນ, ລາຍການຫຼ້າສຸດຈະປາກົດຄືນໃໝ່ໃນ Finder ເມື່ອການສ້າງດັດຊະນີຄືນໃໝ່ສຳເລັດແລ້ວ.
ວິທີທີ 2: ເຊື່ອງໂຟນເດີຫຼ້າສຸດ
ອີກທາງເລືອກໜຶ່ງຄືການເຊື່ອງໂຟນເດີຫຼ້າສຸດໃນ Finder. ອັນນີ້ບໍ່ໄດ້ລຶບລ້າງໂຟນເດີ – ແທນທີ່ຈະ, ໂຟນເດີຈະບໍ່ສະແດງຂຶ້ນເລີຍ.
ເພື່ອລຶບ Recents ອອກຈາກ Finder, ເປີດ Finder.
ຊອກຫາ Recents ໃນ ແຖບດ້ານຊ້າຍພາຍໃຕ້ ລາຍການທີ່ມັກ . ກົດຂວາ (ຫຼືຄວບຄຸມ + ຄລິກ) ສຸດ Recents ແລະເລືອກ ເອົາອອກຈາກແຖບດ້ານຂ້າງ .
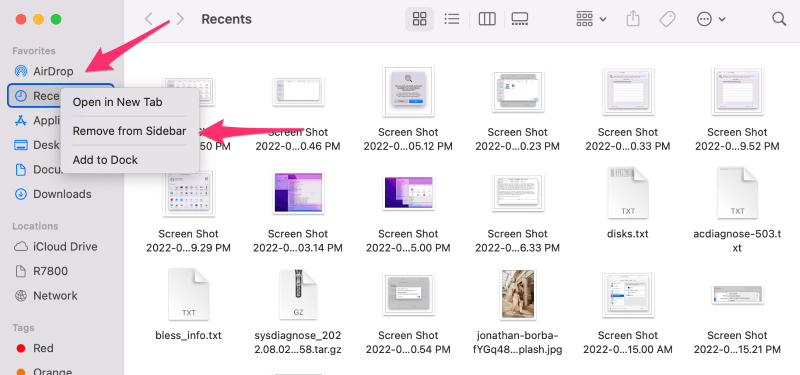
ທ່ານຍັງຕ້ອງປ່ຽນປ່ອງຢ້ຽມ Finder ເລີ່ມຕົ້ນ, ຖ້າບໍ່ດັ່ງນັ້ນ ຜົນປະໂຫຍດຂອງໄຟລ໌ຍັງຈະສະແດງໄຟລ໌ຫຼ້າສຸດຂອງທ່ານ.
ຈາກເມນູ Finder, ຄລິກທີ່ Preferences…
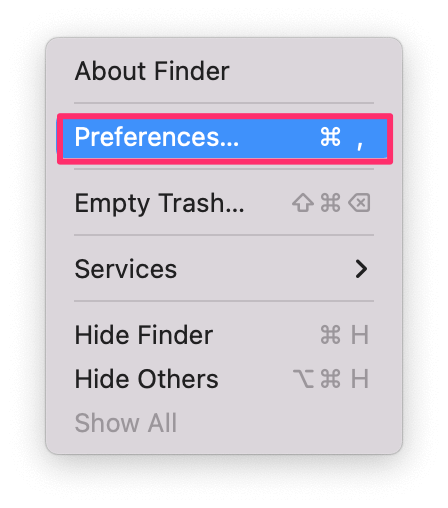
ຄລິກໃສ່ແຖບ ທົ່ວໄປ ແລະປ່ຽນ ໜ້າຕ່າງ Finder ໃໝ່ສະແດງ : ເລື່ອນລົງໄປຫາໂຟນເດີອື່ນ.
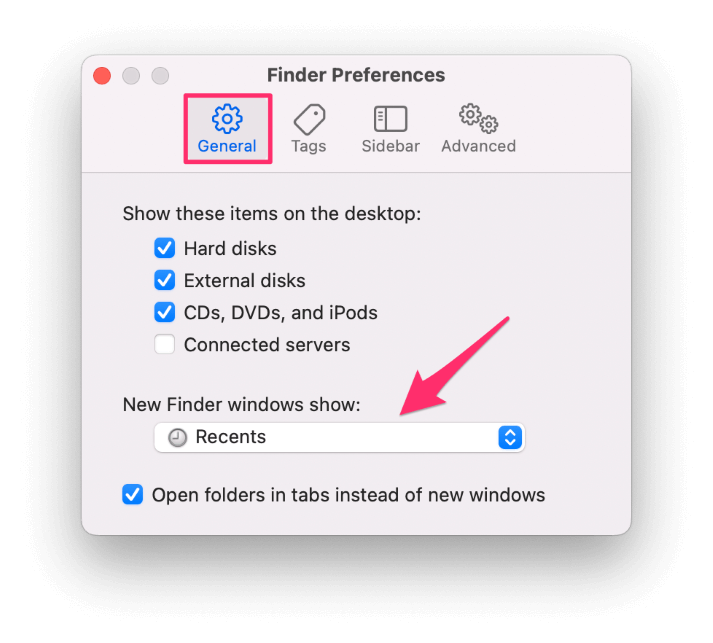
ປິດການຕັ້ງຄ່າ Finder ແລະໜ້າຕ່າງ Finder ທີ່ເປີດຢູ່. ເມື່ອທ່ານເປີດ Finder ອີກເທື່ອຫນຶ່ງ, ໂຟນເດີທີ່ເລືອກຈະສະແດງ, ແລະ Recents ຈະຫາຍໄປຈາກແຖບດ້ານຂ້າງ.
ຕົວເລືອກນີ້ບໍ່ມີປະສິດທິພາບຄືກັບອັນທໍາອິດເພາະວ່າທ່ານຍັງສາມາດເປີດຫຼ້າສຸດໄດ້. ລາຍການຈາກເມນູ Go Finder.
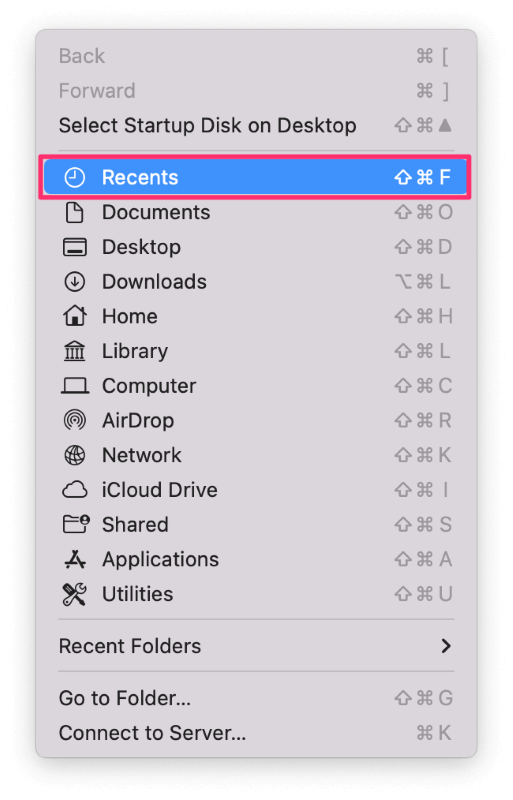
ແຕ່ວິທີນີ້ເປັນທາງເລືອກທີ່ດີຖ້າທ່ານຕ້ອງການໃຫ້ບໍ່ດົນມານີ້ອອກຈາກສາຍຕາໃນຂະນະທີ່ຮັກສາຟັງຊັນ Spotlight.
ວິທີທີ 3: ເຊື່ອງໄຟລ໌ສະເພາະ
ຖ້າທ່ານກັງວົນພຽງແຕ່ກັບບາງໄຟລ໌ທີ່ສະແດງຢູ່ໃນບໍ່ດົນມານີ້, ທ່ານມີທາງເລືອກສອງຢ່າງ.
ອັນທໍາອິດແມ່ນການເຊື່ອງໄຟລ໌ແຕ່ລະອັນ. ໄຟລ໌ທີ່ເຊື່ອງໄວ້ບໍ່ປາກົດຢູ່ໃນຜົນການຄົ້ນຫາ Spotlight; ຈື່ໄວ້, ໂຟນເດີຫຼ້າສຸດແມ່ນພຽງແຕ່ການສອບຖາມ Spotlight ໃນຕົວ.
ຂັ້ນຕອນ 1: ເປີດ Recents ແລະດໍາເນີນການຄລິກທີສອງ (ຄລິກຂວາ) ໃສ່ໄຟລ໌ທີ່ທ່ານຕ້ອງການເຊື່ອງ. ເລືອກ ເອົາຂໍ້ມູນ .
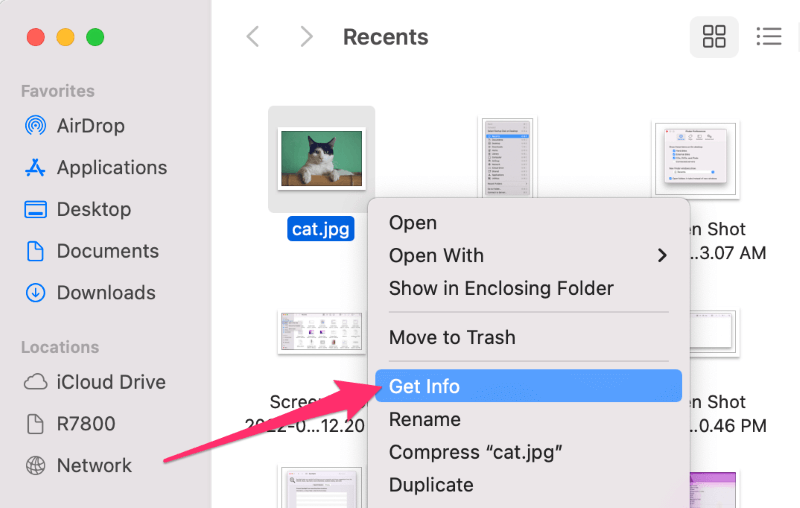
ຂັ້ນຕອນທີ 2: ຄລິກປຸ່ມບິດລົງຖັດຈາກ ຊື່ & ສ່ວນຂະຫຍາຍ: ເພີ່ມໄລຍະເວລາ (ຈຸດ) ໃສ່ຈຸດເລີ່ມຕົ້ນຂອງຊື່ໄຟລ໌ ແລະກົດ ກັບຄືນ ເທິງແປ້ນພິມຂອງທ່ານ.
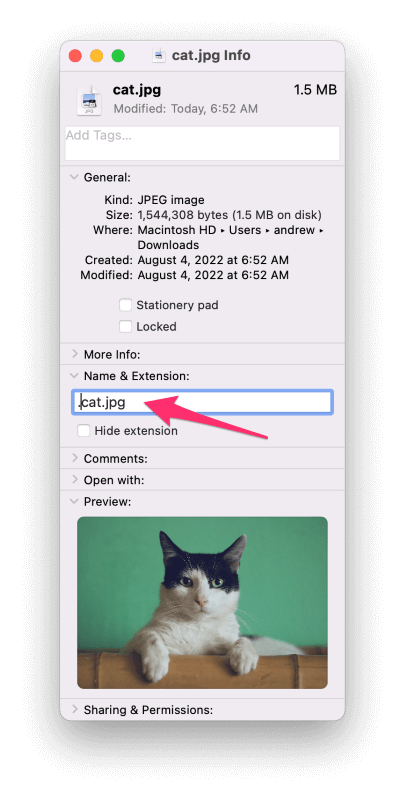
ຂັ້ນຕອນ 3: ຄລິກ ຕົກລົງ ສຸດໜ້າຈໍເຕືອນຕໍ່ໄປນີ້.
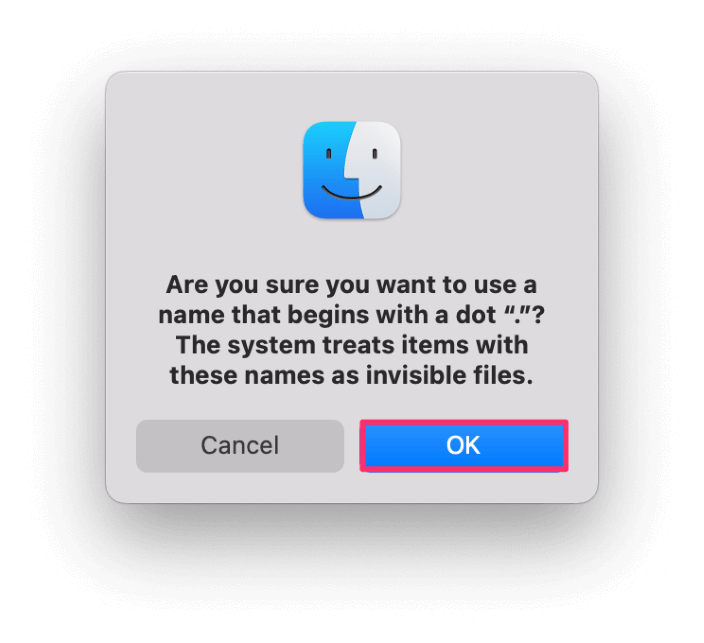
ໄຟລ໌ດັ່ງກ່າວຖືກເຊື່ອງໄວ້ແລ້ວ ແລະບໍ່ປາກົດຢູ່ໃນໂຟນເດີຫຼ້າສຸດ.
ການເພີ່ມໄລຍະເວລາໃສ່ຈຸດເລີ່ມຕົ້ນຂອງຊື່ໄຟລ໌ຈະເຊື່ອງໄຟລ໌ຈາກ Spotlight ແລະດັ່ງນັ້ນ. , ໂຟນເດີຫຼ້າສຸດ, ແຕ່ມັນຍັງເຊື່ອງພວກມັນຈາກທ່ານ. ດັ່ງນັ້ນ, ມັນຂຶ້ນກັບທ່ານທີ່ຈະຈື່ຈໍາບ່ອນທີ່ທ່ານເກັບຮັກສາໄຟລ໌ທີ່ທ່ານເຊື່ອງໄວ້.
ທ່ານສາມາດໃຫ້ Finder ສະແດງໄຟລ໌ທີ່ເຊື່ອງໄວ້ໂດຍການກົດ ຄໍາສັ່ງ + shift + . (ໄລຍະເວລາ). ໄຟລ໌ທີ່ເຊື່ອງໄວ້ໃນປັດຈຸບັນຈະສະແດງແຕ່ຈະມີຄວາມໂປ່ງໃສບາງສ່ວນ, ດັ່ງທີ່ເຫັນໃນພາບຫນ້າຈໍຕໍ່ໄປນີ້:
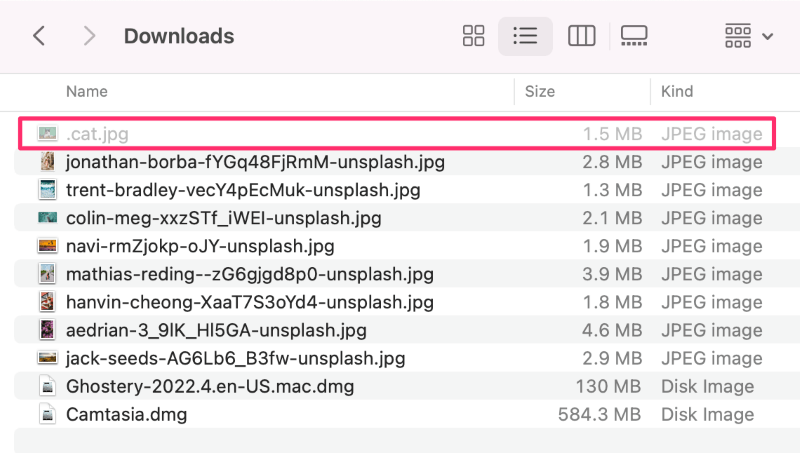
ທາງເລືອກທີສອງແມ່ນການຍົກເວັ້ນໂຟນເດີສະເພາະຈາກການດັດສະນີ Spotlight (ແທນທີ່ຈະເປັນຮາດໄດທັງຫມົດ) ແລະເກັບຮັກສາທັງຫມົດ. ຂອງໄຟລ໌ທີ່ລະອຽດອ່ອນຂອງທ່ານໃນໂຟນເດີນັ້ນ.
ປະຕິບັດຕາມຄໍາແນະນໍາດຽວກັນຂ້າງເທິງສໍາລັບການປິດການດັດສະນີ Spotlight ສໍາລັບແຜ່ນເລີ່ມຕົ້ນຂອງທ່ານ, ແຕ່ເວລານີ້ກໍານົດໂຟນເດີສະເພາະໃນແຖບຄວາມເປັນສ່ວນຕົວແທນທີ່ຈະເປັນຮາດໄດທັງຫມົດ. ສິ່ງໃດແດ່ທີ່ເກັບໄວ້ໃນໂຟນເດີທີ່ເລືອກຈະບໍ່ປາກົດໃນເມື່ອບໍ່ດົນມານີ້.
ທ່ານສາມາດລະບຸໂຟນເດີໃດກໍໄດ້ທີ່ທ່ານຕ້ອງການເຊັ່ນ: ເອກະສານ ຫຼືໂຟນເດີທັງໝົດຂອງເຈົ້າ, ແຕ່ຈື່ໄວ້ວ່າເຈົ້າຈະບໍ່ສາມາດຊອກຫາໃດໆໄດ້. ໄຟລ໌ຢູ່ໃນໂຟນເດີທີ່ຍົກເວັ້ນເຫຼົ່ານີ້.
FAQs
ນີ້ແມ່ນບາງຄຳຖາມທົ່ວໄປກ່ຽວກັບການເຄື່ອນໄຫວຫຼ້າສຸດໃນ macOS.
ທ່ານລຶບການເຄື່ອນໄຫວຫຼ້າສຸດໃນ Mac ຂອງທ່ານແນວໃດ?
ນອກເໜືອໄປຈາກໂຟນເດີຫຼ້າສຸດໃນ Finder, macOS ຕິດຕາມການເຄື່ອນໄຫວຫຼ້າສຸດໃນອີກສອງສາມບ່ອນ.
ຈາກເມນູ Apple ໃນແຈເບື້ອງຊ້າຍດ້ານເທິງຂອງຫນ້າຈໍຂອງທ່ານ, ເນັ້ນ ລາຍການທີ່ຜ່ານມາ ແລະເລືອກ Clear Menu .
ຈາກ ໄປ ເມນູໃນ Finder, ເນັ້ນໃສ່ ໂຟນເດີຫຼ້າສຸດ ແລະຄລິກໃສ່ Clear Menu .
ແອັບພລິເຄຊັນສ່ວນໃຫຍ່ຕິດຕາມການເຄື່ອນໄຫວທີ່ຜ່ານມາ, ດັ່ງນັ້ນທ່ານຈະຕ້ອງເປີດແອັບຯເຫຼົ່ານັ້ນເພື່ອ ລຶບລ້າງສິ່ງຕ່າງໆ ເຊັ່ນວ່າ ເອກະສານຫຼ້າສຸດ ແລະປະຫວັດການທ່ອງເວັບ, ຕົວຢ່າງ.
ຂ້ອຍຈະເອົາ Recents ອອກຈາກບ່ອນວາງຂອງ Mac ໄດ້ແນວໃດ?
ເປີດການຕັ້ງຄ່າລະບົບ ແລະເລືອກ Dock & ແຖບເມນູ . ຍົກເລີກການເລືອກ ສະແດງແອັບພລິເຄຊັນຫຼ້າສຸດໃນ Dock . ຖ້າເຈົ້າໄດ້ປັກໝຸດໂຟລເດີບໍ່ດົນມານີ້ໃສ່ບ່ອນວາງຂອງທ່ານ, ເຮັດການຄລິກສອງໃສ່ໂຟລເດີແລະຄລິກທີ່ ເອົາອອກຈາກ Dock .
ຈະເກີດຫຍັງຂຶ້ນຖ້າຂ້ອຍລຶບ Recents ໃນ Mac ຂອງຂ້ອຍ?
ການລຶບໄຟລ໌ອອກຈາກໂຟນເດີຫຼ້າສຸດຈະບໍ່ພຽງແຕ່ລຶບໄຟລ໌ອອກຈາກ Recents ເທົ່ານັ້ນ ແຕ່ຍັງຈະລຶບໄຟລ໌ອອກຈາກບ່ອນເດີມຂອງມັນນຳ. ຢ່າໃຊ້ຕົວເລືອກນີ້ເວັ້ນເສຍແຕ່ວ່າທ່ານບໍ່ຕ້ອງການໄຟລ໌ອີກຕໍ່ໄປ.
ສະຫຼຸບ: Apple ບໍ່ຕ້ອງການໃຫ້ທ່ານລຶບໂຟນເດີຫຼ້າສຸດຂອງທ່ານ
ຖ້າຄໍາແນະນໍາເຫຼົ່ານີ້ເບິ່ງຄືວ່າສັບສົນ, ມັນແມ່ນຍ້ອນວ່າ macOS ບໍ່ເຮັດ. t ເຮັດໃຫ້ມັນງ່າຍທີ່ຈະຊ່ອນຫຼືເອົາໄຟລ໌ທີ່ຜ່ານມາ. ເນື່ອງຈາກໂຟນເດີດັ່ງກ່າວເປັນແບບສອບຖາມ Spotlight ທີ່ກຳນົດໄວ້ລ່ວງໜ້າໃນຕົວ, ບໍ່ມີຫຍັງຫຼາຍທີ່ເຈົ້າສາມາດເຮັດໄດ້, ແຕ່ທັງ deindex ໄຟລ໌ ຫຼືປິດການໃຊ້ງານ Spotlight.
ທັງບໍ່ແມ່ນທາງເລືອກທີ່ສົມບູນແບບ, ແຕ່ພວກມັນເປັນວິທີແກ້ໄຂບັນຫາທີ່ດີທີ່ສຸດໃນ macOS.
ທ່ານໄດ້ລອງວິທີການເຫຼົ່ານີ້ແລ້ວບໍ? ອັນໃດເຈົ້າມັກບໍ?

