ສາລະບານ
ຂໍ້ຄວາມ, ເປັນຫນຶ່ງໃນອົງປະກອບທີ່ສໍາຄັນທີ່ສຸດຂອງການອອກແບບກາຟິກ, ສາມາດຖືກດັດແປງໃນຫຼາຍວິທີ. ຫຼາຍຄັ້ງເມື່ອທ່ານເຫັນການອອກແບບທີ່ອີງໃສ່ຂໍ້ຄວາມບ້າ (ດີ), ທ່ານອາດຈະຄິດວ່າມັນສັບສົນຫຼາຍທີ່ຈະສ້າງ.
ຂ້ອຍຮູ້ສຶກສັບສົນຄືກັບເຈົ້າຕອນທີ່ຂ້ອຍເລີ່ມຮຽນ Illustrator ທຳອິດ. ດີ, ມື້ນີ້ຂ້ອຍມີຂ່າວດີສໍາລັບທ່ານ! ຖ້າທ່ານໃຊ້ເຄື່ອງມືທີ່ເຫມາະສົມແລະຊອກຫາຄໍາແນະນໍາ, ທ່ານສາມາດສ້າງຜົນກະທົບຂໍ້ຄວາມທີ່ຫນ້າຫວາດສຽວເຖິງແມ່ນວ່າບໍ່ມີເຄື່ອງມືປາກກາ! ບໍ່ໄດ້ສອນເຈົ້າໃຫ້ຂີ້ຄ້ານ, ພຽງແຕ່ຢາກເພີ່ມຄວາມຫມັ້ນໃຈຂອງເຈົ້າ 😉
ໃນບົດສອນນີ້, ເຈົ້າຈະຮຽນຮູ້ວິທີເຮັດໃຫ້ຂໍ້ຄວາມໄປຕາມເສັ້ນທາງ ແລະວິທີແກ້ໄຂຂໍ້ຄວາມໃນເສັ້ນທາງໃນ Adobe Illustrator. ມີເຄື່ອງມືທີ່ຈຳເປັນອັນໜຶ່ງທີ່ເຈົ້າຈະຕ້ອງການ, ເຊິ່ງແມ່ນ Type on a Path Tool .
ບໍ່ເຫັນບໍ? ເຈົ້າຈະພົບກັບເຄື່ອງມືທີ່ຍອດຢ້ຽມມື້ນີ້!
ໝາຍເຫດ: ພາບໜ້າຈໍທັງໝົດແມ່ນຖ່າຍຈາກ Adobe Illustrator CC 2021 ລຸ້ນ Mac. Windows ຫຼືຮຸ່ນອື່ນໆສາມາດມີລັກສະນະແຕກຕ່າງກັນ.
Type on a Path Tool
ຖ້າທ່ານບໍ່ຮູ້ແລ້ວ, Adobe Illustrator ຕົວຈິງແລ້ວມີ Type on a Path Tool ທີ່ເຈົ້າສາມາດຊອກຫາໄດ້ໃນເມນູດຽວກັນກັບ Type ປົກກະຕິ. ເຄື່ອງມື.

ມັນເຮັດວຽກຕາມສຽງ, ພິມໃສ່ເສັ້ນທາງ. ແນວຄວາມຄິດພື້ນຖານແມ່ນການນໍາໃຊ້ເຄື່ອງມືນີ້ແທນທີ່ຈະເປັນເຄື່ອງມືປະເພດເພື່ອເຮັດໃຫ້ຂໍ້ຄວາມປະຕິບັດຕາມເສັ້ນທາງທີ່ທ່ານສ້າງ. ດັ່ງນັ້ນສິ່ງທໍາອິດທີ່ທ່ານຈໍາເປັນຕ້ອງເຮັດແມ່ນການສ້າງເສັ້ນທາງ. ເລີ່ມຕົ້ນດ້ວຍຕົວຢ່າງຂອງການຫໍ່ຂໍ້ຄວາມເປັນວົງມົນ.
ຂັ້ນຕອນທີ 1: ເລືອກ ເຄື່ອງມື Ellipse ( L )ຈາກແຖບເຄື່ອງມື. ກົດປຸ່ມ Shift ເພື່ອເຮັດໃຫ້ເປັນວົງມົນທີ່ສົມບູນແບບ.

ຂັ້ນຕອນ 2: ເລືອກ ພິມໃສ່ເຄື່ອງມືເສັ້ນທາງ . ທ່ານຈະສັງເກດເຫັນວ່າໃນຂະນະທີ່ທ່ານເລື່ອນລົງໃນວົງມົນ, ມັນຈະຖືກເນັ້ນໃສ່ດ້ວຍສີຊັ້ນ.

ຄລິກທີ່ເສັ້ນທາງວົງມົນບ່ອນທີ່ທ່ານຕ້ອງການໃຫ້ຂໍ້ຄວາມເລີ່ມຕົ້ນ. ເມື່ອທ່ານຄລິກໃສ່, ທ່ານຈະເຫັນ Lorem Ipsum ອ້ອມຮອບວົງມົນແລະເສັ້ນເລືອດຕັນໃນເສັ້ນທາງຫາຍໄປ.

ຂັ້ນຕອນ 3: ປ່ຽນແທນ Lorem Ipsum ດ້ວຍຂໍ້ຄວາມຂອງທ່ານເອງ. ຕົວຢ່າງ, ຂ້ອຍຈະຂຽນ IllustratorHow Tutorials . ທ່ານສາມາດປັບຮູບແບບຕົວອັກສອນແລະຂະຫນາດໃນປັດຈຸບັນຫຼືຫຼັງຈາກນັ້ນ. ຂ້ອຍມັກເຮັດມັນຕັ້ງແຕ່ເລີ່ມຕົ້ນເພື່ອໃຫ້ຂ້ອຍມີຄວາມຄິດທີ່ດີກວ່າກ່ຽວກັບໄລຍະຫ່າງ.

ຕາມທີ່ເຈົ້າສາມາດເຫັນຂໍ້ຄວາມແມ່ນໄປຕາມເສັ້ນທາງ ແຕ່ບໍ່ໄດ້ຢູ່ໃຈກາງ. ທ່ານສາມາດປັບຈຸດເລີ່ມຕົ້ນໂດຍການຍ້າຍວົງເລັບຈົນກ່ວາທ່ານໄປເຖິງຕໍາແຫນ່ງທີ່ທ່ານມີຄວາມສຸກ.

ເຈົ້າໄປເລີຍ! ທ່ານສາມາດນໍາໃຊ້ວິທີການດຽວກັນເພື່ອເຮັດໃຫ້ຂໍ້ຄວາມປະຕິບັດຕາມເສັ້ນທາງຮູບຮ່າງອື່ນໆ. ຕົວຢ່າງ: ຖ້າທ່ານຕ້ອງການເຮັດຂໍ້ຄວາມຕາມເສັ້ນທາງສີ່ຫລ່ຽມ, ສ້າງສີ່ຫລ່ຽມແລະພິມໃສ່ມັນ, ຖ້າທ່ານຕ້ອງການສ້າງຂໍ້ຄວາມໂຄ້ງ, ທ່ານສາມາດນໍາໃຊ້ເຄື່ອງມືປາກກາ.

ດັ່ງນັ້ນເຈົ້າສາມາດເຮັດຫຍັງໄດ້ອີກແດ່ເພື່ອປັບປຸງຂໍ້ຄວາມໃນເສັ້ນທາງ? ນອກຈາກການປ່ຽນແປງຮູບແບບຕົວອັກສອນແລະສີ, ມີຜົນກະທົບຈໍານວນຫນຶ່ງທີ່ທ່ານສາມາດນໍາໃຊ້ກັບຂໍ້ຄວາມຈາກ ພິມໃນຕົວເລືອກເສັ້ນທາງ .
ພິມໃນຕົວເລືອກເສັ້ນທາງ
ເມື່ອ ທ່ານມີຂໍ້ຄວາມຢູ່ທາງລຸ່ມຂອງເສັ້ນທາງ, ທ່ານອາດຈະຕ້ອງການ flip ໃຫ້ເຂົາເຈົ້າສໍາລັບການອ່ານງ່າຍ. ບາງທີທ່ານຕ້ອງການໃຫ້ຂໍ້ຄວາມປະຕິບັດຕາມເສັ້ນທາງວົງໃນແທນທີ່ຈະຢູ່ເທິງສຸດ. ບາງຄັ້ງທ່ານພຽງແຕ່ຕ້ອງການທີ່ຈະນໍາໃຊ້ຜົນກະທົບເຢັນກັບຂໍ້ຄວາມເພື່ອເຮັດໃຫ້ມັນປາກົດ.
ດີ, ນີ້ແມ່ນບ່ອນທີ່ທ່ານເຮັດໃຫ້ມັນເກີດຂຶ້ນ. ທ່ານສາມາດ flip, reposition ຂໍ້ຄວາມ, ການປ່ຽນແປງຫ່າງໄກສອກຫຼີກ, ແລະເພີ່ມຜົນກະທົບກັບຂໍ້ຄວາມກ່ຽວກັບເສັ້ນທາງຈາກປະເພດໃນທາງເລືອກທາງເລືອກ. ຂ້າພະເຈົ້າຈະສະແດງໃຫ້ທ່ານເຫັນ tricks ບາງຢ່າງທີ່ມີຂໍ້ຄວາມໃນຕົວຢ່າງວົງມົນ.
ເລືອກຂໍ້ຄວາມ ແລະໄປທີ່ເມນູດ້ານເທິງ ພິມ > ພິມໃສ່ເສັ້ນທາງ > ພິມໃສ່ຕົວເລືອກເສັ້ນທາງ .

ທ່ານຈະເຫັນກ່ອງໂຕ້ຕອບນີ້. ຖ້າຫາກວ່າທ່ານຕ້ອງການທີ່ຈະ flip ຂໍ້ຄວາມ, ທ່ານສາມາດກວດສອບ Flip ແລະຄລິກໃສ່ OK. ກວດເບິ່ງກ່ອງ ຕົວຢ່າງ ເພື່ອໃຫ້ທ່ານສາມາດເບິ່ງຜົນໄດ້ຕາມທີ່ທ່ານປັບ. ຕໍາແຫນ່ງ.

ຕອນນີ້ການເພີ່ມຜົນກະທົບໃສ່ຂໍ້ຄວາມແນວໃດ? ເອັບເຟັກເລີ່ມຕົ້ນແມ່ນ Rainbow ແຕ່ຂ້ອຍຫາກໍ່ປ່ຽນຂອງຂ້ອຍເປັນ Skew ແລະອັນນີ້ມັນຄືແນວໃດ.

ຈັດຮຽງເປັນເສັ້ນທາງ ຄວບຄຸມໄລຍະຫ່າງຂອງ ຂໍ້ຄວາມໄປຫາເສັ້ນທາງ. ການຕັ້ງຄ່າເລີ່ມຕົ້ນແມ່ນ ພື້ນຖານ , ເຊິ່ງເປັນເສັ້ນທາງ. Ascender ເອົາຂໍ້ຄວາມໄປຫາວົງນອກ (ເສັ້ນທາງ), ແລະ Descender ເອົາມັນໄປຫາວົງໃນ (ເສັ້ນທາງ). ຖ້າທ່ານເລືອກ Center, ຂໍ້ຄວາມຈະຢູ່ໃຈກາງຂອງເສັ້ນທາງ.
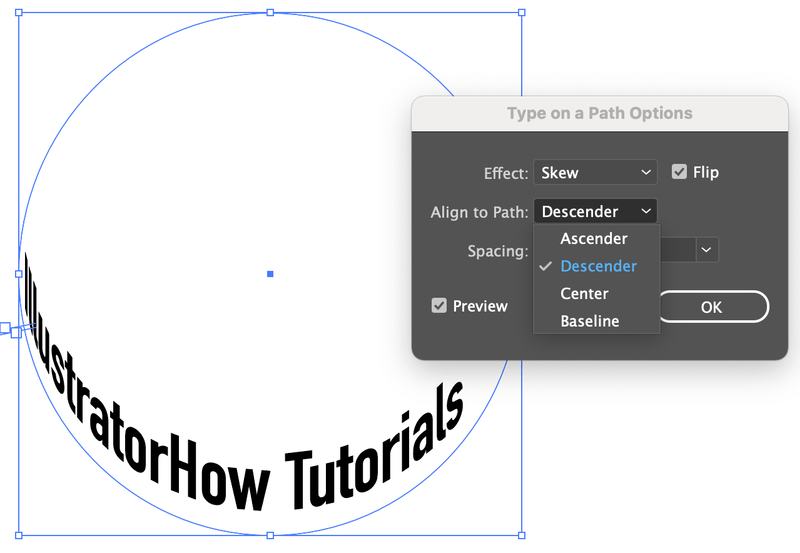
ສິ່ງສຸດທ້າຍໃນເມນູຕົວເລືອກແມ່ນ ຍະຫວ່າງ . ທ່ານສາມາດປັບໄລຍະຫ່າງລະຫວ່າງຕົວອັກສອນໄດ້ທີ່ນີ້, ຖ້າທ່ານຕ້ອງການເບິ່ງມັນເຈົ້າພ້ອມແລ້ວ.

ເຫັນແລ້ວ, ບໍ່ເບິ່ງບໍ່ດີບໍ? ແລະຂ້ອຍບໍ່ຈໍາເປັນຕ້ອງໃຊ້ເຄື່ອງມືປາກກາຕາມທີ່ຂ້ອຍ "ສັນຍາ" ກ່ອນຫນ້ານີ້ 😉
ການສະຫຼຸບ
ມີຫຼາຍສິ່ງທີ່ເຈົ້າສາມາດເຮັດໄດ້ເພື່ອເຮັດໃຫ້ຂໍ້ຄວາມຂອງເຈົ້າຫນ້າຫວາດສຽວ. ບໍ່ວ່າທ່ານຕ້ອງການໂຄ້ງຕົວໜັງສືເພື່ອເຮັດໃຫ້ມັນເບິ່ງເປັນຄື້ນ ຫຼືຕ້ອງການເຮັດໃຫ້ຂໍ້ຄວາມເປັນຮູບຊົງໂລໂກ້, ປະເພດເທິງເຄື່ອງມືເສັ້ນທາງແມ່ນເປັນໄປຂອງທ່ານ.

