ສາລະບານ
ທ່ານກຳລັງມີຄວາມຫຍຸ້ງຍາກໃນການນຳໃຊ້ Google Chrome ແລະພົບຂໍ້ຄວາມຜິດພາດ DNS_PROBE_FINISHED_NO_INTERNET ແບບສຸ່ມໃນຂະນະທີ່ທ່ອງອິນເຕີເນັດບໍ? ອັນນີ້ແມ່ນຄ້າຍຄືກັນກັບຄວາມຜິດພາດ DNS_PROBE_FINISHED_NXDOMAIN, ເພາະວ່າມັນມີຜົນກະທົບກັບຕົວທ່ອງເວັບຂອງ Google Chrome ເທົ່ານັ້ນ.
ດີ, ທ່ານບໍ່ໄດ້ຢູ່ຄົນດຽວ. ຜູ້ໃຊ້ Google Chrome ຫຼາຍຄົນກໍ່ປະສົບບັນຫາດຽວກັນຢູ່ໃນຄອມພິວເຕີຂອງພວກເຂົາ. ໂດຍປົກກະຕິແລ້ວ, ບັນຫາປະເພດນີ້ກ່ຽວກັບ DNS ແມ່ນເກີດມາຈາກການຕັ້ງຄ່າອິນເຕີເນັດທີ່ບໍ່ຖືກຕ້ອງ, ການຕັ້ງຄ່າ DNS ທີ່ບໍ່ຖືກຕ້ອງ, ຫຼືໄດເວີເຄືອຂ່າຍທີ່ຜິດພາດ.
ບໍ່ວ່າກໍລະນີໃດກໍ່ຕາມ, ພວກເຮົາພ້ອມຊ່ວຍທ່ານໄດ້. ໃນຄໍາແນະນໍານີ້, ພວກເຮົາຈະສະແດງໃຫ້ທ່ານເຫັນວິທີການຈໍານວນຫນຶ່ງທີ່ທ່ານສາມາດພະຍາຍາມແລະແກ້ໄຂຂໍ້ຜິດພາດ DNS_PROBE_FINISHED ໃນ Google Chrome.
ໃຫ້ພວກເຮົາເຂົ້າໄປໃນທັນທີ.
ເຫດຜົນທົ່ວໄປສໍາລັບ DNS_PROBE_FINISHED_NO_INTERNET
ກ່ອນທີ່ພວກເຮົາຈະເຂົ້າໄປໃນວິທີການຕ່າງໆເພື່ອແກ້ໄຂຂໍ້ຜິດພາດ DNS_PROBE_FINISHED_NO_INTERNET, ມັນເປັນສິ່ງຈໍາເປັນທີ່ຈະເຂົ້າໃຈເຫດຜົນທົ່ວໄປທີ່ເຮັດໃຫ້ເກີດບັນຫານີ້. ນີ້ຈະເຮັດໃຫ້ທ່ານມີຄວາມເຂົ້າໃຈດີຂຶ້ນກ່ຽວກັບບັນຫາ, ການຊ່ວຍເຫຼືອໃນການແກ້ໄຂປະສິດທິພາບຫຼາຍ.
- ການຕັ້ງຄ່າ DNS ບໍ່ຖືກຕ້ອງ – ຫນຶ່ງໃນເຫດຜົນຕົ້ນຕໍສໍາລັບຄວາມຜິດພາດນີ້ແມ່ນການຕັ້ງຄ່າ DNS ທີ່ບໍ່ຖືກຕ້ອງຢູ່ໃນ ຄອມພິວເຕີຂອງທ່ານ. ການຕັ້ງຄ່າ DNS (Domain Name System) ຂອງທ່ານແມ່ນຮັບຜິດຊອບໃນການແປທີ່ຢູ່ເວັບໄຊທ໌ (ເຊັ່ນ: “www.example.com”) ເຂົ້າໄປໃນທີ່ຢູ່ IP ທີ່ຄອມພິວເຕີໃຊ້ເພື່ອຕິດຕໍ່ສື່ສານເຊິ່ງກັນແລະກັນ. ຖ້າການຕັ້ງຄ່າເຫຼົ່ານີ້ບໍ່ຖືກຕ້ອງ ຫຼືລ້າສະໄຫມ, ກDNS_PROBE_FINISHED_NO_INTERNET ອາດຈະເກີດຄວາມຜິດພາດ.
- ບັນຫາການເຊື່ອມຕໍ່ເຄືອຂ່າຍ – ການເຊື່ອມຕໍ່ອິນເຕີເນັດທີ່ບໍ່ສະຖຽນ ຫຼືອ່ອນແອສາມາດເຮັດໃຫ້ເກີດຄວາມຜິດພາດນີ້ຢູ່ໃນ Google Chrome. ການຂັດຂວາງໃດໆໃນການເຊື່ອມຕໍ່ເຄືອຂ່າຍສາມາດຂັດຂວາງການແກ້ໄຂ DNS ທີ່ເຫມາະສົມ, ເຮັດໃຫ້ຂໍ້ຄວາມສະແດງຂໍ້ຜິດພາດປາກົດ.
- ໄດເວີເຄືອຂ່າຍທີ່ລ້າສະໄຫມ - ໄດເວີເຄືອຂ່າຍມີບົດບາດສໍາຄັນໃນການສ້າງການເຊື່ອມຕໍ່ລະຫວ່າງອຸປະກອນເຄືອຂ່າຍຂອງທ່ານແລະ ລະບົບປະຕິບັດການ. ໄດເວີເຄືອຂ່າຍທີ່ລ້າສະໄຫມ ຫຼືເສຍຫາຍສາມາດລົບກວນການເຊື່ອມຕໍ່ນີ້, ເຊິ່ງກໍ່ໃຫ້ເກີດຄວາມຜິດພາດ DNS_PROBE_FINISHED_NO_INTERNET.
- ຂໍ້ຈຳກັດຂອງ Firewall ຫຼື Antivirus – ບາງຄັ້ງ, ໄຟວໍ ຫຼືຊອບແວປ້ອງກັນໄວຣັສທີ່ປ້ອງກັນເກີນໄປອາດຈະປິດການເຂົ້າເຖິງບາງເວັບໄຊທ໌ໂດຍການລະບຸພວກມັນຜິດເປັນ. ເປັນອັນຕະລາຍ. ອັນນີ້ສາມາດນໍາໄປສູ່ຄວາມຜິດພາດ DNS_PROBE_FINISHED_NO_INTERNET ໃນ Google Chrome.
- ບັນຫາການເກັບຂໍ້ມູນ – ຂໍ້ມູນການທ່ອງເວັບ ແລະ cache ທີ່ເກັບໄວ້ໃນ Google Chrome ບາງຄັ້ງອາດເຮັດໃຫ້ເກີດຄວາມຂັດແຍ້ງ, ເຮັດໃຫ້ເກີດຄວາມຜິດພາດນີ້. ການລຶບລ້າງແຄດ ແລະຂໍ້ມູນການທ່ອງເວັບແມ່ນເປັນວິທີງ່າຍໆທີ່ສາມາດແກ້ໄຂບັນຫານີ້ໄດ້ເລື້ອຍໆ.
ການເຂົ້າໃຈເຫດຜົນທົ່ວໄປເຫຼົ່ານີ້ທີ່ຢູ່ເບື້ອງຫຼັງຄວາມຜິດພາດ DNS_PROBE_FINISHED_NO_INTERNET ຈະເປັນປະໂຫຍດໃນການເລືອກ ແລະນຳໃຊ້ການແກ້ໄຂທີ່ເໝາະສົມກັບລະບົບຂອງເຈົ້າ. ປະຕິບັດຕາມວິທີການທີ່ລະບຸໄວ້ໃນບົດຄວາມຂ້າງເທິງເພື່ອແກ້ໄຂບັນຫາຂອງທ່ານແລະກັບຄືນໄປຫາການທ່ອງເວັບຢ່າງລຽບງ່າຍໃນ Google Chrome.
ວິທີການແກ້ໄຂ DNS_PROBE_FINISHED_NO_INTERNET
ວິທີການ 1:ຣີສະຕາດຄອມພິວເຕີຂອງທ່ານ
ຖ້າໂປຣແກມຕ່າງໆໃນຄອມພິວເຕີຂອງທ່ານເຊັ່ນ Google Chrome ເຮັດວຽກບໍ່ຖືກຕ້ອງ, ສິ່ງທຳອິດທີ່ທ່ານຄວນເຮັດຄືຣີສະຕາດຄອມພິວເຕີຂອງທ່ານ. ມັນເປັນໄປໄດ້ວ່າຄອມພິວເຕີຂອງທ່ານພົບຄວາມຜິດປົກກະຕິຊົ່ວຄາວໃນຂະນະທີ່ແລ່ນ, ເຊິ່ງເຮັດໃຫ້ໄດເວີເຄືອຂ່າຍຂອງທ່ານເຮັດວຽກບໍ່ຖືກຕ້ອງ.
ໃນກໍລະນີນີ້, ທ່ານສາມາດປິດເປີດຄອມພິວເຕີຂອງທ່ານຄືນໃໝ່ເພື່ອໃຫ້ Windows ໂຫຼດຊັບພະຍາກອນລະບົບທັງໝົດຂອງມັນຄືນໃໝ່ໄດ້. ກວດເບິ່ງຂັ້ນຕອນຂ້າງລຸ່ມນີ້ກ່ຽວກັບວິທີ restart ຄອມພິວເຕີຂອງທ່ານຢ່າງຖືກຕ້ອງ.
ຂັ້ນຕອນ 1. ທໍາອິດ, ໃຫ້ຄລິກໃສ່ປຸ່ມ Windows ຢູ່ມຸມຊ້າຍລຸ່ມຂອງຫນ້າຈໍຂອງທ່ານເພື່ອເປີດເມນູເລີ່ມຕົ້ນ.
ຂັ້ນຕອນທີ 2. ຕໍ່ໄປ, ໃຫ້ຄລິກໃສ່ປຸ່ມເປີດປິດເພື່ອເປີດເມນູການເລືອກ.
ຂັ້ນຕອນ 3. ສຸດທ້າຍ, ໃຫ້ຄລິກໃສ່ ເລີ່ມຕົ້ນໃຫມ່ ເພື່ອເລີ່ມຕົ້ນການໂຫຼດໃຫມ່. ລະບົບປະຕິບັດການຂອງທ່ານ.

ດຽວນີ້, ລໍຖ້າໃຫ້ຂະບວນການສໍາເລັດ, ຫຼັງຈາກນັ້ນກັບຄືນໄປບ່ອນ Chrome ແລະພະຍາຍາມເຂົ້າເຖິງບາງເວັບໄຊທ໌ເພື່ອເບິ່ງວ່າຄວາມຜິດພາດ DNS_PROBE_FINISHED ຈະຍັງເກີດຂຶ້ນໃນຄອມພິວເຕີຂອງທ່ານ.
ໃນທາງກົງກັນຂ້າມ, ຖ້າບັນຫາຍັງເກີດຂຶ້ນຢູ່ໃນຄອມພິວເຕີຂອງທ່ານ. ດໍາເນີນການຕໍ່ວິທີຕໍ່ໄປນີ້ເພື່ອພະຍາຍາມແກ້ໄຂບັນຫາກັບ Google Chrome.
ວິທີ 2: ລຶບຂໍ້ມູນຂອງ Google Chrome
ສິ່ງຕໍ່ໄປທີ່ທ່ານສາມາດເຮັດໄດ້ຄືການລຶບຂໍ້ມູນການທ່ອງເວັບ ແລະແຄດຂອງ Chrome. ທ່ານອາດຈະໃຊ້ Google Chrome ເປັນເວລາດົນນານ, ແລະຂະຫນາດຂອງຂໍ້ມູນແລະ cache ຂອງມັນຂະຫນາດໃຫຍ່ຢູ່ແລ້ວ, ເຊິ່ງເຮັດໃຫ້ມັນຊ້າລົງແລະເຮັດວຽກບໍ່ຖືກຕ້ອງ.
ຂັ້ນຕອນ 1 . ສຸດGoogle Chrome, ຄລິກທີ່ສາມປຸ່ມຕັ້ງຢູ່ເບື້ອງຂວາເທິງຂອງໜ້າຈໍຂອງທ່ານ.
ຂັ້ນຕອນ 2 . ຕໍ່ໄປ, ໃຫ້ຄລິກໃສ່ການຕັ້ງຄ່າ.
ຂັ້ນຕອນ 3 . ຫຼັງຈາກນັ້ນ, ເລື່ອນລົງແລະຄລິກໃສ່ Clear Browsing Data.
ຂັ້ນຕອນທີ 4<2>. ສຸດທ້າຍ, ປ່ຽນຊ່ວງເວລາເປັນທຸກເວລາ ແລະຄລິກທີ່ Clear Data.
ດຽວນີ້, ລໍຖ້າໃຫ້ຂະບວນການສຳເລັດ, ຈາກນັ້ນຣີສະຕາດ Google Chrome ແລະລອງເຂົ້າເບິ່ງບາງເວັບໄຊທ໌ເພື່ອເບິ່ງວ່າຂໍ້ຄວາມ DNS_PROBE_FINISHED ຈະຍັງເກີດຂຶ້ນບໍ່ ໃນຄອມພິວເຕີຂອງທ່ານ.
ວິທີທີ 3: ໃຊ້ Winsock Reset
ສິ່ງຕໍ່ໄປທີ່ທ່ານສາມາດເຮັດໄດ້ຄືການຣີເຊັດລາຍການ Winsock ຂອງທ່ານ. ມັນຈັດການການຮ້ອງຂໍຂໍ້ມູນຂາເຂົ້າແລະຂາອອກຈາກແອັບພລິເຄຊັນ Windows ເຊັ່ນ Google Chrome. ມັນເປັນໄປໄດ້ວ່າ Winsock Catalog ຂອງເຈົ້າເຮັດວຽກບໍ່ຖືກຕ້ອງ, ເຊິ່ງເຮັດໃຫ້ຂໍ້ຄວາມສະແດງຂໍ້ຜິດພາດ DNS_PROBE_FINISHED ໃນຄອມພິວເຕີຂອງທ່ານ.
ເພື່ອຣີເຊັດລາຍການ Winsock ໃນ Windows, ໃຫ້ເຮັດຕາມຂັ້ນຕອນຂ້າງລຸ່ມນີ້ເພື່ອນໍາພາທ່ານໃນຂະບວນການດັ່ງກ່າວ.
ຂັ້ນຕອນທີ 1. ກົດ Windows Key + S ໃນຄອມພິວເຕີຂອງທ່ານ ແລະຊອກຫາ Command Prompt.
ຂັ້ນຕອນທີ 2. ຫຼັງຈາກນັ້ນ, ໃຫ້ຄລິກໃສ່ Run as an Administrator ເພື່ອເປີດ Command Prompt ດ້ວຍສິດທິໃນການບໍລິຫານ.

ຂັ້ນຕອນ 3. ພາຍໃນ Command Prompt, ພິມ netsh winsock reset catalog ແລະກົດ Enter ເພື່ອເລີ່ມຕົ້ນຂະບວນການ.
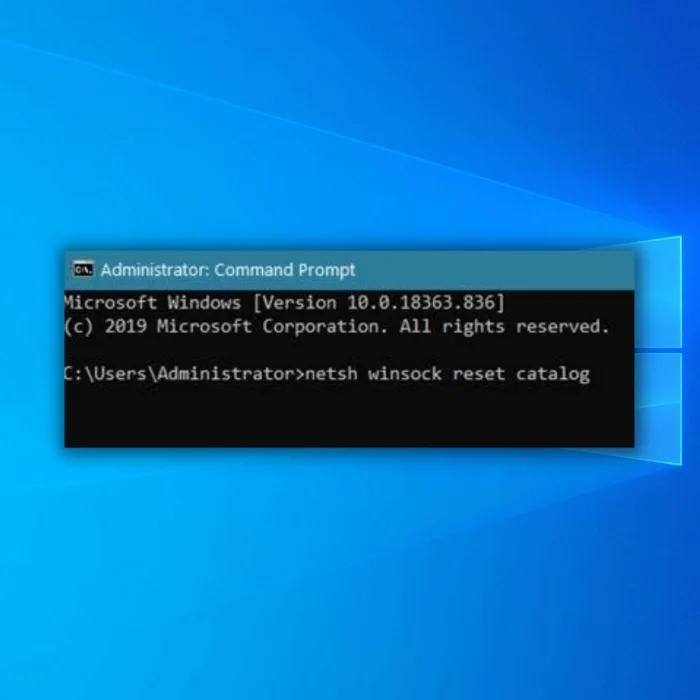
ດຽວນີ້, ລໍຖ້າໃຫ້ຂະບວນການສຳເລັດ, ຈາກນັ້ນຣີສະຕາດຄອມພິວເຕີຂອງທ່ານ. ຫຼັງຈາກນັ້ນ, ກັບຄືນໄປຫາ Google Chrome ແລະພະຍາຍາມເຂົ້າຫາເວັບໄຊທ໌ຈໍານວນຫນຶ່ງເພື່ອເບິ່ງວ່າຂໍ້ຜິດພາດຍັງເກີດຂຶ້ນຢູ່ໃນຄອມພິວເຕີຂອງທ່ານ.
ໃນທາງກົງກັນຂ້າມ, ຖ້າບັນຫາຍັງເກີດຂຶ້ນຢູ່ໃນຄອມພິວເຕີຂອງທ່ານ, ທ່ານສາມາດລອງວິທີຕໍ່ໄປນີ້ເພື່ອພະຍາຍາມແກ້ໄຂຂໍ້ຜິດພາດ DNS_PROBE_FINISHED ໃນ Google Chrome.
ວິທີທີ 4: ຕັ້ງຄ່າການຕັ້ງຄ່າເຄືອຂ່າຍຂອງທ່ານຄືນໃໝ່
ມັນເປັນໄປໄດ້ວ່າເຈົ້າໄດ້ປັບການຕັ້ງຄ່າເຄືອຂ່າຍຂອງເຈົ້າແລ້ວ ແລະອາດຈະປ່ຽນການຕັ້ງຄ່າທີ່ສຳຄັນໃນຄອມພິວເຕີຂອງທ່ານ ເຊິ່ງເຮັດໃຫ້ການເຊື່ອມຕໍ່ອິນເຕີເນັດຂອງເຈົ້າເຮັດວຽກບໍ່ຖືກຕ້ອງ. ໃນກໍລະນີນີ້, ສິ່ງທີ່ດີທີ່ສຸດທີ່ທ່ານສາມາດເຮັດໄດ້ເພື່ອແກ້ໄຂບັນຫາແມ່ນ reset ການຕັ້ງຄ່າເຄືອຂ່າຍຂອງທ່ານເປັນຄ່າເລີ່ມຕົ້ນ.
ວິທີການນີ້, ທ່ານແນ່ໃຈວ່າການຕັ້ງຄ່າຂອງທ່ານໄດ້ຖືກຕັ້ງຢ່າງຖືກຕ້ອງແລະເຮັດວຽກ 100%.
<0 ຂັ້ນຕອນ 1.ກົດ Windows Key + I ເພື່ອເປີດການຕັ້ງຄ່າ Windows ໃນຄອມພິວເຕີຂອງທ່ານ.ຂັ້ນຕອນ 2. ຫຼັງຈາກນັ້ນ, ໃຫ້ຄລິກໃສ່ເຄືອຂ່າຍ ແລະອິນເຕີເນັດພາຍໃນ Windows. ໜ້າຫຼັກຂອງການຕັ້ງຄ່າ.

ຂັ້ນຕອນ 3. ຕໍ່ໄປ, ເລື່ອນລົງ ແລະຄລິກແຖບການຕັ້ງຄ່າເຄືອຂ່າຍຄືນໃໝ່.

ຂັ້ນຕອນ 4. ສຸດທ້າຍ, ໃຫ້ຄລິກທີ່ປຸ່ມ Reset Now ເພື່ອຕັ້ງການຕັ້ງຄ່າຂອງທ່ານຄືນສູ່ສະຖານະເລີ່ມຕົ້ນຂອງພວກມັນ.

ຫຼັງຈາກຣີເຊັດການຕັ້ງຄ່າເຄືອຂ່າຍຂອງທ່ານແລ້ວ, ຣີສະຕາດຄອມພິວເຕີຂອງທ່ານ, ກັບຄືນໄປຫາ Google Chrome, ແລະລອງເປີດບາງເວັບໄຊທ໌. ເພື່ອເບິ່ງວ່າຂໍ້ຄວາມສະແດງຂໍ້ຜິດພາດ DNS_PROBE_FINISHED ຈະຍັງເກີດຂຶ້ນຢູ່ໃນ Google Chrome.
ວິທີ 5: ໃຊ້ DNS Server ອື່ນ
ຖ້າທ່ານມີບັນຫາກ່ຽວກັບ DNS ຂອງທ່ານ, ເຄື່ອງແມ່ຂ່າຍ DNS ທີ່ຕ້ອງການຂອງທ່ານອາດຈະເປັນ ມີບັນຫາໃນປັດຈຸບັນ, ຊຶ່ງເຮັດໃຫ້ເກີດDNS_PROBE_FINISHED. ເພື່ອແກ້ໄຂອັນນີ້, ທ່ານສາມາດລອງໃຊ້ເຊີບເວີ DNS ຂອງ Google ທີ່ເຮັດວຽກໄດ້ຢ່າງສົມບູນແບບໃນ Chrome.
ກວດເບິ່ງຂັ້ນຕອນຂ້າງລຸ່ມນີ້ເພື່ອແນະນໍາທ່ານຜ່ານຂັ້ນຕອນ.
ຂັ້ນຕອນ 1: ກົດໃສ່ Windows Key + S ແລະຊອກຫາສະຖານະເຄືອຂ່າຍ.
ຂັ້ນຕອນ 2: ເປີດສະຖານະເຄືອຂ່າຍ.

ຂັ້ນຕອນ 3: ເປີດ ສະຖານະເຄືອຂ່າຍ, ຊອກຫາຕົວເລືອກການປ່ຽນອະແດັບເຕີ. 5: ໃນ Ethernet Properties, ຊອກຫາ Internet Protocol Version 4 (TCP/IPv4.)
ຂັ້ນຕອນ 6: ຄລິກທີ່ Properties.

ຂັ້ນຕອນທີ 7: ໃນຄຸນສົມບັດ IPv4, ໃຫ້ຄລິກໃສ່ ໃຊ້ທີ່ຢູ່ເຊີບເວີ DNS ຕໍ່ໄປນີ້.
ເຊີບເວີ DNS ຂອງ GOOGLE
8.8.8.8
ເຊີບເວີ DNS ສຳຮອງ
8.8.4.4<23

ຂັ້ນຕອນທີ 8: ຄລິກໃສ່ Ok ເພື່ອບັນທຶກການຕັ້ງຄ່າ.
ດຽວນີ້, restart ຄອມພິວເຕີຂອງທ່ານ, ລອງເປີດ Google Chrome ອີກ, ແລະເຂົ້າເຖິງ ສອງສາມເວັບໄຊທ໌ເພື່ອເບິ່ງວ່າຂໍ້ຄວາມສະແດງຂໍ້ຜິດພາດ DNS_PROBE_FINISHED ຈະຍັງເກີດຂື້ນຢູ່ໃນຄອມພິວເຕີຂອງທ່ານ.
ຄວາມຄິດສຸດທ້າຍກ່ຽວກັບ DNS_PROBE_FINISHED_NO_INTERNET Error ໃນ Windows
ຖ້າທ່ານເຮັດມັນຜ່ານຄູ່ມືນີ້ແຕ່ຍັງມີບັນຫາກັບຂອງທ່ານ. ຄອມພິວເຕີ, ຫນຶ່ງໃນຂໍ້ຄວາມຕໍ່ໄປນີ້ອາດຈະຊ່ວຍໃຫ້ທ່ານຈັດຮຽງມັນອອກ: Wifi ເຊື່ອມຕໍ່ແຕ່ບໍ່ມີອິນເຕີເນັດ, err_connection_reset Chrome, com ຕົວແທນໄດ້ຢຸດເຮັດວຽກ, ແລະ ERR_SSL_PROTOCOL_ERROR. ທ່ານອາດຈະໂທຫາບໍລິການອິນເຕີເນັດຂອງທ່ານຜູ້ໃຫ້ບໍລິການເພື່ອເບິ່ງວ່າພື້ນທີ່ຂອງທ່ານມີບັນຫາເຄືອຂ່າຍຫຼືບໍ່.
ຄໍາຖາມທີ່ພົບເລື້ອຍ
ວິທີການແກ້ໄຂ DNS probe ສໍາເລັດບໍ່ມີອິນເຕີເນັດ?
DNS Probe Finished ບໍ່ມີອິນເຕີເນັດແມ່ນຄວາມຜິດພາດທີ່ເກີດຈາກ ເຊີບເວີ DNS ຂອງທ່ານບໍ່ຕອບສະໜອງຕໍ່ການຮ້ອງຂໍຈາກຄອມພິວເຕີຂອງທ່ານ. ນີ້ສາມາດເກີດຈາກບັນຫາຫຼາຍຢ່າງ, ລວມທັງເຄື່ອງແມ່ຂ່າຍ DNS ທີ່ບໍ່ຖືກຕ້ອງຖືກນໍາໃຊ້, firewall ຂັດຂວາງການເຊື່ອມຕໍ່, ຫຼືບັນຫາກັບເຄືອຂ່າຍຂອງມັນເອງ. ເພື່ອແກ້ໄຂຂໍ້ຜິດພາດນີ້, ຂັ້ນຕອນທໍາອິດແມ່ນການກວດສອບການຕັ້ງຄ່າ DNS server ຂອງທ່ານແລະໃຫ້ແນ່ໃຈວ່າພວກມັນຖືກຕ້ອງ. ຖ້າພວກເຂົາບໍ່ແມ່ນ, ທ່ານສາມາດຕັ້ງພວກມັນຄືນເປັນການຕັ້ງຄ່າເລີ່ມຕົ້ນ. ນອກນັ້ນທ່ານຍັງຄວນກວດເບິ່ງການຕັ້ງຄ່າໄຟວໍຂອງທ່ານແລະໃຫ້ແນ່ໃຈວ່າມັນບໍ່ຂັດຂວາງການເຊື່ອມຕໍ່. ສຸດທ້າຍ, ກວດເບິ່ງເຄືອຂ່າຍຕົວມັນເອງເພື່ອໃຫ້ແນ່ໃຈວ່າບໍ່ມີບັນຫາໃດໆທີ່ອາດຈະເຮັດໃຫ້ເກີດບັນຫາ. ຖ້າສິ່ງອື່ນລົ້ມເຫລວ, ທ່ານສາມາດລອງຣີສະຕາດຄອມພິວເຕີ ແລະເຣົາເຕີຂອງເຈົ້າໄດ້.
ເປັນຫຍັງຂ້ອຍຈຶ່ງສືບຕໍ່ຮັບ DNS probe ສໍາເລັດບໍ່ມີອິນເຕີເນັດ windows 10?
DNS Probe Finished ບໍ່ມີຂໍ້ຄວາມສະແດງຂໍ້ຜິດພາດທາງອິນເຕີເນັດໃນ Windows 10 ເມື່ອຄອມພິວເຕີບໍ່ສາມາດເຊື່ອມຕໍ່ອິນເຕີເນັດໄດ້. ປົກກະຕິນີ້ແມ່ນຍ້ອນບັນຫາກັບການຕັ້ງຄ່າລະບົບຊື່ໂດເມນ (DNS) ຂອງຄອມພິວເຕີຂອງທ່ານ. DNS ແມ່ນໂປໂຕຄອນທີ່ໃຊ້ເພື່ອແປຊື່ໂດເມນ (ເຊັ່ນ: www.windowsreport.com) ເຂົ້າໄປໃນທີ່ຢູ່ IP ທີ່ໃຊ້ໂດຍຄອມພິວເຕີເພື່ອຕິດຕໍ່ສື່ສານເຊິ່ງກັນແລະກັນ. ຖ້າການຕັ້ງຄ່າ DNS ບໍ່ຖືກຕ້ອງ ຫຼືລ້າສະໄຫມ, ຄອມພິວເຕີຂອງທ່ານອາດຈະບໍ່ສາມາດເຊື່ອມຕໍ່ອິນເຕີເນັດໄດ້. ມັນກໍ່ເປັນໄປໄດ້ວ່າຜູ້ໃຫ້ບໍລິການອິນເຕີເນັດ (ISP) ຂອງເຈົ້າກໍາລັງປະສົບກັບບັນຫາການຢຸດ. ເພື່ອແກ້ໄຂ DNS Probe ສໍາເລັດບໍ່ມີຂໍ້ຜິດພາດທາງອິນເຕີເນັດ, ທ່ານຄວນກວດເບິ່ງການຕັ້ງຄ່າ DNS ຂອງທ່ານແລະໃຫ້ແນ່ໃຈວ່າພວກມັນຖືກຕ້ອງ. ນອກນັ້ນທ່ານຍັງສາມາດລອງ restart router ຫຼື modem ຂອງທ່ານແລະກວດເບິ່ງການເຊື່ອມຕໍ່ຂອງທ່ານ. ທ່ານອາດຈະຕ້ອງຕິດຕໍ່ກັບ ISP ຂອງທ່ານເພື່ອຂໍຄວາມຊ່ວຍເຫຼືອຖ້າບັນຫາຍັງຄົງຢູ່.
ວິທີການແກ້ໄຂ DNS probe ສໍາເລັດບໍ່ມີອິນເຕີເນັດຢູ່ໃນຄໍາສັ່ງ? , ທ່ານຈໍາເປັນຕ້ອງໄດ້ຕັ້ງເຄື່ອງແມ່ຂ່າຍ DNS ເລີ່ມຕົ້ນຂອງທ່ານແລະ cache DNS. ກ່ອນອື່ນ ໝົດ, ເຈົ້າຕ້ອງການເປີດປ່ອງຢ້ຽມ Command Prompt. ເພື່ອເຮັດສິ່ງນີ້, ທ່ານສາມາດຄົ້ນຫາ "cmd" ໃນແຖບຄົ້ນຫາ Windows ຫຼືກົດປຸ່ມ Windows + R ແລະພິມ "cmd." ຕໍ່ໄປ, ທ່ານຈະຕ້ອງພິມຄໍາສັ່ງຕໍ່ໄປນີ້ເພື່ອປັບຄ່າ DNS ເລີ່ມຕົ້ນຂອງທ່ານແລະ cache DNS: 1. ເພື່ອປັບເຄື່ອງແມ່ຂ່າຍ DNS ເລີ່ມຕົ້ນຂອງທ່ານ, ພິມໃນ "netsh winsock reset" ແລະກົດປຸ່ມ Enter. 2. ເພື່ອຣີເຊັດ DNS cache ຂອງທ່ານ, ພິມ “ipconfig /flushdns” ແລະກົດປຸ່ມ Enter. ເມື່ອສໍາເລັດແລ້ວ, restart ຄອມພິວເຕີຂອງທ່ານແລະກວດເບິ່ງວ່າ DNS Probe ສໍາເລັດແລ້ວບໍ່ມີຄວາມຜິດພາດທາງອິນເຕີເນັດໄດ້ຮັບການແກ້ໄຂ. ການຕັ້ງຄ່າອະແດບເຕີເຄືອຂ່າຍຄືນໃຫມ່ແນວໃດ? ສາມາດເຮັດໄດ້ໃນສອງສາມຂັ້ນຕອນ. ກ່ອນອື່ນ ໝົດ, ເປີດກະດານຄວບຄຸມໃນ Windows ໂດຍໃຊ້ກ່ອງຊອກຫາໃນແຖບວຽກຫຼືເມນູເລີ່ມຕົ້ນ. ເມື່ອແຜງຄວບຄຸມເປີດ, ເລືອກເຄືອຂ່າຍ ແລະອິນເຕີເນັດ ແລະຫຼັງຈາກນັ້ນ, ສູນເຄືອຂ່າຍແລະການແບ່ງປັນ. ຈາກໜ້າຕ່າງ Network and Sharing Center, ເລືອກ Change adapter settings. ນີ້ຈະເປີດໜ້າຕ່າງໃໝ່ພ້ອມກັບລາຍຊື່ຕົວປັບເຄືອຂ່າຍຂອງຄອມພິວເຕີຂອງທ່ານ. ຄລິກຂວາໃສ່ອະແດັບເຕີທີ່ທ່ານຕ້ອງການຣີເຊັດ ແລະເລືອກປິດໃຊ້ງານ. ເມື່ອອະແດບເຕີປິດໃຊ້ງານແລ້ວ, ໃຫ້ຄລິກຂວາໃສ່ມັນອີກຄັ້ງ ແລະເລືອກ Enable ເພື່ອຣີເຊັດມັນ. ຫຼັງຈາກທີ່ອະແດບເຕີຖືກຣີເຊັດແລ້ວ, ທ່ານຄວນຈະສາມາດເຊື່ອມຕໍ່ກັບເຄືອຂ່າຍຂອງທ່ານໄດ້ອີກຄັ້ງ. ວິທີຕັ້ງຄ່າການຕັ້ງຄ່າເຊີບເວີພຣັອກຊີ?
ວິທີຕັ້ງຄ່າການຕັ້ງຄ່າເຊີບເວີພຣັອກຊີ?
ການຕັ້ງຄ່າເຊີບເວີພຣັອກຊີສາມາດຕັ້ງຄ່າໄດ້ສອງວິທີ: ດ້ວຍຕົນເອງ ຫຼືອັດຕະໂນມັດ . ການຕັ້ງຄ່າຄູ່ມື: 1. ເປີດແຜງຄວບຄຸມ ແລະໄປຫາພາກສ່ວນເຄືອຂ່າຍ ແລະອິນເຕີເນັດ. 2. ຄລິກທີ່ Internet Options ແລະເລືອກແຖບ Connections. 3. ຄລິກທີ່ປຸ່ມ LAN Settings. 4. ກວດເບິ່ງກ່ອງທີ່ຢູ່ຂ້າງ “ໃຊ້ເຊີບເວີພຣັອກຊີສຳລັບ LAN ຂອງທ່ານ.” 5. ໃສ່ທີ່ຢູ່ IP ຂອງເຊີບເວີພຣັອກຊີ ແລະໝາຍເລກພອດ. 6. ກົດ OK ເພື່ອບັນທຶກການຕັ້ງຄ່າ. ການຕັ້ງຄ່າອັດຕະໂນມັດ: 1. ເປີດແຜງຄວບຄຸມ ແລະໄປຫາພາກສ່ວນເຄືອຂ່າຍ ແລະອິນເຕີເນັດ. 2. ຄລິກທີ່ Internet Options ແລະເລືອກແຖບ Connections. 3. ຄລິກທີ່ປຸ່ມ LAN Settings. 4. ໝາຍເອົາກ່ອງຖັດຈາກ “ກວດຫາການຕັ້ງຄ່າອັດຕະໂນມັດ.” 5. ໃສ່ URL ຂອງສະຄຣິບການຕັ້ງຄ່າອັດຕະໂນມັດທີ່ສະໜອງໃຫ້ໂດຍຜູ້ເບິ່ງແຍງລະບົບເຄືອຂ່າຍຂອງທ່ານ. 6. ຄລິກຕົກລົງເພື່ອບັນທຶກການຕັ້ງຄ່າ.

