ສາລະບານ
ມີຫຼາຍວິທີໃນການສ້າງຮູບຮ່າງໃນ Adobe Illustrator. ທ່ານສາມາດນໍາໃຊ້ຮູບແຕ້ມຈາກຮອຍຂີດຂ່ວນ, ໃຊ້ເຄື່ອງມືປາກກາເພື່ອຕິດຕາມຮູບພາບເພື່ອສ້າງຮູບຮ່າງ, ກຸ່ມວັດຖຸເພື່ອສ້າງຮູບຮ່າງໃຫມ່, ແລະແນ່ນອນ, ໃຊ້ເຄື່ອງມືສ້າງຮູບຮ່າງ.
ດັ່ງນັ້ນເຄື່ອງມືສ້າງຮູບຮ່າງແມ່ນຫຍັງ ແລະມັນເຮັດວຽກແນວໃດ?
ໂດຍປົກກະຕິແລ້ວ ເຄື່ອງມືສ້າງຮູບຮ່າງແມ່ນໃຊ້ເພື່ອສົມທົບຫຼາຍຮູບທີ່ທັບຊ້ອນກັນ. ນອກຈາກນັ້ນ, ທ່ານຍັງສາມາດລວມ, ລົບ, ແລະການລົບຮູບຮ່າງ. ມັນຂ້ອນຂ້າງງ່າຍທີ່ຈະນໍາໃຊ້. ສິ່ງທີ່ທ່ານຕ້ອງເຮັດຄື ເລືອກຮູບຮ່າງ, ແລະໃຊ້ Shape Builder Tool ເພື່ອແຕ້ມຮູບຮ່າງຕ່າງໆ.
ໃນບົດສອນນີ້, ທ່ານຈະໄດ້ຮຽນຮູ້ສິ່ງທີ່ທ່ານສາມາດເຮັດໄດ້ກັບ Shape Builder. ເຄື່ອງມືແລະວິທີການນໍາໃຊ້ມັນ.
ໝາຍເຫດ: ພາບໜ້າຈໍຈາກການສອນນີ້ແມ່ນຖ່າຍຈາກ Adobe Illustrator CC Mac.
ວິທີໃຊ້ເຄື່ອງມືສ້າງຮູບຮ່າງໃນ Adobe Illustrator
ກ່ອນທີ່ຈະເລີ່ມຕົ້ນ, ໃຫ້ສັງເກດວ່າ Shape Builder Tool ພຽງແຕ່ເຮັດວຽກກັບເສັ້ນທາງທີ່ປິດ, ດັ່ງນັ້ນໃຫ້ແນ່ໃຈວ່າຮູບຮ່າງ ແລະເສັ້ນຕັດກັນ. / ທັບຊ້ອນກັນ. ທ່ານສາມາດເປີດຮູບແບບການສະແດງຕົວຢ່າງຕາມທີ່ທ່ານອອກແບບເພື່ອໃຫ້ເບິ່ງໄດ້ຢ່າງຊັດເຈນ.
ຫາກທ່ານບໍ່ຮູ້ວ່າ Shape Builder Tool ຢູ່ໃນ Adobe Illustrator ຢູ່ໃສ, ທ່ານສາມາດຊອກຫາມັນຢູ່ໃນແຖບເຄື່ອງມືໄດ້ ແລະອັນນີ້ມັນຄືແນວໃດ.
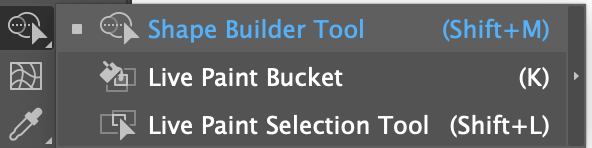
ຫຼືທ່ານສາມາດໃຊ້ Shape Builder Tool ທາງລັດແປ້ນພິມ Shift + M ເພື່ອເປີດໃຊ້ງານມັນ.
ຂ້ອຍຈະສະແດງຕົວຢ່າງສອງສາມຢ່າງຂອງວິທີການໃຊ້ Shape Builder Tool.
ການລວມເຂົ້າກັນຮູບຮ່າງ
ນີ້ແມ່ນຕົວຢ່າງທີ່ງ່າຍດາຍແຕ່ປະຕິບັດໄດ້. ພວກເຮົາທຸກຄົນຈໍາເປັນຕ້ອງໃຊ້ຟອງປາກເວົ້າຫຼືຟອງສົນທະນາໃນບາງຈຸດແມ່ນບໍ? ແທນທີ່ຈະຊອກຫາໄອຄອນຟອງການປາກເວົ້າຫຼັກຊັບ, ທ່ານສາມາດໃຊ້ເວລາດຽວກັນກັບການເຮັດຂອງທ່ານເອງ.
ຂັ້ນຕອນທີ 1: ສ້າງຮູບຮ່າງທີ່ທ່ານຕ້ອງການທີ່ຈະລວມຫຼືປະສົມ. ອີງຕາມຮູບຮ່າງຂອງຟອງຂອງທ່ານ, ສ້າງສີ່ຫລ່ຽມ, ສີ່ຫລ່ຽມມົນ, ຫຼືວົງມົນ (ຫຼືສິ່ງອື່ນ).
ຕົວຢ່າງ, ຂ້ອຍຈະສ້າງຮູບສີ່ຫລ່ຽມ ແລະ ສາມຫຼ່ຽມທີ່ມີມຸມມົນ.
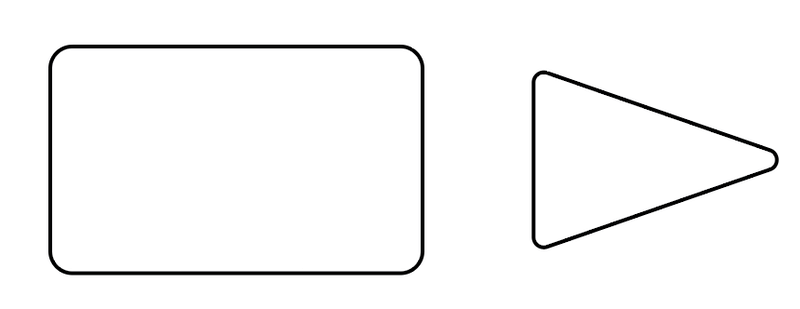
ຂັ້ນຕອນທີ 2: ຍ້າຍແລະຈັດຕໍາແຫນ່ງຮູບຮ່າງທີ່ຈະເປັນຮູບຮ່າງທີ່ທ່ານຕ້ອງການທີ່ຈະສ້າງ. ອີກເທື່ອໜຶ່ງ, ເສັ້ນທາງ/ໂຄງຮ່າງຂອງຮູບຮ່າງຕ້ອງທັບຊ້ອນກັນ.
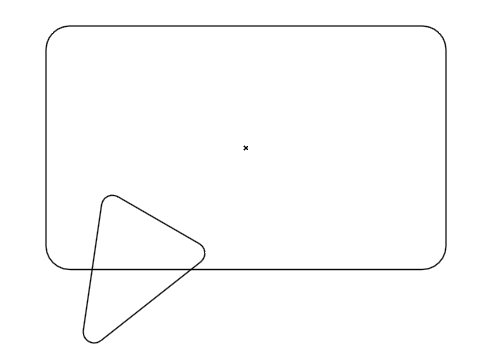
ທ່ານສາມາດກົດ Command + Y ຫຼື Ctrl + Y ເພື່ອເບິ່ງຕົວຢ່າງວ່າເສັ້ນຖືກທັບຊ້ອນກັນຫຼືບໍ່. ແລະພຽງແຕ່ກົດປຸ່ມລັດດຽວກັນອີກເທື່ອຫນຶ່ງເພື່ອກັບຄືນສູ່ຮູບແບບການເຮັດວຽກປົກກະຕິ.
ຂັ້ນຕອນທີ 3: ເລືອກຮູບຮ່າງທີ່ທ່ານຕ້ອງການທີ່ຈະປະສົມ, ເລືອກ Shape Builder Tool ໃນແຖບເຄື່ອງມື, ໃຫ້ຄລິກໃສ່ຮູບຮ່າງທໍາອິດແລະລາກຜ່ານສ່ວນທີ່ເຫຼືອຂອງ. ຮູບຮ່າງທີ່ທ່ານຕ້ອງການທີ່ຈະລວມ.
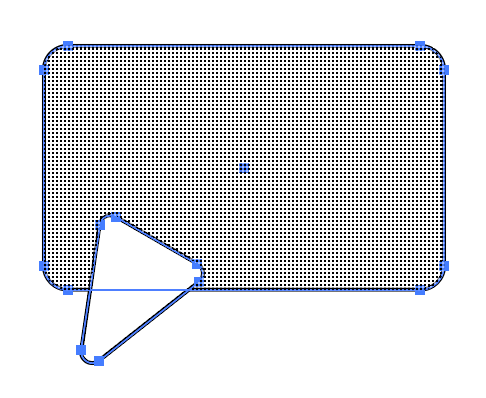
ເຈົ້າຈະຮູ້ວ່າເຈົ້າກຳລັງແຕ້ມຢູ່ໃສໂດຍອ້າງອີງຈາກພື້ນທີ່ເງົາ. ຕົວຢ່າງ, ຂ້ອຍເລີ່ມຕົ້ນຈາກສີ່ຫລ່ຽມມົນແລະຈະແຕ້ມຜ່ານສີ່ຫລ່ຽມມົນ.
ເມື່ອທ່ານປ່ອຍເມົາສ໌ (ຫຼືສະໄຕລັສຫາກທ່ານກຳລັງໃຊ້ແທັບເລັດກຣາຟິກ), ທ່ານຈະເຫັນທັງສອງຮູບຮ່າງທີ່ຮວມເຂົ້າກັນ ແລະ ທ່ານຈະໄດ້ຮັບກ່ອງສົນທະນາ/ຟອງສຽງເວົ້າ.
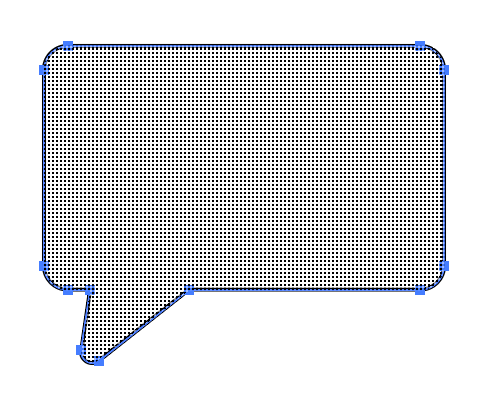
ເຄັດລັບ: ຖ້າເຈົ້າບັງເອີນoverdraw ພື້ນທີ່, ຖືປຸ່ມ Option ຫຼື Alt ເພື່ອແຕ້ມກັບຄືນໄປບ່ອນຈາກບ່ອນທີ່ທ່ານໄດ້ເລີ່ມຕົ້ນ.
ທ່ານສາມາດຕື່ມສີ, ເພີ່ມຂໍ້ຄວາມ ຫຼືອົງປະກອບອື່ນໆໃສ່ຮູບຮ່າງໃໝ່ນີ້ໄດ້.
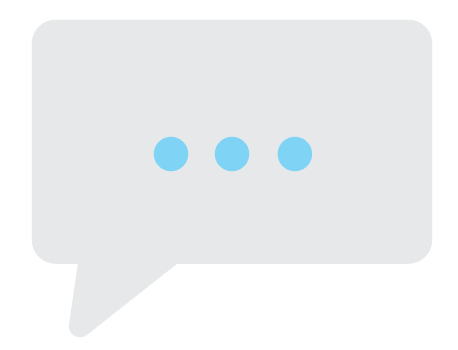
ເມື່ອທ່ານສ້າງຮູບຮ່າງທີ່ຊັບຊ້ອນຫຼາຍຂຶ້ນ, ມັນບໍ່ພຽງແຕ່ເປັນການລວມເຂົ້າກັນເທົ່ານັ້ນ, ບາງເທື່ອເຈົ້າອາດຈະຕ້ອງການ ລຶບບາງສ່ວນຂອງຮູບຮ່າງ ຫຼືລົບຮູບຮ່າງ ແລະຍ້າຍມັນໄປບ່ອນອື່ນ.
ເດົາສິ່ງທີ່ຂ້ອຍກຳລັງພະຍາຍາມສ້າງຢູ່ນີ້.
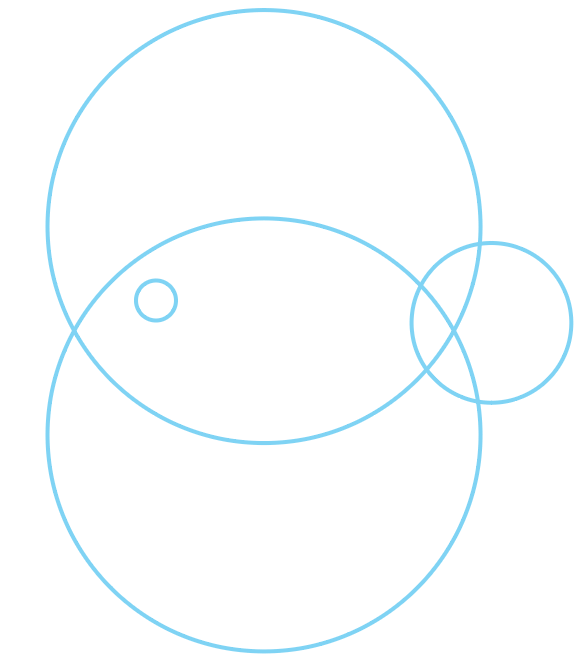
ບໍ່ມີຂໍ້ຄຶດບໍ? ເຈົ້າຈະເຫັນມັນໃນພາຍຫຼັງ. ທໍາອິດຂ້ອຍຈະອະທິບາຍວິທີການໃຊ້ Shape Builder Tool ເພື່ອລຶບແລະຕັດຮູບຮ່າງ.
ການລົບ/ການຕັດຮູບຮ່າງ
ຖ້າຫາກວ່າທ່ານຕ້ອງການທີ່ຈະຕັດສ່ວນຫນຶ່ງຂອງຮູບຮ່າງທີ່ທັບຊ້ອນກັນ, ພຽງແຕ່ເລືອກຮູບຮ່າງ, ເປີດໃຊ້ງານເຄື່ອງມືສ້າງຮູບຮ່າງ, ແລະຄລິກໃສ່ສ່ວນທີ່ທ່ານຕ້ອງການທີ່ຈະລົບ / ຕັດ. . ເມື່ອທ່ານຄລິກໃສ່ພື້ນທີ່ໃດຫນຶ່ງ, ມັນຈະກາຍເປັນຮູບຮ່າງສ່ວນບຸກຄົນ.
ຕົວຢ່າງ, ຂ້ອຍຈະຕັດ ແລະ ຍ້າຍວົງມົນໃຫຍ່ສອງອັນ, ດັ່ງນັ້ນຂ້ອຍພຽງແຕ່ຄລິກໃສ່ພວກມັນ. ດັ່ງທີ່ເຈົ້າສາມາດເຫັນໄດ້, ຕອນນີ້ຂ້ອຍສາມາດຍ້າຍຊິ້ນສ່ວນທີ່ຂ້ອຍຄລິກໃສ່.
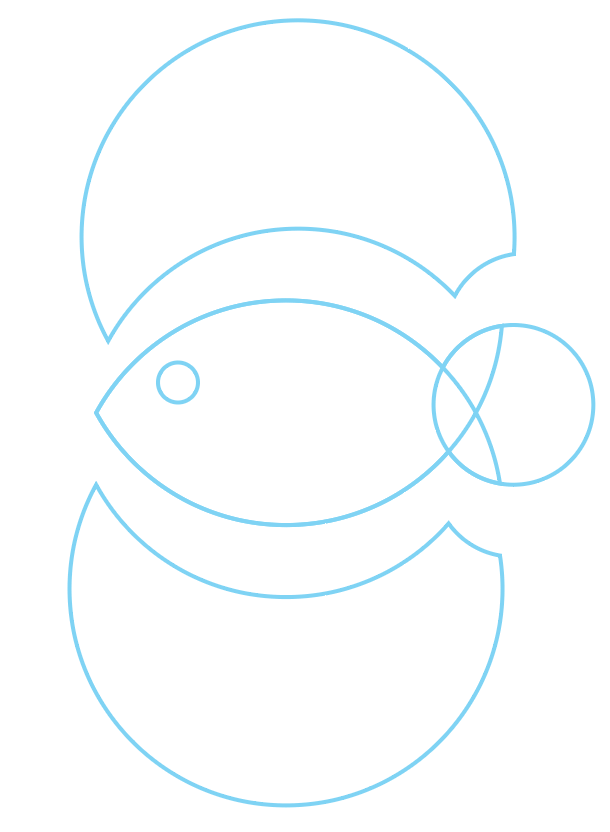
ຂ້ອຍເດົາວ່າເຈົ້າສາມາດເຫັນສິ່ງທີ່ຂ້ອຍກຳລັງພະຍາຍາມສ້າງໃນຕອນນີ້, ແມ່ນບໍ? 😉
ຕອນນີ້, ຂ້ອຍຈະລວມບາງສ່ວນ.
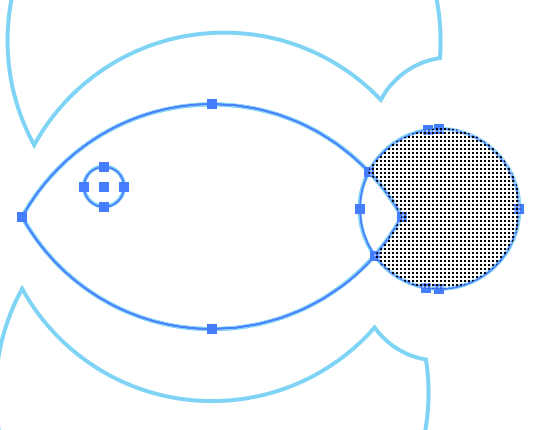
ຈາກນັ້ນ ຂ້ອຍສາມາດລຶບມັນອອກທັນທີ ຫຼືຍ້າຍມັນອອກໄປໃນກໍລະນີທີ່ຂ້ອຍຕ້ອງການໃຊ້ຮູບຮ່າງໃນພາຍຫຼັງ.
ການລຶບຮູບຮ່າງ
ນອກຈາກການໃຊ້ Eraser ແລ້ວ, ທ່ານຍັງສາມາດໃຊ້ເຄື່ອງມືສ້າງຮູບຮ່າງເພື່ອຕັດບາງສ່ວນຂອງຮູບຮ່າງໂດຍການກົດປຸ່ມ Delete .
ເລືອກສ່ວນທີ່ຫັກອອກແລ້ວບໍ່ຈຳເປັນຕ້ອງໃຊ້ອີກຕໍ່ໄປ, ພຽງແຕ່ກົດປຸ່ມລົບເພື່ອລຶບພວກມັນ.
ນີ້ແມ່ນສິ່ງທີ່ເຫຼືອຫຼັງຈາກຂ້ອຍລຶບພື້ນທີ່ທີ່ບໍ່ຕ້ອງການອອກ.
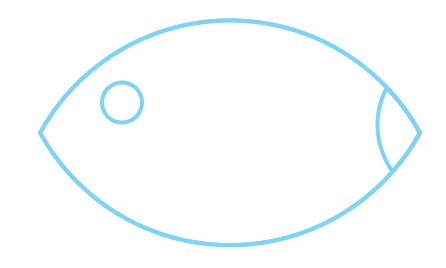
ຂ້ອຍຮູ້ວ່າມັນບໍ່ຄືກັບປາເທື່ອ. ຕອນນີ້ພຽງແຕ່ເລືອກຮູບຮ່າງທີ່ຄວນຈະເປັນຫາງ, ແລະພິກມັນອອກຕາມແນວນອນ. Reposition ເລັກນ້ອຍແລະທ່ານສາມາດລວມຮູບຮ່າງອີກເທື່ອຫນຶ່ງ.
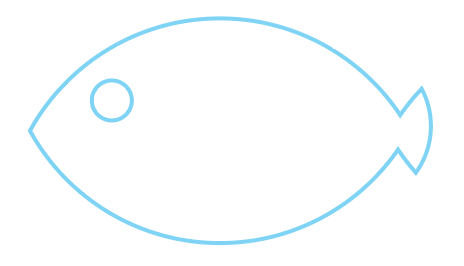
ໄປເລີຍ. ຖ້າທ່ານຕ້ອງການເຮັດ silhouette, ທ່ານຍັງສາມາດລົບຕາເພື່ອວ່າເວລາໃສ່ສີ, ມັນຈະບໍ່ຫາຍໄປ. ແລະແນ່ນອນ, ຮູ້ສຶກວ່າບໍ່ເສຍຄ່າເພື່ອເພີ່ມຮູບຮ່າງຫຼາຍ.
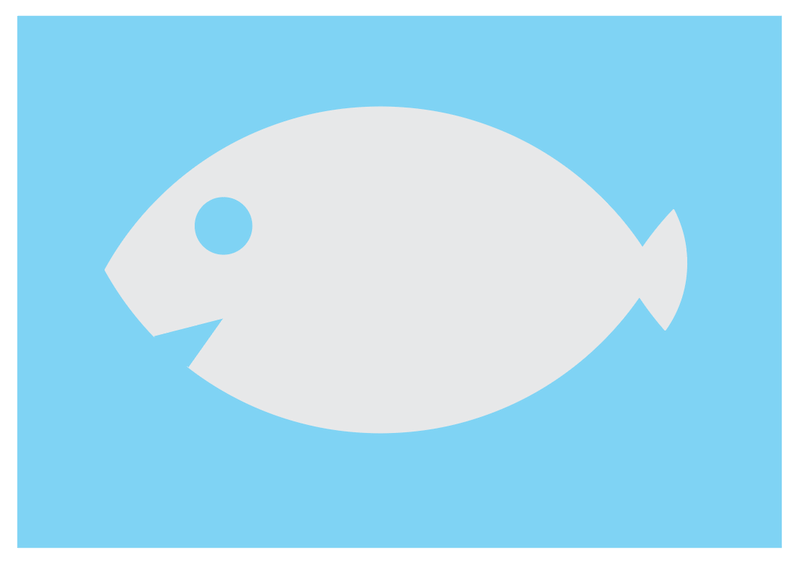
ການປະກອບ
ມັນງ່າຍທີ່ຈະໃຊ້ເຄື່ອງມືສ້າງຮູບຮ່າງເພື່ອສ້າງຮູບຮ່າງໃໝ່. ຈື່ໄວ້ວ່າຮູບຮ່າງ ຫຼືເສັ້ນທາງຈະຕ້ອງທັບຊ້ອນກັນ ເມື່ອທ່ານໃຊ້ເຄື່ອງມືສ້າງຮູບຮ່າງ. ມັນຕ້ອງມີຫຼາຍກວ່າຫນຶ່ງຮູບຮ່າງ, ຖ້າບໍ່ດັ່ງນັ້ນ, ເຖິງແມ່ນວ່າມັນສະແດງພື້ນທີ່ເງົາໃນເວລາທີ່ທ່ານເລືອກເຄື່ອງມື, ມັນຈະບໍ່ລວມຫຼືລົບຮູບຮ່າງ.

