ສາລະບານ
ຂັ້ນຕອນການສ້ອມແປງອັດຕະໂນມັດ windows ມີຈຸດປະສົງເພື່ອບັນເທົາທ່ານຈາກຄວາມກົດດັນຂອງການຊອກຫາດ້ວຍຕົນເອງແລະແກ້ໄຂບັນຫາທີ່ຕິດພັນກັບລະບົບຂອງທ່ານ. ໃນຂະນະທີ່ຂະບວນການສ້ອມແປງອັດຕະໂນມັດມັກຈະເຮັດວຽກເກືອບທັງຫມົດ, ທາງເລືອກການສ້ອມແປງການເລີ່ມຕົ້ນບໍ່ແມ່ນເລື່ອງງ່າຍທີ່ຈະຈັດການກັບ. ດັ່ງນັ້ນ, ການຕິດຢູ່ໃນການກະກຽມ loop ການສ້ອມແປງອັດຕະໂນມັດແມ່ນເປັນບັນຫາທີ່ແຜ່ຫຼາຍ.
ບົດຄວາມນີ້ຈະສະແດງໃຫ້ທ່ານເຫັນວິທີການແກ້ໄຂຄວາມຜິດພາດຂອງ loop ສ້ອມແປງອັດຕະໂນມັດ. ດັ່ງນັ້ນ, ໃຫ້ພວກເຮົາເຂົ້າໄປ ແລະ ເລີ່ມຕົ້ນກັນເລີຍ.
ການກຽມພ້ອມການສ້ອມແປງອັດຕະໂນມັດ: ສາເຫດທີ່ເປັນໄປໄດ້
ໃນຂະນະທີ່ຂໍ້ຄວາມສະແດງຂໍ້ຜິດພາດແມ່ນຂ້ອນຂ້າງທົ່ວໄປ, ປັດໃຈບາງຢ່າງກໍ່ເກີດພຶດຕິກຳນີ້. ສ່ວນໃຫຍ່ຂອງພວກເຂົາແມ່ນຂ້ອນຂ້າງງ່າຍດາຍທີ່ຈະຕິດຕາມ; ຄົນອື່ນແມ່ນ elusive ສູງ. ດັ່ງນັ້ນ, ການປະຕິບັດຕາມພວກມັນສາມາດເປັນຝັນຮ້າຍສໍາລັບຜູ້ໃຊ້ສຸດທ້າຍ.
ເຫດຜົນທົ່ວໄປທີ່ສຸດສໍາລັບຄວາມຜິດພາດດັ່ງກ່າວແມ່ນການສໍ້ລາດບັງຫຼວງຂອງໄຟລ໌ລະບົບ. ການຟື້ນຟູລະບົບຂອງທ່ານພະຍາຍາມອ່ານໄຟລ໌ເພື່ອຮູ້ຂັ້ນຕອນທີ່ມັນຈໍາເປັນຕ້ອງປະຕິບັດ. ຢ່າງໃດກໍຕາມ, ໄຟລ໌ຢູ່ໃນສະຖານທີ່ແມ່ນເສຍຫາຍແລ້ວ, ສະນັ້ນມັນໄດ້ຮັບການ stuck ໃນການກະກຽມ loop ການສ້ອມແປງອັດຕະໂນມັດ. ບໍ່ມີຂໍ້ຄວາມສະແດງຂໍ້ຜິດພາດສໍາລັບບັນຫານີ້, ສະນັ້ນມັນຍາກທີ່ຈະຖອດລະຫັດສິ່ງທີ່ຜິດພາດຈາກການເບິ່ງຢ່າງດຽວ.
ນີ້ແມ່ນບາງເຫດຜົນທົ່ວໄປທີ່ສຸດທີ່ເຮັດໃຫ້ລະບົບການຟື້ນຕົວໄຟລ໌ສໍາລັບ PC ຂອງທ່ານ:
- ການຕິດເຊື້ອ Malware : ການໂຈມຕີເຫຼົ່ານີ້ແມ່ນມີຈຸດປະສົງເພື່ອທໍາລາຍລະບົບຂອງທ່ານ. ພວກເຂົາສາມາດໂຈມຕີ Windows Registry ແລະຂໍ້ມູນການຕັ້ງຄ່າການບູດຂອງທ່ານ, ເຊິ່ງເຮັດໃຫ້ມັນລັງກິນອາຫານຂອງເຈົ້າສໍາເລັດຮູບ, restart ຄອມພິວເຕີຂອງທ່ານ, ແລະມັນຄວນຈະໄດ້ຮັບການແກ້ໄຂບັນຫາ. ແນວໃດກໍ່ຕາມ, ມັນເປັນມູນຄ່າທີ່ສັງເກດວ່າລະບົບບໍ່ສາມາດຟື້ນຟູເປັນສື່ການຕິດຕັ້ງກ່ອນຫນ້າໄດ້ຖ້າຫາກວ່າໄຟລ໌ລົງທະບຽນສະເພາະແມ່ນເສຍຫາຍ.
ດັ່ງນັ້ນ, ການບູດເຂົ້າໄປໃນທາງເລືອກການສ້ອມແປງຂັ້ນສູງຈະບໍ່ເປັນການປະຫຍັດຂອງທ່ານຖ້າຫາກວ່າທ່ານໄດ້ຮັບຂໍ້ຄວາມຜິດພາດ PC. ໃນລະຫວ່າງຂະບວນການ. ຖ້າເຫດການດັ່ງກ່າວເກີດຂຶ້ນ, ລອງເປີດເຄື່ອງຄອມພິວເຕີຂອງທ່ານໃນແບບປອດໄພເພື່ອເຮັດຂັ້ນຕອນຄືນໃໝ່. ເຖິງວ່າຈະມີນີ້, ຄວາມຜິດພາດອາດຈະສືບຕໍ່ຢູ່; ໃນກໍລະນີດັ່ງກ່າວ, ການຕິດຕັ້ງໃຫມ່ Windows 10 ຈະເນື່ອງມາຈາກ.
9. ຕິດຕັ້ງ Windows 10 ຄືນໃໝ່
ສົມມຸດວ່າວິທີການທັງໝົດທີ່ກ່າວມາຂ້າງເທິງນັ້ນລົ້ມເຫລວ. ຫຼັງຈາກນັ້ນ, ມັນແມ່ນເວລາທີ່ຈະຕິດຕັ້ງສໍາເນົາ Windows 10 ຂອງທ່ານຄືນໃຫມ່. ໂດຍທົ່ວໄປແລ້ວຂະບວນການນີ້ແມ່ນແນະນໍາຫນ້ອຍທີ່ສຸດເຖິງວ່າຈະມີໂອກາດສູງທີ່ສຸດທີ່ຈະປະສົບຜົນສໍາເລັດ. ເຫດຜົນແມ່ນຂ້ອນຂ້າງງ່າຍດາຍ; ທ່ານອາດຈະສູນເສຍການຕັ້ງຄ່າ ແລະຂໍ້ມູນທີ່ມີຄຸນຄ່າຫຼາຍໃນລະຫວ່າງການຕິດຕັ້ງ Windows 10 ຄືນໃໝ່.
ແນວໃດກໍ່ຕາມ, ການຕິດຕັ້ງໃຫມ່ທີ່ສະອາດແມ່ນພຽງພໍທີ່ຈະເອົາຄວາມຜິດພາດຂອງ Windows Recovery Environment ສ່ວນໃຫຍ່ອອກ. ໃນຂະນະທີ່ຄວາມຜິດພາດຂອງຫນ້າຈໍສີດໍາແລະຫນ້າຈໍສີຟ້າທີ່ກ່ຽວຂ້ອງກັບຮາດແວທີ່ສະເພາະອາດຈະຍັງຄົງຢູ່, ຄວາມຜິດພາດການສ້ອມແປງອັດຕະໂນມັດໃນການກະກຽມບໍ່ມີໂອກາດທີ່ຈະຢືນຢູ່ກັບວິທີການນີ້.
ດ້ວຍວ່າ, ມີຫຼາຍວິທີທີ່ຈະຕິດຕັ້ງ Windows 10. ໃຫ້ເບິ່ງທີ່ ລາຍລະອຽດທີ່ໂດດເດັ່ນທີ່ສຸດ.
ການໃຊ້ Windows Installation Media
ສື່ການຕິດຕັ້ງ Windows ສາມາດຖືກໃຊ້ເພື່ອເຜົາໄຟລ໌ Windows ISO ໃນ USB flash drive. ເຈົ້າຕ້ອງກັບຄືນໄຟລ໌ Windows 10 ຂອງທ່ານໃສ່ຄລາວເພື່ອຮັກສາຂໍ້ມູນນັ້ນ. ທີ່ເວົ້າມາ, ນີ້ແມ່ນວິທີທີ່ທ່ານສາມາດຕິດຕັ້ງ Windows ຄືນໃໝ່ຜ່ານສື່ການຕິດຕັ້ງ.
- ດາວໂຫລດການຕິດຕັ້ງສື່ການຕິດຕັ້ງຈາກລິ້ງຕໍ່ໄປນີ້:
- Windows 7
- Windows 8.1
- Windows 10
- Windows 11
- ເຜົາໄຟລ໌ ISO ເຂົ້າໄປໃນ USB drive. ນີ້ແມ່ນສິ່ງທີ່ທ່ານຈະຕ້ອງກວດເບິ່ງກ່ອນທີ່ຈະສ້າງສື່ການຕິດຕັ້ງ:
- ການເຊື່ອມຕໍ່ອິນເຕີເນັດທີ່ເຊື່ອຖືໄດ້ (ສໍາລັບການດາວໂຫຼດ ISO)
- ລະຫັດຜະລິດຕະພັນ (ສໍາລັບ ໃບອະນຸຍາດທີ່ບໍ່ແມ່ນດິຈິຕອນ)
- ເຊື່ອມຕໍ່ສື່ກັບ PC ແລະເປີດໄຟລ໌ explorer ເພື່ອຄລິກໃສ່ໄຟລ໌ setup.exe .
- ເລືອກຕົວເລືອກຂອງທ່ານ. ແລະກົດ enter. ທ່ານອາດຈະຕ້ອງການລຶບໄຟລ໌ທີ່ມີບັນຫາຖ້າຫາກວ່າສາເຫດຂອງຄວາມຜິດພາດການສ້ອມແປງອັດຕະໂນມັດແມ່ນບັນຫາ malware.
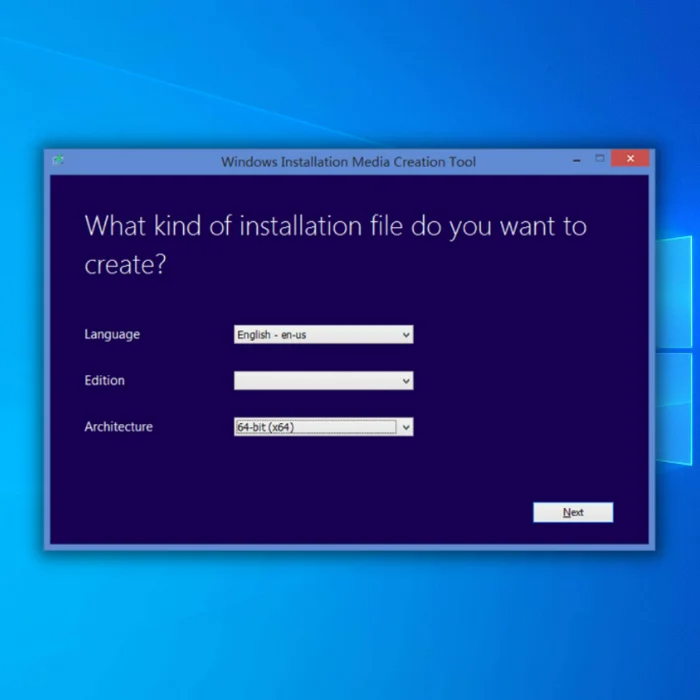
- ເມື່ອການຕິດຕັ້ງແລະເຮັດວຽກ, ໃຫ້ຄລິກໃສ່ການຕິດຕັ້ງແລະເລືອກ ຕໍ່ໄປ.
ຫຼັງຈາກນັ້ນ, PC ຂອງທ່ານຈະ restart ຫຼາຍຄັ້ງໃນລະຫວ່າງຂະບວນການຕິດຕັ້ງ. ເມື່ອການຕິດຕັ້ງໄດ້ຖືກຕິດຕັ້ງແລ້ວ, ທ່ານຈະຖືກຕ້ອນຮັບດ້ວຍສໍາເນົາໃຫມ່ຂອງ Windows 10. ດັ່ງນັ້ນ, ສະພາບແວດລ້ອມການຟື້ນຕົວຂອງທ່ານຈະຖືກຕັ້ງຄ່າໃຫມ່, ແລະບໍ່ຈໍາເປັນຕ້ອງຖອນການຕິດຕັ້ງຊອບແວທີ່ຫນ້າສົງໄສ.
ການນໍາໃຊ້ WinToUSB
ຖ້າການສ້ອມແປງການເລີ່ມຕົ້ນບໍ່ໄດ້ເຮັດວຽກ, ຫຼັງຈາກນັ້ນມີໂອກາດທີ່ເຫມາະສົມທີ່ທ່ານຈະບໍ່ສາມາດຕິດຕັ້ງ Windows 10 ວິທີການທໍາມະດາ. ດັ່ງນັ້ນ, ແອັບພລິເຄຊັນພາກສ່ວນທີສາມອາດຈະຢູ່ໃນການຫຼິ້ນ. ຢ່າງໃດກໍຕາມ, ສະບັບນີ້ຈະຖືກເອີ້ນວ່າ "Windows ToGo” ແທນ Windows 10 ປົກກະຕິ, ສະນັ້ນມັນຄວນຈະໃຊ້ເປັນວິທີສຸດທ້າຍເທົ່ານັ້ນ.
ວິທີນີ້ຈະຕ້ອງໃຫ້ທ່ານມີຕໍ່ໄປນີ້:
- A USB Caddy ຫຼື ຕົວແປງສັນຍານທີ່ກ່ຽວຂ້ອງ (ເພື່ອເຊື່ອມຕໍ່ໄດກັບຄອມພິວເຕີອື່ນພາຍນອກ).
- PC ອື່ນ (ສໍາລັບການຕິດຕັ້ງຮູບພາບໃສ່ໄດ)
ໃນຂະນະທີ່ອັນນີ້ຈະລົບລ້າງການສ້ອມແປງຫນ້າຈໍສີຟ້າອັດຕະໂນມັດ, ທ່ານຈະຕ້ອງເຮັດວຽກງານທາງດ້ານຮ່າງກາຍບາງຢ່າງ. ເພາະສະນັ້ນ, ກຽມພ້ອມທີ່ຈະເຮັດວຽກທາງດ້ານຮ່າງກາຍເລັກນ້ອຍ. ດ້ວຍວ່າ, ນີ້ແມ່ນຂັ້ນຕອນທີ່ຈຳເປັນໃນການຕິດຕັ້ງ Windows 10 ຄືນໃໝ່ ໂດຍບໍ່ຕ້ອງມີໜ້າຕ່າງການຕິດຕັ້ງ windows ຫຼືໜ້າຈໍສ້ອມແປງ:
- ດາວໂຫລດແອັບພລິເຄຊັນ WinToUSB ຈາກເວັບໄຊທ໌. ທ່ານຈະມີທາງເລືອກທີ່ຈະເລືອກເອົາລະຫວ່າງສະບັບຟຣີແລະການຈ່າຍເງິນ. ໂຊກດີ, ສະບັບຟຣີຈະເຮັດວຽກໄດ້ດີ.
- ດາວໂຫລດໄຟລ໌ ISO ຂອງເວີຊັນ Windows ທີ່ທ່ານຕ້ອງການຈາກເວັບໄຊທ໌ Microsoft.

- ເປີດ WinToUSB ແອັບພລິເຄຊັ່ນຫຼັງຈາກຕິດຕັ້ງມັນແລ້ວ, ຄລິກທີ່ປຸ່ມຊອກຫາ, ແລະເລືອກໄຟລ໌ ISO ທີ່ດາວໂຫຼດແລ້ວຂອງເຈົ້າຈາກຕົວຈັດການໄຟລ໌.
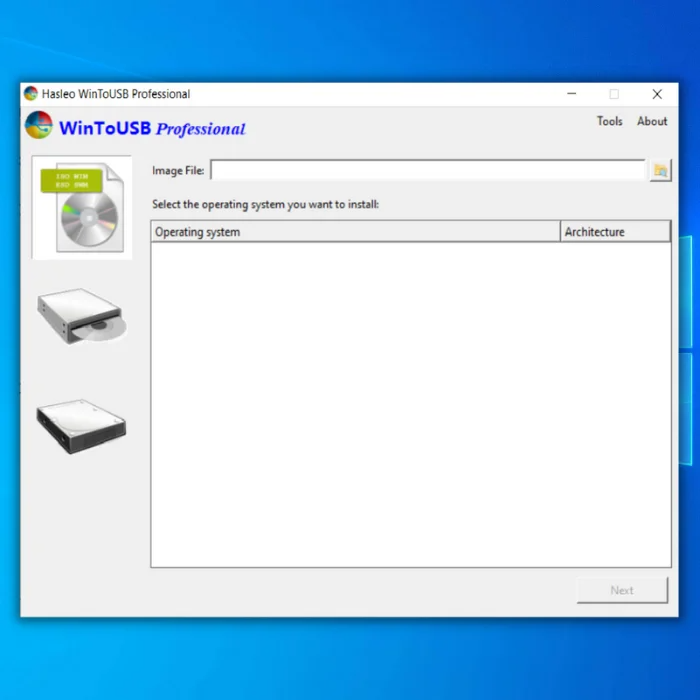
- ຈາກຕົວເລືອກທີ່ເຫັນໄດ້, ເລືອກເວີຊັນ Windows ທີ່ທ່ານຕ້ອງການຕິດຕັ້ງ. ໂດຍຫລັກການແລ້ວ, ທ່ານຈະບໍ່ໄປຫາທາງເລືອກພາສາດຽວ. ແນວໃດກໍ່ຕາມ, ບໍ່ມີບັນຫາໃນການເລືອກພວກມັນ.

- ກ່ອນທີ່ຈະຄລິກ ຕໍ່ໄປ , ໃຫ້ຕິດ Drive ຈາກ PC ຂອງທ່ານຜ່ານສື່ກາງເຊັ່ນ Caddy.
- ເລືອກໄດຣຟ໌ໃນການຕິດຕັ້ງ ແລະສືບຕໍ່ຕີຕໍ່ໄປຕາມຄ່າເລີ່ມຕົ້ນທາງເລືອກ.

- ໃນແຖບການແບ່ງປັນ, ເລືອກໂຄງການແບ່ງປັນ. ໂດຍວິທີທາງການ, ທ່ານຕ້ອງການມອບ 180 GB ໃຫ້ກັບໄດ C ຂອງທ່ານໃນຂະນະທີ່ສ່ວນທີ່ເຫຼືອສາມາດເກັບຮັກສາໄດ້, ຫຼັງຈາກນັ້ນກົດຕໍ່ໄປ.

ເມື່ອການຕິດຕັ້ງສໍາເລັດແລ້ວ, ຖອດສຽບໄດເພື່ອເອົາມັນຄືນ. ໃນ PC ຂອງທ່ານ. ບູດມັນຂຶ້ນ, ແລະເຈົ້າບໍ່ຄວນເຫັນໜ້າຕ່າງການສ້ອມແປງອັດຕະໂນມັດໃນຕອນນີ້.
ຄຳຖາມທີ່ພົບເລື້ອຍ
ເປັນຫຍັງການສ້ອມແປງອັດຕະໂນມັດບາງຄັ້ງຈຶ່ງເຮັດໃຫ້ເກີດຄວາມຜິດພາດໃນການກະກຽມການສ້ອມແປງອັດຕະໂນມັດ?
ຄຸນສົມບັດການສ້ອມແປງອັດຕະໂນມັດໃນ Windows ບາງຄັ້ງສາມາດເຮັດໃຫ້ເກີດຄວາມຜິດພາດການສ້ອມແປງອັດຕະໂນມັດ. ນີ້ແມ່ນຍ້ອນວ່າຄຸນນະສົມບັດໄດ້ຖືກອອກແບບເພື່ອແກ້ໄຂຄວາມຜິດພາດທີ່ມັນກວດພົບອັດຕະໂນມັດ.
ຢ່າງໃດກໍຕາມ, ບາງຄັ້ງຄວາມຜິດພາດທີ່ມັນກວດພົບແມ່ນເກີດມາຈາກປັດໄຈອື່ນໆ, ເຊັ່ນ: ບັນຫາຮາດແວ. ໃນກໍລະນີເຫຼົ່ານີ້, ຄຸນສົມບັດການສ້ອມແປງອັດຕະໂນມັດອາດຈະບໍ່ສາມາດແກ້ໄຂບັນຫາໄດ້ ແລະອາດເຮັດໃຫ້ຄອມພິວເຕີມີບັນຫາການສ້ອມແປງອັດຕະໂນມັດທີ່ກຽມໄວ້.
ໜ້າຈໍດຳການສ້ອມແປງອັດຕະໂນມັດແມ່ນຫຍັງ?
ອັດຕະໂນມັດ ການສ້ອມແປງຫນ້າຈໍສີດໍາແມ່ນບັນຫາກັບລະບົບປະຕິບັດການ Windows. ເມື່ອບັນຫານີ້ເກີດຂຶ້ນ, ຫນ້າຈໍຂອງຜູ້ໃຊ້ຈະປ່ຽນເປັນສີດໍາ, ແລະພວກເຂົາຈະບໍ່ສາມາດເບິ່ງເຫັນຫຍັງໄດ້.
ອັນນີ້ອາດຈະເຮັດໃຫ້ຜູ້ໃຊ້ອຸກອັ່ງເພາະວ່າພວກເຂົາບໍ່ສາມາດໃຊ້ຄອມພິວເຕີຂອງເຂົາເຈົ້າໄດ້. ຜູ້ໃຊ້ສາມາດເຮັດສອງສາມຢ່າງເພື່ອພະຍາຍາມແກ້ໄຂບັນຫານີ້. ສິ່ງຫນຶ່ງທີ່ຜູ້ໃຊ້ສາມາດເຮັດໄດ້ແມ່ນ reboot ຄອມພິວເຕີຂອງເຂົາເຈົ້າ. ສິ່ງອື່ນທີ່ຜູ້ໃຊ້ສາມາດເຮັດໄດ້ແມ່ນດໍາເນີນການ Windowsເຄື່ອງມືສ້ອມແປງ.
ການຕັ້ງຄ່າການສ້ອມແປງອັດຕະໂນມັດ. ດັ່ງນັ້ນ, PC ຂອງເຈົ້າຈຶ່ງຕິດຢູ່ໃນບັນຫາການບູດເຄື່ອງ. - ດາວໂຫລດການຕິດຕັ້ງສື່ການຕິດຕັ້ງຈາກລິ້ງຕໍ່ໄປນີ້:
- Drivers Mismatch : ໄດເວີ Windows ບາງລຸ້ນແມ່ນບໍ່ດີ ແລະສາມາດເຮັດໃຫ້ລະບົບຂອງເຈົ້າເຊື່ອຂໍ້ມູນທີ່ບໍ່ມີຄວາມຈິງ. ລະບົບຂອງທ່ານມັກຈະຄິດວ່າທ່ານຂາດການທໍາງານທີ່ສໍາຄັນທີ່ຈໍາເປັນເພື່ອ boot ຢ່າງຖືກຕ້ອງ, ກະຕຸ້ນການສ້ອມແປງທີ່ບໍ່ມີທີ່ສິ້ນສຸດ.
- ໄຟຕັດ : ເຖິງແມ່ນວ່ານີ້ອາດຈະບໍ່ເປັນໄປໄດ້, ປິດ PC ລົງໃນຂະນະທີ່ໄຟລ໌. ຖືກເປີດຢູ່ໃນຮູບແບບການຂຽນສາມາດເຮັດໃຫ້ມັນເສຍຫາຍ. ນີ້ແມ່ນຍ້ອນວ່າຕົວກວດສອບໄຟລ໌ລະບົບແຕ້ມຮູບທີ່ແປກປະຫຼາດທີ່ສຸດສໍາລັບການສ້ອມແປງອັດຕະໂນມັດຂອງ Windows 10 ເພື່ອເຂົ້າໃຈ, ດັ່ງນັ້ນມັນຈຶ່ງຕິດຢູ່.
- ພາກສ່ວນທີ່ບໍ່ດີ : ພາກສ່ວນເຫຼົ່ານີ້ເກີດຂຶ້ນທຸກຄັ້ງທີ່ລະຫັດຢືນຢັນບໍ່ໄດ້. ກົງກັບຂໍ້ມູນ. ໃນຂະນະທີ່ທ່ານຈະບໍ່ໄດ້ຮັບຂໍ້ຄວາມສະແດງຂໍ້ຜິດພາດໃນຫນ້າຈໍສີຟ້າສໍາລັບມັນ, ມັນຍັງມີຄວາມເປັນໄປໄດ້ສູງທີ່ເຈົ້າຈະສູນເສຍຂໍ້ມູນທີ່ສໍາຄັນ, ຕົ້ນຕໍຖ້າບັນຫາເກີດຂື້ນໃນຂະແຫນງການບູດ.
ຂະບວນການສ້ອມແປງແມ່ນຄ້າຍຄືກັນ. ບໍ່ວ່າສາເຫດ. ດັ່ງນັ້ນ, ພວກເຮົາແນະນຳໃຫ້ເພີ່ມປະສິດທິພາບການກຳນົດຄ່າການເກັບຂໍ້ມູນຂອງທ່ານເພື່ອປ້ອງກັນຄວາມຜິດພາດດັ່ງກ່າວ.
ການແກ້ໄຂການກະກຽມການສ້ອມແປງອັດຕະໂນມັດ Loop
ໃນຂະນະທີ່ບໍ່ມີວິທີການສ້ອມແປງໄຟລ໌ລະບົບທີ່ເສຍຫາຍ, ມັນຍັງສາມາດແລກປ່ຽນກັນໄດ້ ຫຼື ທົດແທນພວກມັນເພື່ອໃຫ້ລະບົບເຮັດວຽກຢ່າງຖືກຕ້ອງ. ດ້ວຍວ່າ, ນີ້ແມ່ນວິທີການທີ່ສາມາດໃຊ້ເພື່ອແກ້ໄຂການສ້ອມແປງອັດຕະໂນມັດສໍາລັບທັງ Windows 10 ແລະ Windows 11:
1. ແຂງຣີບູດຄອມພີວເຕີຂອງເຈົ້າ
ໃນສະຖານະການສ່ວນໃຫຍ່, ທ່ານບໍ່ຈຳເປັນຕ້ອງຈັບມືຂອງເຈົ້າໃນສິ່ງທີ່ໜ້າຮັກ. ແທນທີ່ຈະ, ທ່ານສາມາດດໍາເນີນການ restart ຄອມພິວເຕີທີ່ສົມບູນແລະຫວັງວ່າຈະດີທີ່ສຸດ. ເຖິງວ່າຈະມີຄວາມຂີ້ຄ້ານ, ວິທີການເຮັດວຽກໄດ້ດີໃນຄອມພິວເຕີສ່ວນໃຫຍ່.
ຖ້າທ່ານມີບັນຫາໃນການຣີສະຕາດຄອມພິວເຕີຈາກການກະກຽມການສ້ອມແປງອັດຕະໂນມັດ, ທ່ານສາມາດປະຕິບັດຕາມຂັ້ນຕອນທີ່ໄດ້ກ່າວມາຂ້າງລຸ່ມນີ້:
- ວິທີ 1: ກົດ ປຸ່ມເປີດປິດ ຄ້າງໄວ້ຈົນກວ່າຄອມພິວເຕີຈະປິດລົງ. ກົດປຸ່ມເປີດປິດອີກຄັ້ງເພື່ອເປີດມັນສຳຮອງ.
- ວິທີ 2: ດຶງສາຍໄຟອອກຈາກເຕົ້າຮັບເພື່ອປິດ PC ຂອງທ່ານ. ເຖິງວ່າຈະມີຄວາມສ່ຽງ, ມັນເປັນວິທີທີ່ຖືກຕ້ອງຂອງການອອກຈາກລໍາດັບ boot windows ຄີກ. ສຽບສາຍໄຟກັບຄືນແລ້ວກົດປຸ່ມ Power Button ເພື່ອເຮັດໃຫ້ windows boot manager ເຮັດວຽກຂອງມັນໄດ້.
ຄວນສັງເກດວ່າການ reboot ຍາກຄວນຈະເລີ່ມຕົ້ນພຽງແຕ່ຖ້າຄອມພິວເຕີຂອງທ່ານລົ້ມເຫລວ. ເພື່ອໃຫ້ໄດ້ຮັບອອກຈາກ loop ການສ້ອມແປງອັດຕະໂນມັດ. ການຣີສະຕາດຄອມພິວເຕີໂດຍບໍ່ມີການຮອງຮັບລະບົບປະຕິບັດການສາມາດສົ່ງຜົນໃຫ້ຂໍ້ມູນສູນເສຍຢ່າງຖາວອນໂດຍຜ່ານການເສຍຫາຍຂອງໄຟລ໌.
2. ເລີ່ມຕົ້ນການ Boot ໃນ Safe Mode
Safe mode ເຮັດວຽກໂດຍການແລ່ນອົງປະກອບທີ່ສໍາຄັນທີ່ຈໍາເປັນສໍາລັບຄອມພິວເຕີທີ່ຈະດໍາເນີນການ. ເກືອບທຸກລຸ້ນຂອງ Windows ມາພ້ອມກັບ Safe Mode ທີ່ມີມາຕັ້ງແຕ່ຍຸກ Windows XP. ວິທີການນີ້ໂດຍທົ່ວໄປແລ້ວຢຸດການຂັດຂ້ອງທີ່ອາດຈະເກີດຂຶ້ນໃນຂະນະທີ່ປະມວນຜົນລໍາດັບການບູດເຄື່ອງຄອມພິວເຕີ.
ດ້ວຍວ່າ,ນີ້ແມ່ນວິທີທີ່ທ່ານສາມາດເປີດໃຊ້ Safe Mode ໃນ Windows 10 ແລະ 11:
- ກົດປຸ່ມເປີດປິດທີ່ຢູ່ພາຍໃຕ້ໄອຄອນ cog ຈາກເມນູເລີ່ມຕົ້ນ.

- ໃນເມນູຍ່ອຍເລີ່ມຕົ້ນ, ກົດປຸ່ມ Shift ຄ້າງໄວ້ແລ້ວກົດ ຣີສະຕາດ.
- ລໍຖ້າໃຫ້ລະບົບເລີ່ມເຂົ້າສູ່ Windows. ເມນູບູດ . ຄລິກທີ່ ແກ້ໄຂບັນຫາ > ຕົວເລືອກຂັ້ນສູງ > ການຕັ້ງຄ່າການເລີ່ມຕົ້ນ ແລະແຕະທີ່ປຸ່ມ ຣີສະຕາດ ປຸ່ມ.

- ເມື່ອການຣີສະຕາດສຳເລັດແລ້ວ, ທ່ານຈະຖືກຕ້ອນຮັບດ້ວຍ ການຕັ້ງຄ່າການເລີ່ມຕົ້ນ. ເມນູ. ຢູ່ທີ່ນັ້ນ, ໃຫ້ກົດ 4 ເພື່ອເປີດໃຊ້ໂໝດປອດໄພ. ອີກທາງເລືອກໜຶ່ງ, ທ່ານສາມາດເປີດໃຊ້ໂໝດປອດໄພດ້ວຍລະບົບເຄືອຂ່າຍໂດຍການກົດປຸ່ມ 5, ແລະໂດຍທົ່ວໄປແລ້ວມັນຈະດີກວ່າທີ່ຈະໄປກັບຕົວເລືອກຫ້າຢູ່ບ່ອນນີ້.

- ເມື່ອ PC ຂອງທ່ານເປີດໃນໂໝດປອດໄພ, ໃຫ້ລອງໃຊ້. ເພື່ອເລີ່ມຕົ້ນລໍາດັບການສ້ອມແປງອັດຕະໂນມັດອີກເທື່ອຫນຶ່ງ. ຖ້າທຸກຢ່າງເປັນໄປຕາມທີ່ຕັ້ງໃຈໄວ້, ທ່ານຈະບໍ່ຕິດຢູ່ກັບການກະກຽມການສ້ອມແປງອັດຕະໂນມັດອີກ.
3. ສ້ອມແປງໄຟລ໌ລະບົບທີ່ສູນເສຍຫາຍຫຼືຄວາມເສຍຫາຍ
Windows ມີລໍາດັບການສ້ອມແປງອັດຕະໂນມັດສໍາລັບການແກ້ໄຂໄຟລ໌ລະບົບທີ່ຫາຍໄປແລະເສຍຫາຍ. ຜົນປະໂຫຍດແມ່ນສາມາດເຂົ້າເຖິງໄດ້ງ່າຍຈາກຄໍາສັ່ງຄໍາສັ່ງແລະສາມາດນໍາໃຊ້ໄດ້ທຸກຄັ້ງ. ແນວໃດກໍ່ຕາມ, ມັນອາດຈະຄຸ້ມຄ່າທີ່ຈະຊອກຫາທາງອອກທີ່ດີກວ່າ ຖ້າມັນບໍ່ໄດ້ຜົນໃນການທົດລອງສອງສາມຄັ້ງທຳອິດ.
ເວົ້າແນວນັ້ນ, ນີ້ແມ່ນສິ່ງທີ່ເຈົ້າຕ້ອງເຮັດ:
- ຣີສະຕາດຄອມພິວເຕີຂອງທ່ານຈາກເມນູເລີ່ມຕົ້ນ ແລະກົດປຸ່ມ F8 ໃນລະຫວ່າງການບູດ ລຳດັບ. ເມື່ອເຈົ້າຢູ່ຜ່ານຫນ້າຈໍ boot, Windows Recovery Environment ຈະໂຫລດ. ວິທີການເຂົ້າເຖິງມັນອາດຈະແຕກຕ່າງກັນ, ຂຶ້ນກັບຄອມພິວເຕີຂອງທ່ານ.
- ເມື່ອໂຫຼດແລ້ວ, ໃຫ້ໄປທີ່ເມນູ ແກ້ໄຂບັນຫາ ແລະເລືອກ ຕົວເລືອກຂັ້ນສູງ. ທາງເລືອກການບູດຂັ້ນສູງເຫຼົ່ານີ້ເປັນສູນໄປຫາຂອງທ່ານໃນທຸກຄັ້ງທີ່ທ່ານພົບກັບຄວາມຜິດພາດຕິດ Windows ແລະກົງກັນຂ້າມ,
- ຄລິກໃສ່ Command Prompt ແລະລໍຖ້າໃຫ້ອຸປະກອນເປີດ.

- ພິມ sfc /scannow ແລະກົດ enter ເພື່ອດໍາເນີນການມັນ.
ຕົວກວດສອບໄຟລ໌ລະບົບຈະກວດສອບທັງໝົດໂດຍອັດຕະໂນມັດ. ໄຟລ໌ເພື່ອຊອກຫາ ແລະແກ້ໄຂຄວາມແຕກຕ່າງທີ່ອາດມີຢູ່. ດັ່ງນັ້ນ, ລໍຖ້າໃຫ້ຕົວກວດສອບໄຟລ໌ລະບົບສຳເລັດຂະບວນການກ່ອນທີ່ຈະເລີ່ມການຣີສະຕາດຄອມພິວເຕີ.
4. ປິດໃຊ້ງານການສ້ອມແປງອັດຕະໂນມັດ
ຖ້າຄຸນສົມບັດປະຕິເສດການເຮັດວຽກຢ່າງຖືກຕ້ອງ, ມັນອາດຈະຄຸ້ມຄ່າທີ່ຈະປິດການສ້ອມແປງອັດຕະໂນມັດເພື່ອກໍາຈັດການສ້ອມແປງທີ່ບໍ່ມີທີ່ສິ້ນສຸດ. ນີ້ແມ່ນການແກ້ໄຂບັນຫາຫຼາຍກວ່າການແກ້ໄຂທີ່ເຫມາະສົມ, ແລະດັ່ງນັ້ນ, ມັນຄວນຈະໃຫ້ທ່ານມີເກີບທີ່ບໍ່ຫຍຸ້ງຍາກໂດຍບໍ່ມີການສ້ອມແປງອັດຕະໂນມັດທັງຫມົດ.
ມີສອງວິທີໃນການປິດການສ້ອມແປງອັດຕະໂນມັດ. ອັນໜຶ່ງຕອບສະໜອງກັບສະຖານະການກ່ອນການບູດເຄື່ອງຂັດຂ້ອງ, ໃນຂະນະທີ່ອີກອັນໜຶ່ງມີຈຸດປະສົງຫຼັງຈາກທຸກຢ່າງສຳເລັດແລ້ວ ແລະຂີ້ຝຸ່ນ.
ແກ້ໄຂ BSD (Pre Boot Failure)
ເພື່ອແກ້ໄຂ BSD, ໃຫ້ເຮັດຕາມຂັ້ນຕອນທີ່ກ່າວມາຂ້າງລຸ່ມນີ້. :
- ຄົ້ນຫາ ແລະເປີດຄໍາສັ່ງຈາກເມນູເລີ່ມຕົ້ນໃນຜູ້ເບິ່ງແຍງລະບົບໂໝດ. ອັນນີ້ສາມາດເຮັດໄດ້ໂດຍການຄລິກຂວາໃສ່ເຄື່ອງໃຊ້ເພື່ອເລືອກຕົວເລືອກ Run As Administrator .

- ໃນ Command Prompt, ພິມ bcdedit. ແລະລໍຖ້າໃຫ້ມັນໂຫຼດຄ່າ.

- ສຳເນົາຄ່າຕົວລະບຸ ແລະພິມຄຳສັ່ງຕໍ່ໄປຂອງທ່ານໃນລຳດັບຕໍ່ໄປນີ້:
2616<0 ບ່ອນທີ່ຕົວແປ {current} ເປັນຄ່າຕົວລະບຸທີ່ສຳເນົາໄວ້.
ແກ້ໄຂ BSD (Post Boot Failure)
ຂັ້ນຕອນໃນການປິດການສ້ອມແປງອັດຕະໂນມັດແມ່ນໄດ້ກ່າວມາຂ້າງລຸ່ມນີ້:
- ເມື່ອຄວາມພະຍາຍາມໃນການບູດບໍ່ສຳເລັດ, ທ່ານຈະຖືກຕ້ອນຮັບດ້ວຍໜ້າຈໍການຕັ້ງຄ່າການເລີ່ມຕົ້ນທີ່ກະຕຸ້ນການສ້ອມແປງ Startup ບໍ່ສາມາດສ້ອມແປງ PC ຂອງທ່ານໄດ້. ຈາກບ່ອນນັ້ນ, ໃຫ້ຄລິກທີ່ ຕົວເລືອກຂັ້ນສູງ.
- ໄປທີ່ເມນູ ແກ້ໄຂບັນຫາ ແລະນຳທາງຂອງທ່ານຜ່ານ ຕົວເລືອກຂັ້ນສູງ. ຄລິກທີ່ Command Prompt ເພື່ອໂຫລດ Command Window.

- ເມື່ອອຸປະກອນສາມາດເຂົ້າໄດ້, ຂັ້ນຕອນສ່ວນທີ່ເຫຼືອແມ່ນຄືກັນ. ໃສ່ຄໍາສັ່ງ bcdedit ແລະສຳເນົາຄ່າຕົວລະບຸ.
ບ່ອນທີ່ຕົວແປ {default} ເປັນຄ່າຕົວລະບຸທີ່ສຳເນົາໄວ້.
ໃນຂະນະທີ່ການປິດການນຳໃຊ້ຄຸນສົມບັດແທນທີ່ຈະໃຊ້ບາງອັນເຊັ່ນ: ໂໝດປອດໄພອາດເບິ່ງຄືວ່າເປັນທາງເລືອກທີ່ມີຄວາມສ່ຽງ. Windows ຈະບໍ່ບອກທ່ານວ່າໄຟລ໌ໃດທີ່ມັນກໍາລັງສ້ອມແປງໃນລະຫວ່າງການສ້ອມແປງຫນ້າຈໍ. ດັ່ງນັ້ນ, ທ່ານພຽງແຕ່ສາມາດເດົາໄດ້ວ່າຜົນປະໂຫຍດແມ່ນເຮັດວຽກຢ່າງຖືກຕ້ອງຫຼືຖ້າມັນຕິດຢູ່ໃນWindows ການສ້ອມແປງອັດຕະໂນມັດ loop.
5. ກໍ່ສ້າງ BCD ຄືນໃໝ່ດ້ວຍ Command Prompt Window
ເນື່ອງຈາກທຸກການແກ້ໄຂການສ້ອມແປງອັດຕະໂນມັດທີ່ກະກຽມອ່ອນໆໄດ້ປະຕິເສດທີ່ຈະເຮັດວຽກ, ມັນເຖິງເວລາທີ່ຈະປະຕິບັດມາດຕະການຕ້ານການຮຸກຮານບາງຢ່າງ. ການສ້າງຂໍ້ມູນການຕັ້ງຄ່າການບູດຂອງທ່ານຄືນໃໝ່ແມ່ນໜຶ່ງໃນວິທີການທີ່ບໍ່ຮຸນແຮງຈຳນວນໜຶ່ງທີ່ປະຕິບັດໃນວິທີການນີ້.
ຕາມທີ່ຊື່ອາດຈະແນະນໍາ, ຂໍ້ມູນການຕັ້ງຄ່າ Boot ເປັນຂໍ້ມູນທີ່ສໍາຄັນທີ່ບອກ Windows Boot Loader ໃນສະພາບແວດລ້ອມ Runtime ກ່ຽວກັບ. ສະຖານທີ່ຂອງຂໍ້ມູນບູດທັງໝົດທີ່ຈໍາເປັນເພື່ອເລີ່ມຕົ້ນຄອມພິວເຕີ. ໃນຂະນະທີ່ໄຟລ໌ Windows System ໃນ BCD ແມ່ນຄວາມຈໍາເປັນສໍາລັບການບໍ່ຕິດຢູ່ໃນການກະກຽມການສ້ອມແປງອັດຕະໂນມັດ, ຂັ້ນຕອນຕໍ່ໄປນີ້ສາມາດຖືກປະຕິບັດເພື່ອສ້າງພວກມັນຄືນໃຫມ່ທັງຫມົດຈາກຈຸດເລີ່ມຕົ້ນ:
- ເປີດ Command Prompt . ຖ້າຫາກວ່າທ່ານສາມາດບູຕເຂົ້າ Windows ໂດຍການນໍາໃຊ້ຮູບແບບປອດໄພ, ໃຫ້ນໍາໃຊ້ວິທີການເລີ່ມຕົ້ນເມນູກ່ອນຫນ້ານີ້. ຖ້າບໍ່ດັ່ງນັ້ນ, ທ່ານສາມາດໄປຫາ Startup Settings > ແກ້ໄຂບັນຫາ >; ຕົວເລືອກຂັ້ນສູງເພື່ອເປີດມັນ.

- ຢູ່ໃນນັ້ນ, ພິມຄໍາສັ່ງຕໍ່ໄປນີ້ໃນລໍາດັບທີ່ລະບຸ:
-
bootrec /fixmbr -
bootrec /fixboot -
bootrec /scanos -
bootrec /rebuildbcd
ຫຼັງຈາກການປະຕິບັດແຕ່ລະຄໍາສັ່ງ, ທ່ານຈະເຫັນຂໍ້ຄວາມ “ການຕິດຕັ້ງ Windows ສະແກນສຳເລັດຜົນ ”. ອັນນີ້ຊີ້ບອກວ່າຂະບວນການສ້າງ BCD ຄືນໃໝ່ໄດ້ສຳເລັດແລ້ວ.

6. ບັງຄັບ Boot ໂດຍໃຊ້ Command Prompt
Command Promptມີລັກສະນະເປັນຄໍາສັ່ງ Fixboot ທີ່ຊ່ວຍໃຫ້ PC ຂອງທ່ານແກ້ໄຂຂໍ້ຜິດພາດຕ່າງໆທີ່ກ່ຽວຂ້ອງກັບລໍາດັບການບູດອັດຕະໂນມັດ. ໃນຂະນະທີ່ມັນແກ້ໄຂຄວາມຜິດພາດ boot loop ໃນສະຖານະການສ່ວນໃຫຍ່, ແທນທີ່ຈະຖືກຕີຫຼືພາດເນື່ອງຈາກຄວາມບໍ່ຫນ້າເຊື່ອຖືຂອງຂະບວນການອັດຕະໂນມັດຂອງ Windows.
ທ່ານຈະຕ້ອງເປີດ Command Prompt ຈາກການຕັ້ງຄ່າການເລີ່ມຕົ້ນຫຼື Safe Mode boot, ເຊິ່ງສາມາດເຮັດໄດ້ດ້ວຍວິທີໃດນຶ່ງທີ່ໄດ້ກ່າວມາ. ຖ້າຫາກວ່າທ່ານກໍາລັງພະຍາຍາມເປີດມັນຈາກໂຫມດປອດໄພ, ໃຫ້ແນ່ໃຈວ່າມັນເຮັດວຽກກັບສິດທິຂອງຜູ້ບໍລິຫານ.
ສະນັ້ນ, ທ່ານສາມາດປະຕິບັດຕາມຄໍາສັ່ງ chkdsk C: /r ການສ້ອມແປງໄຟລ໌ທີ່ເປັນໄປໄດ້. ບັນຫາໃນສື່ການເກັບຮັກສາ.

ຫຼັງຈາກນັ້ນ, ໃຫ້ໃສ່ຄໍາສັ່ງ fixboot C: ແລະລໍຖ້າໃຫ້ຂະບວນການຟື້ນຟູສໍາເລັດ.

7. Restore Windows Registry
ວິທີນີ້ຄວນຈະຖືກໃຊ້ພຽງແຕ່ຖ້າທ່ານບໍ່ໄດ້ເຮັດການປ່ຽນແປງໃດໆກ່ອນການລົງທະບຽນ Windows. ນີ້ແມ່ນຍ້ອນວ່າຈະມີການສູນເສຍຂໍ້ມູນໃນລະຫວ່າງການຂະບວນການຟື້ນຕົວຂອງການຈົດທະບຽນ. ການດາວໂຫຼດໄຟລ໌ທີ່ມີບັນຫາຈາກອິນເຕີເນັດແມ່ນເຫດຜົນທີ່ສໍາຄັນທີ່ການລົງທະບຽນ Windows ເສຍຫາຍ. ດັ່ງນັ້ນ, ໃຫ້ແນ່ໃຈວ່າຈະຮັກສາຊອບແວຕ້ານໄວຣັສຂອງທ່ານໃຫ້ທັນສະໄຫມ.
ດ້ວຍອັນນັ້ນ, ທ່ານຈະຕ້ອງເປີດ Command Prompt ອີກຄັ້ງຈາກສະພາບແວດລ້ອມການຟື້ນຕົວຂອງ Windows. ຫຼັງຈາກນັ້ນ, ປະຕິບັດຕາມຂັ້ນຕອນທີ່ໄດ້ກ່າວມາຂ້າງລຸ່ມນີ້:
ກະລຸນາພິມລະຫັດຕໍ່ໄປນີ້ແລະກົດ enter ສໍາລັບລະບົບທີ່ຈະດໍາເນີນການມັນ. ນີ້ຍັງເປັນວິທີທີ່ດີເລີດທີ່ຈະລົບລ້າງຫນ້າຈໍສີດໍາທີ່ເປັນໄປໄດ້ແລະຂໍ້ຄວາມສະແດງຂໍ້ຜິດພາດຂອງຫນ້າຈໍສີຟ້າ.
5973
- ຈາກຕົວເລືອກທີ່ຢູ່ໃນຄອມພິວເຕີ, ພິມ ທັງໝົດ ແລະກົດ enter. ການລົງທະບຽນ Windows ຈະໃຊ້ຄ່າເລີ່ມຕົ້ນເປັນຈຸດຟື້ນຟູ.
ເມື່ອຂະບວນການຟື້ນຟູສຳເລັດແລ້ວ, ຣີບູດ Windows ຂອງທ່ານ. ຖ້າຫາກວ່າທ່ານຍັງຕິດຢູ່ໃນ Windows 10 ຄວາມຜິດພາດການສ້ອມແປງອັດຕະໂນມັດ, ມັນອາດຈະເຖິງເວລາທີ່ຈະໃຊ້ວິທີແກ້ໄຂ windows ຢ່າງເປັນທາງການ.
8. ດໍາເນີນການຟື້ນຟູລະບົບ
ທາງເລືອກນີ້ອະນຸຍາດໃຫ້ PC ຂອງທ່ານກັບໄປເປັນສໍາເນົາເກົ່າຂອງ PC ຂອງທ່ານ. ຢ່າງໃດກໍຕາມ, ທ່ານຕ້ອງການ Windows Restore Point ກ່ອນທີ່ຈະເຮັດວຽກນີ້. ມັນເປັນວິທີທີ່ດີທີ່ຈະກໍາຈັດຂໍ້ຄວາມຄວາມຜິດພາດການສ້ອມແປງອັດຕະໂນມັດ, ແຕ່ໄຟລ໌ທັງຫມົດທີ່ບັນທຶກໄວ້ຂອງທ່ານຜ່ານຈຸດຟື້ນຟູ Windows ຈະກັດຂີ້ຝຸ່ນ.
ການເຂົ້າເຖິງຈຸດຟື້ນຟູໂດຍບໍ່ມີການເປີດເຄື່ອງຄອມພິວເຕີແມ່ນຂ້ອນຂ້າງຫນ້າເບື່ອ. ດັ່ງນັ້ນ, ທ່ານຈໍາເປັນຕ້ອງໄດ້ປະຕິບັດຕາມຂັ້ນຕອນທີ່ໄດ້ກ່າວມາຂ້າງລຸ່ມນີ້ຢ່າງພາກພຽນ:
- ໃຫ້ຄລິກໃສ່ ແກ້ໄຂບັນຫາ > ຕົວເລືອກຂັ້ນສູງ ໃນສະພາບແວດລ້ອມການຟື້ນຕົວຂອງ Windows ແລະໄປທີ່ System Restore. .

- ຈາກບ່ອນນັ້ນ, ເລືອກຈຸດຟື້ນຟູທີ່ທ່ານຕ້ອງການທີ່ຈະຂ້າມໄປ. ຈຸດຟື້ນຟູທີ່ເຫມາະສົມແມ່ນກ່ອນທີ່ຈະກະກຽມຄວາມຜິດພາດການສ້ອມແປງອັດຕະໂນມັດເລີ່ມຕົ້ນເກີດຂື້ນ. ດັ່ງນັ້ນ, ໃຫ້ແນ່ໃຈວ່າຈະໂດດໄປກ່ອນໜ້ານັ້ນ.

- Windows 10 ສ້າງຈຸດຟື້ນຟູທຸກຄັ້ງທີ່ມີການຕິດຕັ້ງອັບເດດໃໝ່. ດັ່ງນັ້ນ, ເຈົ້າຈະມີທາງເລືອກຫຼາຍຖ້າຈຸດຟື້ນຟູຖືກລະບຸ.

ເມື່ອຂະບວນການແມ່ນ

